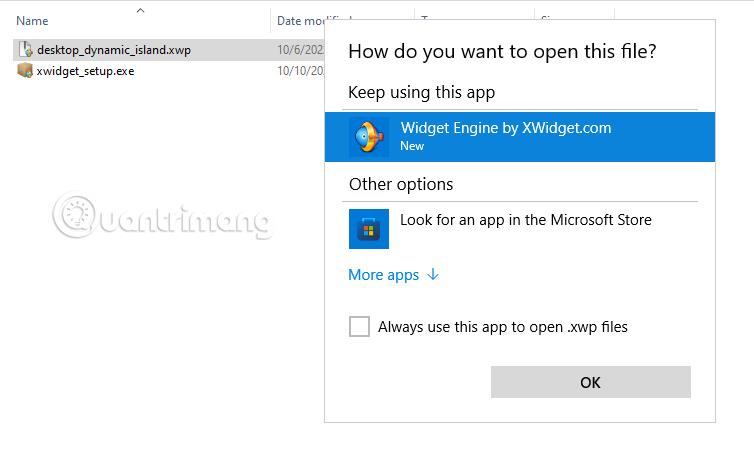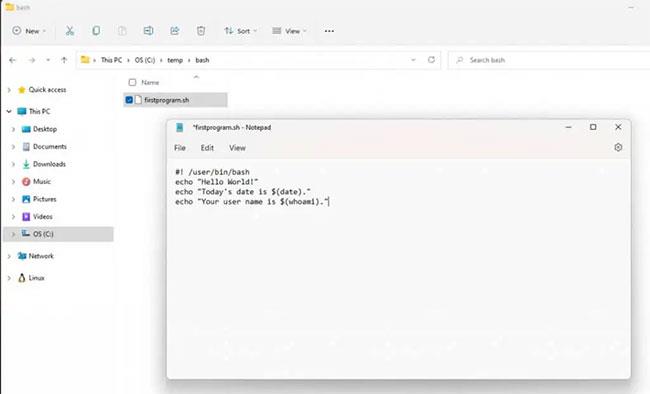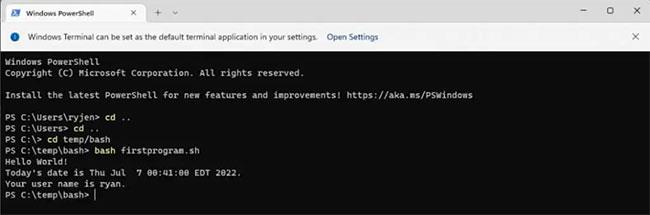Með uppgangi opins uppspretta menningar er vissulega ómögulegt að hunsa ótrúlega möguleika Linux stýrikerfisins og endurtaka þá í önnur stýrikerfi. Microsoft skilur þetta og hefur tekist að kynna Windows undirkerfi fyrir Linux (WSL).
WSL, sem var kynnt árið 2016, er Windows eiginleiki sem gerir þér kleift að keyra Linux skráarkerfi á stýrikerfinu þínu. Eftir að WSL hefur verið sett upp geturðu auðveldlega keyrt hvaða Linux tól sem er á tölvunni þinni. Svo ef þú vilt keyra Bash á þinn Windows 11, hér er hvernig á að gera það í smáatriðum.
Hvernig á að setja upp og keyra Bash á Windows 11
Bash er sjálfgefin skel fyrir flest Linux kerfi. Fyrst kynnt árið 1989 sem staðgengill Bourne skel, virkar það einnig sem skipanalínutúlkur fyrir GNU-undirstaða kerfi.
Það sem meira er, þú getur jafnvel notað það sem ritvinnsluforrit, grafíkvinnsluforrit eða sem skjáborð þitt, eins og Opensource.com útskýrir.
Svo, ef þú vilt keyra Bash á Windows 11, verður þú fyrst að setja upp WSL á vélinni þinni . Ekki vera hræddur við þetta flókna hljómandi hrognamál; Allt uppsetningarferlið er frekar einfalt. Svona geturðu byrjað:
1. Farðu í Start valmyndarleitarstikuna , sláðu inn 'terminal' og ræstu Windows Terminal með stjórnandaréttindi.
2. Sláðu inn eftirfarandi skipun í Terminal:
wsl --install
3. Endurræstu tölvuna þína þegar uppsetningunni er lokið.
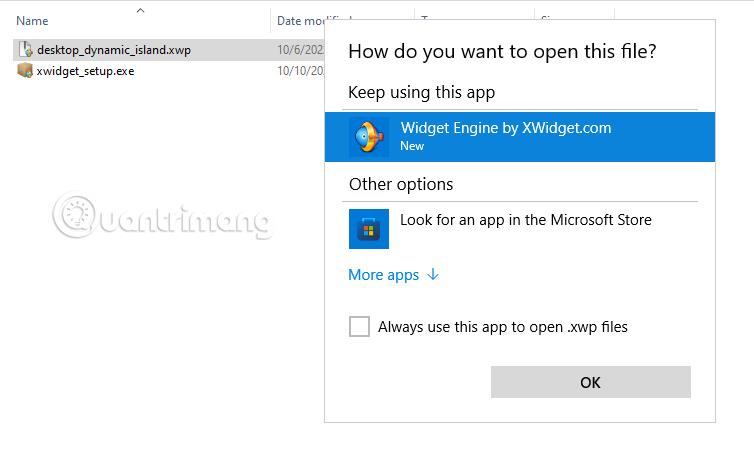
Windows PowerShell
Um leið og tölvan þín ræsir mun uppsetningarferlið hefjast aftur. Tölvan þín mun byrja að hlaða niður og setja upp Ubuntu hugbúnað héðan. Þú verður fljótlega beðinn um að setja upp notendanafn og lykilorð. Gerðu það og tölvan þín ræsist fljótt þegar þú slærð inn lykilorðið þitt. Uppsetningin mun sjálfkrafa hefjast þar sem frá var horfið áður en tölvan er ræst.
Að lokum verður Ubuntu sett upp á tölvunni þinni. Þegar þú ert búinn mun Ubuntu sjálfkrafa ræsa inn í Bash skelina. Þú getur notað sömu skipanir og þú notar venjulega í Linux, þar á meðal að setja upp Linux forrit í þetta sýndarumhverfi.

Ubuntu mun sjálfkrafa ræsa inn í Bash skelina
Og það er hvernig þú getur sett upp og notað Bash á Windows tölvunni þinni. Reyndar, með Ubuntu á kerfinu þínu í dag, verður fullt af öðrum hentugum eiginleikum eins og samnefni, skipanalínubreytingar, vinnustýring osfrv., einnig í boði fyrir þig.
Hvernig á að keyra Bash script í Windows
Til að keyra handrit í Bash, búðu einfaldlega til textaskrá með uppáhalds skráarritlinum þínum eins og Notepad og vistaðu það á stað þar sem þú getur auðveldlega munað það.
Eitt einstakt við Bash forskriftir er að fyrsta línan verður að vera "#!" fylgt eftir með Linux bash slóðinni. Til að sjá hvað það er skaltu ræsa Ubuntu og slá inn bash í skipanalínuna. Þetta mun veita Bash slóðina.

Bash leið
Búðu til nýja textaskrá og settu fyrstu línuna með efst. Ef um þetta dæmi væri að ræða væri það:
#! /user/bin/bash
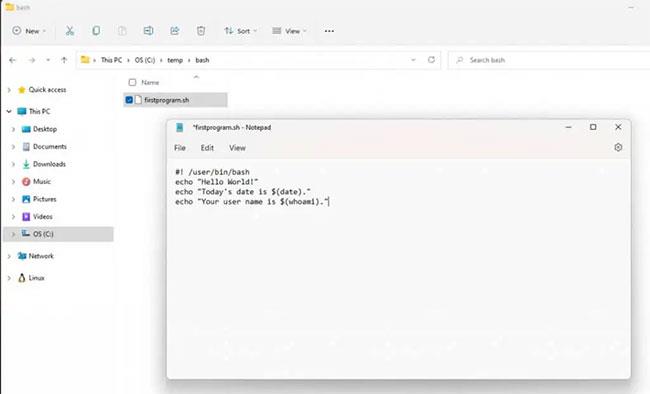
Búðu til nýja textaskrá
Fylgdu þessari línu fyrir hverja raðskipun sem þú vilt að Linux keyri. Í þessu dæmi:
- Lína 1: Notaðu bergmálsskipunina til að birta texta til notanda á skjánum.
- Lína 2: Sameina bergmál með dagsetningarskipun til að skila dagsetningu dagsins.
- Lína 3: Sameina bergmál með whoami skipuninni til að skila notendanafninu þínu.
Vistaðu þessa textaskrá með .sh endingunni . Mundu slóðina að þessari skrá.
Næst skaltu opna Windows Terminal og nota cd skipunina til að fara á slóðina þar sem þú vistaðir Bash handritið.
Til að keyra skriftuna skaltu slá inn:
bash >
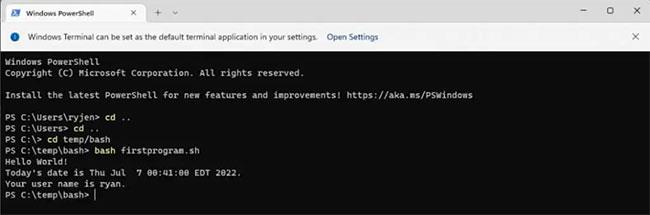
Keyrðu handritið í Bash
Þetta er mjög einfalt dæmi, en þetta sýnir hvernig þú getur notað slíka skrá til að búa til heil Bash skriftuforrit. Jafnvel forritunaryfirlýsingar eins og IF-yfirlýsingar eru tiltækar til að innihalda ákvarðanatökugetu í handritinu þínu.
SS64 vefsíðan býður upp á mikið úrræði með öllum tiltækum Bash skipunum sem þú getur notað í Bash flugstöðinni þinni eða Bash forskriftum.