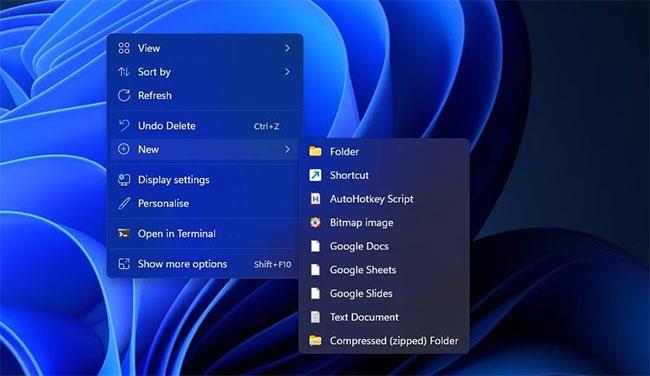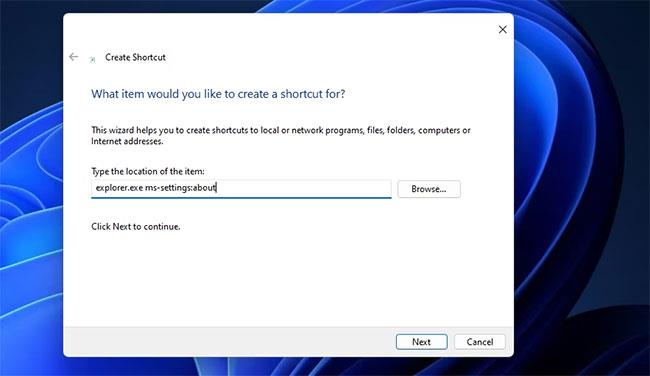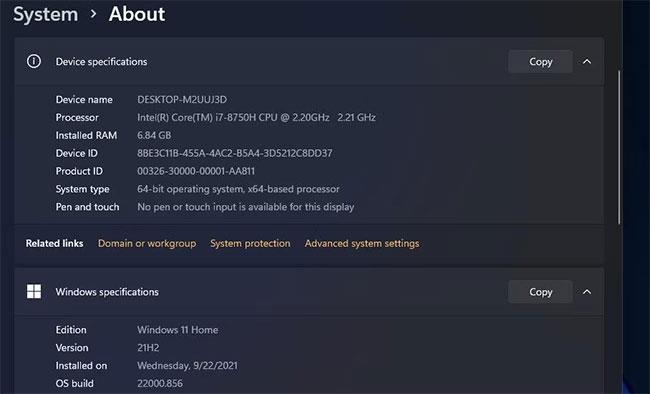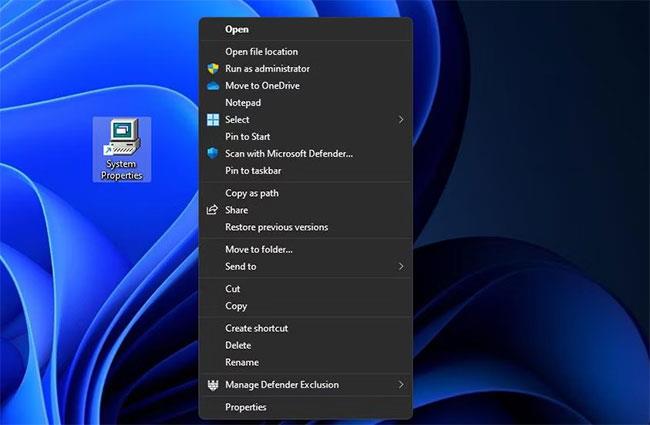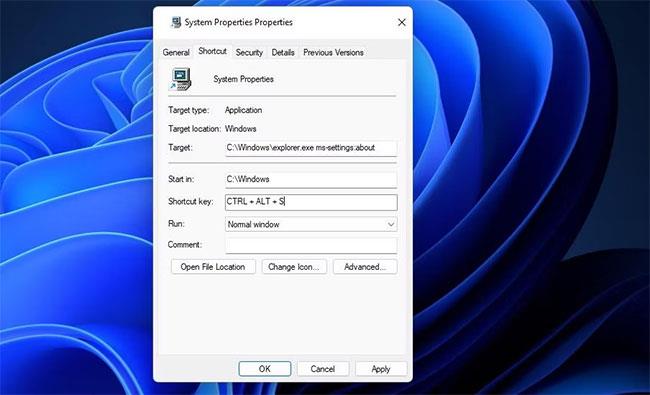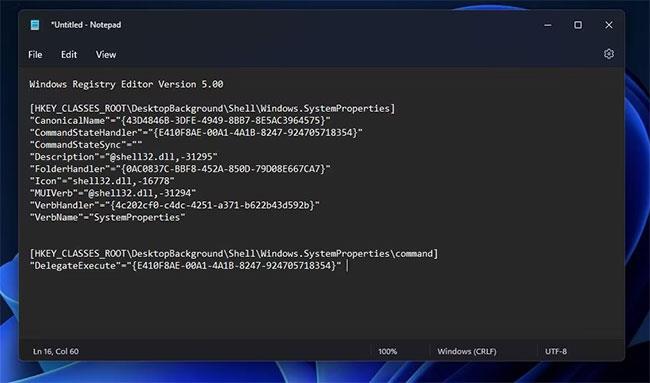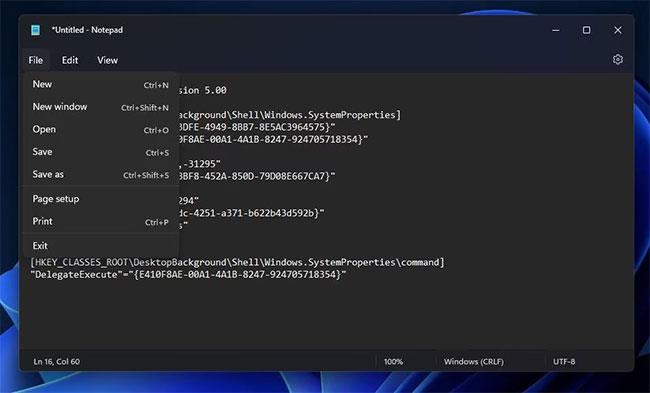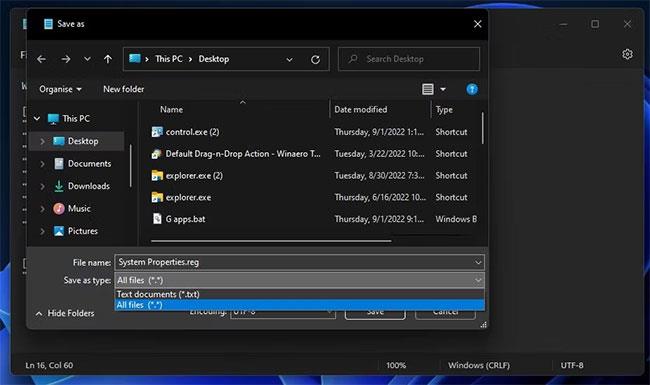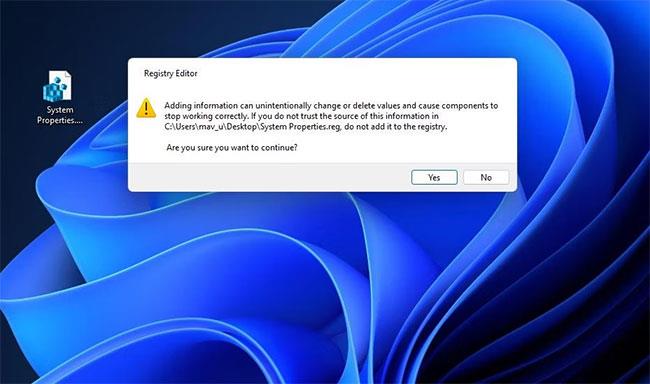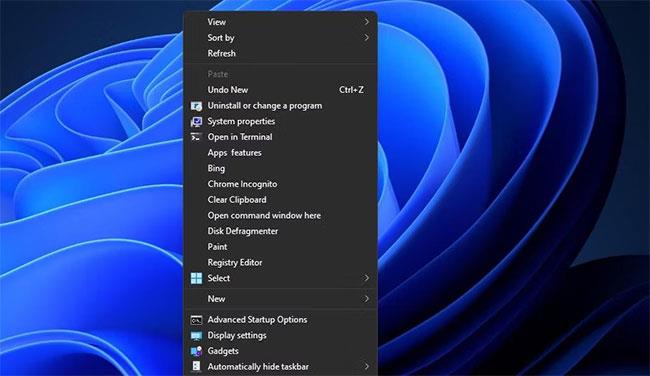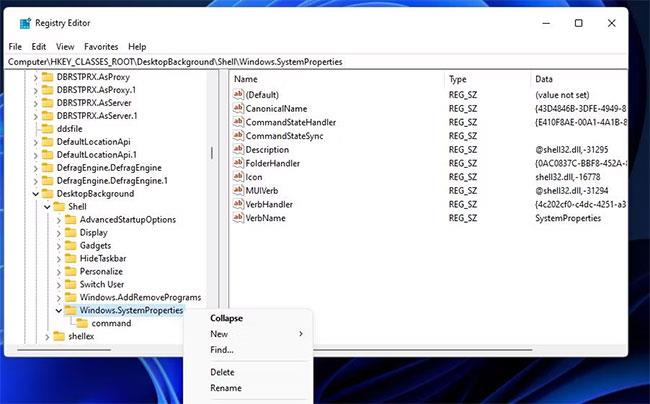Stillingarforrit Windows 11 er með Um síðu sem sýnir alla kerfiseiginleika á tölvunni þinni. Þessi síða inniheldur grunnkerfislýsingar, Windows stýrikerfisútgáfu, útgáfu og smíði upplýsingar. Notendur þurfa stundum að skoða upplýsingarnar til að athuga hvort tölvan passi við kerfiskröfur forritsins áður en hún er sett upp.
Venjuleg leið til að opna System Properties er að fletta í gegnum Stillingar. Hins vegar er betra að setja upp flýtileiðir sem opna beint kerfisupplýsingar. Hér er hvernig þú getur búið til mismunandi gerðir af flýtileiðum Um síðu í Windows 11.
Hvernig á að bæta við System Properties flýtileið á skjáborðið
Skrifborðssvæðið er þar sem flestir notendur nota flýtivísana sína. Þetta gerir það að hentugum stað til að setja System Properties flýtileiðina ásamt öðrum flýtileiðum, eins og ruslafötunni. Þú getur sett upp flýtileið fyrir System Properties á skjáborðinu á um það bil mínútu eins og hér segir:
1. Hægrismelltu á einhvern hluta af hvaða svæði sem er á Windows skjáborðinu til að velja Nýja undirvalmyndina.
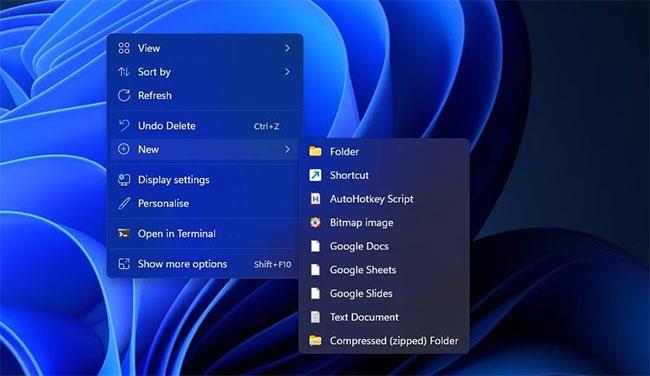
Möguleiki á að búa til nýja flýtileið
2. Veldu Flýtileið til að birta hjálpina til að bæta flýtileiðum við skjáborðið.
3. Sláðu inn eftirfarandi skipun í staðsetningarreitinn:
explorer.exe ms-settings:about
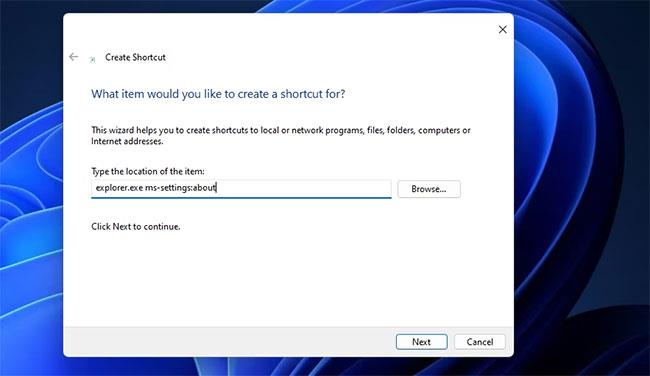
Gluggi til að búa til flýtileiðir
4. Smelltu á Next til að birta lokaskref töframannsins.
5. Eyddu sjálfgefna flýtivísaheitinu og sláðu inn System Properties í staðinn.
6. Veldu Ljúka til að bæta System Properties flýtileiðinni við Windows skjáborðið.
7. Tvísmelltu á System Properties flýtileiðina á skjáborðinu til að skoða About síðuna í Settings.
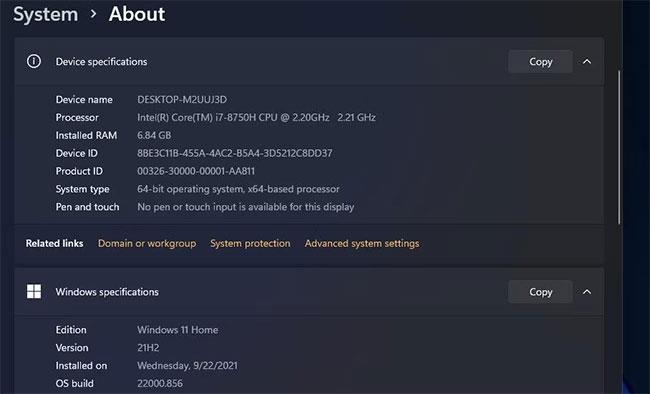
Um síðu í Stillingar
Flýtileiðir System Properties mun hafa möpputákn vegna þess að áfangastaðurinn inniheldur explorer.exe. Þú getur bætt við viðeigandi skjáborðstákni með því að hægrismella á flýtileiðina og velja Eiginleikar > Breyta tákni . Veldu tölvutáknið og smelltu á OK > Nota til að vista.
Táknbreytingargluggi
Hvernig á að bæta við System Properties flýtileið við Windows 11 Start valmyndina og Verkefnastikuna
Með því að setja upp flýtileið á skjáborðinu geturðu bætt Um síðunni við Start valmyndina og verkefnastikuna. Bættu System Properties flýtileiðinni við skjáborðið eins og nefnt er fyrir fyrri aðferð, hægrismelltu síðan á hann til að velja Sýna fleiri valkosti. Þú getur valið Festa á verkefnastikuna eða Festa við Start valmyndina úr klassíska valmyndinni.
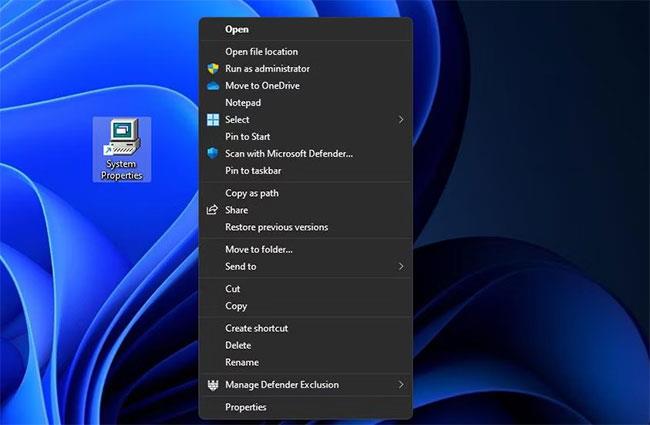
Festa valkost á verkstiku
Eftir að hafa fest flýtileiðina muntu sjá táknið á verkefnastikunni eða Start valmyndinni, eftir því hvaða valkostur er valinn. Þú þarft ekki að hafa System Properties flýtileiðina á skjáborðinu eftir að hafa fest hana á verkefnastikuna eða Start valmyndina. Til að eyða flýtileið á skjáborðinu skaltu hægrismella á táknið og velja ruslavalkostinn ( Eyða ).
Hvernig á að setja upp System Properties flýtilykla
Þú getur úthlutað flýtilykla til að opna System Properties fyrir skjáborðsflýtileiðina. Hins vegar er svolítið tilgangslaust að gera það þegar Windows 11 er nú þegar með flýtileið til að opna Um síðuna. Ýttu á Windows takkann + Paus Break samtímis til að birta Um síðuna í stillingum.
Hins vegar eru ekki öll lyklaborð í dag með Pause Break takka. Sum fyrirtæki (eins og Dell) hafa fjarlægt Pause Break eiginleikann á lyklaborðsgerðum sínum. Ef þú finnur ekki Break hnappinn til að ýta á skaltu setja upp sérsniðna kerfis eiginleika flýtilykla sem hér segir:
1. Fylgdu skrefunum í fyrstu aðferðinni í þessari handbók til að búa til System Properties flýtileið á skjáborðinu.
2. Hægrismelltu á About síðu flýtileiðina á skjáborðinu og veldu Properties.
3. Síðan skaltu haka í reitinn merktan „Flýtivísunarlykill“ með því að smella inni í honum.
4. Ýttu á S til að stilla flýtileiðina Ctrl + Alt + S til að opna Um síðuna .
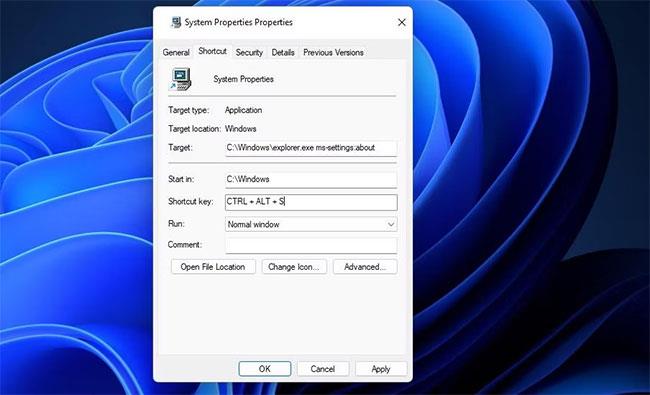
Flýtileiðakassi
5. Smelltu á Apply hnappinn í glugganum til að setja upp flýtilykilinn.
6. Lokaðu eiginleikaglugganum fyrir flýtileiðina Um síðu með því að smella á Loka.
Með því að ýta á flýtihnappinn Ctrl + Alt + S mun nú opna upplýsingar um kerfiseiginleika í stillingum. Ekki gleyma því að flýtilykill Um síðunnar er háður skjáborðsflýtileiðinni. Með því að eyða skjáborðsflýtileiðinni System Properties verður einnig lyklasamsetningin sem bætt er við hana fjarlægð.
Hvernig á að bæta við System Properties flýtileið við Windows 11 skjáborðssamhengisvalmynd
Samhengisvalmynd skjáborðsins er óneitanlega handhægur hægrismella valmynd sem getur innihaldið alls kyns sérsniðnar flýtileiðir. Að bæta við möguleika til að opna System Properties væri frábær viðbót við þá valmynd. Þú getur sett upp slíka flýtileið með því að búa til skrásetningarforskrift sem bætir Windows.SystemProperties lyklinum við Registry með því að fylgja þessum skrefum:
1. Ýttu á flýtilykla Win + S til að opna Windows leit.
2. Sláðu inn leitarorðið Notepad í skráarleitarreitinn og veldu niðurstöðurnar.
3. Afritaðu síðan þennan texta fyrir System Properties skrásetningarforskriftina með því að velja það og ýta á Ctrl + C :
Windows Registry Editor Version 5.00
[HKEY_CLASSES_ROOT\DesktopBackground\Shell\Windows.SystemProperties]
"CanonicalName"="{43D4846B-3DFE-4949-8BB7-8E5AC3964575}"
"CommandStateHandler"="{E410F8AE-00A1-4A1B-8247-924705718354}"
"CommandStateSync"=""
"Description"="@shell32.dll,-31295"
"FolderHandler"="{0AC0837C-BBF8-452A-850D-79D08E667CA7}"
"Icon"="shell32.dll,-16778"
"MUIVerb"="@shell32.dll,-31294"
"VerbHandler"="{4c202cf0-c4dc-4251-a371-b622b43d592b}"
"VerbName"="SystemProperties"
[HKEY_CLASSES_ROOT\DesktopBackground\Shell\Windows.SystemProperties\command]
"DelegateExecute"="{E410F8AE-00A1-4A1B-8247-924705718354}"
4. Til að flytja handritið inn í Notepad skaltu velja Breyta og Líma valkostina .
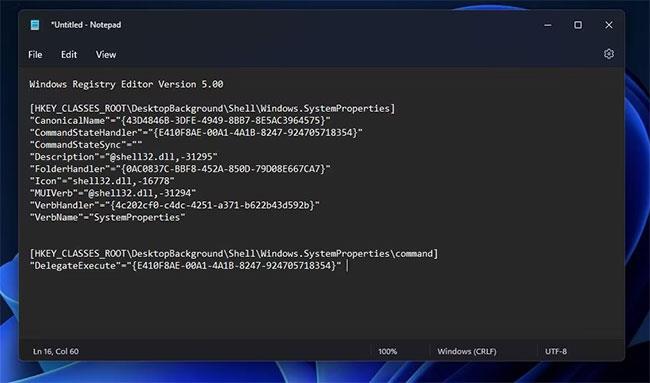
Límdu handritið inn í Notepad
5. Veldu File á valmyndastiku Notepad.
6. Smelltu á Vista sem valkostinn til að birta vistunargluggann.
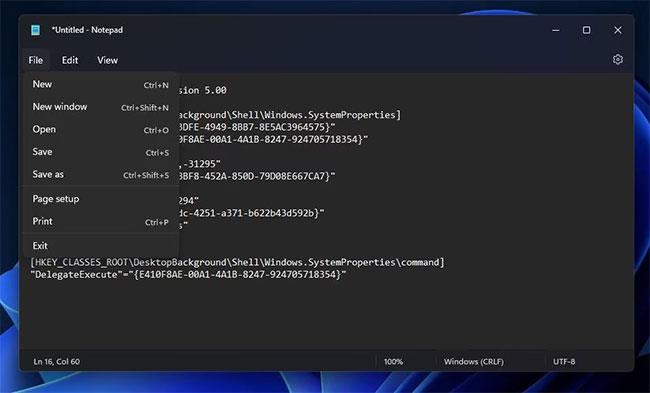
Smelltu á Vista sem valkostinn
7. Veldu síðan Allar skrár valmöguleikann sem þú finnur á Vista sem gerð valmyndinni .
8. Sláðu inn System Properties.reg í nafn textareitinn og vistaðu það á skjáborðinu.
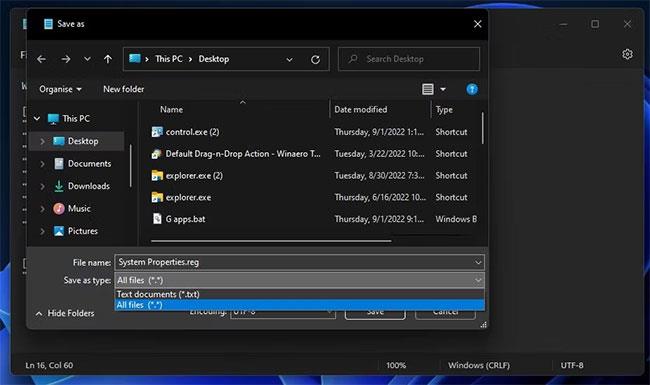
Sláðu inn System Properties.reg
9. Nú, tvísmelltu á System Properties.reg skriftuskrána sem vistuð er á skjáborðinu til að keyra hana. Veldu Já til að staðfesta að þú sért viss um að keyra skrásetningarforskriftina.
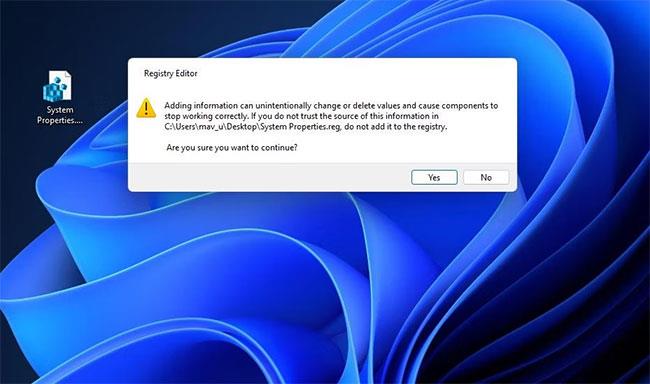
Veldu Já til að staðfesta
Skoðaðu nú nýja System Properties samhengisvalmyndina þína. Ýttu á flýtihnappinn Shift + F10 til að birta klassíska samhengisvalmyndina á skjáborðinu (eða hægrismelltu og veldu Sýna fleiri valkosti ). Veldu síðan System Properties þaðan til að sjá Um síðuna.
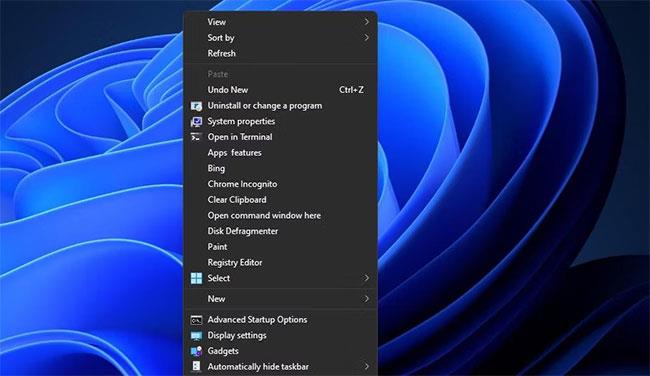
Veldu System Properties
Ef þú skiptir um skoðun á því að hafa valkostinn Kerfiseiginleikar í samhengisvalmyndinni geturðu fjarlægt flýtileiðina með því að eyða skráningarlyklinum. Til að gera það skaltu opna Windows Registry Editor . Farðu á þessa Windows.SystemProperties skrásetningarlykil staðsetningu:
HKEY_CLASSES_ROOT\DesktopBackground\Shell\Windows.SystemProperties
Fjarlægðu Windows.SystemProperties lykilinn með því að hægrismella á hann og velja Eyða valkostinn í samhengisvalmyndinni. Staðfesta lyklaeyðingu opnast svarglugginn og biður um staðfestingu. Veldu Já ef þú ert viss um að þú hafir valið réttan lykil til að eyða.
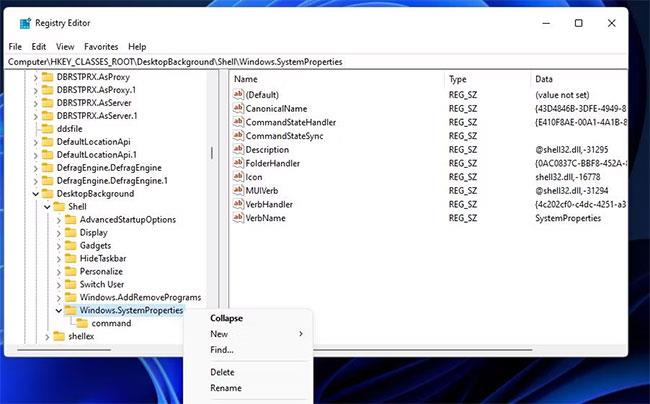
Veldu Eyða
Þetta eru 4 bestu leiðirnar fyrir þig til að fá beinan aðgang að upplýsingum um kerfiseiginleika í Windows 11. Þú getur strax opnað Um síðuna hvenær sem þess er þörf með því að nota skjáborðið, verkefnastikuna, upphafsvalmyndina, lyklaborðið eða flýtileiðina í samhengisvalmyndinni. . Bættu við hvers kyns flýtileið sem þú vilt til að opna System Properties.