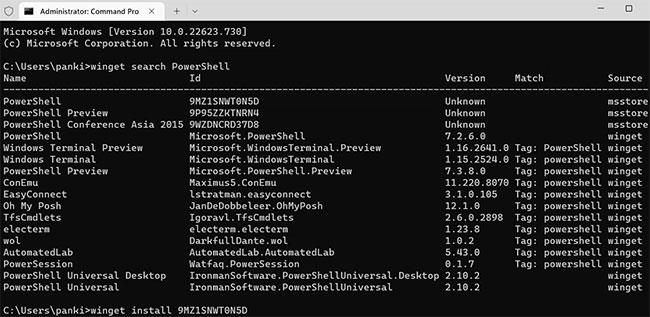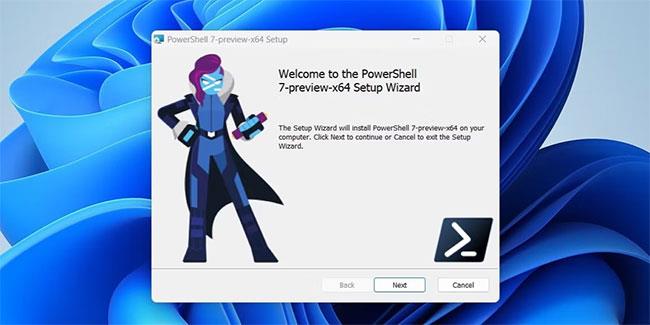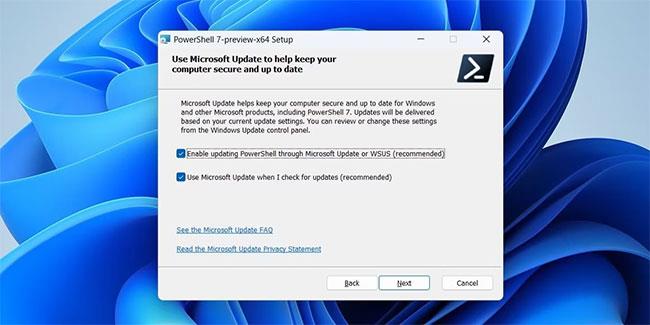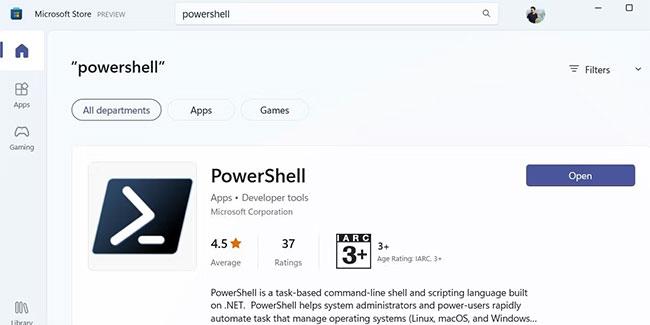Windows PowerShell er skipanalínuverkfæri þróað af Microsoft sem hjálpar þér að gera sjálfvirkan algeng verkefni á kerfinu þínu. Ef þú ert Windows notandi sem notar PowerShell reglulega, þá viltu nota nýjustu útgáfuna af tólinu.
Það eru nokkrar leiðir til að setja upp eða uppfæra PowerShell á Windows 11. Í þessari grein munum við skoða þær allar.
1. Hvernig á að setja upp eða uppfæra PowerShell með Winget skipuninni
Windows Package Manager (eða Winget) er skipanalínuforrit sem þú getur notað til að setja upp forrit á Windows. Þetta útilokar þörfina á að leita að forritum á vefnum og fara í gegnum leiðinlegt uppsetningarferli.
Notkun Winget skipunarinnar er ein einfaldasta leiðin til að setja upp eða uppfæra PowerShell í Windows 11. Hér að neðan eru skrefin sem þú getur fylgt.
1. Smelltu á stækkunarglerið á verkefnastikunni eða ýttu á Win + S til að opna leitarvalmyndina.
2. Sláðu inn Command Prompt í leitarreitinn efst.
3. Veldu Keyra sem stjórnandi til að opna skipanalínuna með stjórnandaréttindum .
4. Veldu Já þegar tilkynning um stjórnun notendareiknings (UAC) birtist.
5. Límdu eftirfarandi skipun inn í stjórnborðið og ýttu á Enter til að sjá allar tiltækar útgáfur af PowerShell forritinu.
winget search PowerShell
6. Athugaðu auðkennið sem tengist PowerShell forritinu sem þú vilt fá.
7. Keyrðu eftirfarandi skipun til að setja upp PowerShell forritið.
winget install AppID
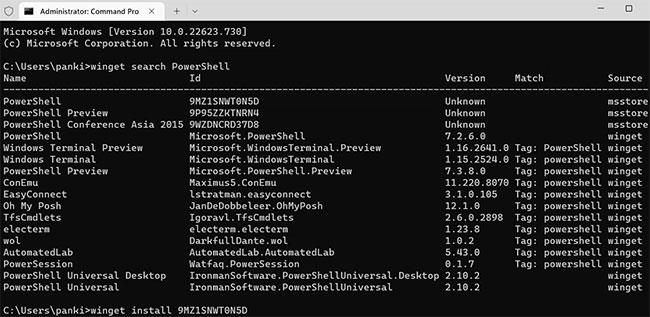
Settu upp eða uppfærðu PowerShell með Winget skipuninni
Skiptu um AppID í skipuninni hér að ofan með raunverulegu auðkenni forritsins sem bent er á í síðasta skrefi.
Bíddu eftir að Winget hala niður og setja upp PowerShell á tölvunni þinni og farðu síðan úr flugstöðinni. PowerShell forritið verður þá tiltækt til notkunar.
Winget skipunin gerir þér einnig kleift að setja upp mörg forrit í einu.
2. Hvernig á að setja upp eða uppfæra PowerShell frá GitHub
Önnur leið til að setja upp eða uppfæra PowerShell á Windows er að hlaða niður uppsetningarpakkanum frá GitHub vefsíðunni. Hér er hvernig þú getur gert það.
1. Opnaðu uppáhalds vafrann þinn og farðu á PowerShell síðu GitHub .
2. Veldu nýjustu útgáfuna af PowerShell af GitHub síðunni.
3. Skrunaðu niður að eignahlutanum og halaðu niður MSI skránni á tölvuna þína.
4. Opnaðu uppsetningarpakkann og smelltu á Next.
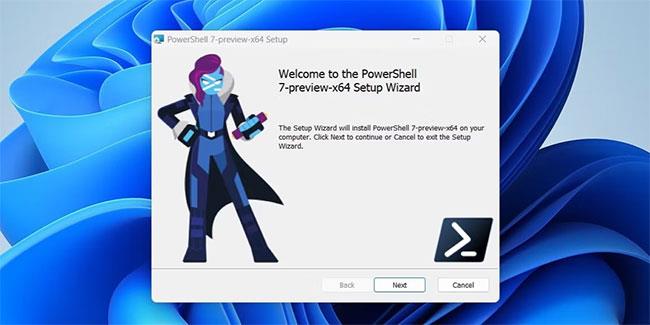
PowerShell uppsetningarforrit
5. Tilgreindu uppsetningarskrána og smelltu á Next.
6. Smelltu á Next aftur.
7. Merktu við reitina sem segja Virkja uppfærslu á PowerShell í gegnum Microsoft Update eða WSUS og Notaðu Microsoft Update þegar ég leita að uppfærslum . Smelltu síðan á Next.
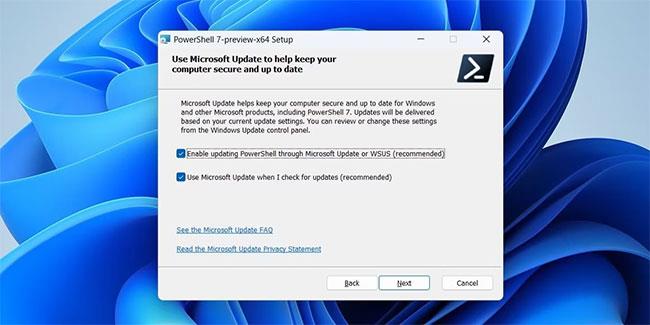
Settu upp PowerShell
8. Smelltu á Install hnappinn og fylgdu leiðbeiningunum á skjánum til að ljúka ferlinu.
Þegar þú hefur lokið skrefunum hér að ofan muntu hafa nýjustu útgáfuna af PowerShell til umráða.
3. Hvernig á að setja upp eða uppfæra PowerShell með Microsoft Store
PowerShell öpp eru einnig fáanleg í Microsoft Store. Til að setja upp eða uppfæra PowerShell forrit með Microsoft Store skaltu fylgja þessum skrefum:
1. Opnaðu Microsoft Store appið á tölvunni þinni.
2. Notaðu leitarstikuna efst til að finna PowerShell öpp í versluninni.
3. Smelltu á Uppfæra hnappinn til að uppfæra PowerShell forritið. Ef þú ert ekki með forritið ennþá skaltu smella á Setja upp hnappinn til að hlaða því niður.
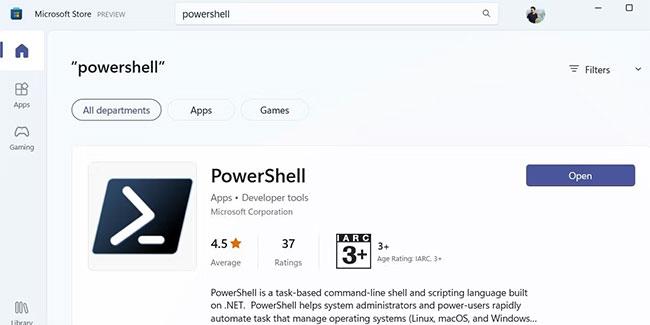
PowerShell í Microsoft Store
Ef þú átt í vandræðum með að opna Microsoft Store forrit á Windows 11 skaltu laga vandamálið svo þú getir uppfært forritin þín auðveldlega.