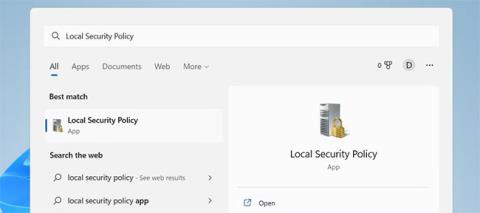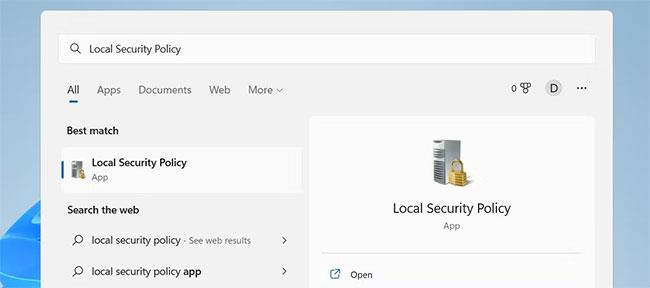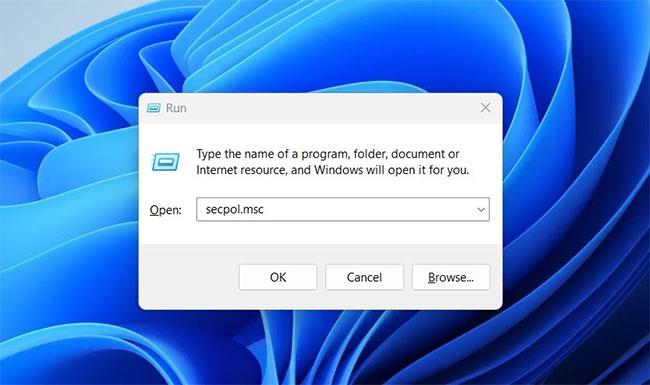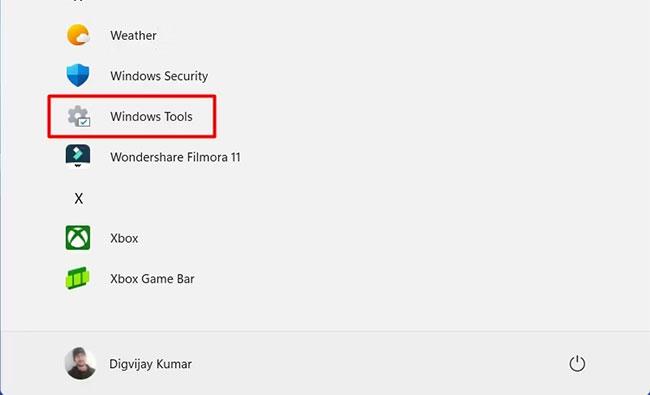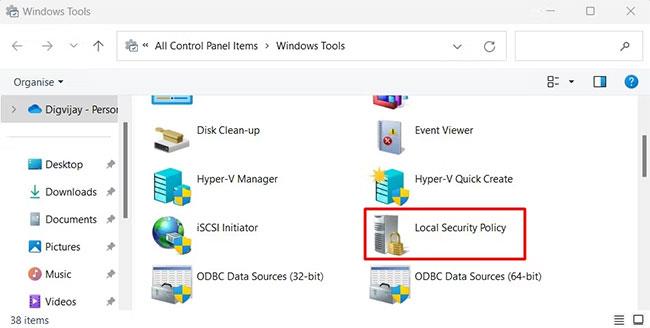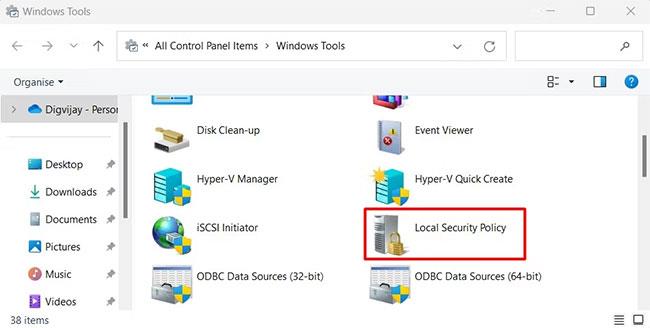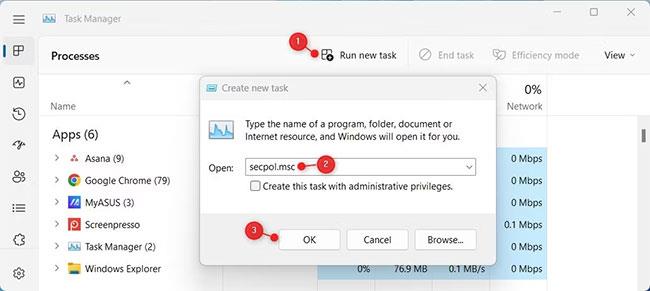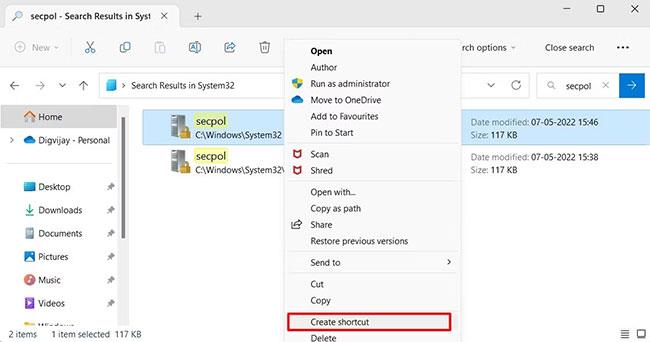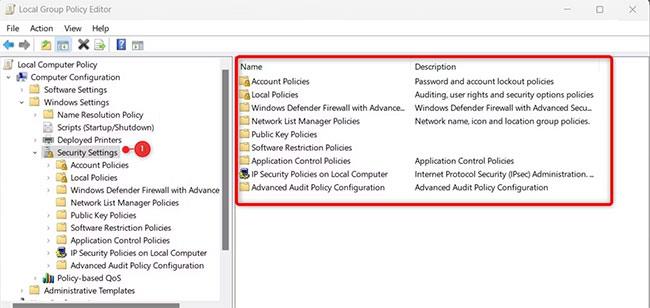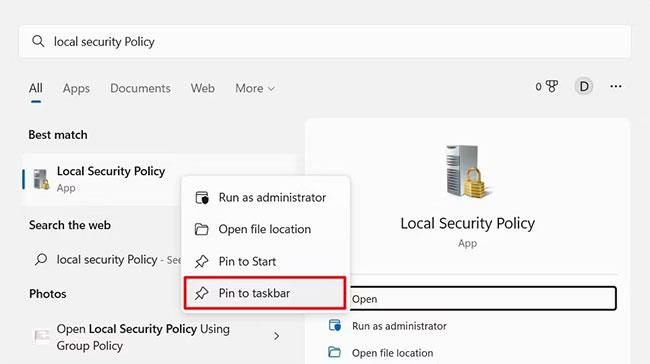Staðbundin öryggisstefna er öflugt tæki sem gerir þér kleift að stjórna ýmsum öryggisstillingum á Windows 11 tölvunni þinni. En veistu hvernig á að fá aðgang að þessu tóli?
Hvað er staðbundin öryggisstefna?
Staðbundin öryggisstefna er Windows stjórnunartól sem gerir þér kleift að stilla og stjórna öryggistengdum stefnum á staðbundinni tölvu. Það sýnir undirmengi stefnunnar (skrárfærslur) sem eru tiltækar í hópstefnuritlinum, svo sem stefnur sem tengjast reikningi og lykilorðalæsingu, hugbúnaðartakmörkunum, forritastýringu, netkerfi o.s.frv.
Athugið : Windows 11 Home mun ekki hafa staðbundna öryggisstefnu.
Hvernig á að opna staðbundna öryggisstefnu í Windows 11
Hér eru nokkrar af fljótustu leiðunum til að opna staðbundna öryggisstefnu í Windows 11.
1. Hvernig á að opna staðbundna öryggisstefnu í gegnum Windows leit
Windows leitarstikan getur hjálpað þér að finna nánast hvað sem er í tækinu þínu. Til að fá aðgang að staðbundinni öryggisstefnu skaltu einfaldlega leita að henni í leitarreitnum og smella á niðurstöðuna.
Til að opna staðbundna öryggisstefnu skaltu fylgja þessum skrefum.
- Ýttu á Win + S takkann til að opna Windows leit.
- Sláðu inn "Staðbundin öryggisstefna" í leitarstikunni.
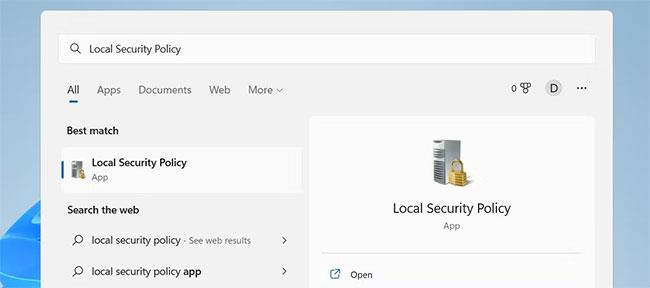
Opnaðu staðbundna öryggisstefnu með því að nota Windows leitaraðgerðina
- Veldu síðan niðurstöðuna efst á listanum.
Þetta mun opna Local Security Policy forritið á tölvuskjánum þínum.
2. Hvernig á að opna staðbundna öryggisstefnu með Run
Run er ein fljótlegasta og áhrifaríkasta leiðin til að opna forrit, skrár og möppur á tölvunni þinni. Til að opna staðbundna öryggisstefnu með því að nota Run , ýttu á Win + R á lyklaborðinu. Þetta mun opna Run gluggann .
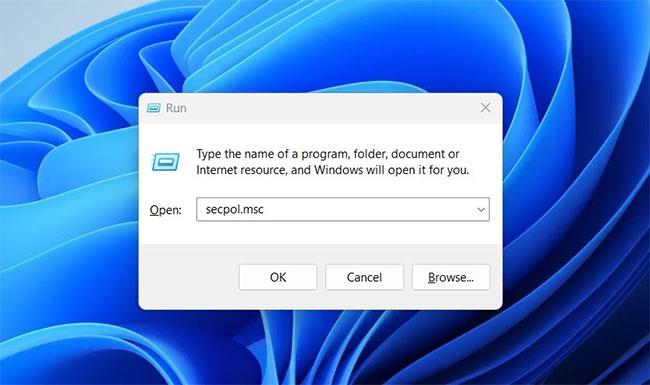
Opnaðu staðbundna öryggisstefnu með Run skipuninni
Í Run valmynd , sláðu inn "secpol.msc" og ýttu á Enter. Þetta mun ræsa staðbundna öryggisstefnu.
3. Hvernig á að opna staðbundna öryggisstefnu með því að nota Start valmyndina
Start valmyndin í Windows 11 inniheldur flest forrit á tölvunni þinni, þar á meðal Windows Tools. Þú getur farið í Windows Tools möppuna í Start valmyndinni og síðan ræst Local Security Policy þaðan.
Til að gera það skaltu fylgja þessum skrefum:
- Opnaðu Start valmyndina og smelltu á Öll forrit efst til hægri.
- Skrunaðu neðst á síðunni og smelltu á Windows Tools .
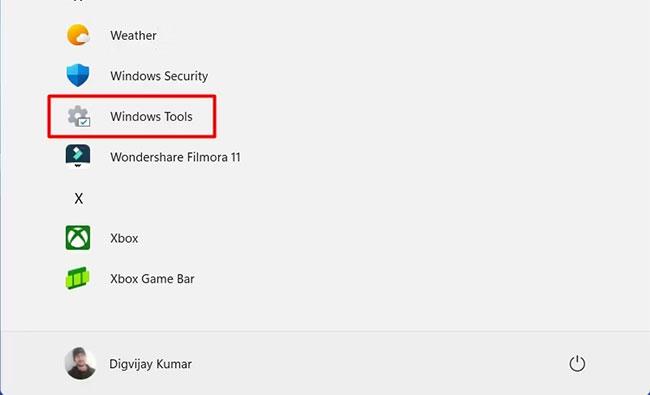
Smelltu á Windows Tools
- Á næsta skjá, finndu Local Security Policy og tvísmelltu á hana.
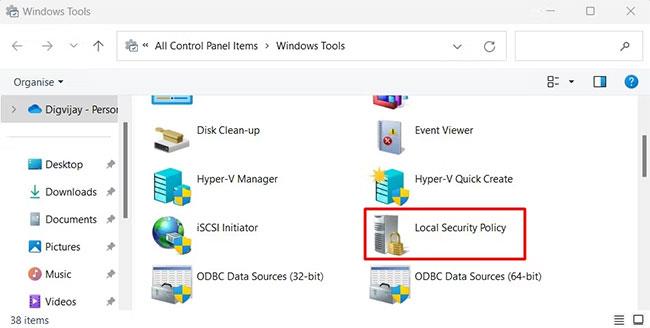
Opnaðu staðbundna öryggisstefnu með því að nota Start valmyndina
4. Hvernig á að opna staðbundna öryggisstefnu í gegnum stjórnborð
Stjórnborð er hugbúnaðarforrit í Microsoft Windows sem veitir aðgang að ýmsum verkfærum og kerfisstillingum. Þú getur líka notað þetta tól til að opna staðbundna öryggisstefnu, eins og sýnt er hér að neðan:
Leitaðu að Control Panel og veldu niðurstöðuna efst á listanum. Þú getur líka notað Run skipunina til að fá aðgang að henni. Til að gera þetta, ýttu á Win + R , sláðu inn "Control Panel" og ýttu á Enter takkann.
- Gakktu úr skugga um að glugginn sé stilltur á View by Large icons .
- Farðu í Windows Tools valmyndina og smelltu á það.
- Tvísmelltu síðan á Local Security Policy .
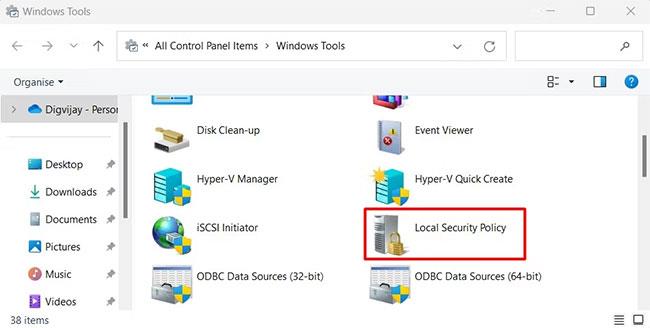
Opnaðu staðbundna öryggisstefnu með því að nota stjórnborð
5. Hvernig á að opna staðbundna öryggisstefnu með Task Manager
Task Manager er Windows forrit sem veitir upplýsingar um virka ferla og forrit sem keyra á tölvunni. Þetta tól er ekki aðeins gagnlegt til að binda enda á eða stöðva ferla og þjónustu, heldur geturðu líka notað það til að ræsa forrit á Windows tækinu þínu.
Til að opna staðbundna öryggisstefnu með Task Manager, fylgdu skrefunum hér að neðan:
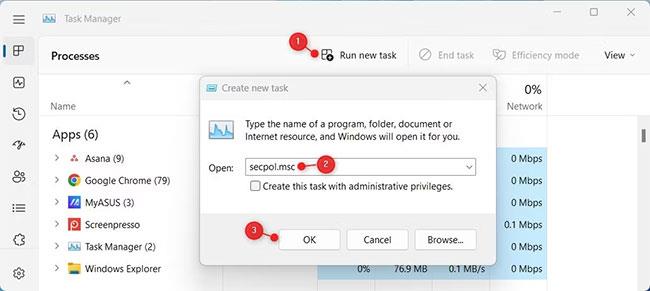
Opnaðu staðbundna öryggisstefnu í gegnum Task Manager
- Þegar sprettiglugginn birtist skaltu slá inn secpol.msc í leitarreitinn.
Nú skaltu smella á OK til að birta staðbundna öryggisstefnu gluggann á tölvuskjánum þínum og héðan geturðu byrjað að breyta honum.
6. Hvernig á að opna Local Security Policy með því að nota veffangastikuna í File Explorer
File Explorer er með veffangastiku sem þú getur notað til að fá aðgang að staðbundinni öryggisstefnu. Svona:
- Opnaðu Windows File Explorer.
- Smelltu á veffangastikuna, sláðu inn secpol.msc og ýttu á Enter.
- Þetta mun fara með þig á síðu staðbundinnar öryggisstefnu.
7. Hvernig á að opna staðbundna öryggisstefnu með því að nota flýtileið á skjáborðinu
Þú getur líka búið til flýtileið fyrir Local Security Policy forritið á skjáborðinu til að fá skjótan aðgang. Skrefin eru sem hér segir:
- Smelltu á Start , sláðu inn "File Explorer" og ýttu á Enter til að opna File Explorer gluggann. Ef þú vilt geturðu notað Win + E flýtilykla til að opna forritið beint.
- Eftir að File Explorer hefur verið opnað skaltu fletta á eftirfarandi stað:
C:\Windows\System32
- Á næstu síðu skaltu slá inn "secpol" í leitarstikunni og ýta á Enter.
- Hægrismelltu á leitarniðurstöðuna og veldu Sýna fleiri valkosti > Búa til flýtileið .
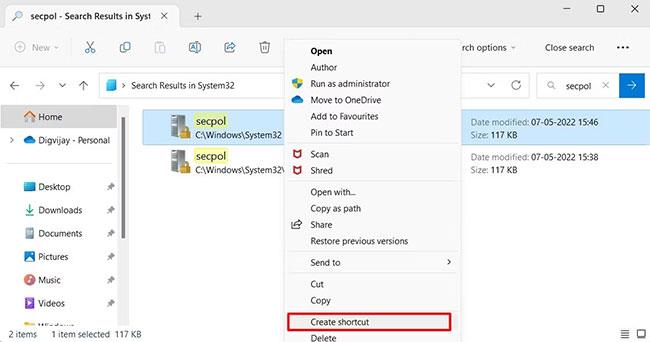
Búðu til flýtileið til að opna staðbundna öryggisstefnu
- Þegar Windows biður um staðfestingu skaltu smella á Já.
- Flýtileið mun birtast á skjáborðinu þínu. Til að opna staðbundna öryggisstefnu ritilinn, tvísmelltu á hann.
Að auki geturðu líka búið til sérsniðna flýtileið á Windows 11. Til að gera það skaltu hægrismella á skjáborðið og velja Nýtt > Flýtileið .
Í "Búa til flýtileið" gluggann , sláðu inn "secpol.msc" og smelltu á Næsta. Nefndu flýtileiðina og smelltu á Ljúka til að búa hann til. Tvísmelltu á nýja flýtileiðina til að opna staðbundna öryggisstefnu.
8. Hvernig á að opna staðbundna öryggisstefnu með því að nota Command Prompt eða PowerShell
Að auki, ef þér líður betur með skipanalínuaðferðir, geturðu notað stjórnskipun eða Windows PowerShell til að ræsa staðbundna öryggisstefnu á tölvunni þinni. Svona á að gera þetta:
- Ýttu á Win + R til að opna Run gluggann .
- Fyrir Command Prompt, sláðu inn "cmd." Fyrir PowerShell, sláðu inn "powershell".

Opnaðu CMD/PowerShell
- Ýttu nú á Ctrl + Shift + Enter .
- Ef UAC birtist á skjánum, smelltu á Já til að halda áfram.
- Sláðu inn "secpol" í Command Prompt eða PowerShell gluggann.
- Ýttu nú á Enter. Staðbundin öryggisstefna gluggi mun birtast á tölvuskjánum þínum.
9. Hvernig á að opna staðbundna öryggisstefnu með Local Group Policy Editor
Þú getur líka notað Local Group Policy Editor til að ræsa staðbundna öryggisstefnu. Ef þú ert að nota Windows Home þarftu að sjá hvernig á að fá aðgang að Local Group Policy Editor á Windows Home áður en þú heldur áfram.
Þegar því er lokið skaltu fylgja þessum skrefum:
- Opnaðu Local Group Policy Editor . Til að gera þetta skaltu ýta á Win + R , slá inn "gpedit.msc" og ýta á Enter.
- Þegar þú ert kominn í Local Group Policy Editor gluggann skaltu fara á slóðina:
Computer Configuration > Windows Settings > Security Settings
- Tvísmelltu núna á Öryggisstillingar til að stækka það.
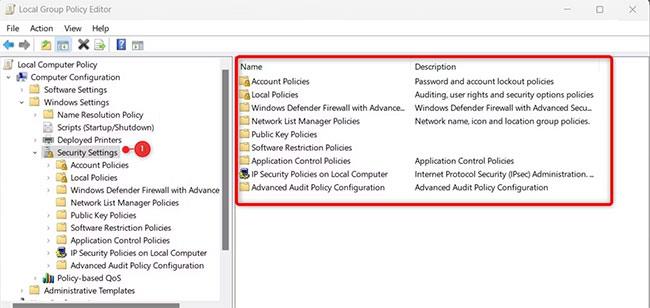
Tvísmelltu á Öryggisstillingar
- Hér finnur þú allar einingar staðbundinnar öryggisstefnu.
Svona geturðu fengið aðgang að staðbundinni öryggisstefnu í gegnum Group Policy Editor á Windows PC.
10. Hvernig á að festa staðbundna öryggisstefnu á verkefnastikuna
Þó að þú getir opnað staðbundna öryggisstefnu með því að nota einhvern af valkostunum sem taldir eru upp hér að ofan, þá er auðveldara að fá aðgang að henni beint frá verkefnastikunni. Til að gera þetta verður þú að festa staðbundna öryggisstefnu á verkefnastikuna. Svona:
- Smelltu á Start og leitaðu að „Staðbundin öryggisstefna“ .
- Hægrismelltu á leitarniðurstöðuna og veldu Festa á verkstiku .
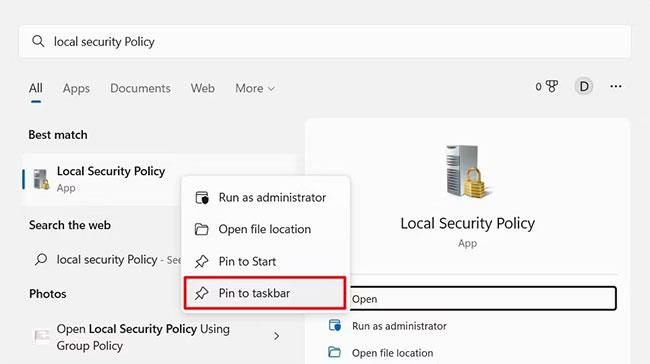
Festu staðbundna öryggisstefnu á verkefnastikuna
Þegar þú hefur fest staðbundna öryggisstefnu við verkefnastikuna þarftu aldrei að hafa áhyggjur af því að finna hana aftur.
Aðgangur að staðbundinni öryggisstefnu er frekar auðvelt. Þú getur prófað hvaða aðferð sem er sem nefnd er í þessari handbók. Þú getur síðan skoðað tólið og notað það í samræmi við þarfir þínar.