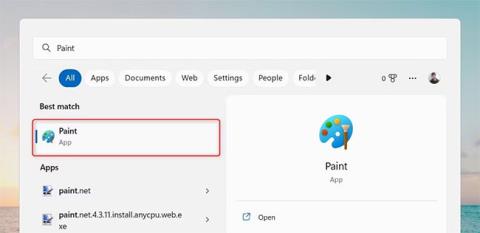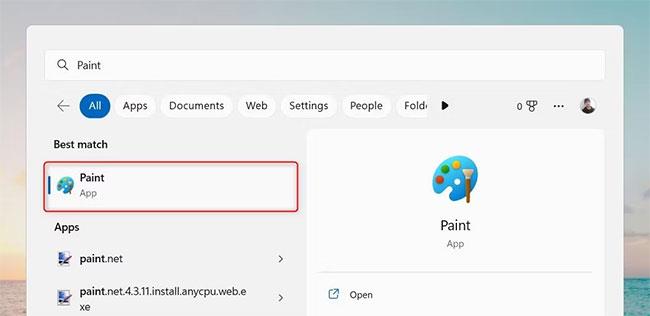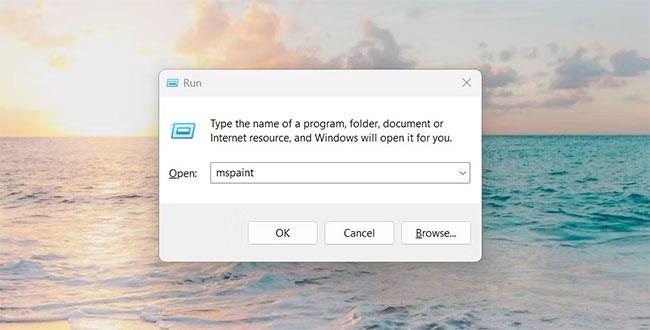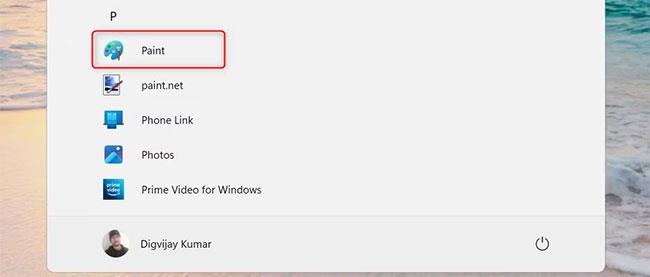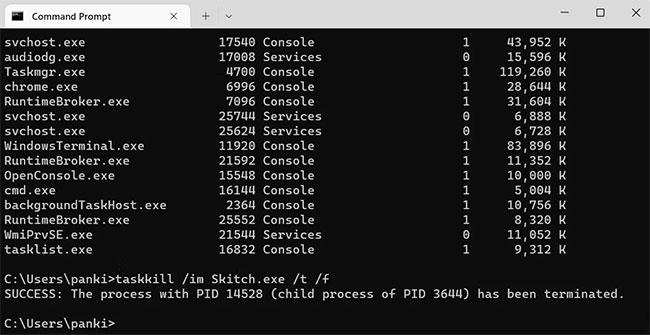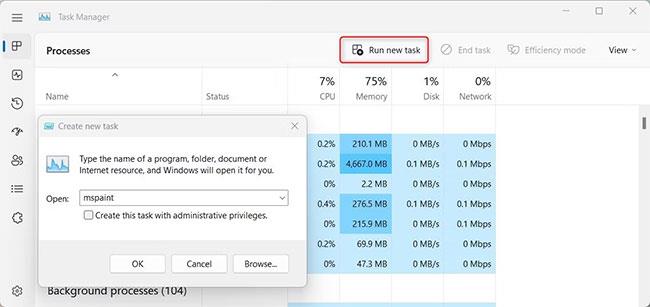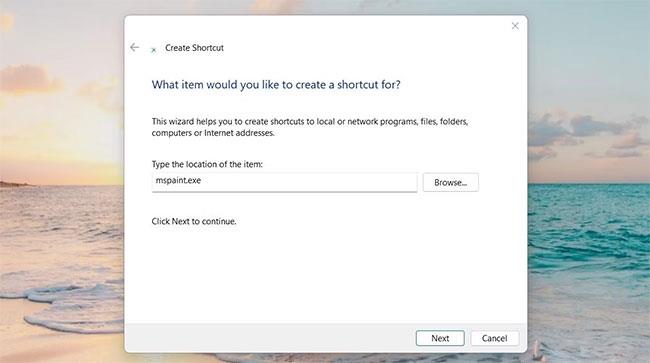Hvort sem þú ert faglegur grafískur hönnuður eða vilt bara búa til snögga skissu, þá er Microsoft Paint tól sem er auðvelt í notkun sem getur hjálpað þér að vinna verkið. Í þessari grein mun Quantrimang.com sýna þér hvernig á að finna og opna Microsoft Paint í Windows 11 .
1. Hvernig á að opna Microsoft Paint með Windows leit
Windows Search gerir opnun Microsoft Paint í Windows 11 auðveld og áhrifarík. Þú getur auðveldlega fundið og nálgast forritið með því að slá það inn í leitarreitinn. Til að gera þetta skaltu fylgja þessum skrefum:
- Ýttu á Win + Q til að opna leitartólið.
- Sláðu inn "Paint" í leitarreitinn og þú munt sjá allar niðurstöður sem tengjast Microsoft Paint.
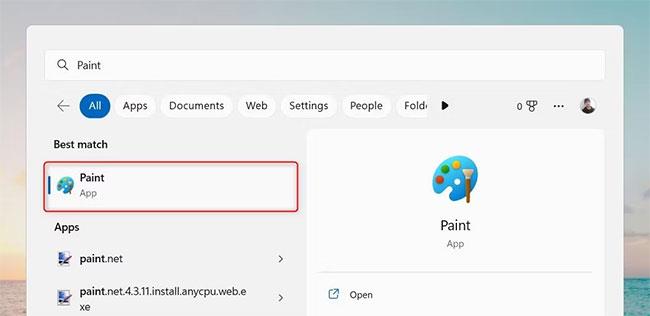
Opnaðu Paint með Windows leit
- Með því að smella á Paint táknið ræsir forritið strax.
2. Hvernig á að opna Microsoft Paint með Run skipuninni
Hlaupa valmyndin er önnur frábær leið til að ræsa forrit fljótt í Windows 11. Þessi valmynd gerir þér kleift að fá aðgang að nánast hvaða forriti eða eiginleikum sem er án þess að þurfa að fletta í gegnum mismunandi valmyndarvalkosti. Ef þú vilt opna Microsoft Paint í Windows 11 skaltu fylgja þessum skrefum:
- Hægrismelltu á Start og veldu Run af valmyndarlistanum. Þú getur líka notað Win + R til að opna Run tólið beint.
- Sláðu inn "MSPaint" í Run valmyndina og smelltu á OK.
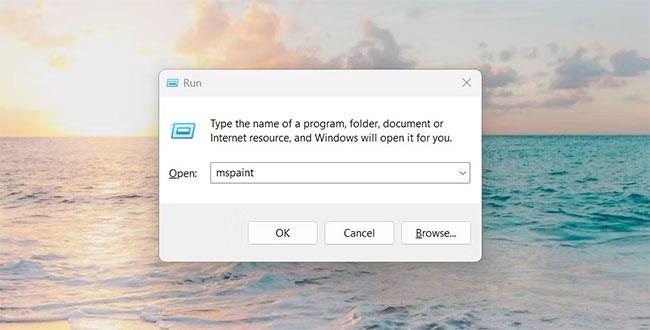
Opnaðu Paint með Run skipuninni
- Þetta mun ræsa Microsoft Paint innan nokkurra sekúndna.
3. Hvernig á að opna Microsoft Paint frá Start valmyndinni
Að auki geturðu líka skoðað forritalistann í Öllum forritum ef þú veist hvar forritið er í möppuskipulagi stýrikerfisins. Til að gera þetta í Windows 11, fylgdu einfaldlega þessum leiðbeiningum:
- Smelltu á Start táknið neðst til vinstri á skjánum.
- Smelltu síðan á Öll forrit efst til hægri á skjánum. Listi yfir öll forrit sem eru uppsett á tækinu þínu mun birtast.
- Þegar þú finnur Paint skaltu smella á það til að byrja að nota forritið.
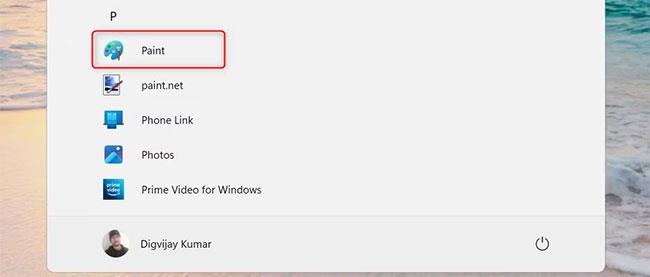
Opnaðu Paint frá Start valmyndinni
Ef þú átt í vandræðum með að finna það, reyndu að slá inn "Paint" í Start valmyndarleitarstikuna; þetta mun þrengja niðurstöðurnar.
4. Hvernig á að opna Microsoft Paint frá File Explorer
Microsoft Windows Explorer er sjálfgefið skráastjórnunarforrit. Það veitir aðgang að skrám, möppum og drifum á tölvunni þinni, sem gerir þér kleift að stjórna þeim og keyra forrit. Til að opna Microsoft Paint með File Explorer, fylgdu þessum skrefum:
- Hægrismelltu á Start og veldu File Explorer í Power User valmyndinni. Þú getur líka ýtt á Win + E á lyklaborðinu til að opna File Explorer tólið beint.
- Í File Explorer vistfangastikunni skaltu slá inn mspaint og ýta síðan á Enter.
- Nú þegar Microsoft Paint er opið geturðu byrjað að vinna.
5. Hvernig á að opna Microsoft Paint með skipanalínunni
Að auki geturðu notað Command Prompt appið í Windows 11 til að opna Microsoft Paint. Það gerir þér kleift að ræsa forrit fljótt með því að slá inn skipanir í stað þess að fletta í gegnum Start valmyndina eða skjáborðstáknin. Til að opna Microsoft Paint með Command Prompt þarftu að gera eftirfarandi skref:

Opnaðu Paint með Command Prompt
- Microsoft Paint forritið mun ræsa strax og vera tilbúið til notkunar.
Skoðaðu byrjendahandbók Quantrimang.com um skipanalínuna ef þú vilt virkilega nota þetta handhæga tól.
6. Hvernig á að opna Microsoft Paint í gegnum Windows PowerShell
PowerShell er skipanalínuskel og tengd forskriftarmál sem hjálpar til við að gera sjálfvirk verkefni og stjórna stillingum. Þú getur notað þetta tól til að fá aðgang að Windows forritum í tækinu þínu.
Til að opna Microsoft Paint appið skaltu fylgja skrefunum hér að neðan:
- Hægrismelltu á Start og veldu Run af valmyndarlistanum.
- Í Run glugganum , sláðu inn PowerShell og ýttu á Ctrl + Shift + Enter . Þetta mun opna Windows PowerShell með admin réttindi .
- Þegar þú ert kominn í PowerShell gluggann skaltu slá inn mspaint og ýta á Enter takkann.
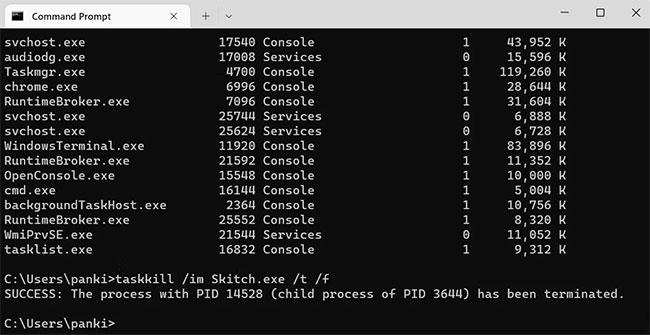
Opnaðu Paint í gegnum Windows PowerShell
- Microsoft Paint forritið mun birtast á skjánum þínum.
7. Hvernig á að opna Microsoft Paint í gegnum Task Manager
Verkefnastjóri gefur þér nákvæmar upplýsingar um forrit, ferla og bakgrunnsþjónustu sem er í gangi. Það býður einnig upp á möguleika til að stjórna og stjórna þeim.
Með hjálp þessa forrits geturðu auðveldlega nálgast forrit eins og Microsoft Paint án þess að þurfa að leita í valmyndum eða ræsa þau úr flýtileiðum á skjáborðinu. Til að gera þetta skaltu fylgja þessum skrefum:
- Smelltu á verkefnastikuna, ýttu á Ctrl + Shift + Esc , eða notaðu eina af mörgum öðrum leiðum til að opna Task Manager gluggann .
- Þaðan skaltu velja More Details ef það er ekki þegar sýnt.
- Veldu Keyra nýtt verkefni efst í Task Manager glugganum.
- Sláðu inn mspaint í leitarreitinn.
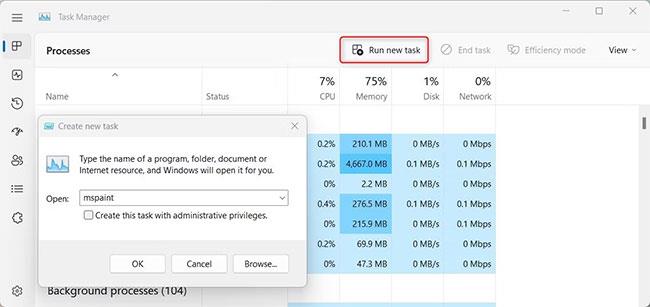
Opnaðu Paint með Task Manager
- Smelltu á OK til að ræsa forritið.
- Microsoft Paint forritið verður nú opið og tilbúið til notkunar!
8. Hvernig á að opna Microsoft Paint með flýtileið á skjáborðinu
Ef þú vilt spara tíma og gera vinnuflæði þitt skilvirkara geturðu búið til flýtileið í Microsoft Paint á skjáborðinu þínu. Forritið byrjar með því að smella, svo þú þarft ekki að fletta í gegnum valmyndir eða slá inn skipanir.
Svona geturðu notað þetta tól til að opna Paint appið:
- Hægrismelltu á skjáborðssvæðið og veldu Nýtt > Flýtileið .
- Í glugganum „Búa til flýtileið“ skaltu slá inn mspaint.exe og smella á Næsta.
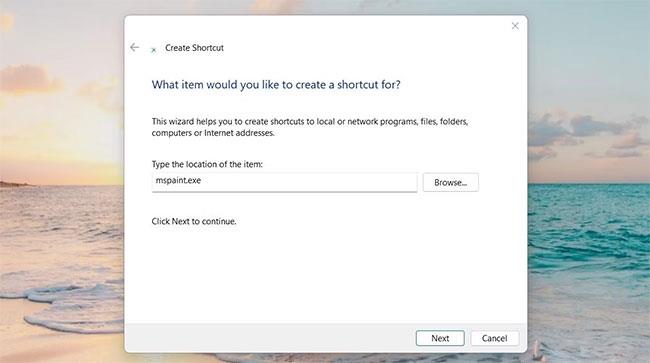
Opnaðu Paint með því að nota flýtileiðina á skjáborðinu
- Þú getur síðan nefnt flýtileiðina (eins og Paint ).
- Til að vista breytingar, smelltu á Ljúka.
Þú getur líka búið til skjáborðsflýtivísa með því að nota Windows File Explorer. Svona:
- Opnaðu File Explorer , farðu síðan að staðsetningunni þar sem Microsoft Paint er sett upp.
- Hægrismelltu á tákn forritsins og veldu Sýna fleiri valkosti > Búa til flýtileið úr valmyndinni sem birtist.
- Smelltu á Já til að staðfesta það.
- Flýtileið fyrir skjáborð mun birtast á tölvunni þinni. Með því að tvísmella á það opnast Paint forritið
9. Hvernig á að opna Microsoft Paint með flýtilykla
Ef þér líkar við að nota flýtilykla geturðu búið til flýtileið til að opna Microsoft Paint í Windows 11. Skrefin eru eftirfarandi:
- Búðu til skjáborðsflýtileið eins og útskýrt er hér að ofan.
- Hægri smelltu á flýtileiðartáknið og veldu Properties.
- Sláðu inn hvaða stafi eða tölustafi sem er í reitinn Flýtileið.
- Til að vista val þitt skaltu smella á Nota > Í lagi .

Búðu til flýtileiðir fyrir Paint
Ýttu á Ctrl + Alt og sláðu inn bókstafinn eða töluna sem þú vilt nota sem flýtileið. Til dæmis, ef þú velur 8 þá geturðu ýtt á Ctrl + Alt + 8 á lyklaborðinu þínu til að opna Microsoft Paint.