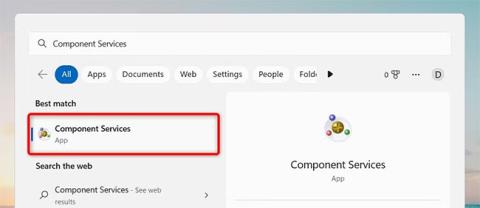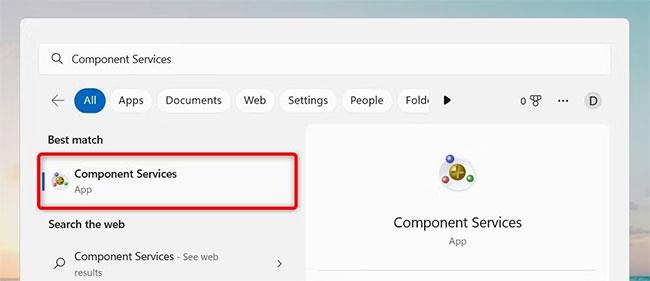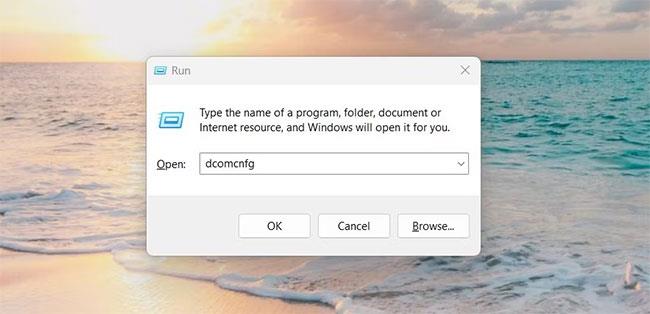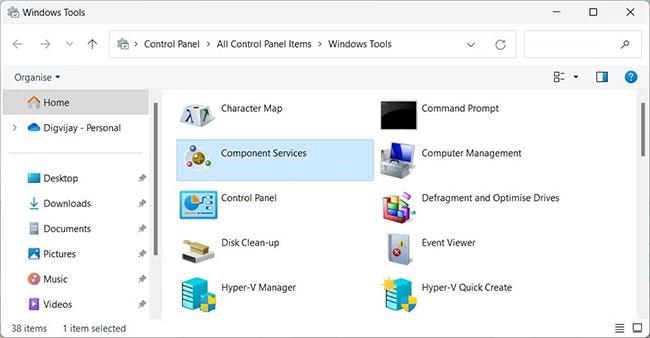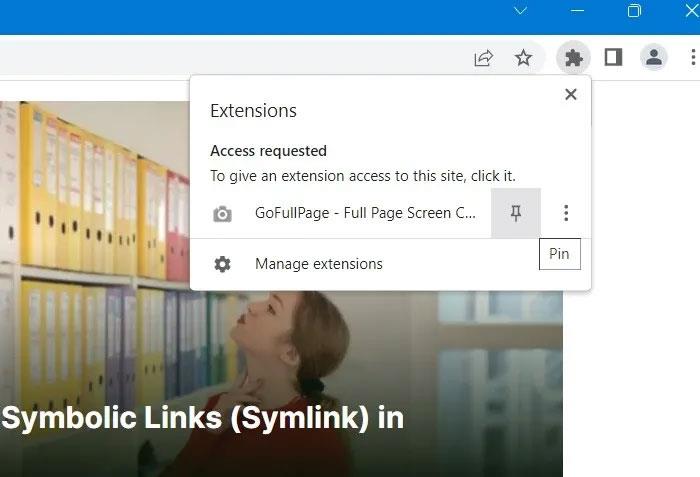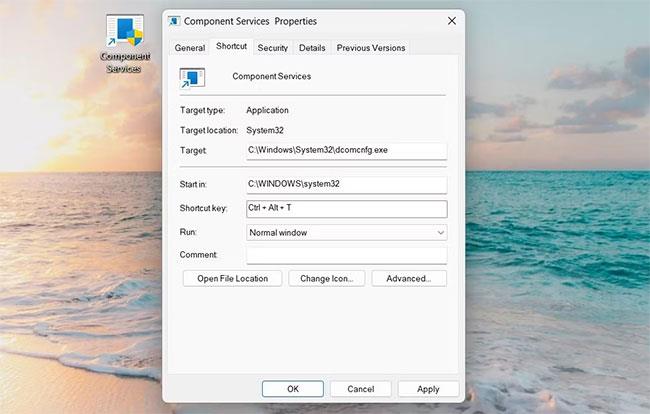Íhlutaþjónusta á Windows getur hjálpað þér að viðhalda öryggi og afköstum tölvunnar þinnar. En hvernig finnur þú og opnar Component Services í Windows 11 ?
Í þessari grein mun Quantrimang.com sýna þér nokkrar fljótlegar leiðir til að opna Windows Component Services.
1. Hvernig á að opna Component Services í gegnum Windows leit
Windows 11 er með öflugan leitaraðgerð sem gerir þér kleift að finna þau verkfæri og eiginleika sem þú þarft á fljótlegan og auðveldan hátt. Þú getur líka notað þennan eiginleika til að fljótt opna Component Services og önnur verkfæri og eiginleika í Windows tækjum. Svona á að gera það:
1. Ýttu á Win + S á lyklaborðinu þínu til að fá aðgang að Windows Search, eða notaðu eina af mörgum leiðum til að opna Windows Search .
2. Næst skaltu slá inn "Component Services" í leitarreitnum.
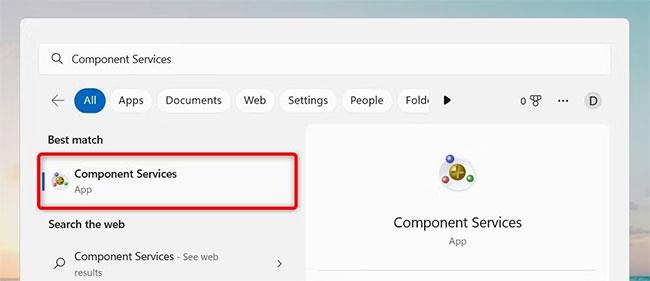
Opnaðu Component Services með Windows leit
3. Niðurstöðulistinn mun innihalda "Component Services" . Smelltu bara á það til að opna Component Services!
2. Hvernig á að opna Component Services með Run skipuninni
Þú getur líka ræst þetta forrit með því að nota Run gluggann. Þetta sparar tíma vegna þess að þú þarft ekki að vafra um valmyndir og undirvalmyndir. Svona á að gera þetta:
1. Ýttu á Win + R á lyklaborðinu til að opna Run gluggann .
2. Þegar þú ert kominn í Run gluggann skaltu slá inn dcomcnfg í textareitinn og ýta á Enter.
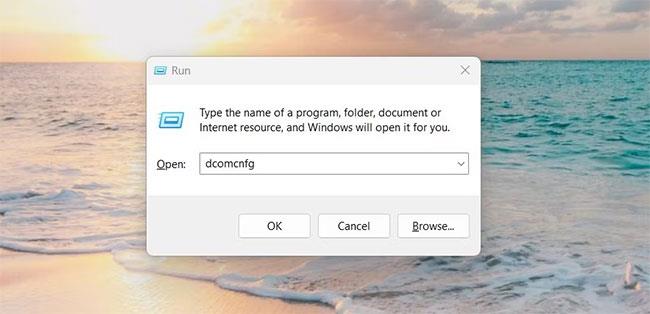
Opnaðu Component Services með því að nota Run skipunina
Íhlutaþjónustuglugginn mun birtast á skjánum þínum. Hér finnur þú valkosti til að stjórna stjórnunarverkfærum eins og Atburðaskoðara , Þjónusta osfrv.
3. Hvernig á að opna Component Services frá Start valmyndinni
Start valmyndin er önnur leið til að fá aðgang að Windows eiginleikum í Windows 11. Til að opna Component Services tólið með því að nota Start valmyndina skaltu fylgja þessum skrefum:
1. Opnaðu Start valmyndina.
2. Smelltu á Öll forrit í efra hægra horninu.
3. Skrunaðu niður og smelltu á Windows Tools neðst á skjánum.
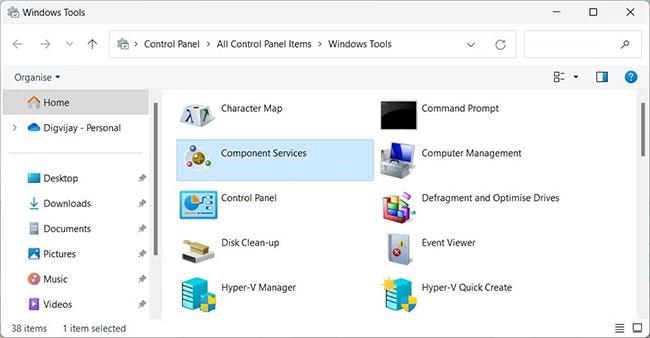
Opnaðu Component Services með Windows Tools
4. Næst skaltu tvísmella á Component Services til að opna það.
4. Hvernig á að opna Component Services með File Explorer
Notkun File Explorer er þægileg leið til að fá aðgang að og stjórna Windows 11 skrám þínum. Það gerir þér kleift að finna, opna, færa eða eyða skrám á tölvunni þinni. Að auki geturðu líka notað þetta tól til að opna Component Services fljótt. Svona:
1. Ýttu á Win + E eða smelltu á Start og leitaðu að File Explorer.
2. Í File Explorer skaltu slá inn dcomcnfg í veffangastikuna og ýta á Enter.
Íhlutaþjónusta glugginn opnast.
5. Hvernig á að opna Component Services með Command Prompt
Ef þú ert aðdáandi skipanalínuaðferða geturðu notað Command Prompt til að ræsa Component Services á tölvunni þinni.
Hér er hvernig á að opna Component Services frá Command Prompt með örfáum smellum.
1. Ýttu á Win + Q á lyklaborðinu og sláðu inn "cmd" í leitarreitinn.
2. Veldu Command Prompt af listanum efst.
3. Þegar Command Prompt glugginn opnast skaltu slá inn dcomcnfg og ýta á Enter.
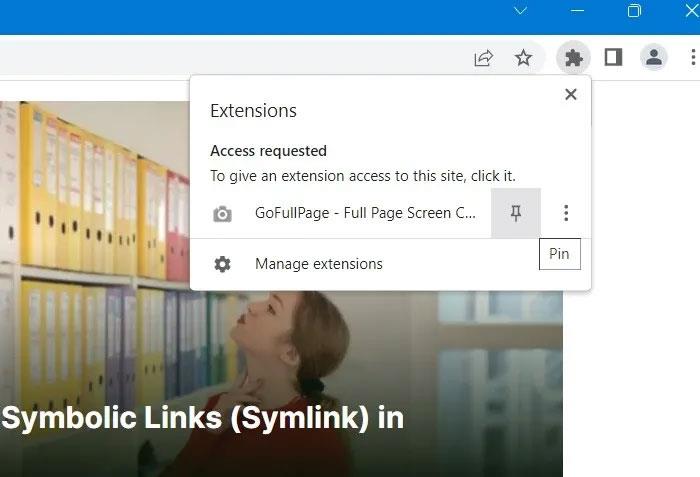
Opnaðu Component Services með Command Prompt
Þetta mun opna Component Services gluggann fyrir þig til að kanna frekar. Nú geturðu lokað stjórnskipunarglugganum.
6. Hvernig á að opna Component Services með Windows PowerShell
PowerShell er annað skipanalínuverkfæri fyrir Windows kerfisstjórnun. Það býður upp á verulega kosti umfram Command Prompt.
Ef þú vilt frekar nota Windows PowerShell geturðu keyrt skipunina til að opna Component Services. Til að gera þetta skaltu fylgja þessum skrefum:
1. Farðu í Start valmyndina og leitaðu að Windows PowerShell.
2. Veldu Windows PowerShell af listanum sem birtist.
3. Í Windows PowerShell, sláðu inn dcomcnfg og ýttu síðan á Enter.

Opnaðu Component Services með Windows PowerShell
Nú geturðu notað Component Services gluggann.
7. Hvernig á að opna Component Services í gegnum Task Manager
Task Manager er öflugt tól á Windows, gagnlegt til að greina minni og örgjörvanotkun, auk þess að slíta erfið forrit. Hins vegar geturðu líka notað þetta tól til að fá aðgang að flestum forritum á Windows tækinu þínu.
Til að opna Component Services tólið í Task Manager, fylgdu þessum skrefum:
1. Hægrismelltu á verkefnastikuna og veldu Task Manager. Þú getur líka ýtt á Ctrl + Shift + Esc á lyklaborðinu til að opna Task Manager beint .
2. Þegar þú ert kominn í Task Manager, smelltu á Keyra nýtt verkefni hnappinn efst í glugganum.
3. Sláðu inn dcomcnfg í textareitinn og smelltu á OK.
Opnaðu Component Services með Task Manager
Íhlutaþjónustutólið verður nú opið og tilbúið til notkunar!
8. Hvernig á að opna Component Services með því að nota flýtileið á skjáborðinu
Flýtivísar á skjáborðið hjálpa þér að fá auðveldlega aðgang að forritum, skrám og möppum sem þú notar oftast. Það er auðveldara að finna forrit á þennan hátt því þú hefur þau innan seilingar.
Til að opna Component Services með skjáborðsflýtileið skaltu fylgja þessum skrefum:
1. Hægrismelltu á autt svæði á skjáborðinu og veldu Nýtt > Flýtileið .
2. Í "Búa til flýtileið" gluggann , sláðu inn dcomcnfg.exe og smelltu á Næsta.
Opnaðu Component Services með því að nota flýtileiðina á skjáborðinu
3. Nefndu flýtileiðina Component Services.
4. Að lokum skaltu smella á Ljúka til að vista breytingarnar.
Component Services mun birtast sem flýtileið á skjáborðinu; Tvísmelltu á það til að ræsa tólið.
Að auki geturðu búið til flýtileiðir á skjáborðinu með File Explorer. Gerðu eftirfarandi:
- Opnaðu File Explorer og farðu á eftirfarandi stað: C:\Windows\System32\
- Í leitarreitnum, sláðu inn dcomcnfg.exe og ýttu á Enter.
- Hægrismelltu á keyrsluskrána og veldu Sýna fleiri valkosti > Búa til flýtileið .
- Smelltu á Já til að staðfesta að búa til flýtileiðina. Þú munt sjá skjáborðsflýtileiðina á tölvuskjánum þínum.
9. Hvernig á að opna Component Services með flýtilykla
Flýtivísar eru samsetningar tveggja eða fleiri lykla sem veita skjótan aðgang að ákveðnum aðgerðum. Með því að nota flýtilykla geturðu opnað Component Services fljótt og auðveldlega. Svona:
1. Búðu til skjáborðsflýtileið fyrir Component Services samkvæmt leiðbeiningunum hér að ofan.
2. Þegar þú ert búinn skaltu hægrismella á flýtileiðartáknið og velja Eiginleikar.
3. Sláðu inn hvaða stafi eða tölustafi sem er í reitinn Flýtileið.
4. Smelltu á Nota > Í lagi til að búa til flýtileiðina.
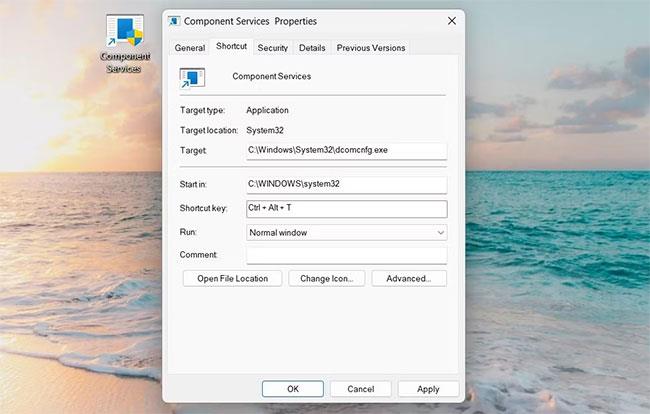
Opnaðu Component Services með flýtilykla
Þegar þú ert búinn skaltu ýta á Ctrl + Alt og slá inn staf eða tölu. Til dæmis, ef þú velur T í skrefunum hér að ofan, þarftu að ýta á Ctrl + Alt + T til að fá aðgang að Component Services.
10. Hvernig á að festa Component Services á verkefnastikuna
Að auki geturðu einnig fest Component Services forritið á verkefnastikuna. Til að gera það skaltu fylgja þessum skrefum:
1. Smelltu á Start og sláðu inn Component Services.
2. Hægrismelltu á leitarniðurstöðuna og veldu Festa á verkstiku .
Festu íhlutaþjónustur við verkefnastikuna
Að opna Component Services í Windows 11 er auðvelt verkefni sem krefst lágmarks tíma og fyrirhafnar. Það eru nokkrar aðferðir til að gera það, sem gerir þér kleift að velja þá sem hentar þínum þörfum best. Vona að þér gangi vel.