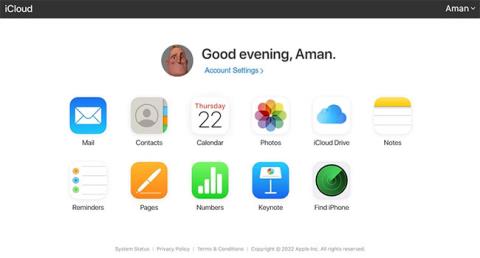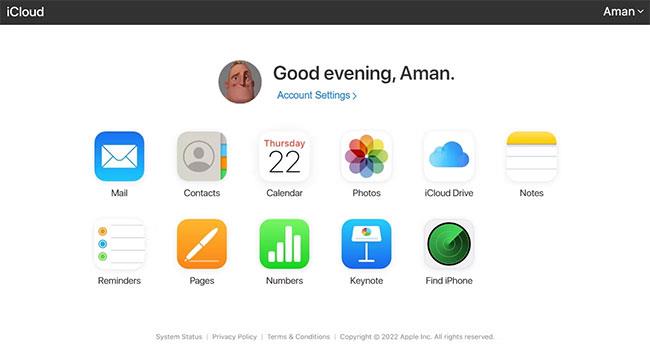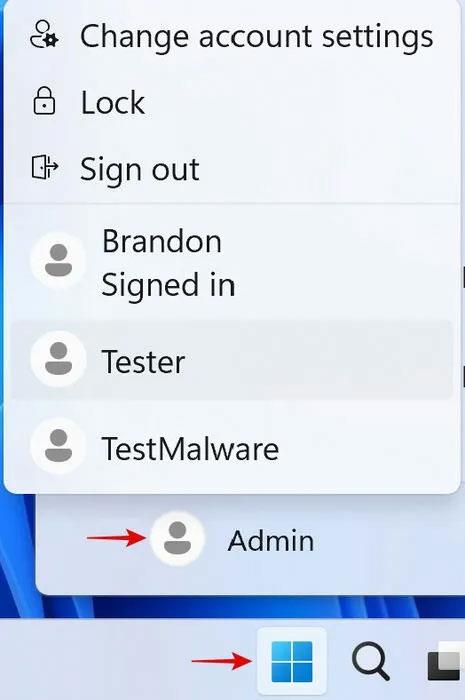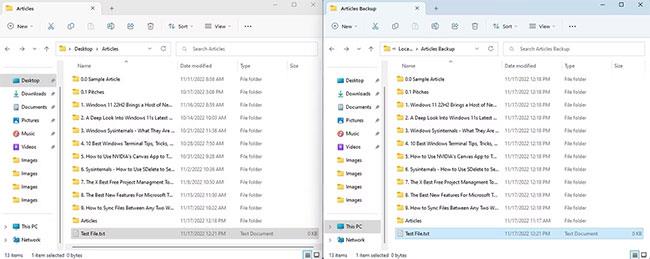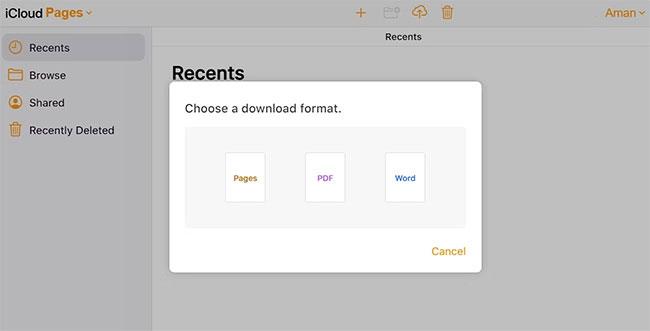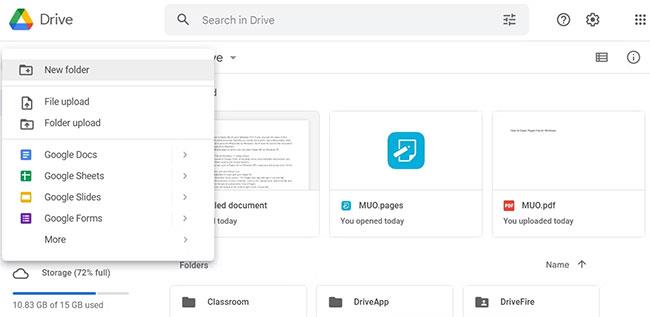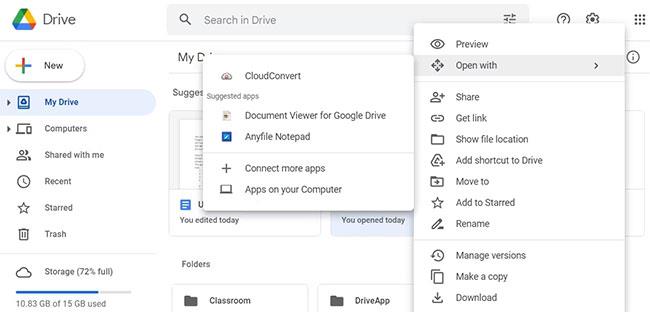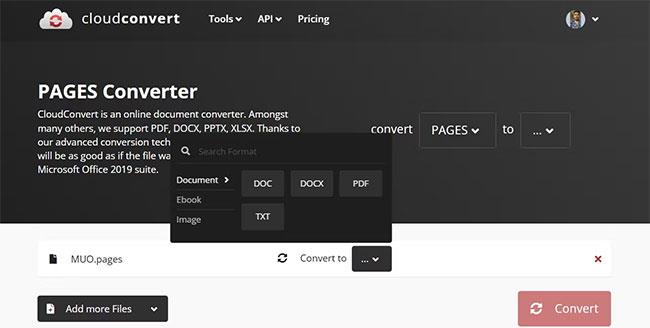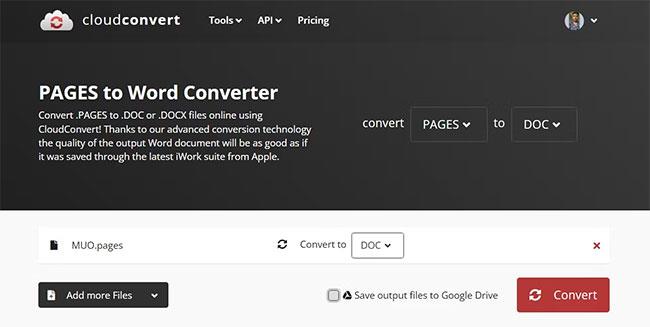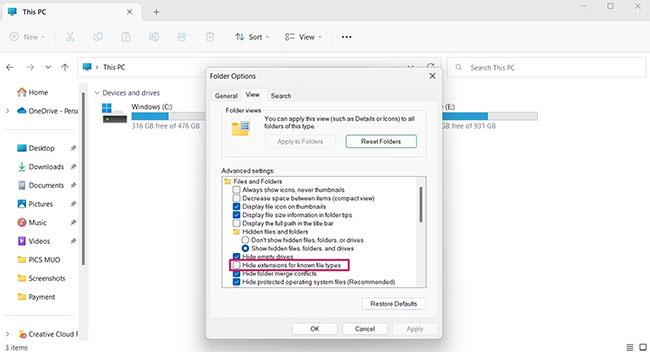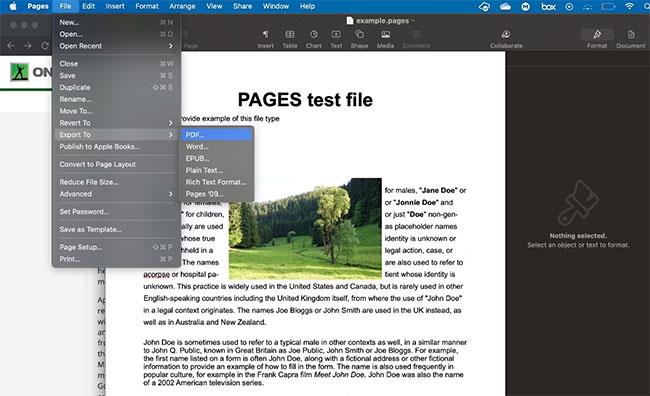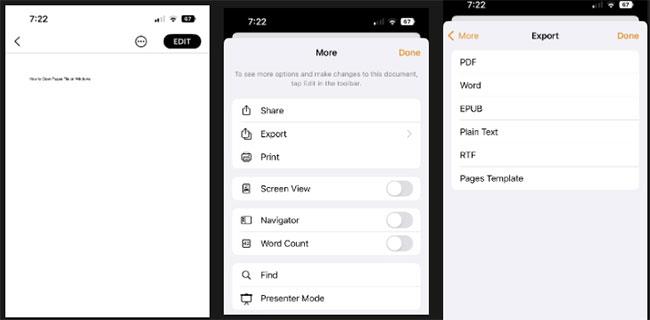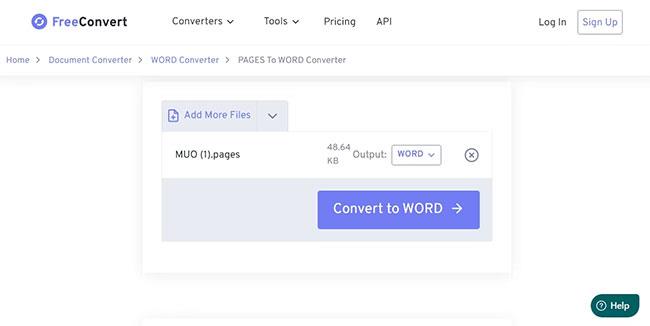Pages skráarsniðið er aðal ritvinnsluforrit Apple sem gerir þér kleift að búa til skjöl. Því miður er engin bein aðferð til að opna Pages skrár á Windows. Þú verður að breyta skjalinu í Word-samhæft snið til að opna það á Windows.
Í þessari grein mun Quantrimang.com deila hvernig á að opna Pages skrá á Windows 11 .
Hvernig á að opna Pages skrá á Windows 11 með iCloud
iCloud er útgáfa Apple af Google Drive . Það geymir mikilvæg skjöl á öruggan hátt og gerir þér kleift að nálgast þau á hvaða tæki sem er.
Góðu fréttirnar eru þær að þú getur opnað Pages skrár á Windows tölvunni þinni með því að nota iCloud reikninginn þinn. Svona:
1. Opnaðu vafra og farðu á iCloud.com.
2. Sláðu inn skilríkin þín til að skrá þig inn með Apple ID.
3. Veldu Síður á heimaskjánum. Pages vefforritið opnast í nýjum flipa.
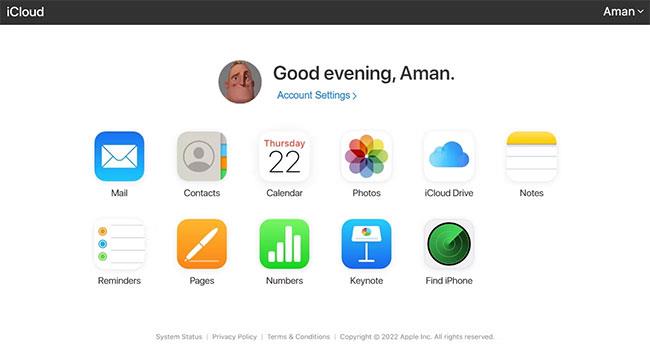
Veldu Síður af iCloud heimasíðunni
4. Ef Pages skráin er á tölvunni þinni, smelltu á Upload táknið , veldu skrána og smelltu á Open. Skránni verður hlaðið upp á iCloud síður.
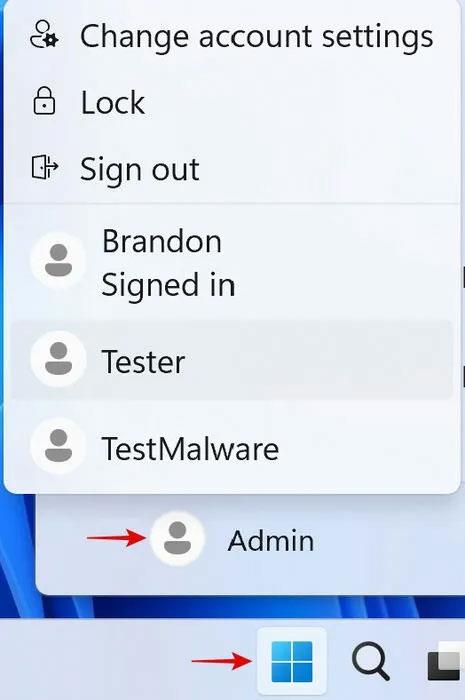
Hladdu upp tákni í iCloud síðum
5. Smelltu á punktana þrjá neðst í hægra horninu á skránni.
6. Veldu Sækja afrit af samhengisvalmyndinni.
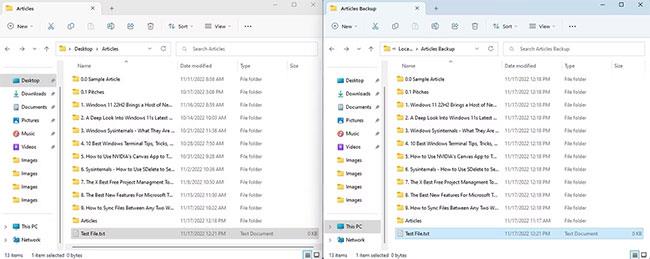
Sæktu afritunarvalkost í iCloud Pages
7. Veldu PDF eða Word í glugganum sem birtist.
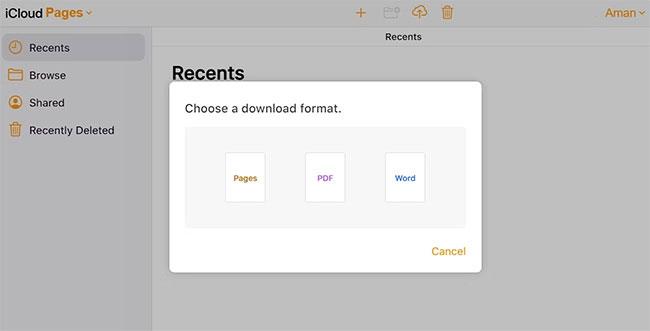
Mismunandi skráarsnið á iCloud síðum
Pages skránni verður hlaðið niður á tölvuna þína á völdu sniði.
Hvernig á að opna Pages skrá á Windows 11 með Google Drive
Google Drive er með innbyggt skráabreytingatól sem kallast CloudConvert til að umbreyta Pages skrám í Windows samhæft snið. Til að nota þennan breytir þarftu fyrst að hlaða upp Pages skránni á Google Drive. Svona á að gera það:
1. Opnaðu Google Drive og smelltu á Nýtt valmöguleika vinstra megin á skjánum.
2. Veldu Skráarhleðslu úr samhengisvalmyndinni.
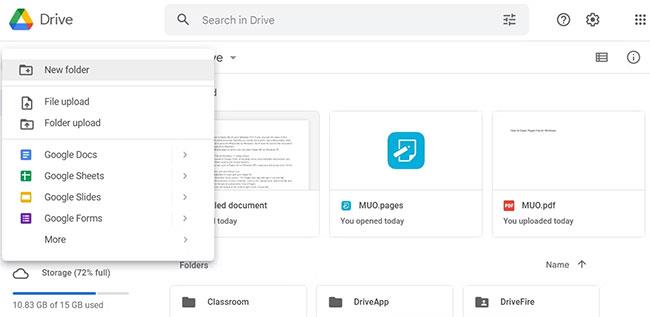
Skráarhleðsluvalkostir Google Drive
3. Veldu Pages file og smelltu á Open.
Eftir að skránni hefur verið hlaðið upp á Google Drive er kominn tími til að umbreyta skránni. Til að gera það skaltu fylgja leiðbeiningunum hér að neðan:
1. Á Google Drive reikningnum þínum, hægrismelltu á upphlaðna Pages skrána, færðu bendilinn á Opna með valkostinn og veldu CloudConvert úr samhengisvalmyndinni.
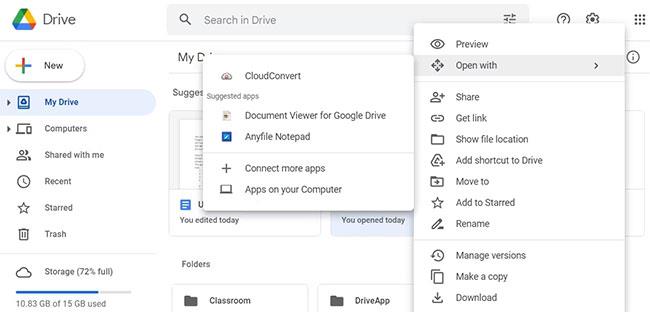
Google Drive CloudConvert valkostur
2. Ef þú hefur ekki notað CloudConvert áður, verður þú að búa til nýjan reikning á því.
3. Eftir að þú hefur búið til reikning verður þér vísað á CloudConvert heimasíðuna. Valin Pages skrá mun birtast á heimasíðunni.
4. Ef skráin er ekki tiltæk, smelltu á Select File valmöguleikann , veldu Pages file og smelltu á Open.
5. Smelltu á fellivalmyndartáknið við hliðina á Umbreyta í og veldu eitthvað af tiltækum sniðum.
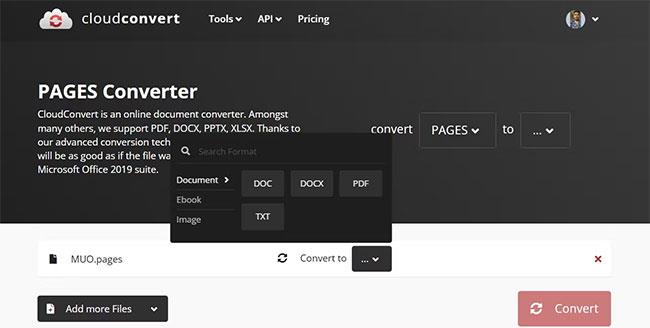
Mismunandi snið á CloudConvert heimasíðunni
6. Þú getur hakað við Vista úttaksskrár á Google Drive reitinn ef þú vilt ekki vista breytta afritið á Google Drive.
7. Smelltu á Umbreyta. Bíddu þar til skránni hefur verið breytt.
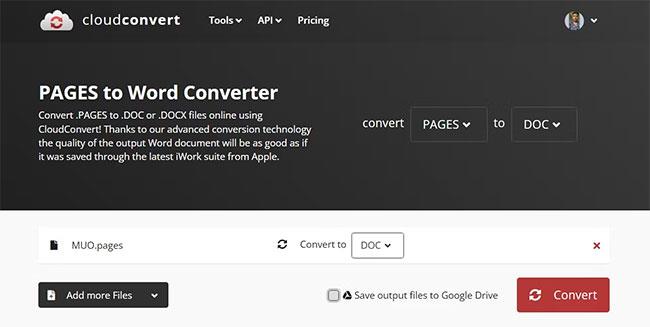
CloudConvert viðskiptavalkostir
8. Þegar því er lokið, smelltu á Download hnappinn.
Pages skránni verður hlaðið niður á tölvuna þína.
Hvernig á að opna Pages skrá á Windows 11 með því að breyta viðbótinni
Önnur leið til að fá aðgang að Pages skrá á Windows PC er að breyta framlengingu hennar. Því miður gerir þessi aðferð þér aðeins kleift að forskoða skrána á tölvunni þinni. Ef þú vilt breyta skránni þarftu að nota aðrar aðferðir í þessari handbók.
Svona á að opna Pages skrá með því að breyta endingunni:
1. Opnaðu File Explorer og smelltu á punktana þrjá í efstu stikunni.
2. Veldu Valkostir.
3. Skiptu yfir í Skoða flipann.
4. Taktu hakið úr valkostinum Fela viðbætur fyrir þekktar skráargerðir .
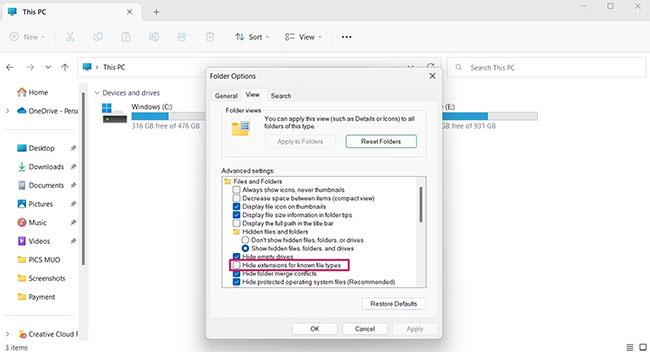
Valkostur til að fela viðbætur fyrir þekktar skráargerðir í File Explorer
5. Smelltu á Nota > Í lagi .
6. Nú, hægrismelltu á Pages skrána og veldu Endurnefna táknið.
7. Skiptu um .pages endinguna fyrir .zip og ýttu á Enter.

Breyttu viðbótinni í File Explorer
8. Smelltu á Já til að staðfestingarreiturinn birtist.
Dragðu nú út ZIP skrána á tölvunni þinni. Opnaðu forskoðunarskrána til að skoða Pages skrána.
Hvernig á að opna Pages skrár á Windows 11 með Mac tölvu
Ef þú ert með Mac geturðu auðveldlega umbreytt Pages skrá í Word og deilt henni með Windows tölvunni þinni. Til að gera það skaltu gera eftirfarandi:
1. Control - smelltu á Pages skjalið sem þú vilt umbreyta, færðu bendilinn á Opna með og veldu Pages í valmyndinni. Skjalið mun nú opnast í Pages appinu.

Opnaðu með valmöguleika í Mac
2. Smelltu á File í efstu stikunni, færðu bendilinn á Export to og veldu Word.
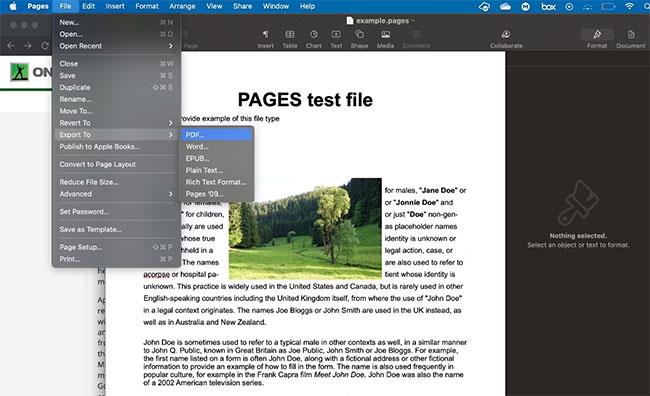
Flytja út í valmöguleika í Mac
3. Smelltu á Next.
4. Gefðu skránni einstakt nafn og veldu staðsetninguna þar sem þú vilt vista skrána.
5. Smelltu á Flytja út.
Pages skjalið verður flutt út á valinn stað. Næst skaltu deila skjölum frá Mac þínum yfir í Windows tölvuna þína.
Hvernig á að opna síðuskrá á Windows 11 með iPhone eða iPad
Þú getur notað iPhone eða iPad til að opna Pages skrár á Windows tölvunni þinni. Svona:
1. Opnaðu Pages appið á iPhone eða iPad.
2. Opnaðu Pages skjalið sem þú vilt skoða á Windows.
3. Smelltu á punktana þrjá efst í hægra horninu á skjánum.
4. Veldu Flytja út.
5. Veldu Word snið.
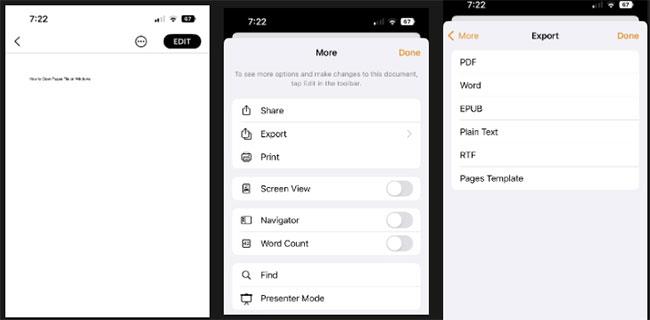
Veldu Word snið
6. Veldu hvernig þú vilt deila Pages skjalinu þínu.
Eftir að skjalinu hefur verið deilt, á Windows tölvunni þinni skaltu opna vettvanginn þar sem þú deildir skjalinu og hlaða því niður á tölvuna þína.
Notaðu vefsíðu þriðja aðila til að umbreyta Pages skrám í Word-samhæft snið
Það eru margar vefsíður þriðja aðila sem þú getur notað til að umbreyta Pages skrám í Word skjöl. Sumar þessara vefsíðna eru Zamzar, FreeConvert og Online Convert.
Hér er hvernig á að umbreyta Pages skrám í Word snið með FreeConvert.
1. Opnaðu FreeConvert í vafranum.
2. Smelltu á fellivalmyndartáknið við hliðina á Veldu skrár og veldu vettvanginn þar sem skráin er geymd.
3. Veldu Pages file og smelltu á Open.
4. Smelltu á fellivalmyndartáknið við hliðina á Output og veldu Word. Þú getur líka valið hvaða annað snið sem er ef þú vilt.
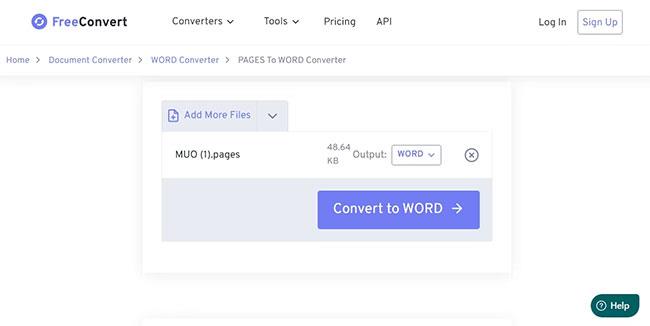
Veldu Word
5. Smelltu á Breyta í Word valkostinn .
Bíddu þar til skránni hefur verið breytt. Þegar því er lokið skaltu smella á Sækja DOCX til að vista skrána á tölvunni þinni. Þú getur líka smellt á fellivalmyndartáknið við hlið niðurhalshnappsins til að velja aðra niðurhalsstað.
Héðan í frá geturðu opnað Pages skrár á Windows 11. Þú getur notað ofangreindar aðferðir til að umbreyta Pages skrám í Windows samhæft snið.