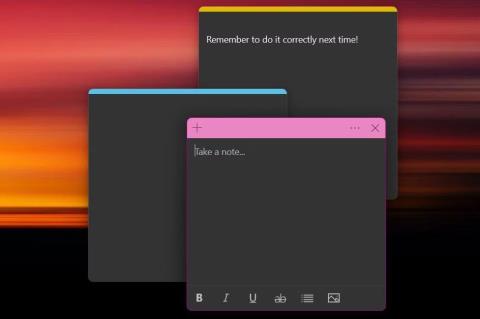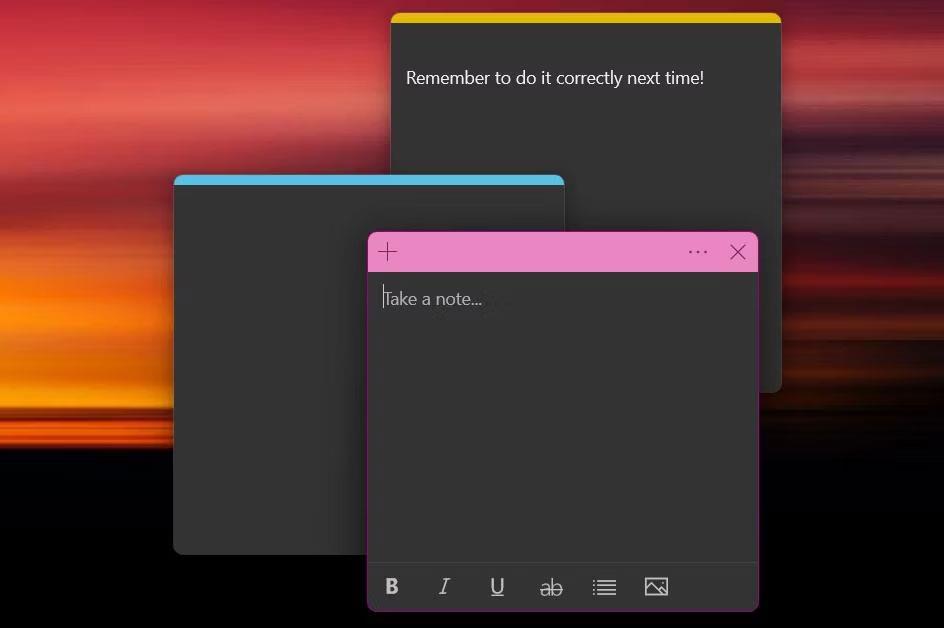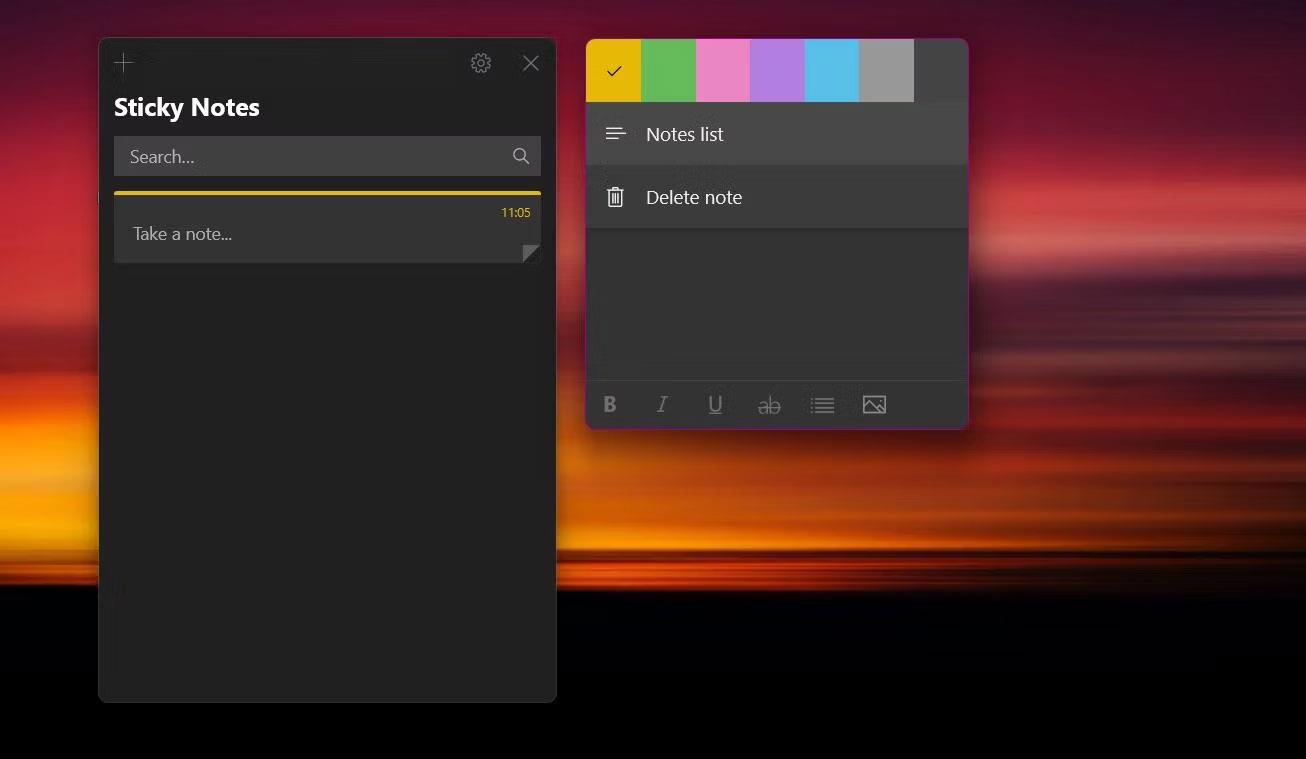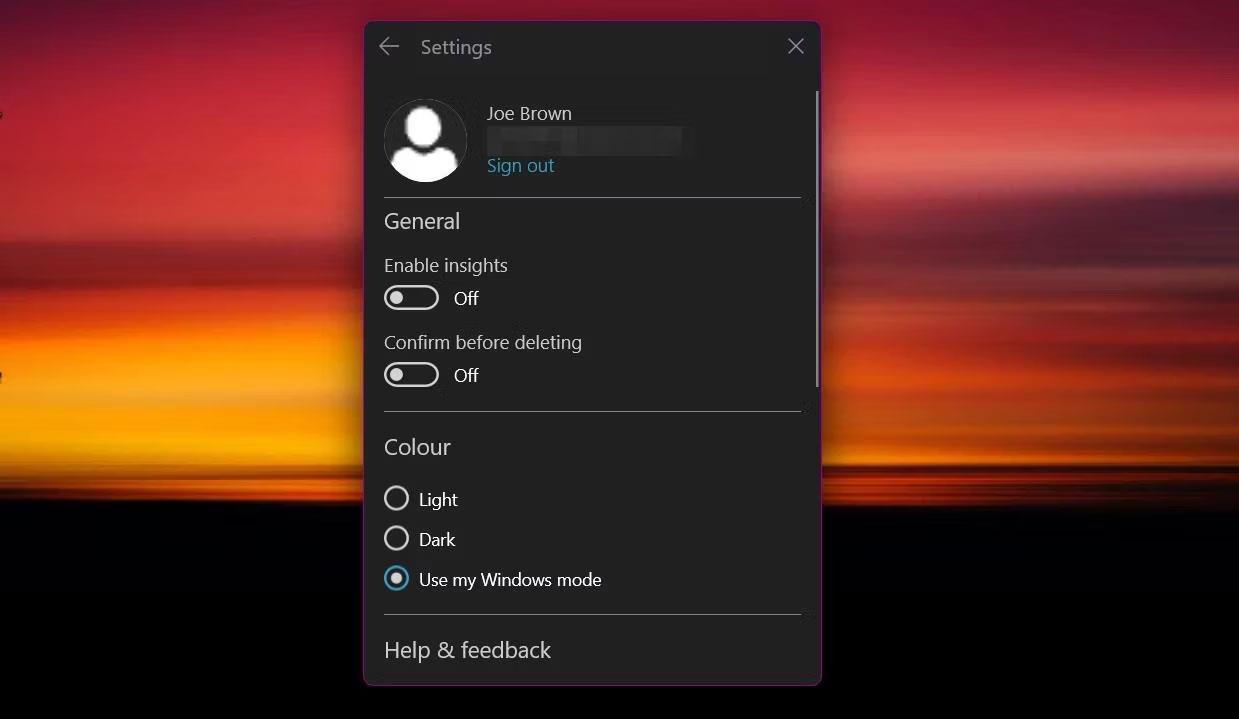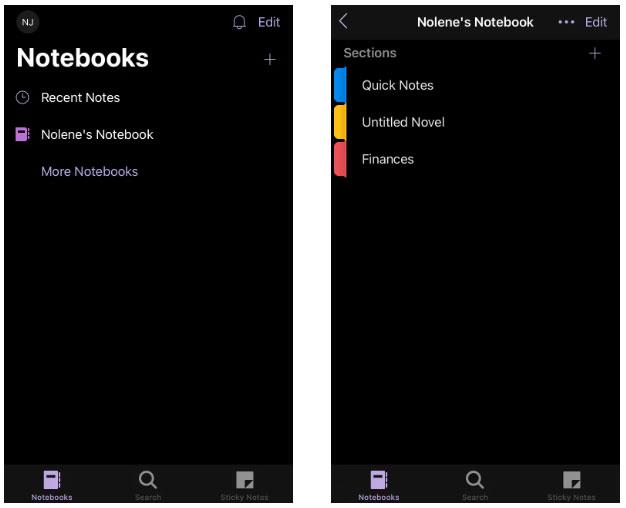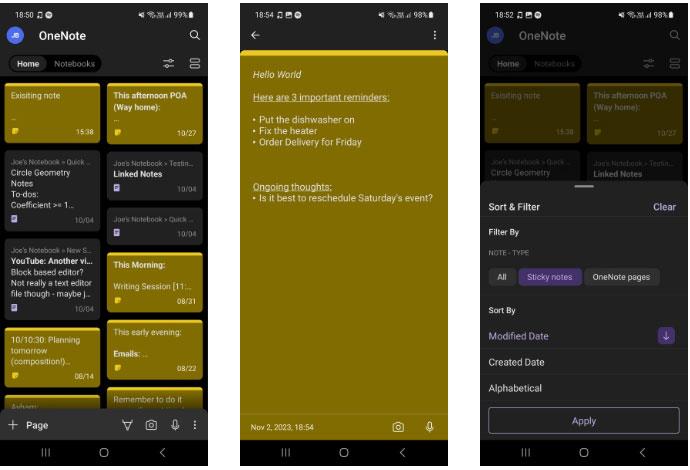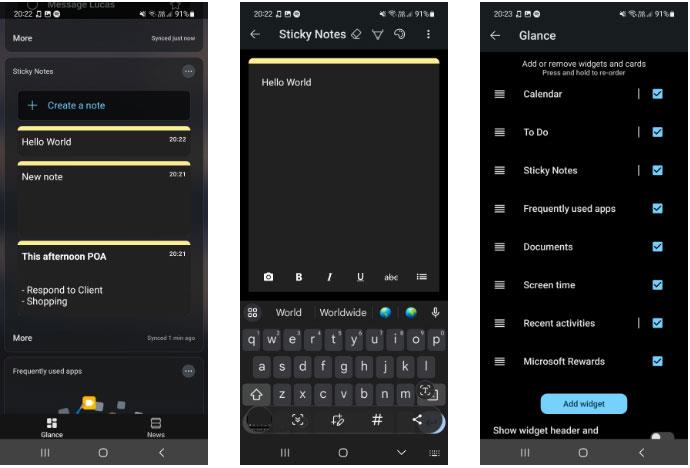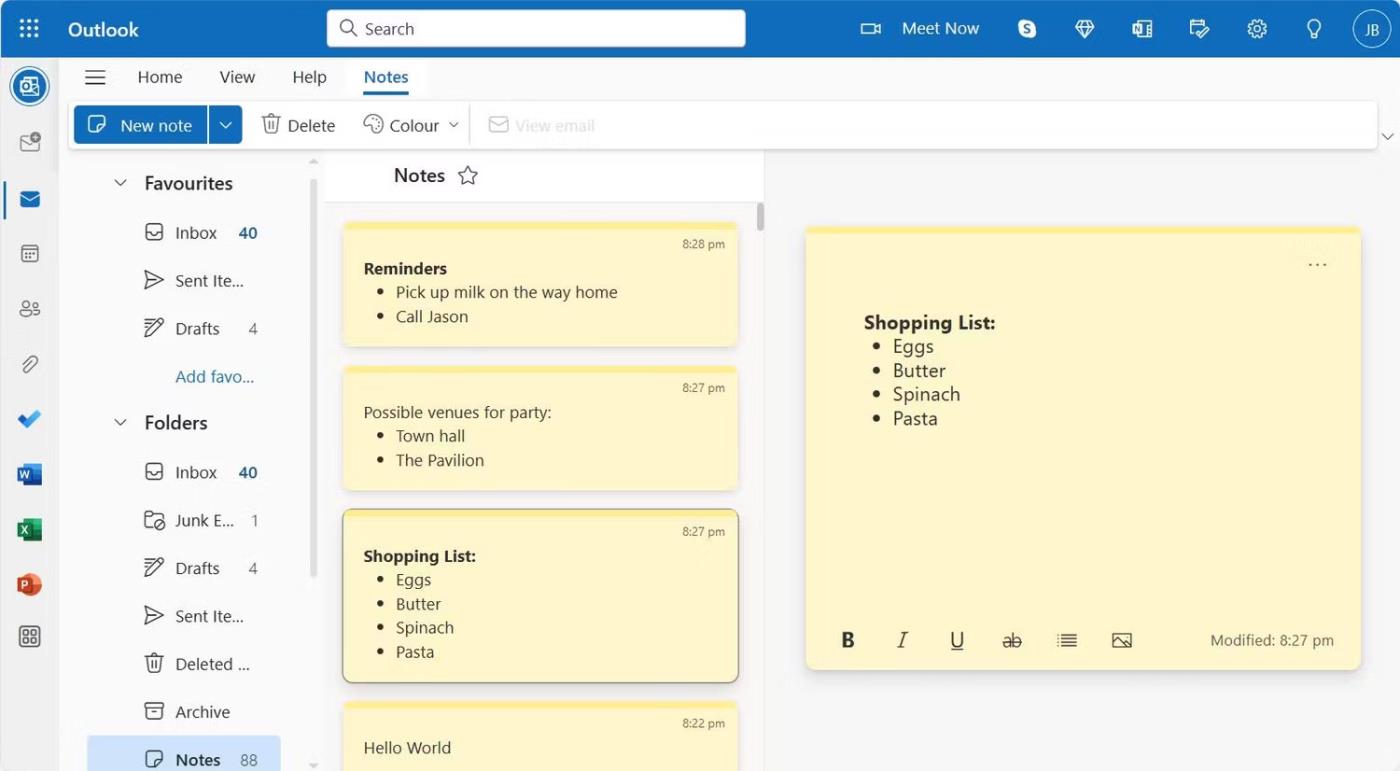Windows 11 Sticky Notes er frábært app til að halda hlutum skipulagt, hvort sem þú ert heima eða í vinnunni. Ef þú vilt taka minnispunkta hvenær sem er, hvar sem er, þá ertu ekki takmarkaður við að nota Windows Sticky Notes á tölvunni þinni.
Þessi handbók mun kanna hvernig á að nota Windows Sticky Notes á öllum tækjunum þínum, hvort sem þú ert Android eða iOS notandi eða notar vafra.
Hvernig á að byrja með Windows 11 Sticky Notes á tölvu
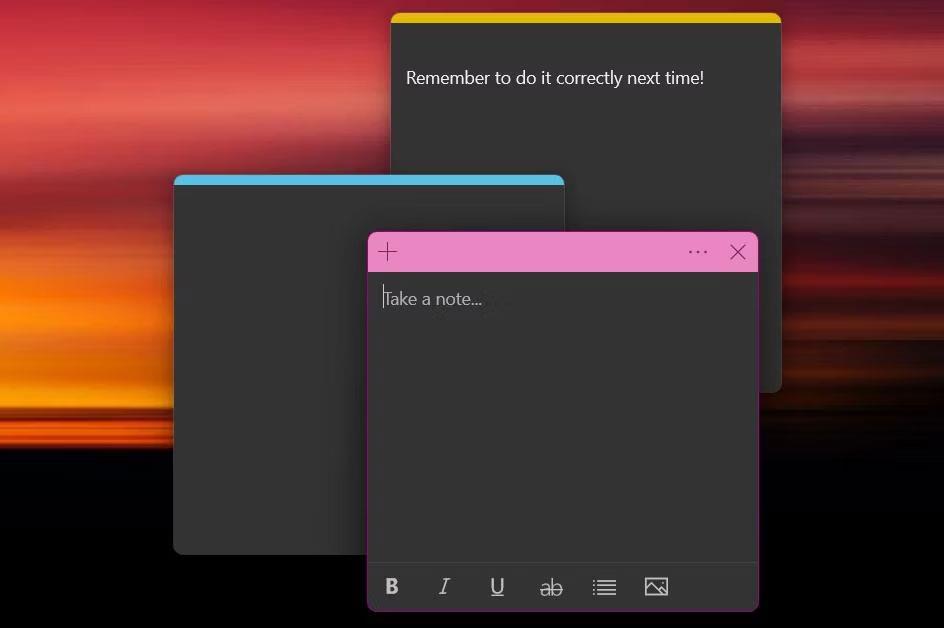
Sticky Notes á Windows 11 PC
Sticky Notes er frábært app til að taka fljótlegar glósur og skrifa niður mikilvægar áminningar. Það besta er að það er engin þörf á niðurhali - Sticky Notes kemur foruppsett á öllum Windows 11 vélum. Til að opna Sticky Notes á Windows 11:
- Smelltu á Windows leitarstikuna eða notaðu flýtilykla Windows + Q.
- Leitaðu að „Límmiðum“ og smelltu síðan á appið úr leitarniðurstöðum.
Sjálfgefið er að forritið opnar límmiða. Þú getur bætt við öðrum límmiða hvenær sem er með því að ýta á plúshnappinn efst í vinstra horninu. Til að sjá fyrri límmiða skaltu smella á punktana þrjá í efra hægra horninu til að fá aðgang að valmyndinni og velja síðan Notes List .
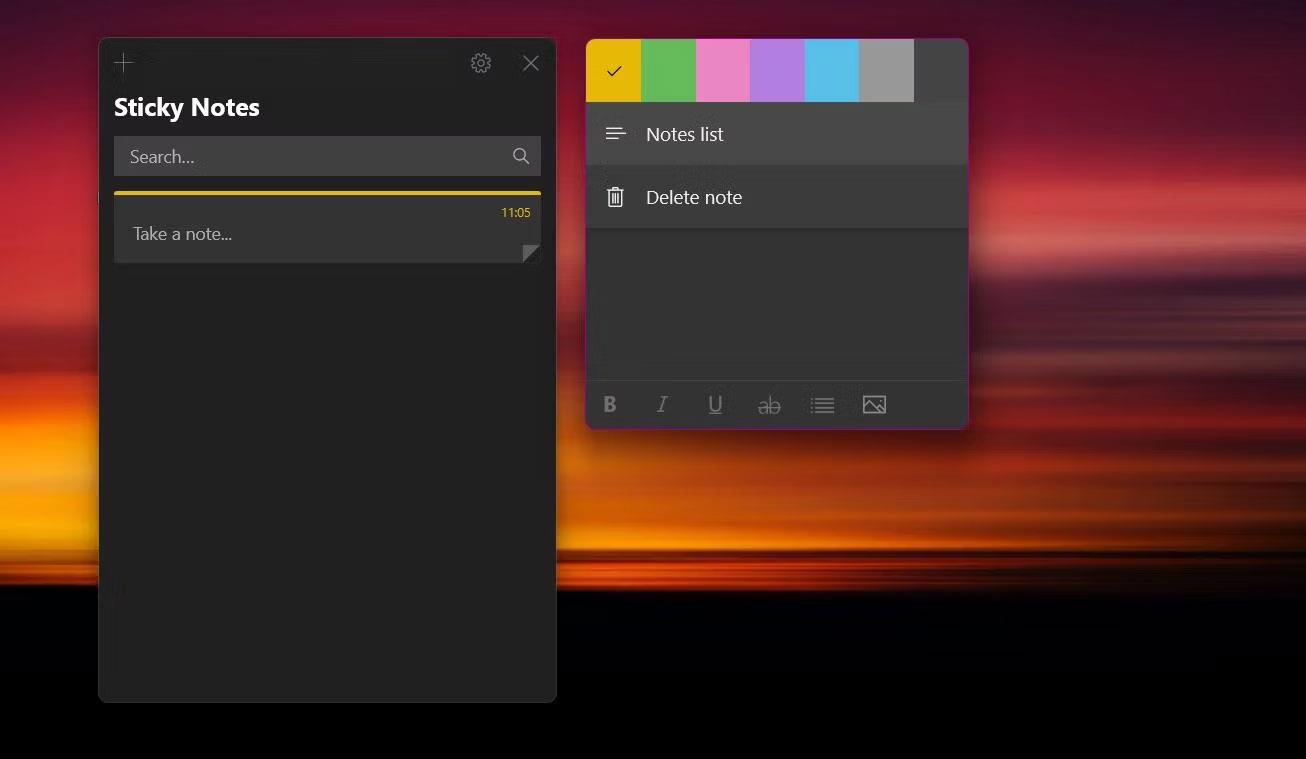
Listi yfir límmiða Windows 11 minnismiða
Þrátt fyrir að þetta sé grunnforrit til að taka minnispunkta hefur það marga eiginleika til að stilla glósurnar þínar. Á neðri sniðborðinu geturðu sniðið texta með því að gera hann feitletraðan, skáletraðan eða yfirstrikaður. Það er líka möguleiki á að skipta um byssukúlur, fullkomið til að búa til skjótan lista.
Ef þú notar Windows Sticky Notes reglulega gætirðu viljað opna Sticky Notes við ræsingu Windows 11.
Hvernig á að setja upp samstillingareiginleika á Windows Sticky Notes
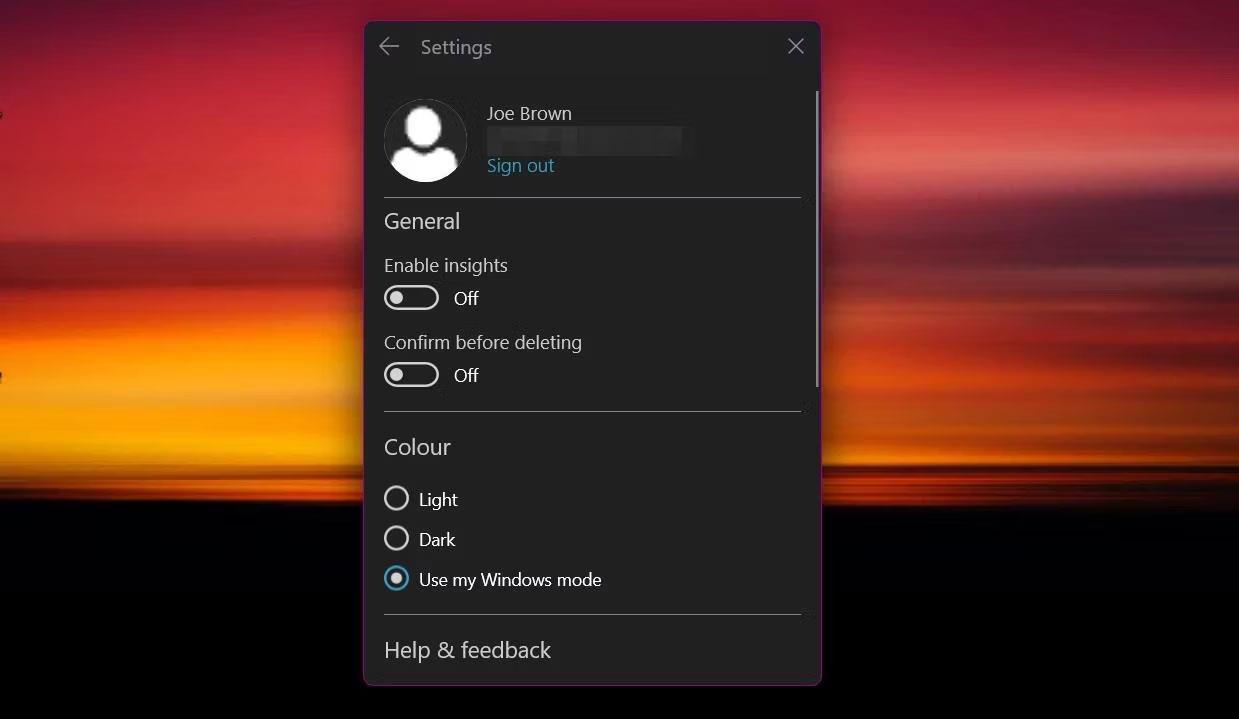
Windows 11 Sticky Notes innskráningarstillingar
Til að samstilla límmiða á öllum tækjunum þínum þarftu fyrst að skrá þig inn með Microsoft reikningnum þínum. Þetta skref samstillir glósurnar þínar við skýið og tengir þær við aðra Microsoft þjónustu sem krafist er síðar. Svona á að setja upp samstillingu fyrir Sticky Notes:
- Smelltu á punktana þrjá í efra hægra horninu á Sticky Notes til að fá aðgang að valmyndinni.
- Veldu Minnislista .
- Smelltu á stillingartáknið og ýttu síðan á Sign in .
Ef þú lendir í einhverjum vandamálum eru nokkrar leiðir til að laga Windows 11 Sticky Notes ekki samstillingarvillu sem þú getur skoðað.
Hvernig á að nota Windows Sticky Notes á iOS tækjum
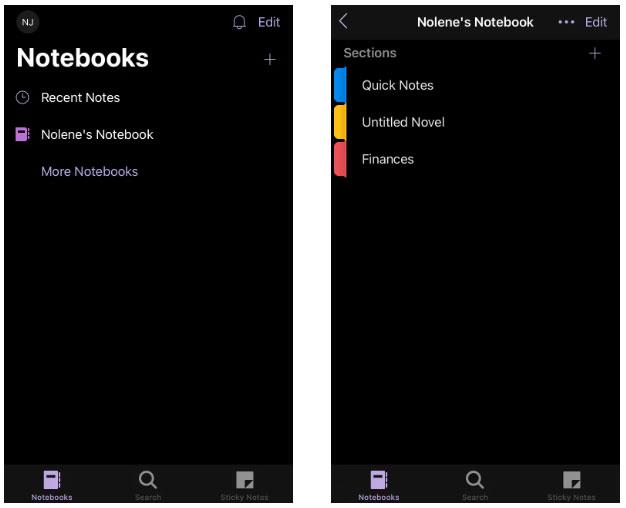
Heimaskjár OneNote iPhone appsins
Í stað þess að útvega sérstakt Sticky Notes forrit notar Microsoft Windows Sticky Notes sem hluta af Microsoft OneNote forritinu. Þessi lítt þekkti eiginleiki Microsoft OneNote er frábær fyrir fólk sem hefur reynslu af því að nota OneNote, þó allir geti auðveldlega lært þetta bragð.
Þú getur fengið aðgang að Windows Sticky Notes á iOS þínum með því að fylgja skrefunum hér að neðan:
- Farðu í App Store og leitaðu að Microsoft OneNote.
- Þegar það hefur verið sett upp skaltu skrá þig inn með Microsoft reikningnum þínum.
- Neðst í hægra horninu á heimasíðunni pikkarðu á Sticky Notes.
Til að búa til nýja athugasemd, ýttu á plústáknið neðst í hægra horninu á skjánum. Þú munt þá sjá skjá svipað og Sticky Notes appið fyrir Windows, þar á meðal textasniðsvalkostir. Gagnlegt tæki er myndavélarhnappurinn, sem gerir þér kleift að hlaða upp myndum úr myndavélinni þinni eða iOS myndaalbúmi.
Hvernig á að nota Windows Sticky Notes á Android tækjum
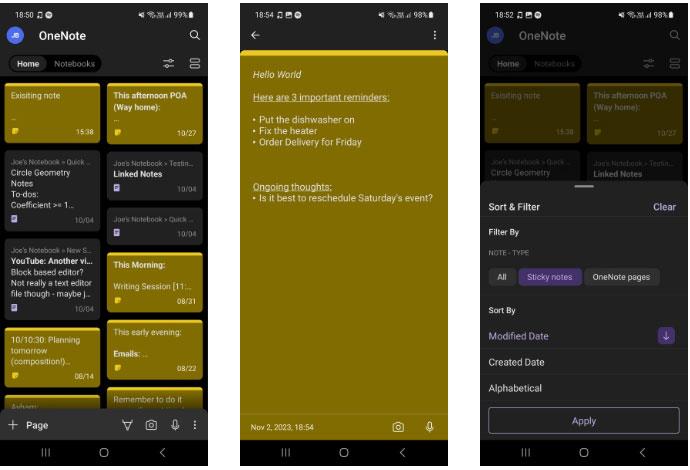
Listi yfir límmiða í OneNote fyrir Android
Þú getur líka skoðað límmiðana þína ef þú ert Android notandi. Windows Sticky Notes er fáanlegt í Microsoft OneNote appinu fyrir Android, þó það sé aðeins erfiðara að finna það. Svona á að fá aðgang að límmiðunum þínum á Android tækinu þínu:
- Farðu í Google Play Store og leitaðu að Microsoft OneNote.
- Sæktu og opnaðu forritið og skráðu þig síðan inn með Microsoft reikningnum þínum.
Á heimasíðunni sérðu blöndu af Sticky Notes og skrifuðum athugasemdum frá OneNote. Til að sjá aðeins límmiða þarftu að sía niðurstöðurnar. Ýttu á Raða og sía hnappinn vinstra megin á efsta borðanum. Undir fyrirsögninni Tegund minnismiða , veldu Sticky Notes og veldu síðan Apply . Þú getur líka flokkað glósur eftir stofnunardegi, breytt dagsetningu eða stafrófsröð.
Til að búa til nýjan límmiða, bankaðu á punktana þrjá neðst í hægra horninu á heimasíðunni. Smelltu síðan á Búa til minnismiða . Forritið inniheldur marga framúrskarandi valkosti á iOS, þar á meðal myndupphleðslutæki. Þú getur breytt lit seðilsins með því að pikka á punktana þrjá efst í hægra horninu. Í sömu valmynd geturðu líka smellt á Flytja út hnappinn til að deila límmiðanum með vinum þínum.
Hvernig á að nota Windows Sticky Notes með Microsoft Launcher
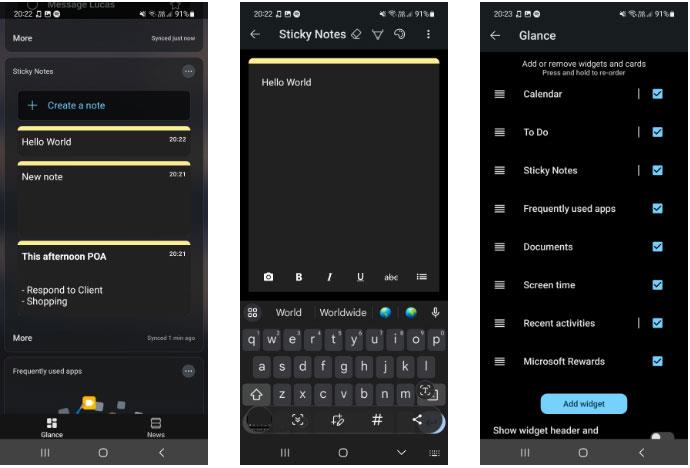
Sticky Notes tól í Microsoft Launcher
Önnur leið til að nota Windows Sticky Notes ef þú ert Android notandi er í gegnum Microsoft Launcher. Þetta slétta ræsiforrit er fullt af eiginleikum til að auka framleiðni þína og er ómissandi fyrir Android notendur sem eiga tölvur.
Með því að nota Microsoft Launcher geturðu skoðað límmiðana þína nánast beint af heimaskjánum þínum. Strjúktu bara til vinstri af heimaskjánum til að fá aðgang að straumnum þínum.
Neðst á listanum er Windows Sticky Notes tólið sem gerir þér kleift að skoða og búa til glósur. Ef þú getur ekki séð þessa græju skaltu skruna neðst í straumnum þínum og smella síðan á Breyta þessu útsýni hnappinn . Hakaðu í reitinn við hliðina á Sticky Notes til að bæta græjunni við strauminn þinn.
Þar sem þú ert að nota græjur á ræsiforritinu gæti samstilling tekið aðeins lengri tíma en þegar forritið er notað. Hins vegar geturðu samstillt límmiðana þína handvirkt hvenær sem er með því að banka á punktana þrjá efst í hægra horninu á græjunni og velja Samstilla .
Hvernig á að nota Sticky Notes á netinu
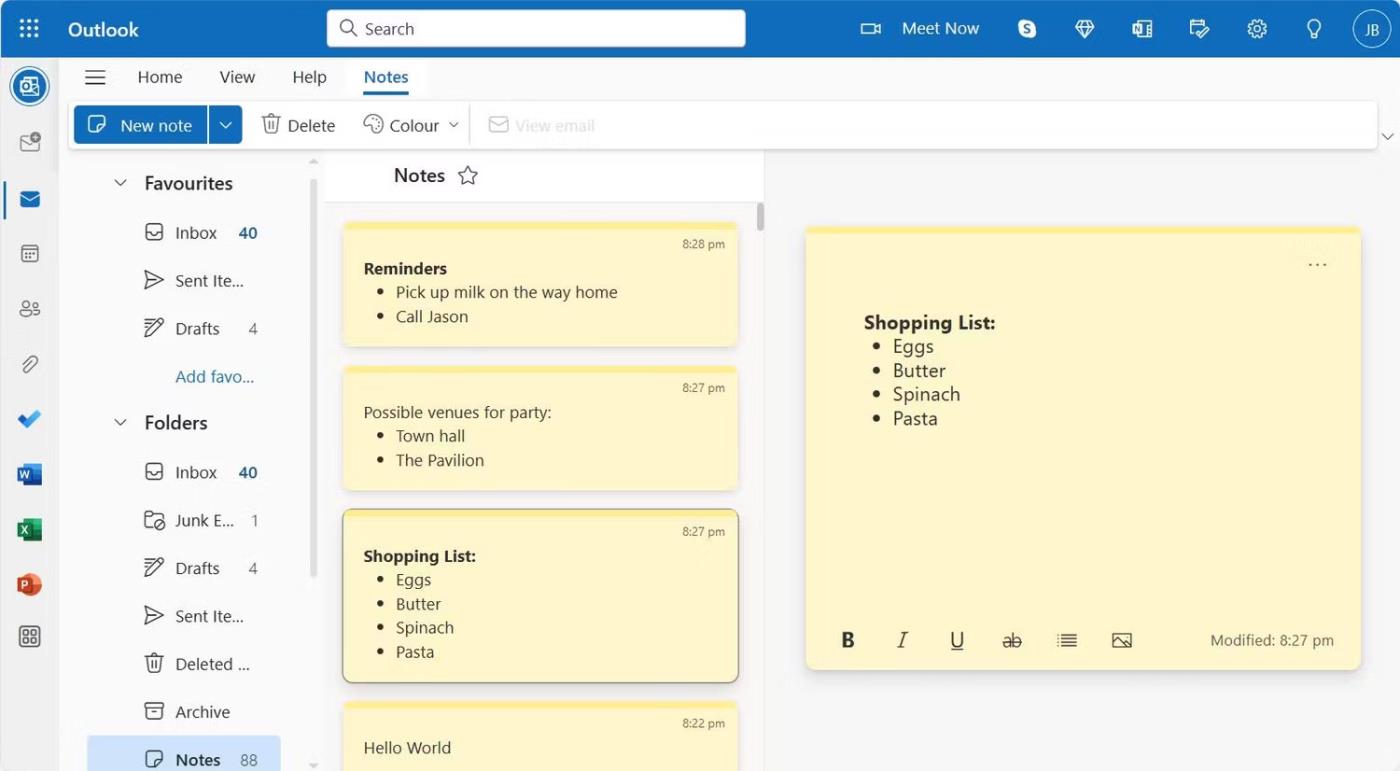
Sticky Notes Windows 11 í Outlook Online
Þú getur líka breytt Windows Sticky Notes á vefnum. Til að sameina glósuskráningu við skipulagsþarfir þínar hefur Microsoft samþætt Windows Sticky Notes við Microsoft Outlook.
Gakktu úr skugga um að þú sért skráður inn á Microsoft reikninginn þinn, þá geturðu fengið aðgang að Windows Sticky Notes beint í Outlook, eða þú getur skráð þig inn á Outlook og opnað sérstakan Notes flipann . Þetta er að finna í fellivalmyndinni Möppur á hliðarstikunni. Til að fá skjótari aðgang að minnismiðunum þínum geturðu ýtt á stjörnutáknið við hliðina á minnismiðatitilnum til að bæta minnismiðanum við eftirlætin þín.