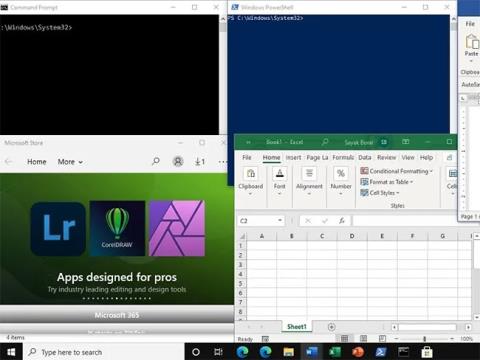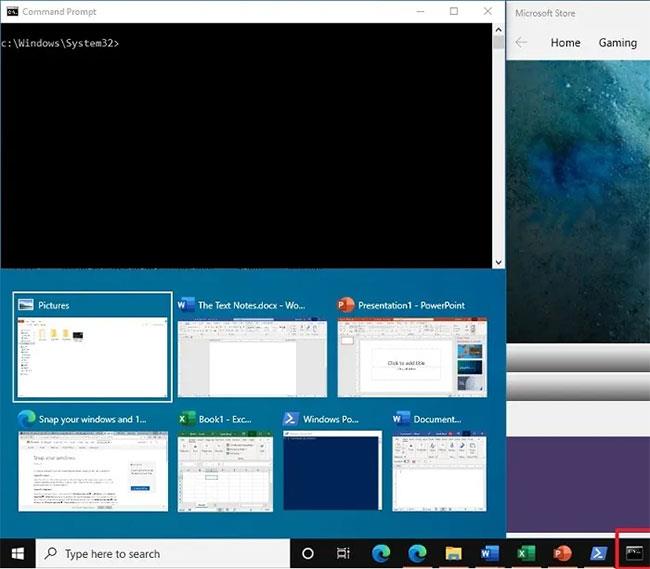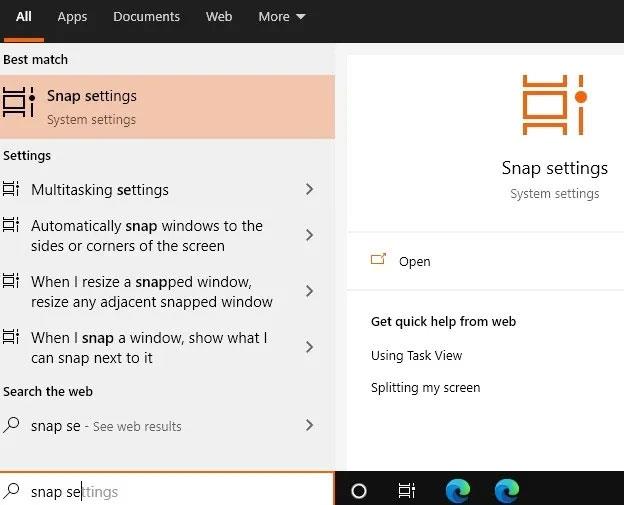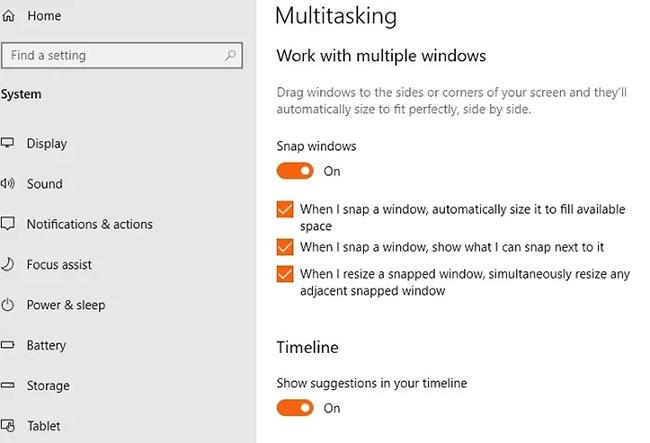Snap Layout er einn af áberandi eiginleikum Windows 11. Þegar þú opnar röð af gluggum í mismunandi forritum, gerir Windows 11 þér kleift að raða þeim öllum á skjáinn út frá mismunandi útlitum, þá eru þau vistuð í ákveðnu fyrirkomulagi. Þannig hefurðu meira laust pláss á skjánum til að hámarka fjölverkavinnsluhæfileika þína.
Ef þú vilt fá Windows 11-eins og Snap Layout upplifun í Windows 10 geturðu notað innbyggðu aðgerðir Windows 10 sem styðja svipaða leiðsögugetu. Í þessari grein mun Quantrimang.com sýna mismunandi aðferðir til að ná þessu.
Hvernig á að nota Snap Layout í Windows 10
Það er Snap Layout eiginleiki í Windows 10, sem er kannski ekki eins auðvelt og leiðandi og Windows 11 en gefur svipaðar niðurstöður. Það eru 3 leiðir til að raða gluggum á fljótlegan hátt í Windows 10: Notkun músarinnar, flýtilykla og Snap Assist.
1. Raða með mús
Auðvelt er að skipuleggja með músinni í Windows 10. Veldu einfaldlega titilstikuna á hvaða forritsglugga sem er og dragðu hana í hornin á skjánum. Þegar þú sleppir bendilinum mun hann liggja í bryggju á þeim stað.

Raða með mús
Þú getur raðað mörgum forritsgluggum hlið við hlið og breytt stærð þeirra í samræmi við þarfir þínar. Þó að músaraðferðin sé aðeins handvirkari og tímafrekari er hún nokkuð áhrifarík aðferð fyrir þá sem vilja nýta meira af tiltæku skjáplássi.
2. Skipuleggðu með flýtilykla
Ef þú vilt hafa tilfinningu fyrir sjálfvirkri uppröðun jafnstórra glugga í Windows 10, þá er betra að nota flýtilyklasamsetninguna: Win + örvatakkana . Farðu fyrst í opna gluggann, notaðu flýtilykla og það mun sjálfkrafa raða upp forritsgluggunum.
Í eftirfarandi dæmi fyrir stjórnskipunargluggann var „vinstri“ örvatakkinn notaður ásamt Win takkanum . Þetta ýtti stjórnskipuninni inn í vinstra hornið og tók næstum fjórðung af skjánum.
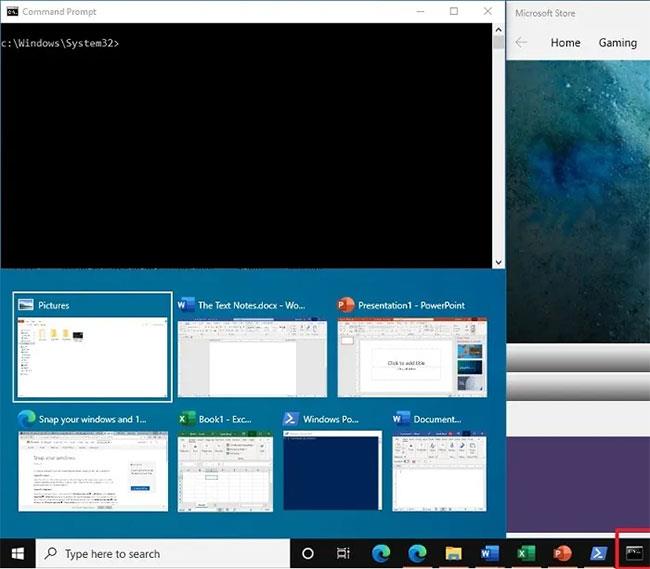
Command Prompt er sett í vinstra hornið
Annað dæmi hér að neðan sýnir að stilla Microsoft Edge vafragluggann við hægra hornið á skjánum. Til þess var „hægri“ örvatakkinn notaður ásamt Win takkanum . Aðrir forritagluggar eru haganlega raðað í rist sem hægt er að fletta.
Raða Microsoft Edge vafragluggum
3. Skipuleggðu með Snap Assist
Windows 10 er með sérstakan „Snap Assist“ eiginleika, sem stjórnar hvernig þú vilt að gluggum sé skipt. Það er hægt að nálgast það frá kerfisstillingunum „Snap settings“ í leitarglugganum. Svipaður eiginleiki er til í Windows 11 undir „Multitasking“ , sem þú getur leitað á sama hátt.
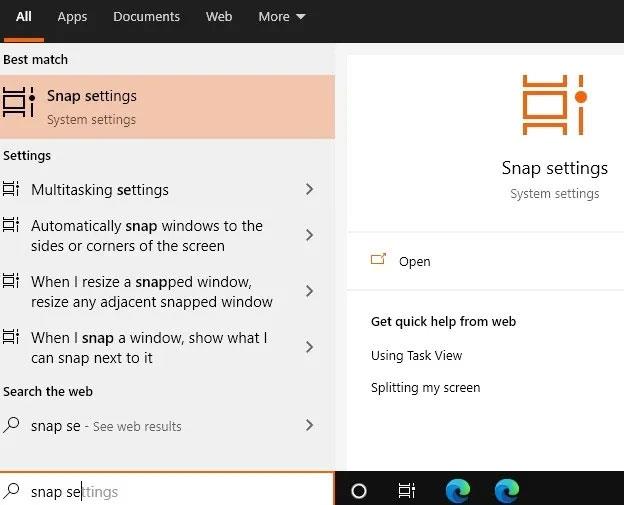
Opnaðu kerfisstillingar "Snap settings"
Kveiktu á „Smelltu á glugga“ til að virkja fyrirkomulagsaðgerðina í Windows 10. Virkjaðu líka aðra valkosti, eins og sjálfvirka stærð tiltæks pláss og samtímis stærðbreytingu á aðliggjandi gluggum.
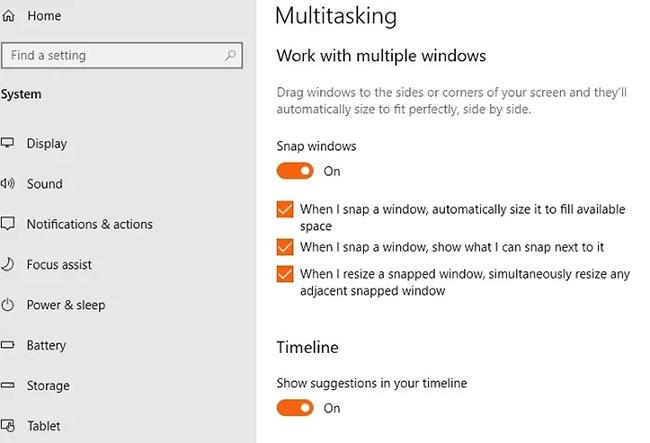
Kveiktu á „Snap windows“ til að virkja flokkunaraðgerðina í Windows 10
Nú þarftu bara að smella á smámynd gluggans sem þú vilt raða með Snap Assist. Það verður fest í horn. Hinir gluggarnir verða snyrtilega breyttir við hliðina á fyrsta glugganum svo það er ekkert tómt pláss eftir.
Aðrir gluggar verða snyrtilega breyttir
Þrátt fyrir að Windows 11 bæti þennan eiginleika verulega, hefur „Snapping“ aðgerðin verið tiltæk síðan Windows 7 . Þó að það sé ekki nákvæmlega það sama og Windows 11, þá eru margir kostir við að nota Snap Layout eiginleikann í Windows 10.