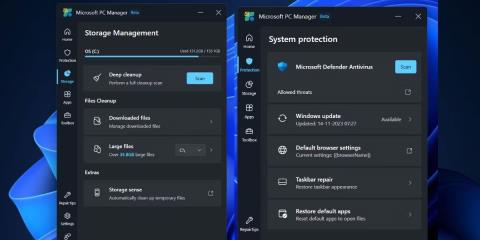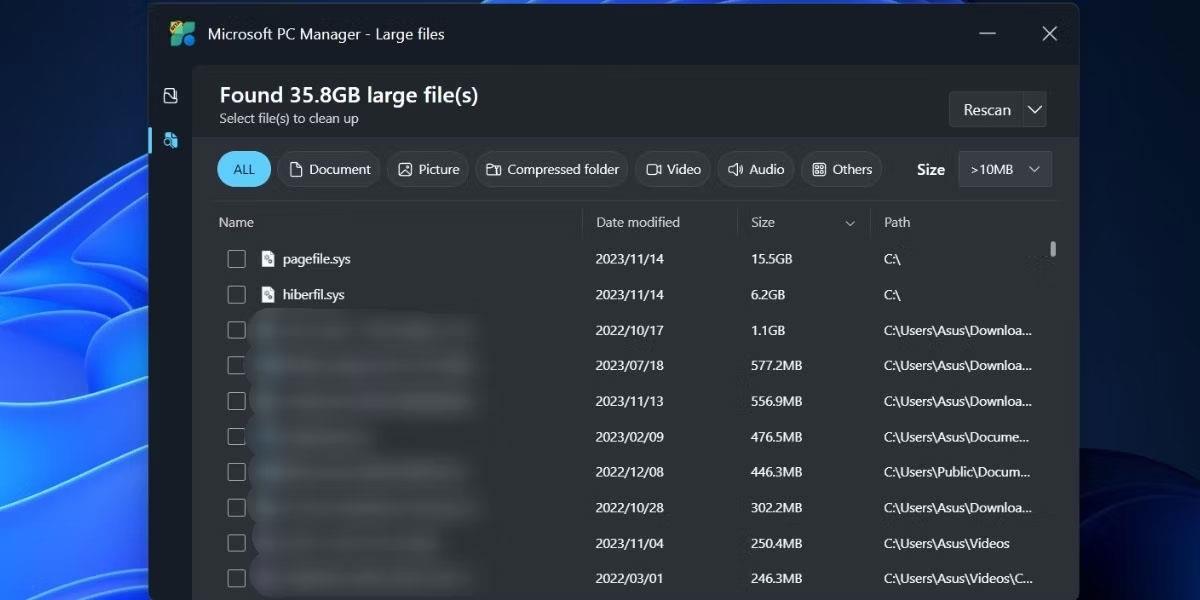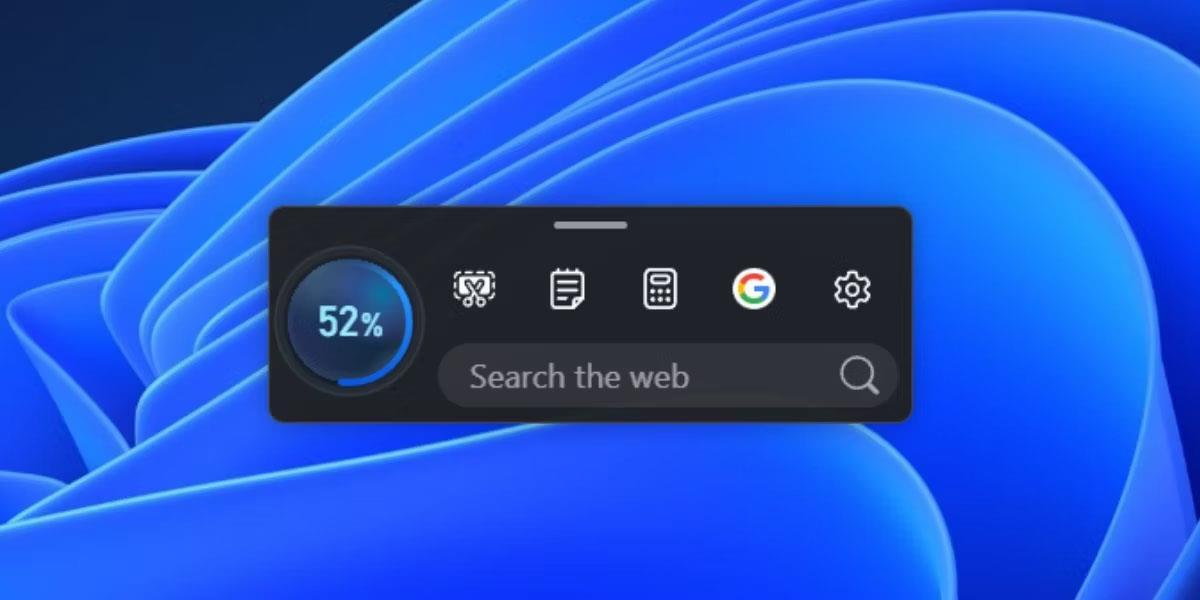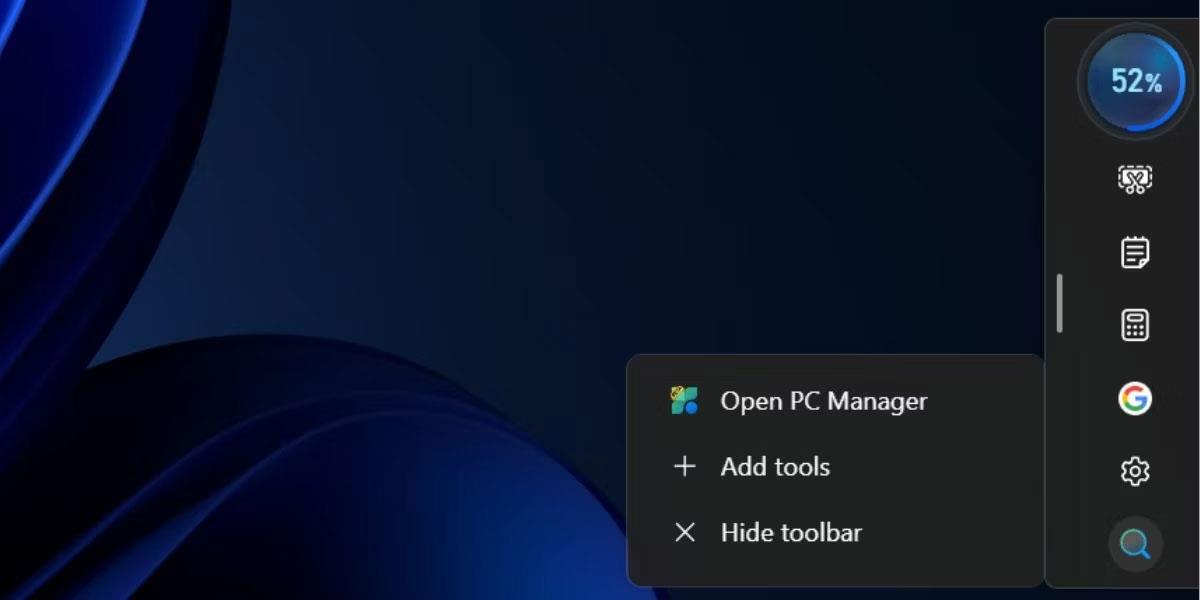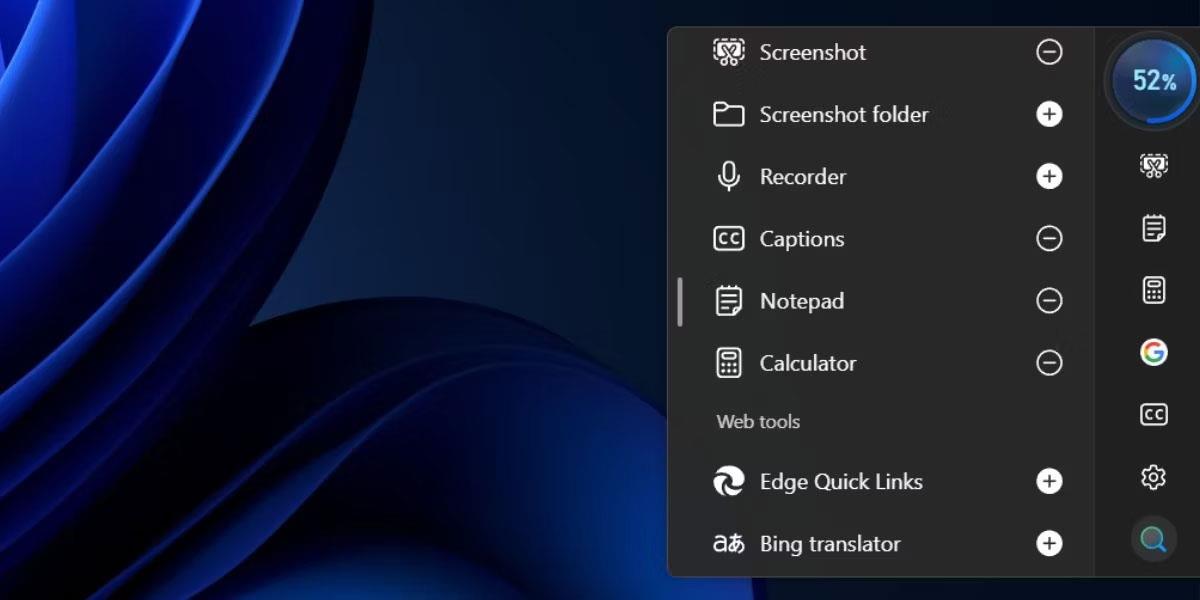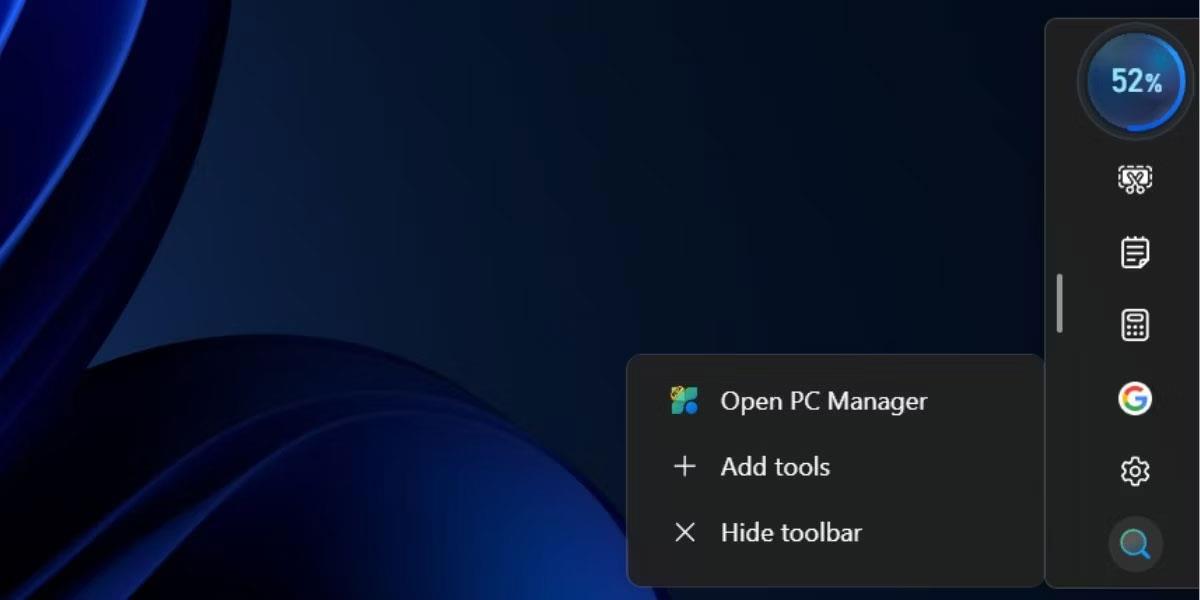Microsoft PC Manager er öflugri en áður og hefur kynnt marga nýja eiginleika, þar á meðal fljótandi tækjastikur. Þetta app er svar Microsoft við öllum tölvustjórnunar-/þrifaforritum þriðja aðila, sem virðast minna gagnleg núna.
Þú munt fá betri heildarhönnun, með lóðréttri valmynd og mörgum undirköflum, þar á meðal nýjum verkfærakassa. Við skulum kanna þessa eiginleika í smáatriðum.
Hvað er nýtt í Microsoft PC Manager appinu?
Microsoft PC Manager forritið er enn í beta. Fyrri útgáfur af appinu höfðu tvo meginhluta: Hreinsun og öryggi . Hins vegar, uppfærslan færir nýjan heimahluta í appinu, sem raðar snyrtilega öllum gagnlegum stillingum í flísum. Það styður ljósa og dökka stillingu og lagar sig að sjálfgefna kerfisþema.
Auk fagurfræðilegra endurbóta hefurðu einnig 4 aðskilda hluta: Vernd, Geymsla, Apps og Verkfærakista. Þú getur endurheimt útlit verkefnastikunnar og sjálfgefin forrit í verndarhlutanum .

Ný verkfæri í Microsoft PC Manager
Geymsluhlutinn hefur endurbætt skráahreinsunartæki, þar á meðal endurbætt stóra skráaauðkenningartæki. Áður var aðeins hægt að forskoða skrár í Files Explorer, en nú mun forritið opna nýja undirsíðu fyrir stóra skráarhlutann með mörgum síum og skönnunarmöguleikum.
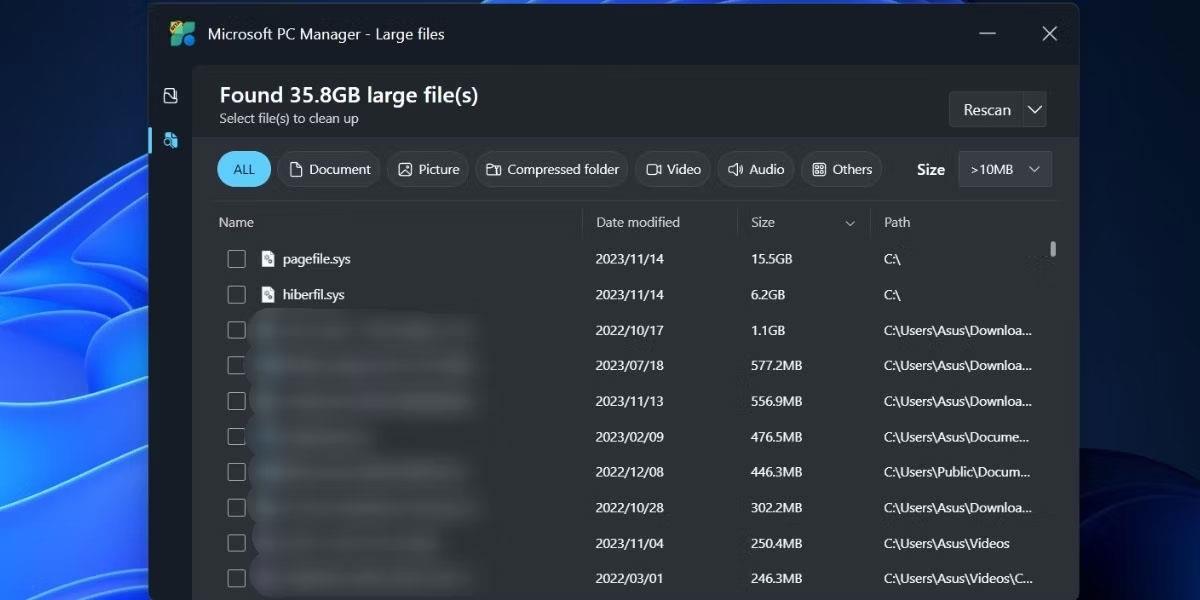
Stórt skráaauðkenningartæki í Microsoft PC Manager
Þú getur fært eða varanlega eytt einni eða fleiri skrám beint úr þessum glugga án þess að opna File Explorer . Deep Scan valkosturinn er enn til staðar og þú getur jafnvel fengið aðgang að Storage Sense frá Microsoft PC Manager appinu. Forritastjórnunarhlutinn er ekkert nýtt. Þú getur lokið ferlum, stjórnað ræsiforritum og fengið beint aðgang að Microsoft Store.
Síðasti hlutinn er Verkfærakassinn , með því að nota þennan hluta geturðu nálgast mörg Windows verkfæri, birt fljótandi tækjastiku á skjánum og bætt við sérsniðnum tenglum.
Hvernig á að virkja Toolbox á skjáborðinu
Þú verður að setja upp nýjustu útgáfuna af Microsoft PC Manager forritinu (3.8.2.0) frá opinberu Microsoft PC Manager vefsíðunni . En ef þú átt í erfiðleikum með að hlaða niður eða setja upp appið geturðu líka halað því niður frá Techspot , áreiðanlegri vefsíðu.
Eftir að Microsoft PC Manager forritið hefur verið sett upp skaltu smella á Toolbox táknið í lóðréttu valmyndinni vinstra megin. Smelltu síðan á rofann við hliðina á Sýna tækjastikunni á skjáborðinu til að virkja tækjastikuna.

Virkjaðu Toolbox í Microsoft PC Manager
Með fljótandi tækjastikunni á skjánum geturðu nú lágmarkað Microsoft PC Manager forritið. Smelltu og dragðu tækjastikuna til hvaða hliðar sem er á skjánum til að festa hana við þá staðsetningu. Ef þú gerir það ekki mun það birtast ofan á öllum opnum öppum.
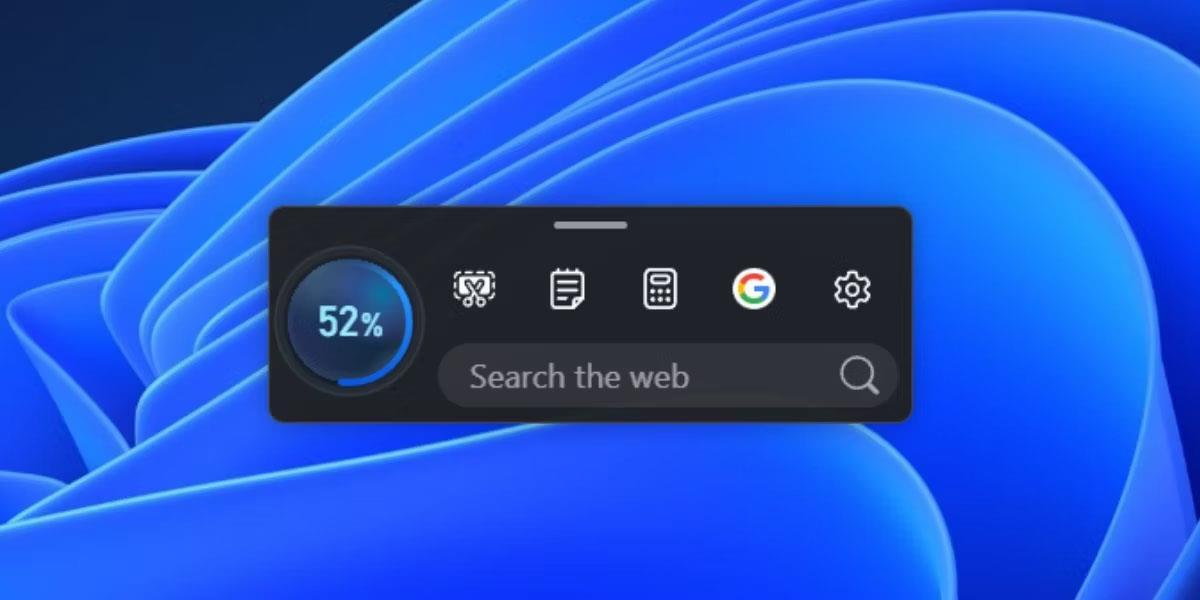
Tækjastikan í Microsoft PC Manager
Þegar þú færir bendilinn yfir staðsetninguna birtist tækjastikan sjálfkrafa. Smelltu á Boost hnappinn til að hreinsa minni eða ræsa hvaða tól sem er. Þú getur jafnvel bætt við sérsniðnum tenglum á vefsíður á tækjastikunni og síðan ræst þá beint í Edge.
Hvernig á að sérsníða tækjastikuna
Sjálfgefinn listi yfir verkfæri á tækjastikunni hentar kannski ekki mörgum. Þú gætir ekki þurft Edge leitarmöguleikann eða vilt bæta við fleiri verkfærum eða fjarlægja sum þeirra. Hér er hvernig á að sérsníða það:
1. Farðu yfir verkfærakistuna á skjáborðinu til að opna hann.
2. Smelltu á Stillingar .
3. Nú skaltu smella á Bæta við verkfærum .
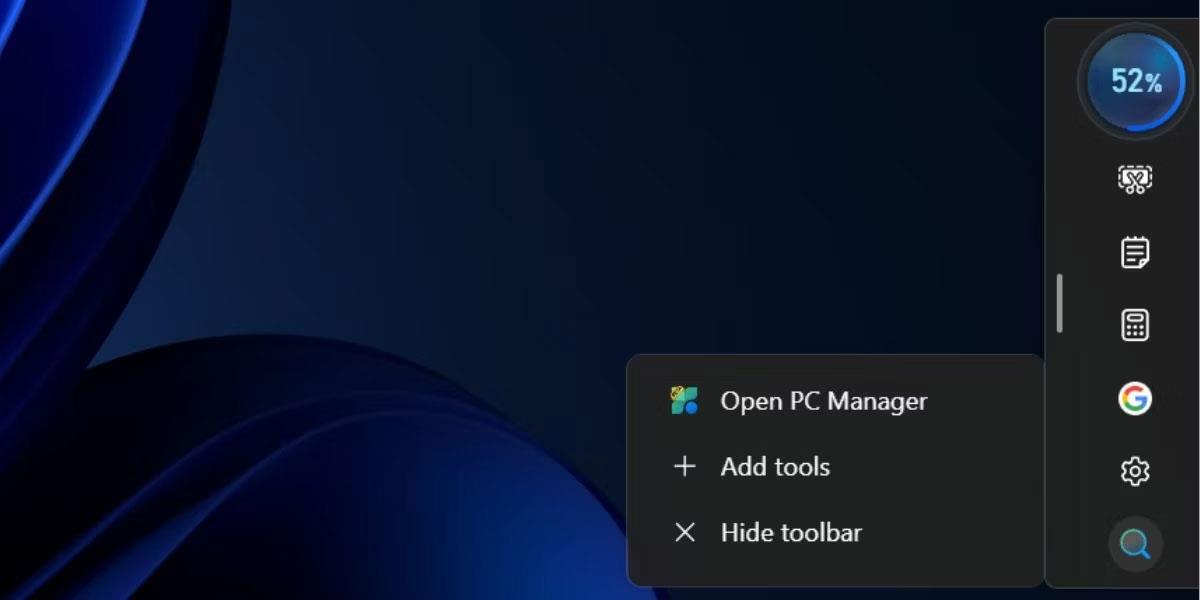
Sérsníddu verkfærakistuna í Microsoft PC Manager
4. Smelltu á plús táknið (+) til að bæta verkfærinu við tækjastikuna.
5. Ef þú vilt fjarlægja tákn tólsins úr verkfærakistunni skaltu smella á mínustáknið (-).
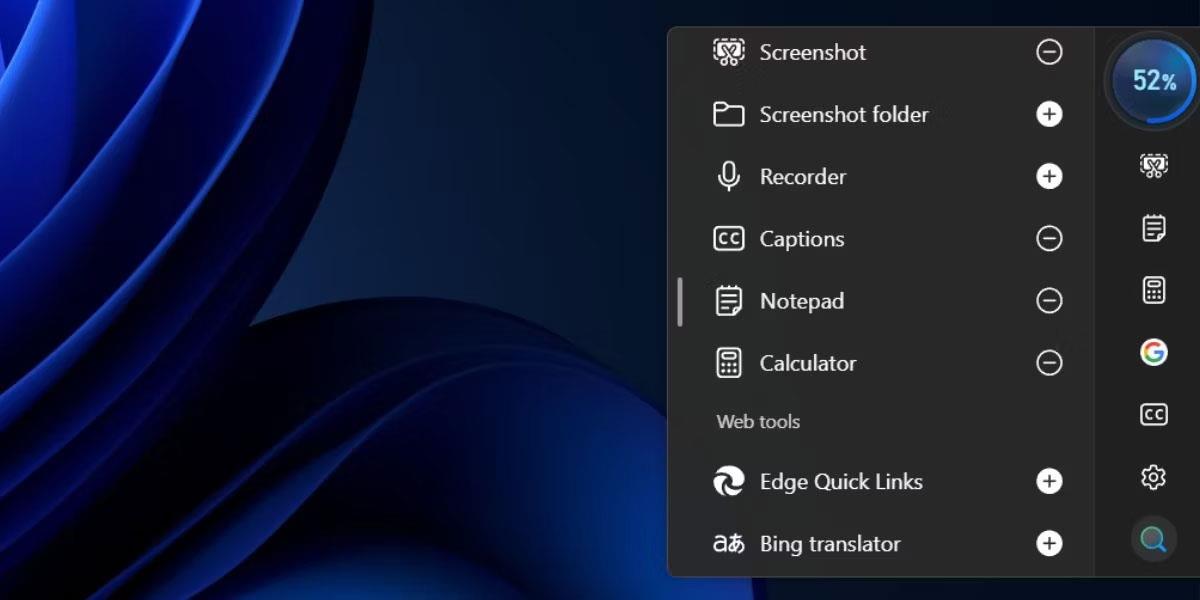
Bættu við eða fjarlægðu verkfæri á verkfærakistunni í Microsoft PC Manager
6. Að lokum skaltu smella á skjáborðið til að loka tækjastikunni.
Þú getur falið tækjastikuna án þess að loka Microsoft PC Manager forritinu í bakgrunni. Farðu yfir tækjastikuna til að opna hana og smelltu á Stillingar . Smelltu síðan á Fela tækjastikuna til að fela hana á skjáborðinu þínu. Hins vegar verður þú að fá aðgang að verkfærakistunni í Microsoft PC Manager forritinu til að birta tækjastikuna.
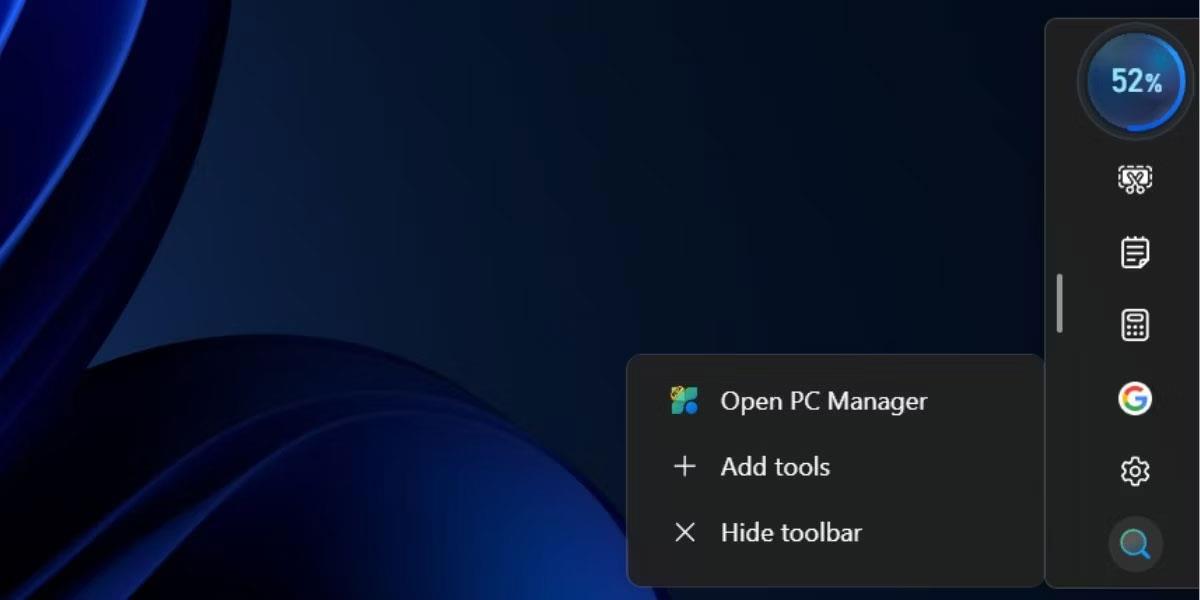
Sérsníddu verkfærakistuna í Microsoft PC Manager
Nýja Microsoft PC Manager appið er betra í að stjórna Windows og hefur svo marga eiginleika að það getur keppt við hvaða tölvustjórnunar- eða hreinsunarforrit sem er. Nú geturðu borið kennsl á stærri skrár, stjórnað virkni forrita og verkefnastikunnar og fengið aðgang að mörgum tiltækum Windows forritum í gegnum tækjastikuna með miklu endurbættu notendaviðmóti. Hins vegar er enn óljóst hvenær forritið stígur út úr Beta áfanganum og birtist í Microsoft Store fyrir almenna notendur.