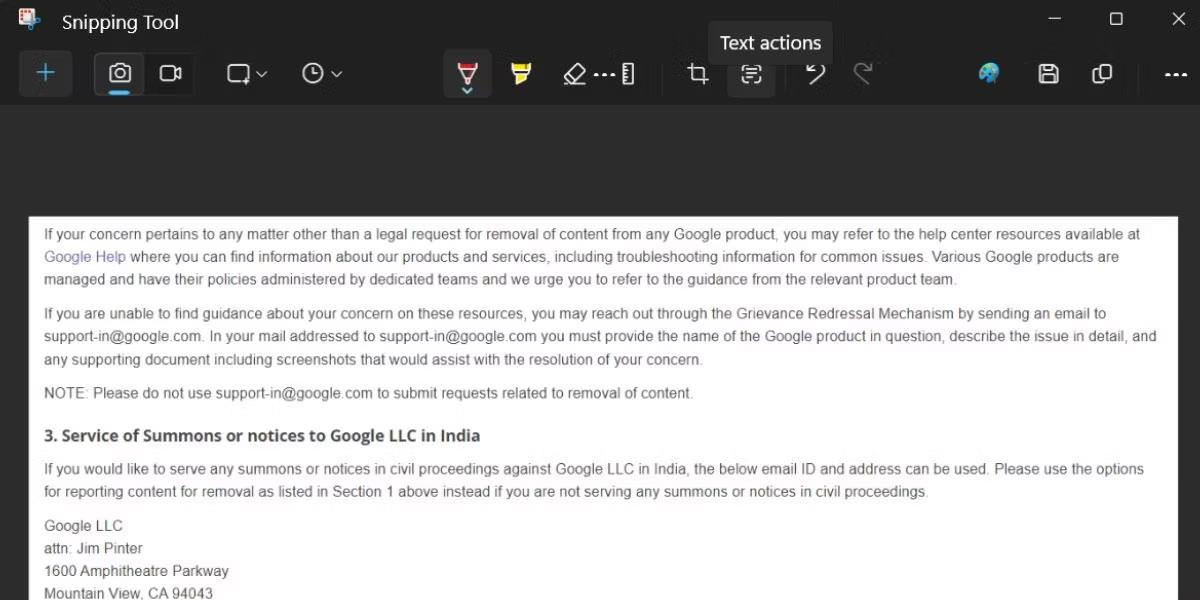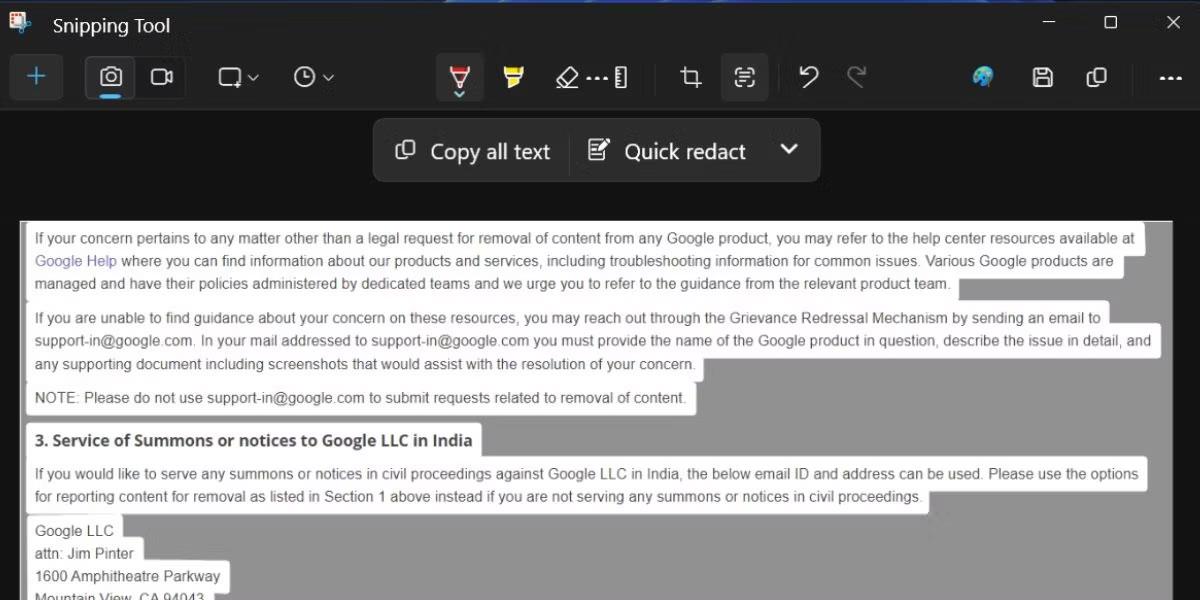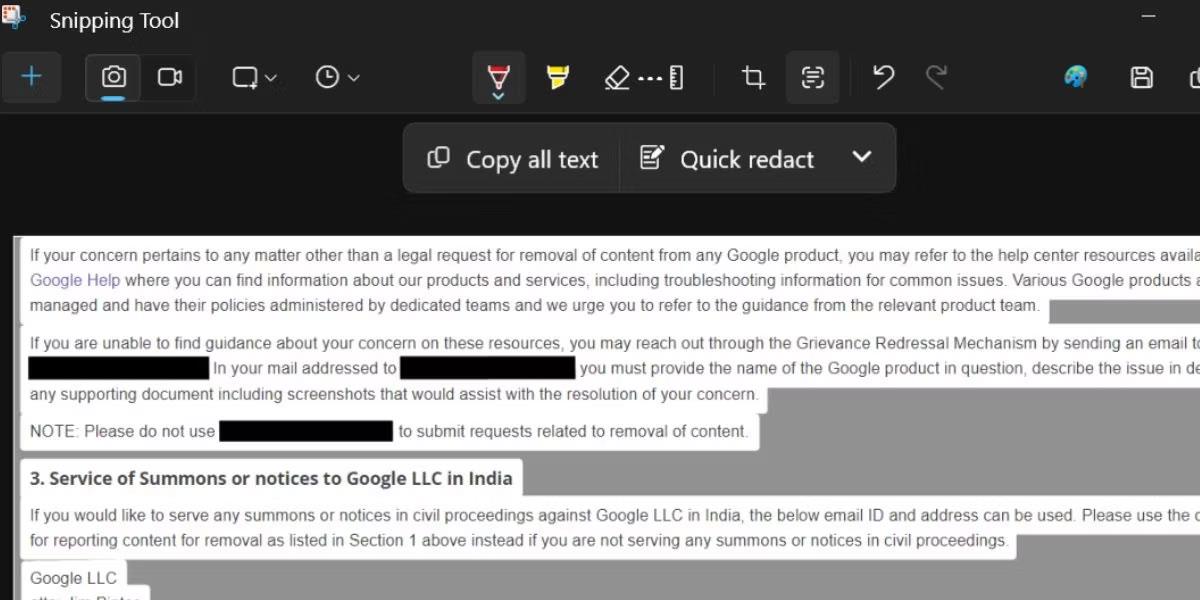Upphaflega vantaði Windows 11 innfædda sjónræna persónugreiningu (OCR). Það sem næst OCR er hægt að gera með því að nota Microsoft PowerToys sem veitir möguleika á að afrita texta úr myndum. Sem betur fer hefur Microsoft breytt þessu öllu með nýjum eiginleika í Snipping Tool.
Eftir uppfærsluna hefur Snipping Tool nýjan „Textaaðgerðir“ eiginleika sem getur hjálpað þér að afrita texta úr skjámyndum. Við skulum kanna þennan nýja eiginleika í smáatriðum í gegnum eftirfarandi grein!
Hvað er textaaðgerðir í Snipping Tool?
Þegar þetta er skrifað gerir núverandi útgáfa af Snipping Tool þér kleift að taka og skrifa athugasemdir við skjámyndir. Þú getur jafnvel tekið upp skjáinn með því að nota Snipping Tool.
Hins vegar hefur nýjasta smíði Microsoft Insider Dev og Canary rásanna uppfærða útgáfu af Snipping Tool, þar á meðal „Textaðgerðir“. Þetta færir OCR stuðning við skjámyndir, sem þýðir að þú getur skannað teknar myndir til að finna texta.
Þú getur afritað valinn hluta af tilgreindum texta eða afritað allan textann af skjámyndinni áður en þú vistar. Ennfremur geturðu einnig breytt textanum aftur og síðan afritað textann sem eftir er af myndinni.
Hvernig á að virkja og nota textaaðgerðir í Snipping Tool
Textaaðgerðir í Snipping Tool er í boði fyrir Windows Insiders á Canary og Dev rásum. Svo ef þú ert að nota eina af þessum rásum skaltu uppfæra Windows Insider tölvuna þína í nýjustu smíðina sem til er.
Þú getur líka notað UUP Dump til að hlaða niður Windows Insider smíðum án þess að skrá þig í Windows Insider forritið. Eftir að þú hefur sett upp nýjustu smíðina verður þú að leita að tiltækum uppfærslum fyrir Snipping Tool með því að nota Microsoft Store. Textaaðgerðir er innifalinn í útgáfu 11.2308.33.0 og nýrri. Svo þú verður að setja upp nýjustu uppfærsluna fyrir Snipping Tool til að uppfæra í þessa útgáfu.
Fylgdu þessum skrefum til að nota textaaðgerðir í Snipping Tool:
1. Ýttu á Win takkann , sláðu inn Snipping Tool og ýttu á Enter takkann. Að öðrum kosti skaltu ýta á Win + Shift + S takkana til að ræsa tólið.
2. Nú skaltu velja hvaða skjámyndastærð sem er og taka skjámynd.
3. Skiptu yfir í Snipping Tool gluggann sem mun sýna skjámyndina. Smelltu á textaaðgerðir táknið .
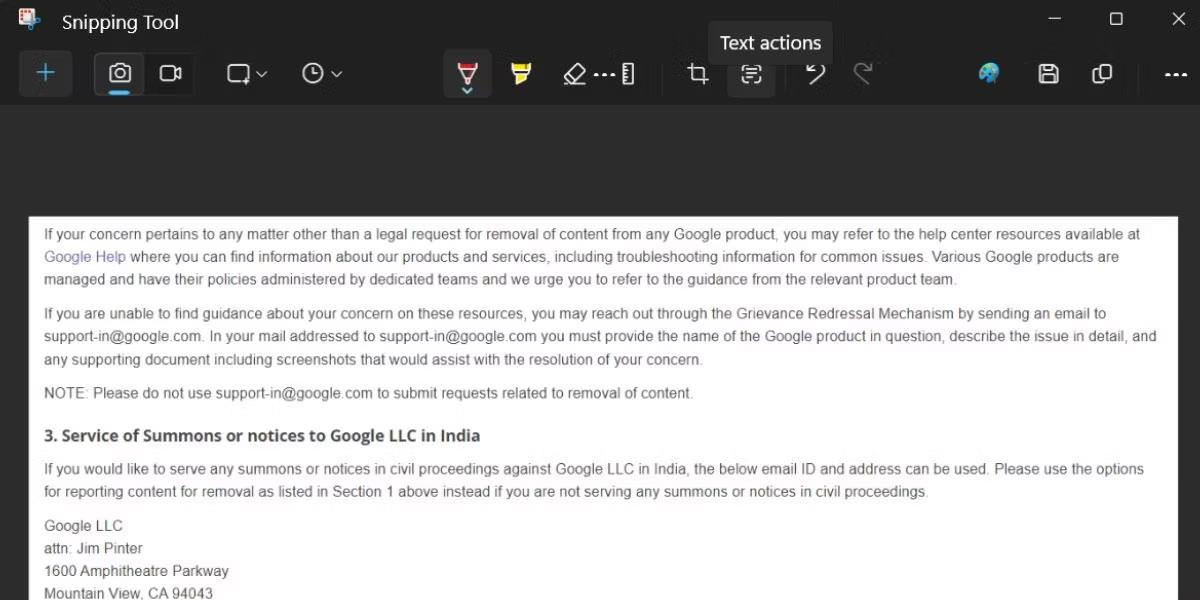
Notaðu textaaðgerðir í klipputólinu
4. Þessi eiginleiki mun bera kennsl á allan textann í skjámyndinni sem tekin er og auðkenna hann. Smelltu og dragðu músina til að velja tiltekið orð eða setningu af skjámyndinni.
5. Smelltu á Afrita allan texta til að afrita allt úr myndinni og vista það á klemmuspjaldið.
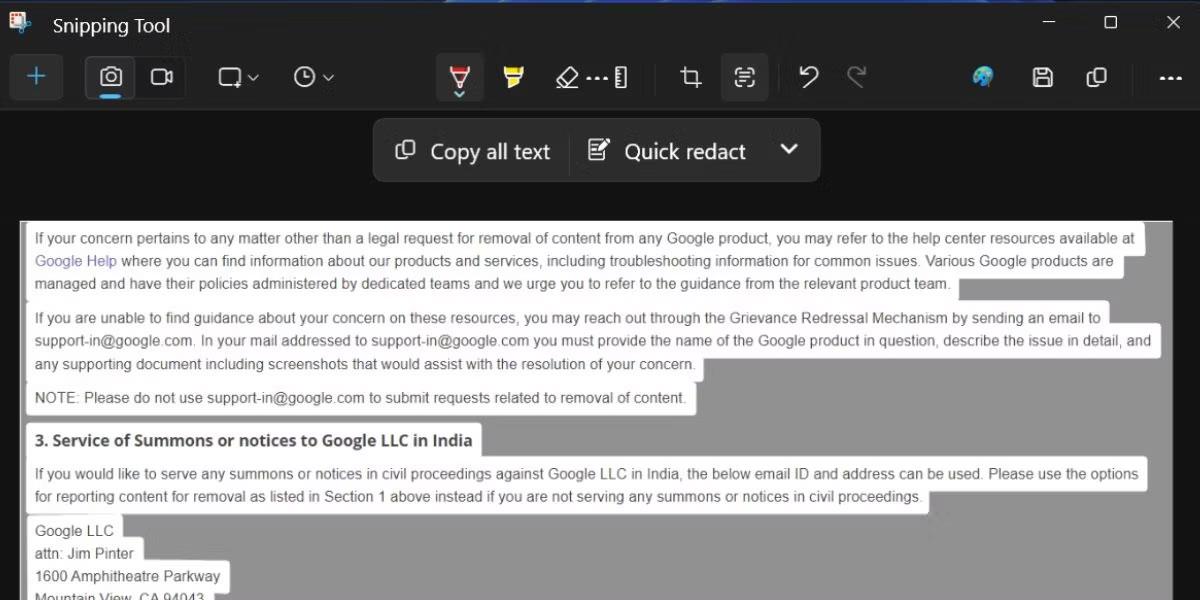
Textaaðgerðir auðkennir texta úr skjámyndum
6. Ýttu á Win takkann , sláðu inn Notepad og ýttu á Enter.
7. Límdu allan afritaðan texta í Notepad og vistaðu til síðari nota.
Hvernig á að endurraða texta í Snipping Tool
Auk textagreiningar og afritunar geturðu einnig breytt texta í klipputólinu. Að klippa skjal þýðir að útiloka ákveðnar tegundir texta sem innihalda viðkvæmar upplýsingar. Eins og er, færðu aðeins tvo leiðréttingarvalkosti í tólinu: Netfang og símanúmer.
Eftir að hafa tekið skjámynd og smellt á textaaðgerðir hnappinn muntu sjá Quick Redact valkost við hliðina á Copy All text valmöguleikann . Smelltu á Quick Redact valkostinn , það mun afvelja og fela öll símanúmer og netföng. Nú geturðu afritað textann sem eftir er með því að nota hnappinn Afrita allan texta .
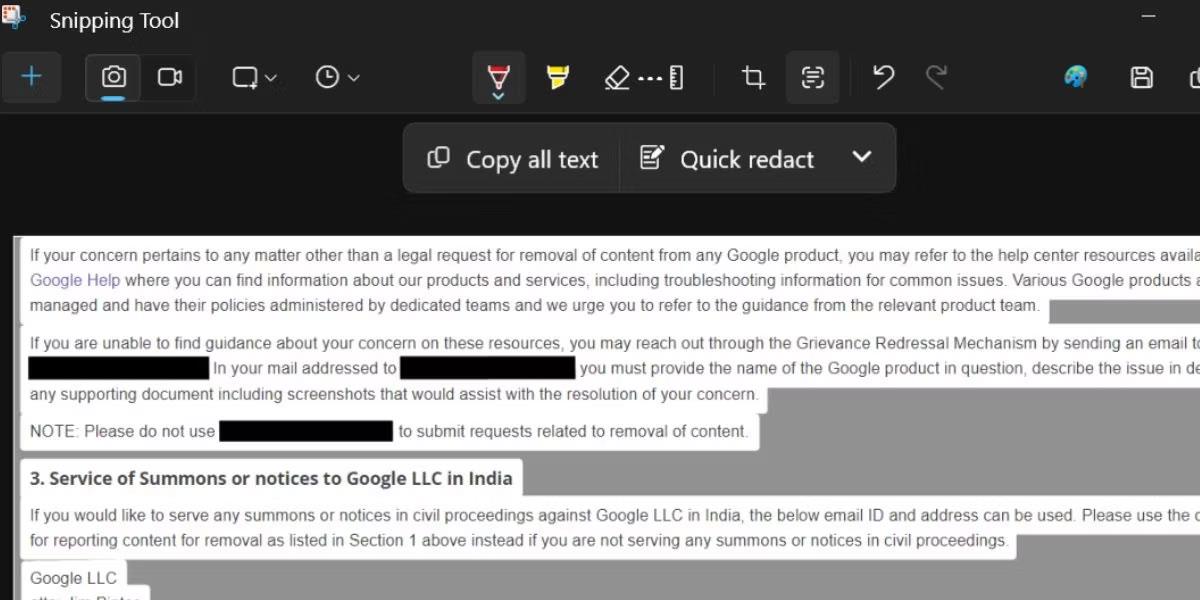
Breyttu texta í Snipping Tool
Ef þú vilt aðeins nota eina tegund af útfærsluvalkosti skaltu smella á örvatáknið við hliðina á Quick Redact valkostinum . Taktu hakið úr öllum valkostum og smelltu síðan á Quick Redact valkostinn aftur. Að lokum, ef þú vilt fjarlægja klippingaráhrifin af skjámyndinni, smelltu á örvatáknið og smelltu síðan á Fjarlægja allar klippingar hnappinn .
Textaaðgerðir í Snipping Tool útiloka þörfina á að nota Google Lens í vafra. Það virkar líka án internetsins og getur jafnvel eytt viðkvæmum upplýsingum. Búist er við að þessi eiginleiki komi með Windows 23H2 uppfærslunni fyrir alla Windows notendur.