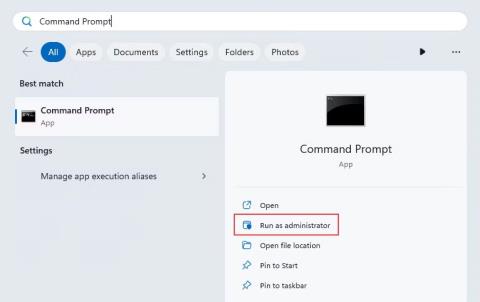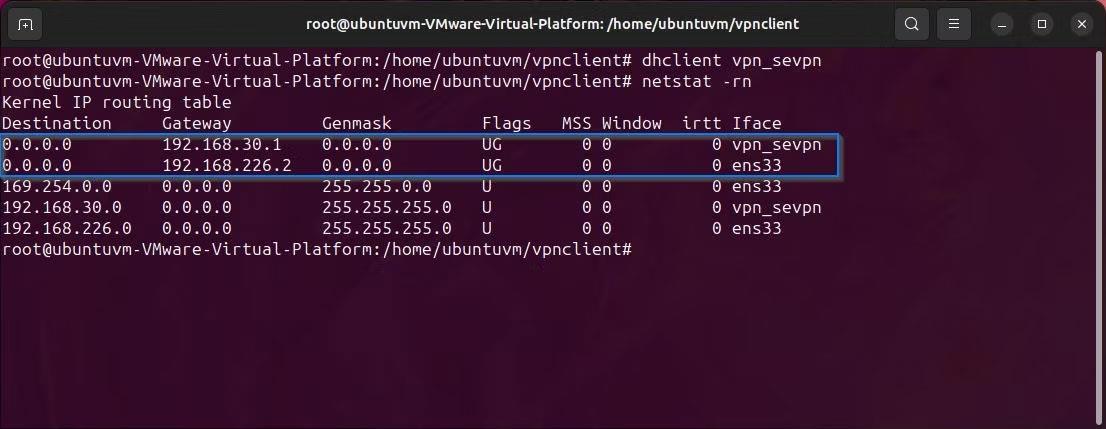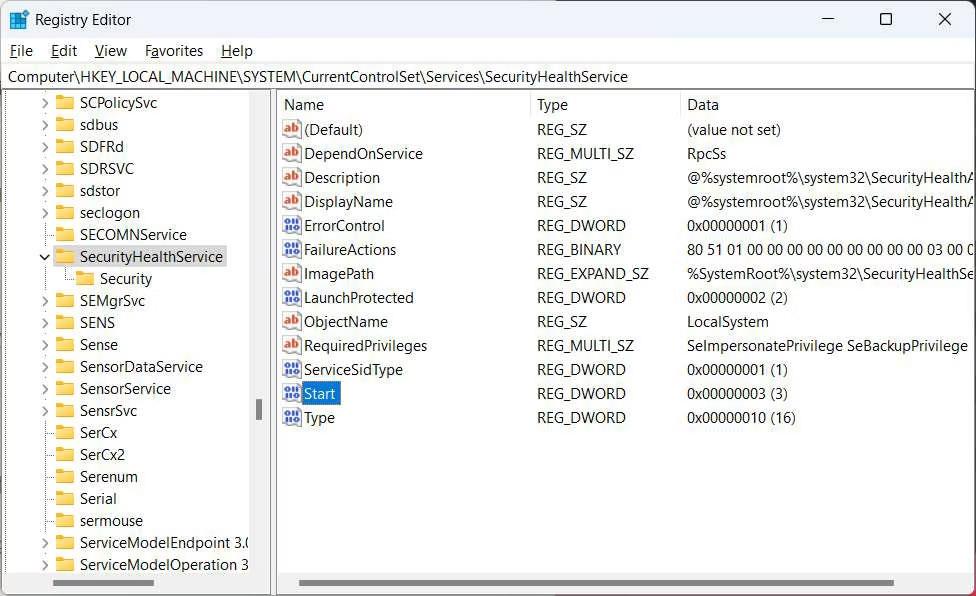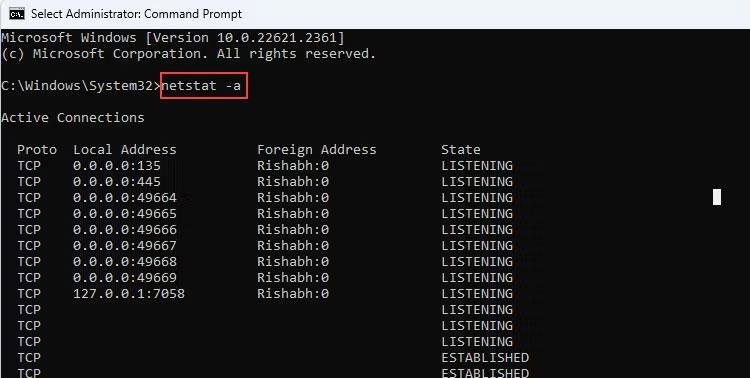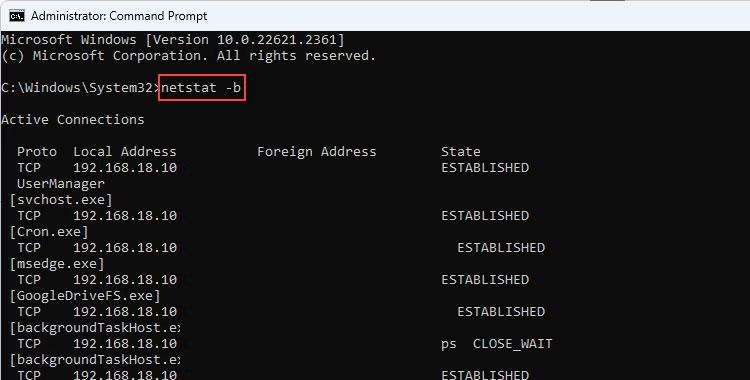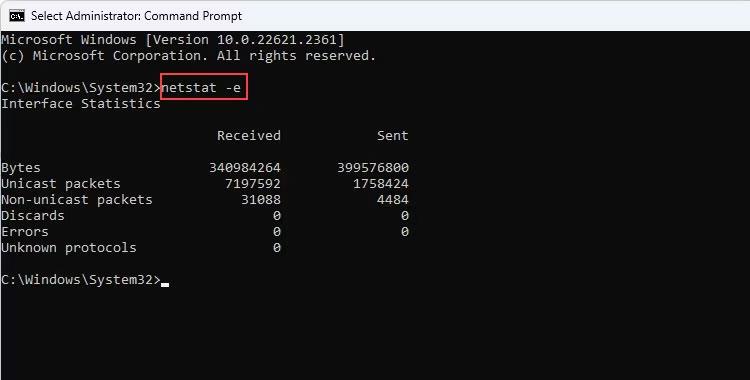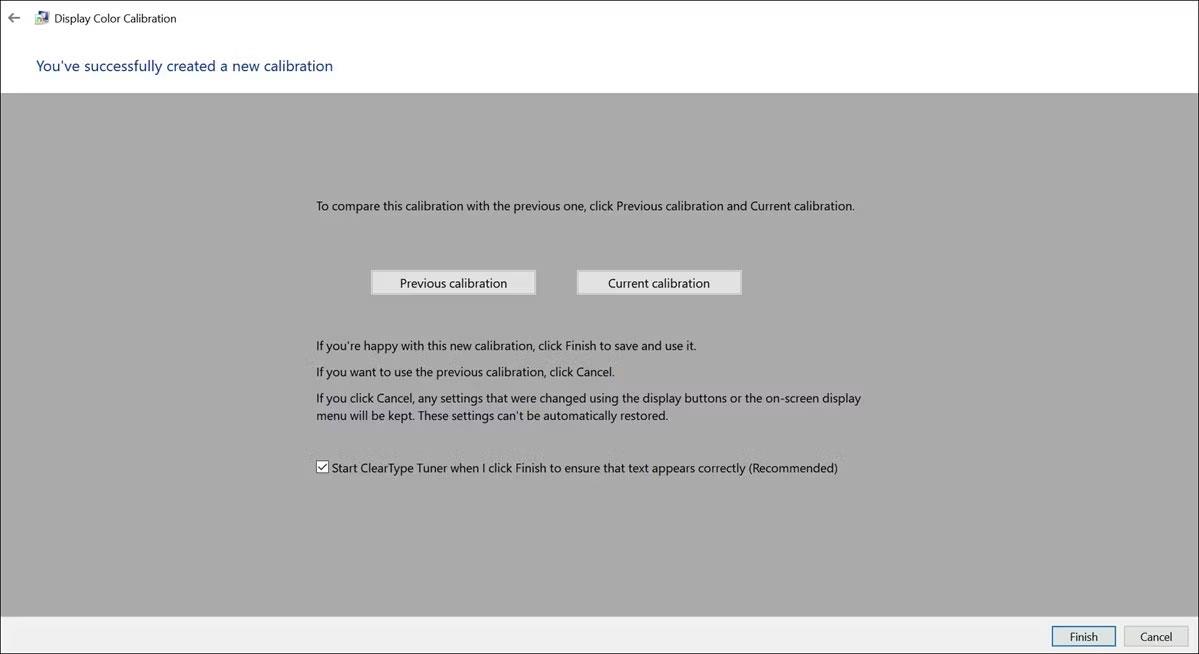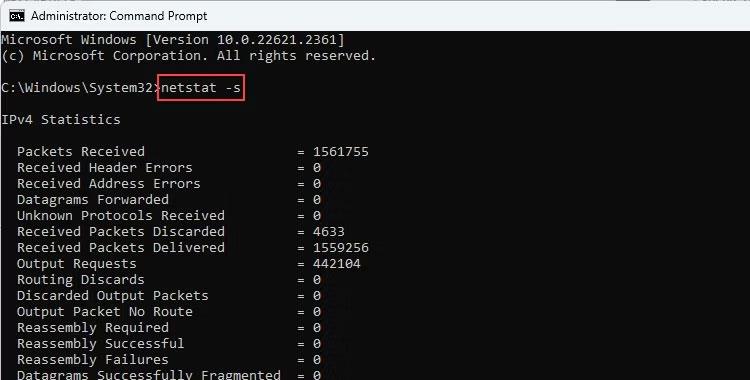Netstat er stjórnlínuforrit sem hjálpar þér að fylgjast með öllum tæknilegum eiginleikum virkra nettenginga þinna. Það veitir fljótlega leið til að sjá allar opnar hafnir, virkar tengingar og netþjónustu sem keyrir á kerfinu þínu.
Ef þetta hljómar allt of tæknilegt fyrir þig, ekki hafa áhyggjur. Greinin mun útskýra allt á einfaldan hátt til að gera þetta. Fyrst skulum við skoða hvað netstat er og hvernig á að nota netstat á Windows til að fylgjast með netkerfinu þínu.
Hvað er Netstat skipunin á Windows ?
Netstat skipunin er aðallega notuð af upplýsingatæknisérfræðingum eða netvandaleitum á Windows og Linux kerfum. Skipunin, þegar hún er framkvæmd, mun birta lista yfir virkar TCP tengingar, hlustunartengi, Ethernet tölfræði, heimilisföng og tengi sem kerfið þitt notar o.s.frv.
Einfaldlega sagt, þessi skipun gerir þér kleift að sjá hvaða nettengingar eru virkar og hvaða forrit nota þær í bakgrunni hverju sinni.
Til að hjálpa þér að skilja betur eru hér nokkur dæmi um það sem netstat getur sýnt þér:
- Allar inn- og úttengingar eru á tölvunni þinni.
- Upplýsingar um hvaða tengi eru opnar eða hlusta eftir tengingum.
- Tenging og ferli við notkun internetsins.
- Allar grunsamlegar tengingar frá óþekktum forritum eða þjónustu.
Hvernig á að nota Netstat skipunina á Windows
Eins og fyrr segir er netstat skipunin aðeins aðgengileg frá stjórnskipun. Ef þú þekkir ekki skrefin skaltu fylgja skrefunum hér að neðan til að keyra netstat frá skipanalínunni:
1. Smelltu á Leita hnappinn á verkefnastikunni og leitaðu að Command Prompt forritinu.
2. Við hlið viðeigandi leitarniðurstöðu, smelltu á Keyra sem stjórnandi . Þetta mun ræsa Command Prompt með stjórnanda réttindi .
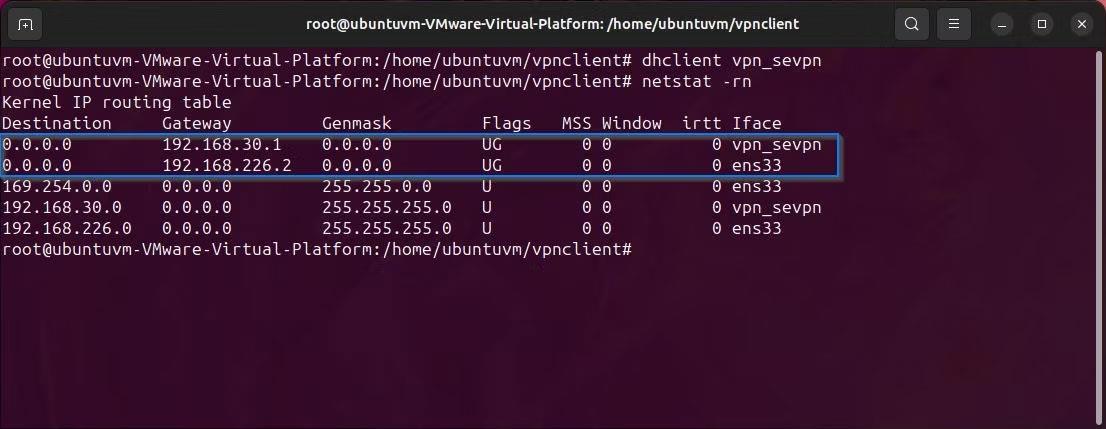
Skipunarlína í Windows leit
3. Á Command Prompt, sláðu inn netstat og ýttu á Enter. Skipunin, þegar hún hefur verið framkvæmd, gefur lista yfir virkar tengingar ásamt stöðu þeirra.

Úttak Netstat skipunar
4. Til dæmis, ef þú þarft að deila úttakinu með tækniþjónustuteyminu, notaðu þessa skipun til að afrita niðurstöðurnar í textaskrá: "netstat > Path\FileName.txt" . Í þessari skipun er Path staðsetning hvers möppu þar sem þú vilt vista skrána og FileName.txt er nafnið á útfluttu skránni þinni.
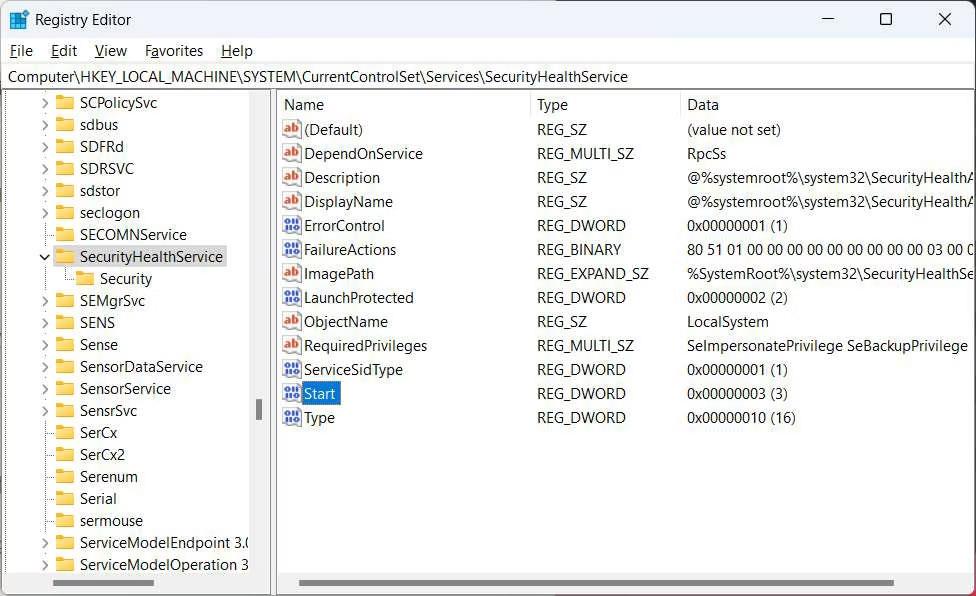
Skipunin gefur út netstat
Hápunktur netstat er að þú getur notað það frekar með sumum breytum (eða setningafræði) til að sía framleidda úttakið. Greinin mun kynna þér nokkrar gagnlegar breytur sem þú getur notað með "netstat -parameter" sniðinu í næsta kafla.
Ef þú vilt læra meira um aðrar slíkar skipanir skaltu skoða þennan lista yfir gagnlegar skipanir til að stjórna Windows netkerfum .
Netstat færibreytur eru gagnlegar fyrir Windows notendur
Í orðum leikmanna þýðir færibreytur nokkur tákn eða bókstafi sem gerir þér kleift að breyta því sem netstat skipunin sýnir. Þegar þú notar færibreytuna á sniðinu "netstat -parameter" hjálpar það þér að sjá nákvæmar upplýsingar um umferð og mismunandi tengingar á staðarnetinu.
Við skulum skoða nokkrar gagnlegar netstat færibreytur til að fá sérstakar og síaðar upplýsingar frá netstat:
- netstat -a : Skipun til að sýna allar keyrandi TCP og UDP tengingar og hlustunartengi. Ef það eru einhverjar misheppnaðar tengingartilraunir munu þær einnig birtast hér. Til viðbótar við -a færibreytuna, skoðaðu aðrar aðrar leiðir til að athuga með opnar TCP tengi .
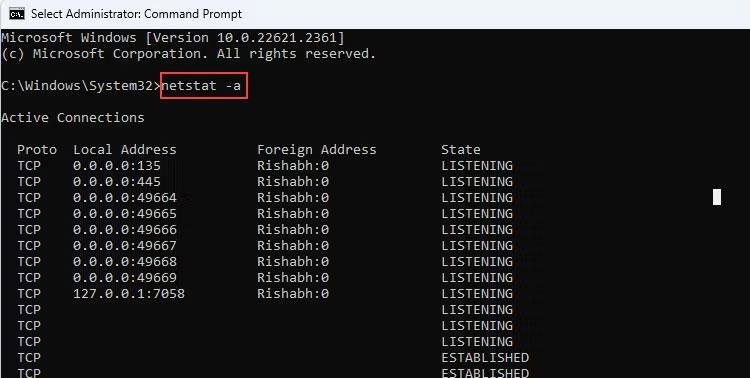
skipun netstat -a
- netstat -b : -b færibreytan sýnir executable (.EXE) skrána sem tekur þátt í að búa til hverja tengingu eða hlustunargátt. Það er aðallega gagnlegt fyrir fólk sem vill leysa netvandamál á Windows netþjóni eða hluta af tölvum léns.
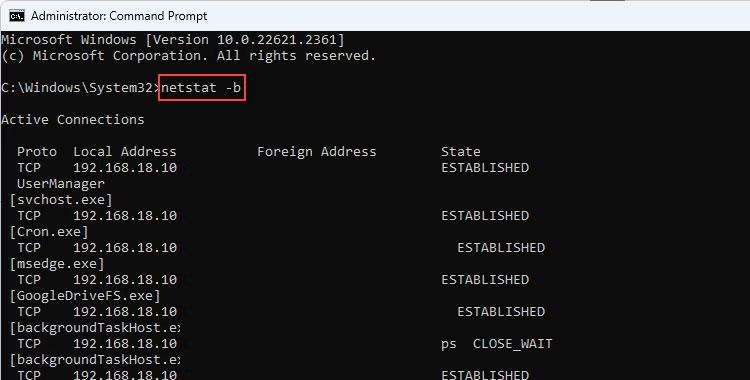
skipun netstat -b
- netstat -e : Ef þú notar Ethernet tengingu í stað WiFi , getur -e færibreytan sýnt þér nákvæma Ethernet tölfræði, eins og tengihraða, heildarbæta send/móttekin og önnur tölfræði önnur tæknileg tölfræði.
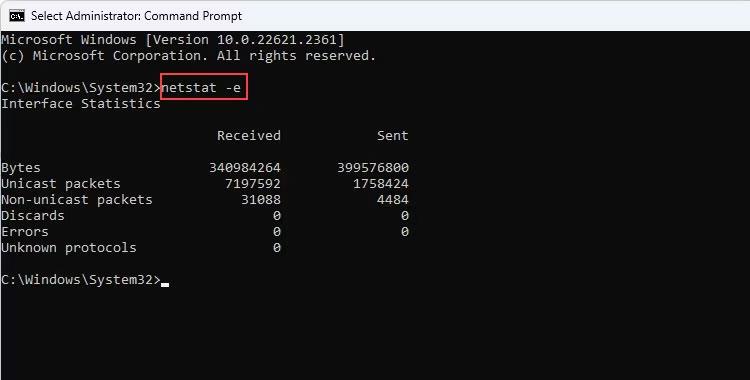
skipun netstat -e
- netstat -o : Segjum sem svo að þú hafir sett upp app (af ótraustri vefsíðu), í því tilviki geturðu athugað hvort appið sé að gera eitthvað grunsamlegt við tenginguna . Þetta er vegna þess að -o færibreytan sýnir vinnsluauðkenni (PID) fyrir hverja tengingu sem þú getur passað frá Verkefnastjóri .
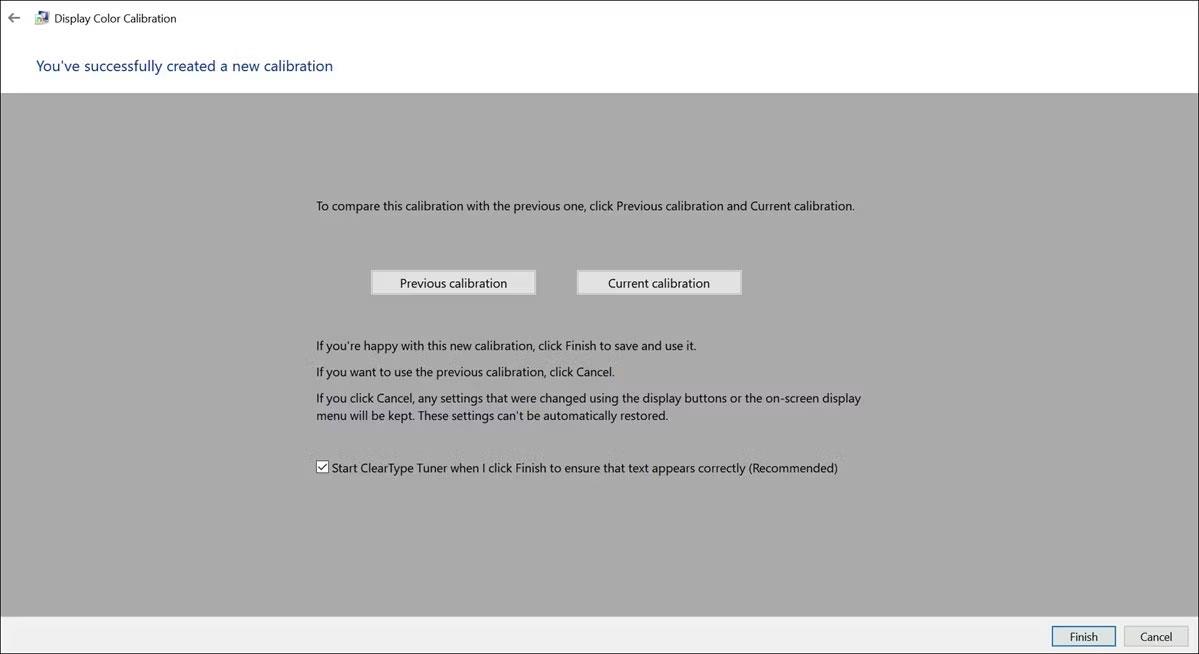
skipun netstat -o
- netstat -s : Þetta sýnir tölfræði fyrir hverja siðareglur eins og sendingu/móttekna pakka, villur, pakka sem hafa sleppt osfrv. Þetta er gagnlegt ef þú vilt skilja bandbreiddarnotkun út frá hverri samskiptareglu.
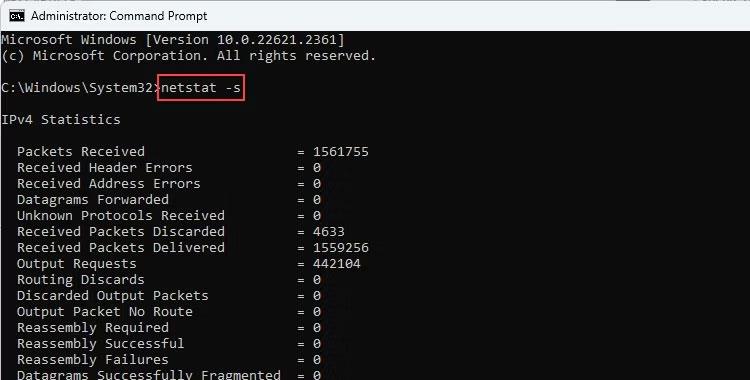
skipun netstat -s
Nú þegar þú hefur hugmynd um nokkrar gagnlegar skipanir, reyndu að keyra þær í Command Prompt. Athugaðu að þú ættir aðeins að keyra Command Prompt með admin réttindi vegna þess að sumar tengingar eru aðeins sýnilegar með admin réttindi.
Athugið : Ef þér líkar ekki að slá inn skipanir mörgum sinnum skaltu sameina færibreytur. Til dæmis, netstat -e -s mun sýna þér Ethernet netupplýsingar ásamt bandbreiddarnotkun byggt á hverri samskiptareglu í einni sýn.