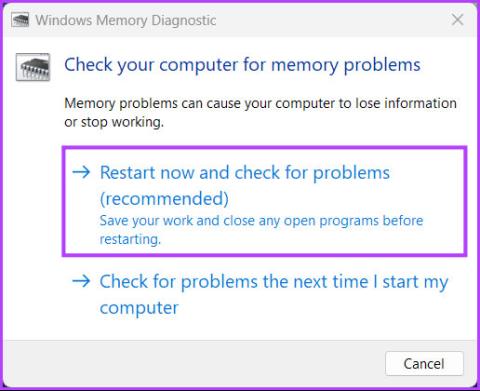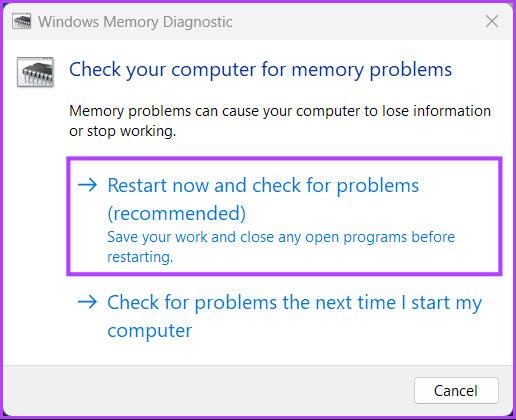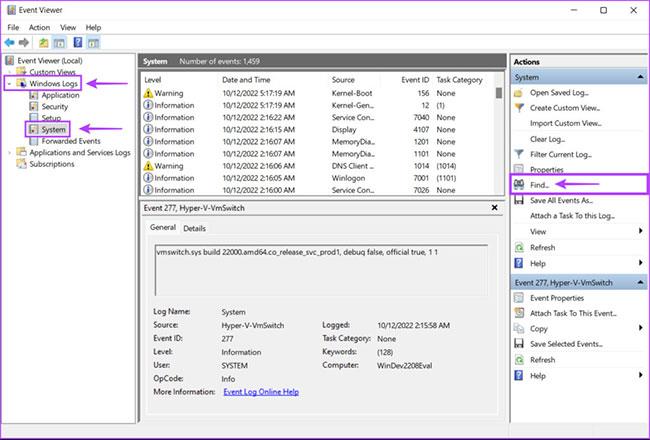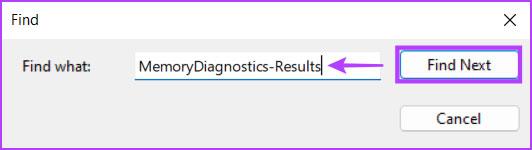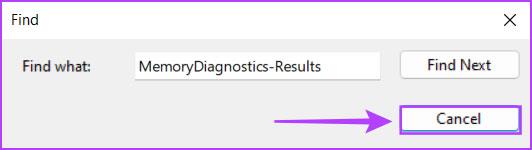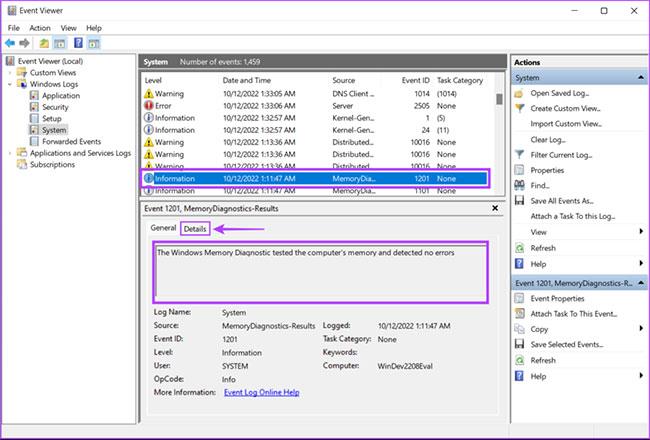Vinnsluminni vinnur með örgjörvanum til að fá fljótt aðgang að tímabundnum skrám og keyra forrit á tölvunni þinni á skilvirkan hátt. Þú gætir fundið fyrir hægagangi og forritahrun þegar minnið virkar ekki rétt.
Það er auðvelt að fjarlægja vinnsluminni einingar úr borðtölvu, en ekki mögulegt á nútíma fartölvum. Windows inniheldur Windows Memory Diagnostic Tool til að leysa minnistengd vandamál á tölvunni þinni. Hér er leiðarvísir fyrir allt sem þú þarft að vita um notkun Windows Memory Diagnostic Tool á Windows 11 .
Hvernig á að nota Windows Memory Diagnostic Tool
Eins og önnur verkfæri á Windows eru margar leiðir til að fá aðgang að Windows Memory Diagnostic Tool. Hins vegar, til að hafa hlutina einfalda og einfalda, mun greinin skoða hvernig þú getur auðveldlega nálgast Windows Memory Diagnostic Tool með því að nota Run tólið og síðan hvernig þú getur notað það á tölvunni þinni.
Skref 1 : Ýttu á Windows + R lyklasamsetninguna til að fá aðgang að Run tólinu .
Skref 2 : Þegar Run svarglugginn birtist á skjánum skaltu slá inn mdsched.exe. Smelltu síðan á OK.
Skref 3 : Þú munt sjá gluggann Windows Memory Diagnostic Tool birtast á skjánum með tveimur valkostum:
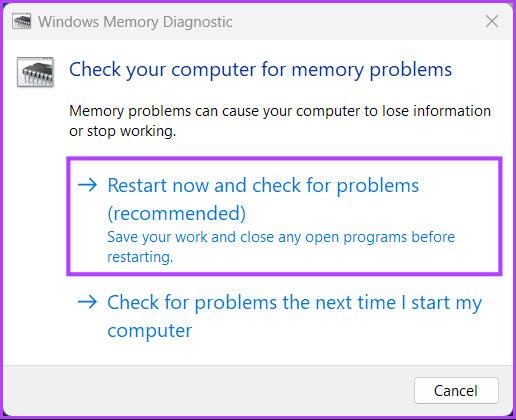
Veldu 1 af 2 valkostum
- Smelltu á Endurræstu núna og athugaðu fyrir vandamál (ráðlagt) valkostinn ef þú vilt endurræsa tölvuna þína og laga minnistengd vandamál strax.
- Smelltu á Athuga að vandamálum næst þegar ég ræsi tölvuna mína valkostinn ef þú vilt skipuleggja Windows Memory Diagnostic Tool til að keyra næst þegar tölvan þín ræsir.
Sama hvaða valkost þú getur valið, þegar tölvan þín endurræsir mun Windows Memory Diagnostic Tool sjálfkrafa byrja að skanna kerfið fyrir minnistengdum vandamálum í staðlaðri stillingu.
Windows Memory Diagnostic Tool mun sjálfkrafa byrja að skanna kerfið
Að keyra skönnunina tvisvar í staðlaðri stillingu er nóg til að greina allar minnisvillur í flestum tilfellum. Hins vegar, ef þú vilt breyta skönnunarmöguleikum í Basic eða stækka og breyta fjölda skanna, ýttu á F1 takkann á lyklaborðinu til að fá aðgang að fleiri valkostum.

Keyrðu skönnunina tvisvar
Vinsamlegast athugaðu að þú verður að ýta á Tab takkann á lyklaborðinu þínu til að fletta í gegnum mismunandi skönnunarmöguleika, F10 til að beita nýjum breytingum eða Esc til að fara til baka og Hætta við til að hætta við breytingar.
Hvernig á að athuga niðurstöður minnisgreiningar
Þegar skönnuninni er lokið mun tölvan endurræsa sig og skilaboð sem sýna niðurstöðurnar birtast neðst í hægra horninu á skjánum. Hins vegar er það svolítið gallað eða gallað og gefur þér ekki nákvæma sýn á skannaniðurstöðurnar. Í slíkum tilfellum þarftu að haka við Event Viewer .
Svona geturðu athugað niðurstöðurnar úr Windows Memory Diagnostic Tool með því að nota Event Viewer:
Skref 1 : Ýttu á Windows takkann + S til að ræsa Windows leit og sláðu inn Event Viewer. Síðan, úr niðurstöðunum sem birtast, smelltu á Opna.
Skref 2 : Þegar atburðaskoðari glugginn opnast, smelltu á Windows Logs > System . Smelltu síðan á Finna til hægri.
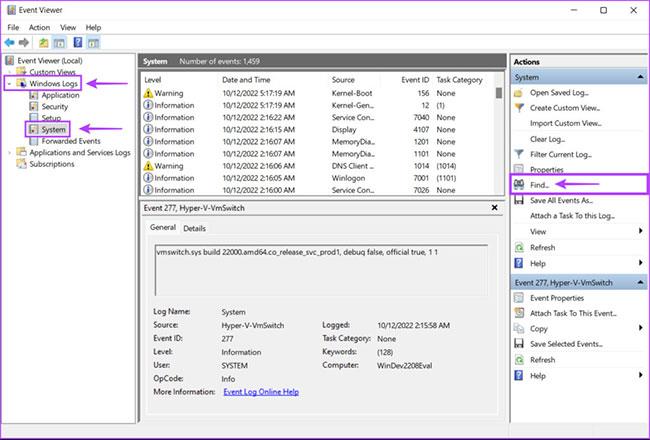
Smelltu á Windows Logs > System
Skref 3 : Þegar Finna svarglugginn birtist á skjánum skaltu slá inn MemoryDiagnostics-Results. Smelltu síðan á Find Next.
Með því að smella á Find Next mun þú finna nýjustu minnisgreiningarskýrsluna. Ef þú vilt finna eldri skýrslur skaltu smella á Finna næsta hnappinn.
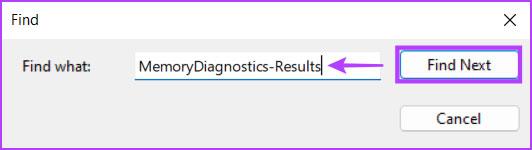
Smelltu á Finndu næsta hnappinn
Skref 4 : Þegar þú hefur fundið viðeigandi skýrslu með því að nota hnappinn Finna næsta skaltu smella á Hætta við.
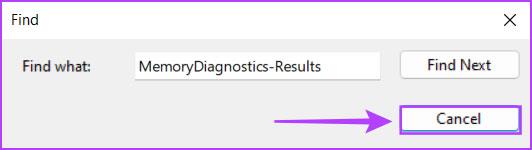
Smelltu á Hætta við
Skref 5 : Þú munt sjá skannaniðurstöður Windows Memory Diagnostic Tool á skjánum. Ennfremur geturðu smellt á Upplýsingar flipann til að finna ítarlegri niðurstöður fyrir skönnunina.
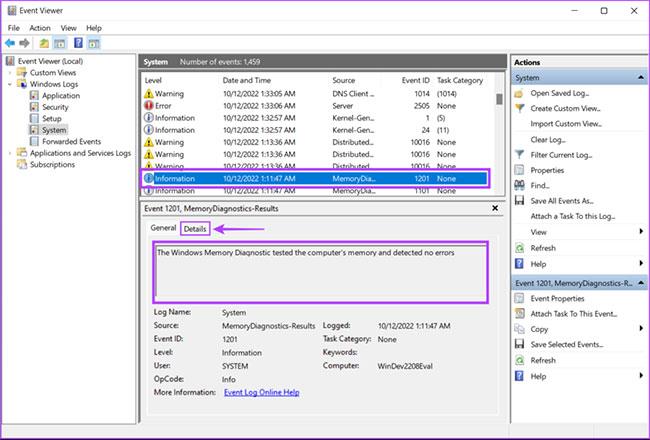
Smelltu á flipann Upplýsingar til að finna ítarlegri niðurstöður
Ef engin vandamál eru með minnið sem er uppsett á vélinni þinni færðu skilaboð um að Windows Memory Diagnostic hafi prófað minni tölvunnar og fundið engar villur. En ef villa greinist muntu finna nákvæmar upplýsingar um vandamálið með vinnsluminni sem er uppsett á vélinni þinni.
Þú getur hreinsað og sett aftur vinnsluminni stafina. Keyrðu síðan Windows greiningarskönnunina aftur til að athuga hvort vandamálið sé lagað. Ef það hjálpar ekki gæti verið kominn tími til að skipta um gamla vinnsluminni á vélinni þinni.
Til að skipta um eða uppfæra vinnsluminni á tölvunni þinni skaltu skoða 4 bestu leiðirnar til að athuga stærð vinnsluminni á Windows 11 .
Eftir að hafa fylgt öllum skrefunum hér að ofan muntu geta lagað minnisleka eða önnur vinnsluminni tengd vandamál á Windows 11 tölvunni þinni með því að nota Windows Memory Diagnostic Tool.