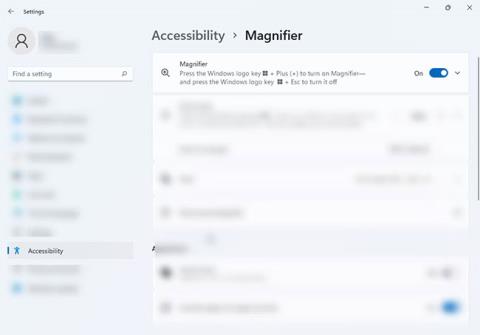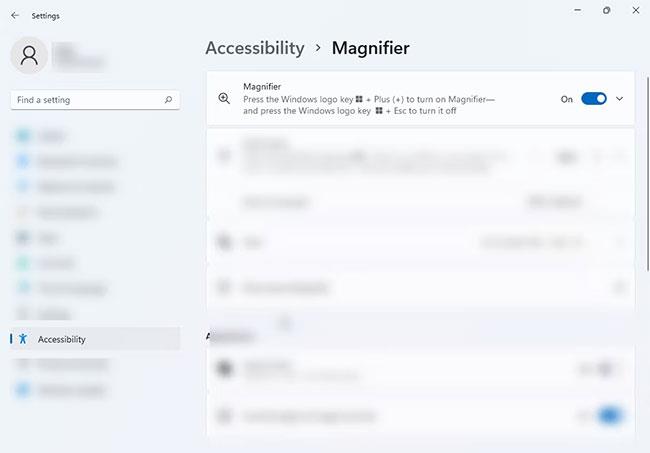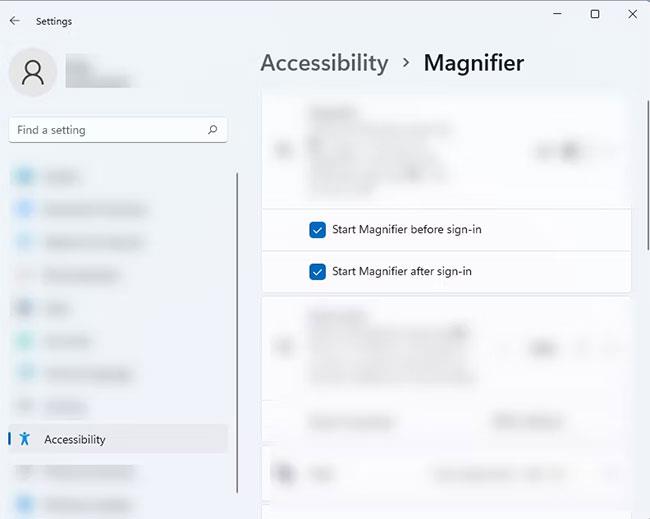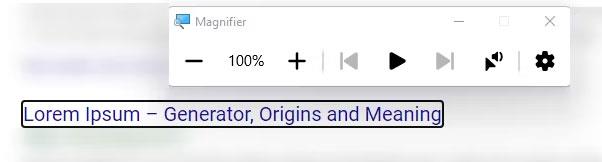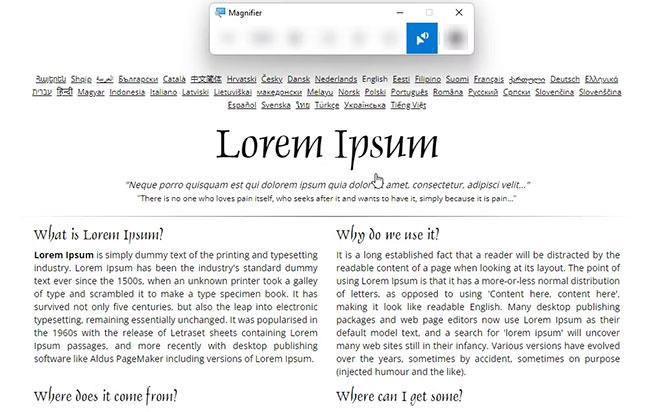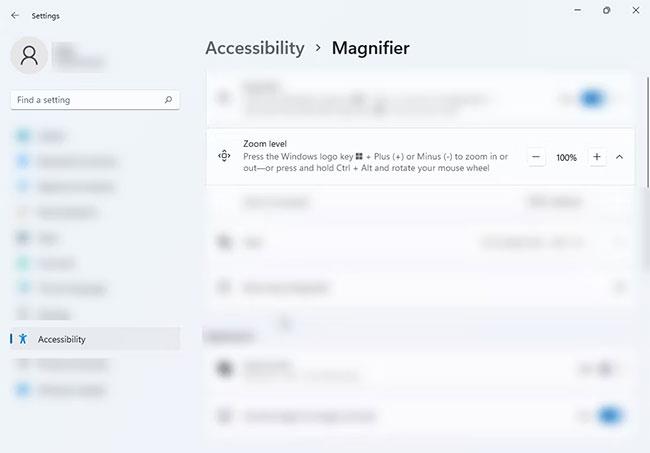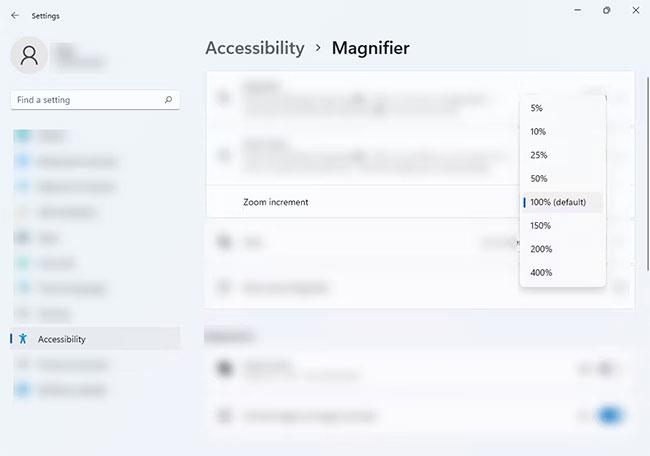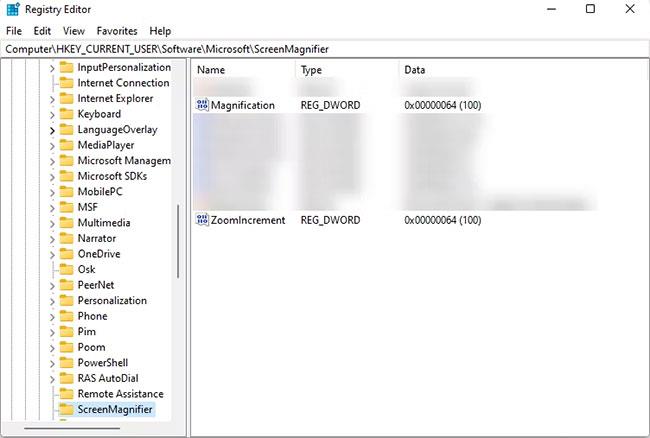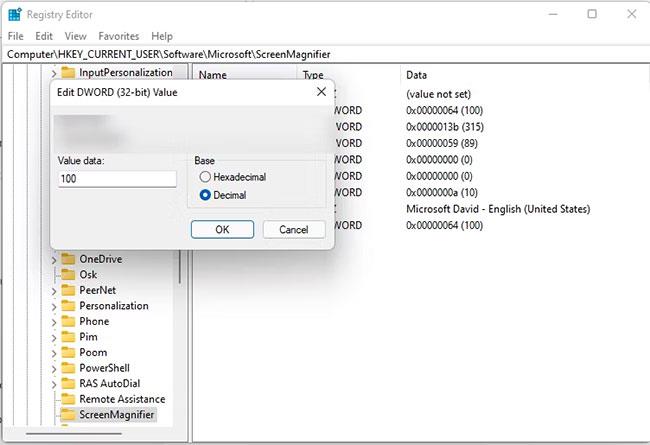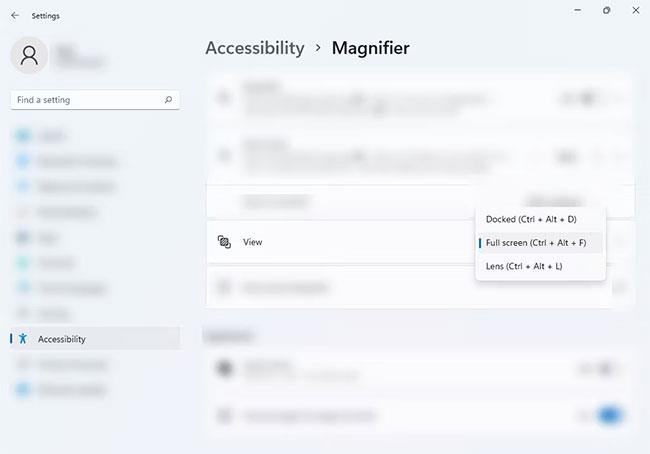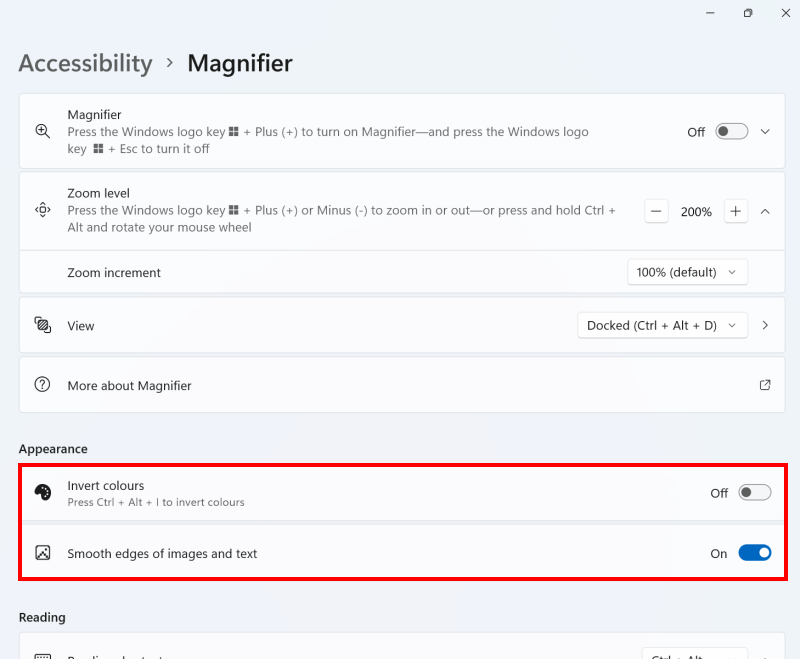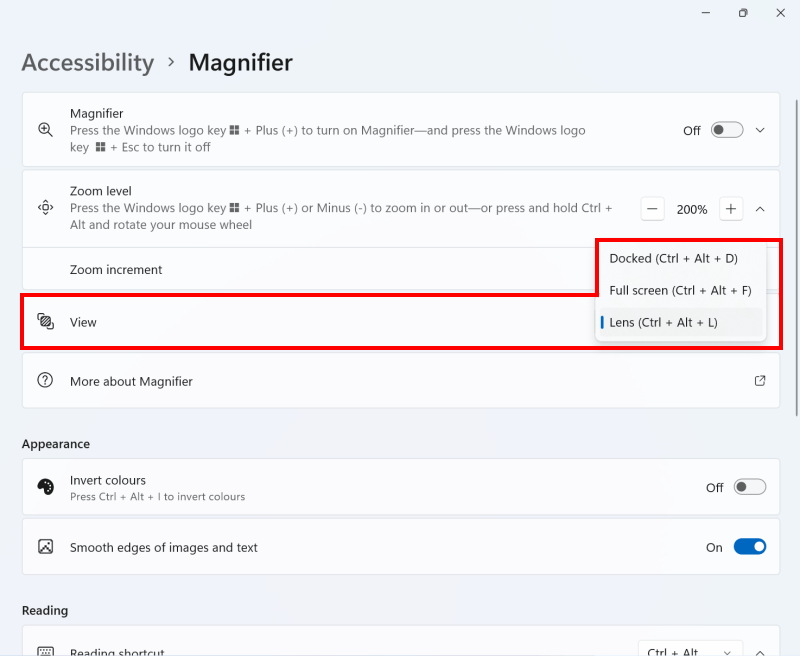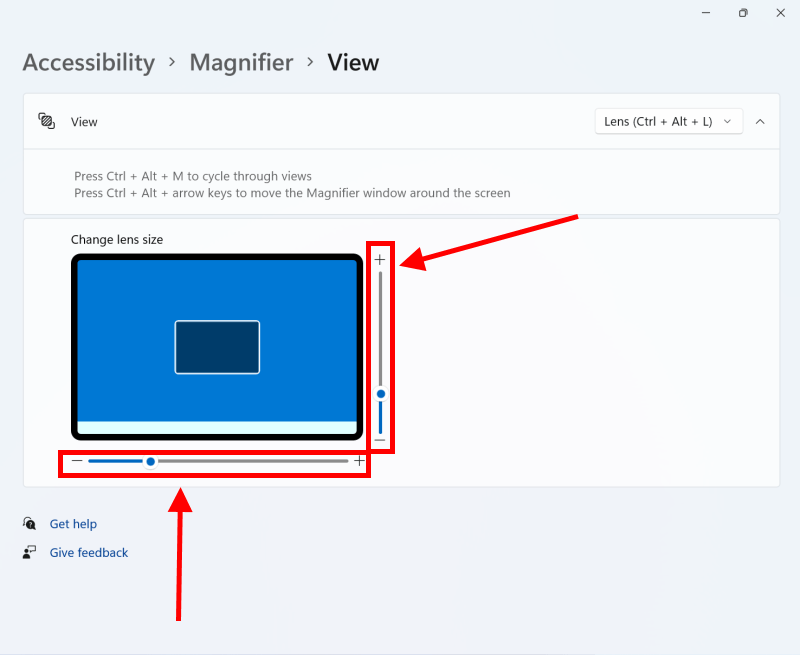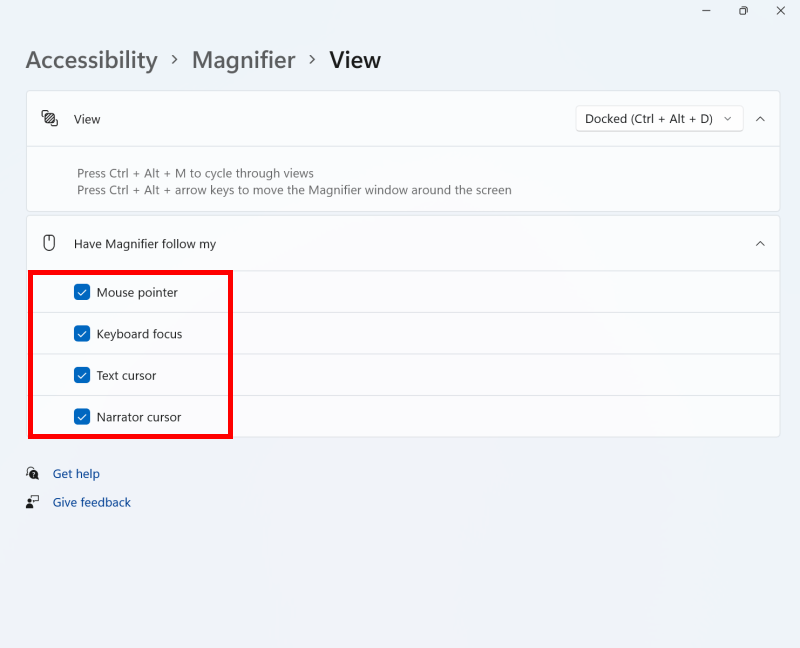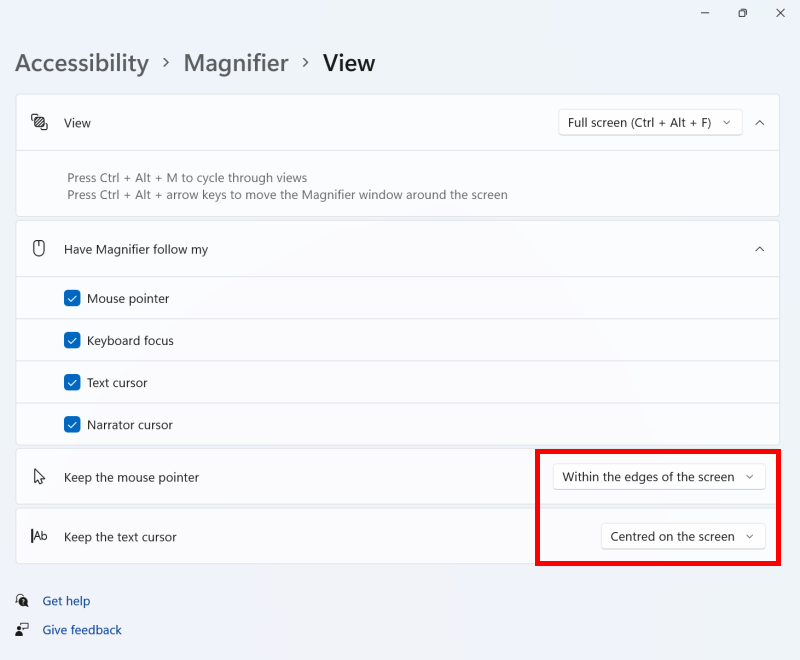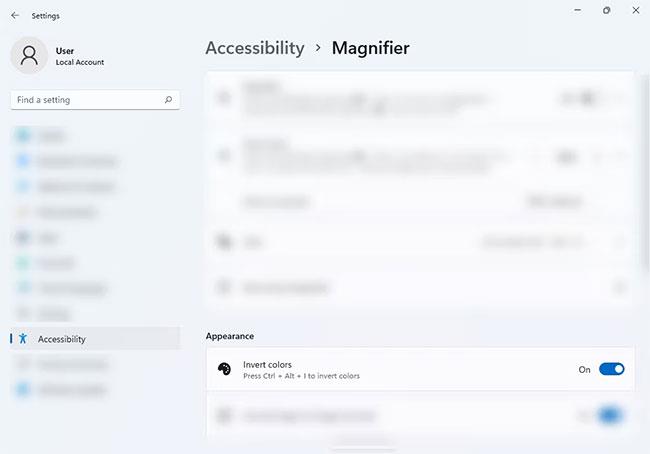Eins og Windows 10 er Windows 11 pakkað af aðgengisaðgerðum sem hjálpa þér að vinna auðveldlega í tölvunni þinni. Einn slíkur eiginleiki er Magnifier tólið, sem gerir þér kleift að stækka hvaða hluta skjásins sem er, jafnvel þótt appið sem þú ert að nota sé ekki með innbyggt stækkunartól.
Þú getur notað þennan eiginleika til að lesa skjöl með litlu letri, breyta myndum eða þysja inn á hvaða hluta skjásins sem er. Við skulum læra hvernig á að nota Magnifier tólið á Windows 11 tækjum í gegnum eftirfarandi grein!
Hvernig á að opna Magnifier tólið á Windows 11
Það eru tvær leiðir sem þú getur ræst Magnifier tólið á Windows 11 tækinu þínu.
1. Ýttu á Win + plús táknið til að opna Magnifier tólið. Þetta mun opna lítinn glugga sem sýnir þér mismunandi hnappa sem þú þarft til að nota tólið.
2. Þú getur líka opnað þetta tól í gegnum Stillingar forritið. Ýttu á Win + Ctrl + M takkana til að opna Magnifier stillingar. Kveiktu síðan á rofanum undir Kveiktu á stækkunargleri .
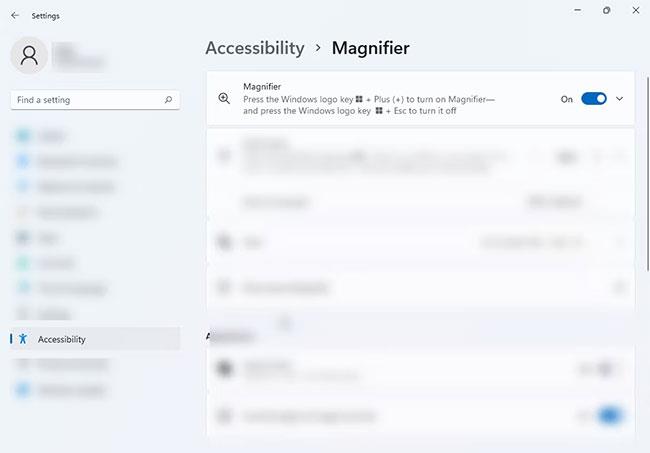
Kveiktu á Magnifier tólinu
Ábending : Ef þú ert með lélega sjón ættirðu að opna Magnifier sjálfkrafa þegar þú ræsir tölvuna þína til að draga úr viðbótarskrefum sem þarf til að nota hana. Í Magnifier Settings skaltu haka í reitina við hliðina á Start stækkunargler fyrir innskráningu og Start stækkunargler eftir innskráningu .
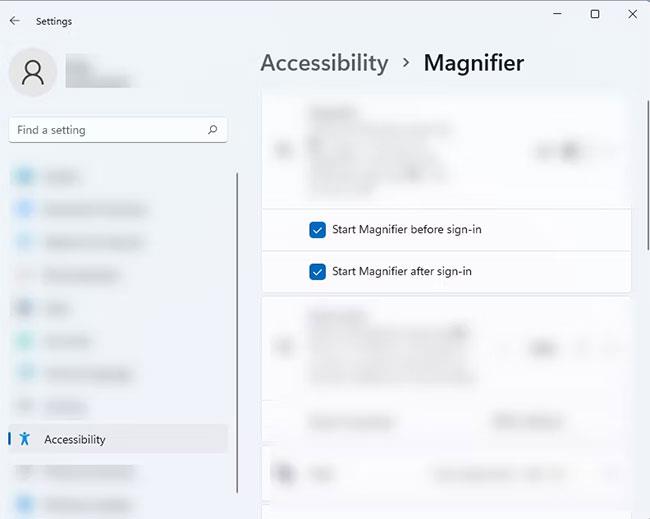
Opnaðu Magnifier sjálfkrafa þegar þú ræsir tölvuna
Hvernig á að nota Magnifier Reading valkostinn á Magnifier tólinu
Magnifier tólið hjálpar notendum ekki aðeins að sjá allt á skjánum á auðveldan hátt, heldur getur það líka lesið texta upphátt. Fylgdu leiðbeiningunum hér að neðan til að nota þennan valkost:
1. Opnaðu Magnifier tólið á Windows 11 tækinu þínu.
2. Þegar það hefur verið opnað skaltu ýta á Play hnappinn til að virkja stuðning við skjálesara. Að auki geturðu ýtt á og haldið Ctrl + Alt + Enter til að nota Magnifier Reading eiginleikann.

Spila hnappur
3. Þegar þessi valkostur er virkjaður muntu sjá bláan reit utan um textann eða hlutann sem tólið er að lesa. Ef þú lest fyrri eða næstu setningu, smelltu á Fyrri eða Næsta hnappinn. Þú getur líka haldið inni tökkunum Ctrl + Alt + H til að fara í síðustu setningu og Ctrl + Alt + K til að fara í næstu setningu.

Fyrri og Næsta
4. Þú getur notað Tab takkann til að fletta á skjánum og velja þann hluta sem þú vilt að Magnifier Reading ráði. Þú munt sjá reit utan um setninguna eða orðið þar sem vísirinn er staðsettur.
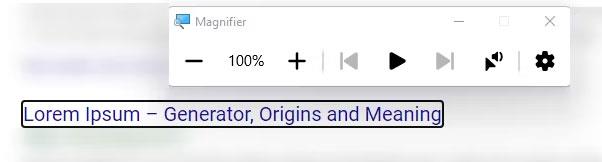
Notaðu Tab takkann til að fletta á skjánum
5. Magnifier Reader valkosturinn gerir þér einnig kleift að velja hvar þú vilt að hann byrji að lesa. Smelltu á bendilinn og hátalaratáknið í stækkunarglugganum. Að öðrum kosti geturðu ýtt á og haldið Ctrl + Alt inni og síðan vinstrismellt á hlutann sem þú vilt að tólið lesi úr.
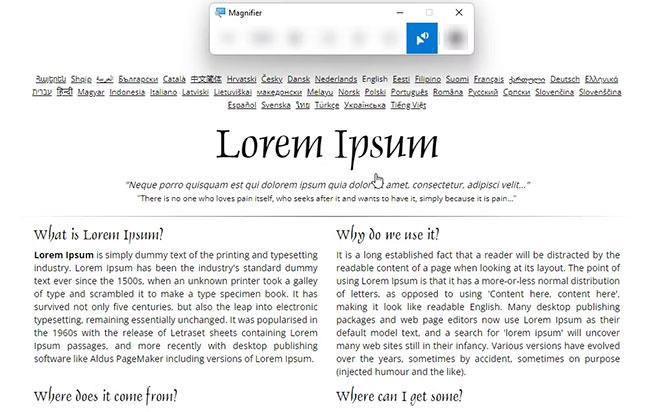
Valmöguleiki Magnifier Reader
Hvernig á að sérsníða Magnifier's Zoom Level og Zoom Increment í gegnum Stillingar forritið
Ef þú vilt aðlaga aðdráttarstig stækkunartækisins á skjánum þegar kveikt er á því þarftu að breyta aðdráttarstigi stillingunni. Svona:
1. Opnaðu Magnifier stillingar með því að ýta á Win + Ctrl + M .
2. Í Breyta aðdráttarstigi hlutanum , notaðu plús- og mínushnappana til að stilla aðdráttarstig skjástærðartækisins þegar þú opnar það.
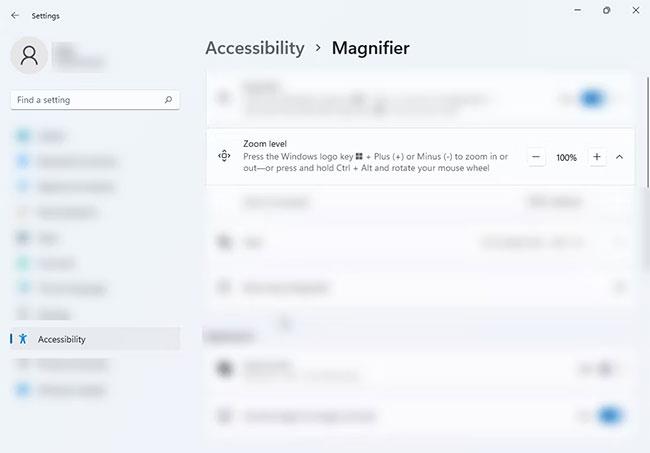
Aðdráttarstig
Til að breyta því hversu mikið skjárinn stækkar eða minnkar þegar þú ýtir á + og - takkana skaltu fylgja skrefunum hér að neðan:
1. Ýttu á Win + Ctrl + M til að opna Magnifier stillingar.
2. Finndu valkostinn Breyta aðdrætti og veldu númerið sem þú vilt í fellivalmyndinni.
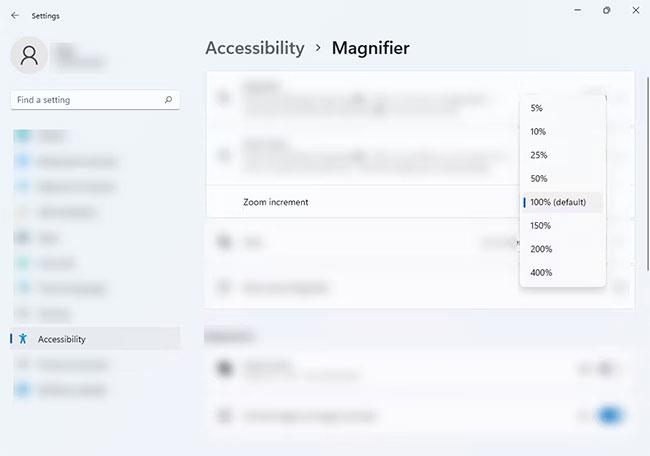
Auka aðdráttarstig
Hvernig á að breyta aðdráttarstigi og aðdráttaraukningu á stækkunargleri með því að nota Registry Editor
Ef þér líkar við smá áskorun við að sérsníða Magnifier stillingar þínar, geturðu notað Registry Editor til að breyta aðdráttarstigi Magnifier. Fylgdu skrefunum hér að neðan:
1. Ýttu á Win + R til að opna Run . Sláðu síðan inn regedit og ýttu á Enter .
regedit
2. Á Registry Editor, afritaðu þennan texta HKEY_CURRENT_USER\Software\Microsoft\ScreenMagnifier og límdu hann á veffangastikuna.
3. Á hægri spjaldinu, leitaðu að Magnification og ZoomIncrement strengunum. Stækkunarstrengurinn gerir þér kleift að stilla aðdráttarstigsstillinguna, en ZoomIncrement strengurinn táknar hversu mikið er stækkað eða minnkað á skjánum.
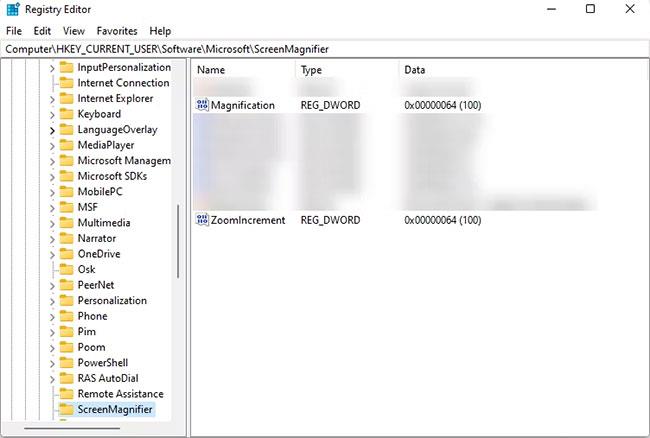
Stækkun og ZoomIncrement
4. Til að stilla þessar stillingar, tvísmelltu á röðarheitið sem þú vilt breyta stillingunum fyrir og breytingagluggi birtist.
5. Í grunnhlutanum í Breyta glugganum skaltu velja aukastaf til að breyta gildisgögnunum. Breyttu síðan númerinu í Value data eftir því hvernig þú vilt hafa stillingarnar.
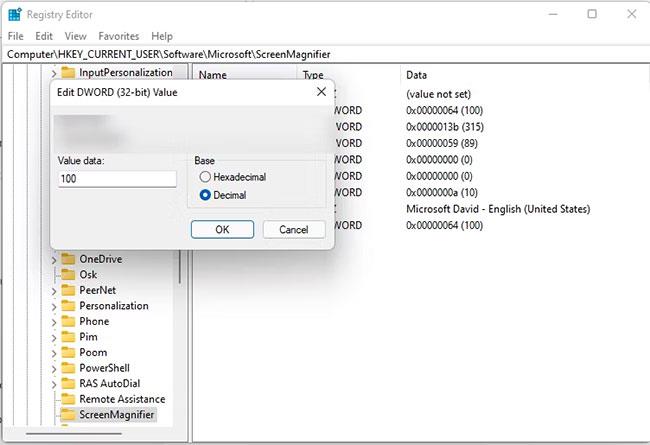
Gildi gögn
Mikilvæg athugasemd : Gakktu úr skugga um að stilla aðeins gildi eins og 50, 100, 200 eða 400. Ef þú notar annað númer gætirðu fengið villu.
Hvernig á að breyta stækkunargleri
Svona geturðu breytt stækkunarskjánum til að sérsníða tólið að þínum þörfum:
1. Farðu í Magnifier stillingar með því að ýta á Win + Ctrl + M .
2. Í hlutanum Skoða pikkarðu á fellivalmyndina í Veldu útsýnisvalkostinn og veldu þá sýn sem hentar þér best.
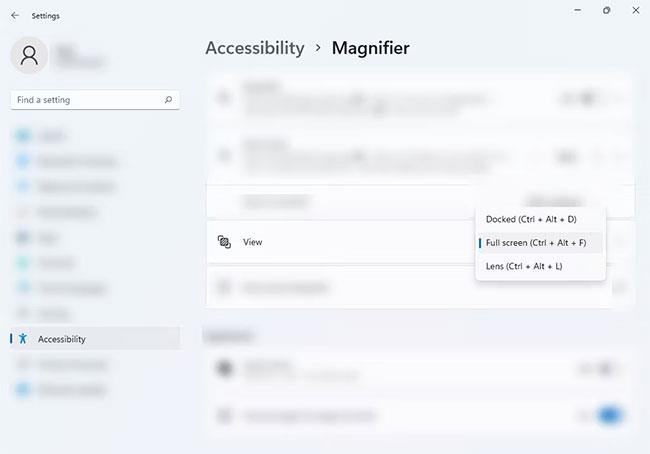
Skoða hluta
Þú getur líka breytt sýninni með því að ýta á eftirfarandi flýtilykla eftir að stækkunartólið hefur verið opnað:
- Allur skjár: Ctrl + Alt + F
- Tengd sýn: Ctrl + Alt + D
- Linsusýn: Ctrl + Alt + L
- Skiptu á milli skoðana: Ctrl + Alt + M
Mundu að þessi flýtileið virkar aðeins þegar Magnifier tólið er opið. Ef ekki mun það framkvæma aðra aðgerð.
Breyttu útliti útsýnisins í Magnifier
Kveiktu á Sléttum brúnum mynda og texta til að fá sléttari og auðveldari stækkaðar myndir, eða taktu hakið úr gátreitnum ef þér finnst það gera sumt erfiðara að lesa. Þú getur líka kveikt eða slökkt á valkostinum Snúa litum við ef þú kemst að því að það að snúa litunum við gerir textann auðveldari eða erfiðari að lesa.
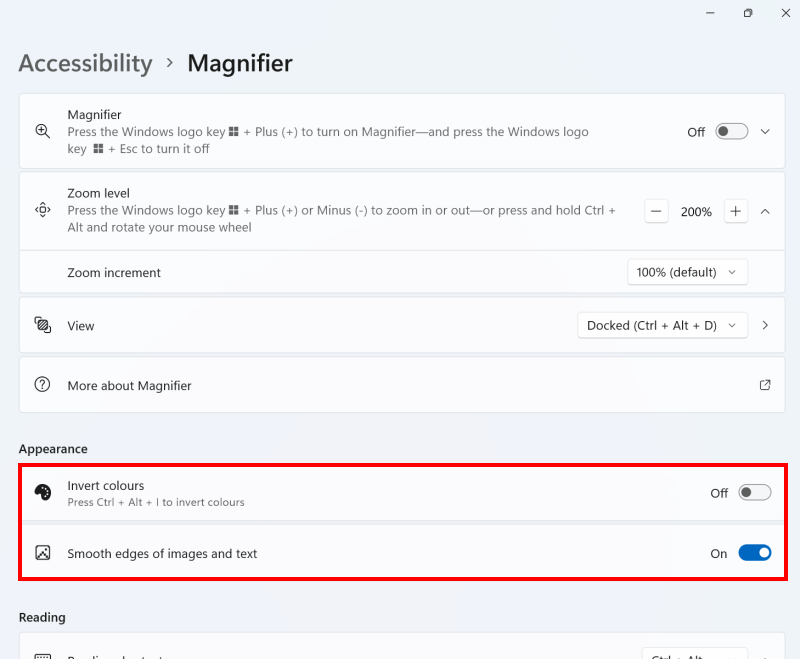
Hakaðu við eða taktu hakið úr Smooth Edges og Invert Colors valkostinum til að auðvelda lestur texta
Stilltu sjálfgefið útsýni
Smelltu á Skoða fellivalmyndina til að breyta sýninni sem Magnifier mun nota eða ræsa næst. Smelltu á hægri > örina við hliðina á henni til að sjá fleiri valkosti fyrir það útsýni.
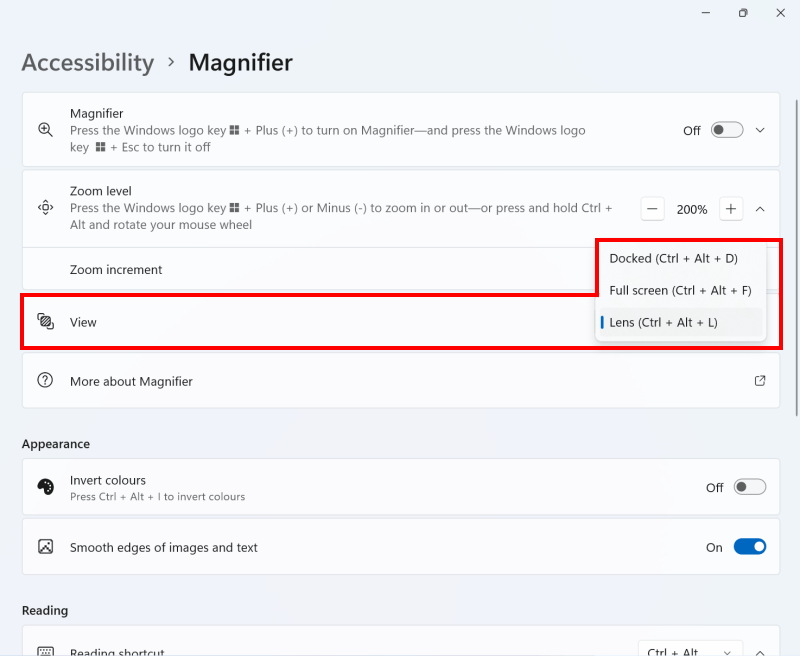
Notaðu fellivalmyndina Skoða til að breyta stækkunarskjánum
Stilltu valkosti linsusýnar
Í útsýnisstillingu geturðu breytt stærð stækkunarglersins með því að nota rennibrautirnar fyrir neðan og hægra megin á skýringarmynd skjásins . Þú getur séð glerið verða stærra og minna eftir því sem þú færir rennibrautina.
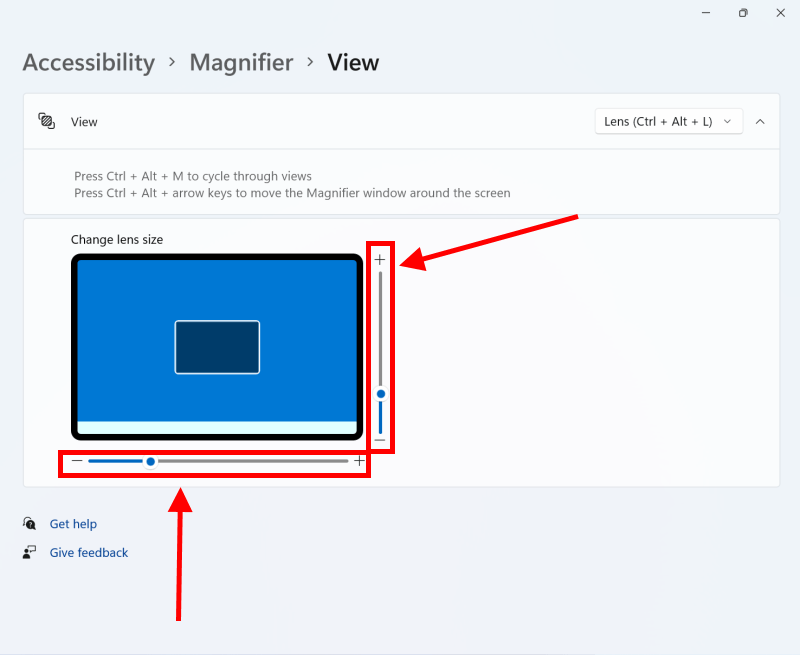
Notaðu lárétta og lóðrétta renna til að stilla stærð glersins
Stilla tengingu og heildarskjá
Í kvíum og á fullum skjá geturðu notað gátreitina undir Láttu stækkunargler fylgja mínum til að velja hvort stækkaði skjárinn fylgi músarbendli, textabendli eða sögubendil og/eða fylgir Lyklaborðsfókus frá textareitnum yfir í textareitinn. Þessi síðasti valkostur getur verið sérstaklega gagnlegur ef þú ert að fylla út upplýsingar á vefsíðu eða netformi.
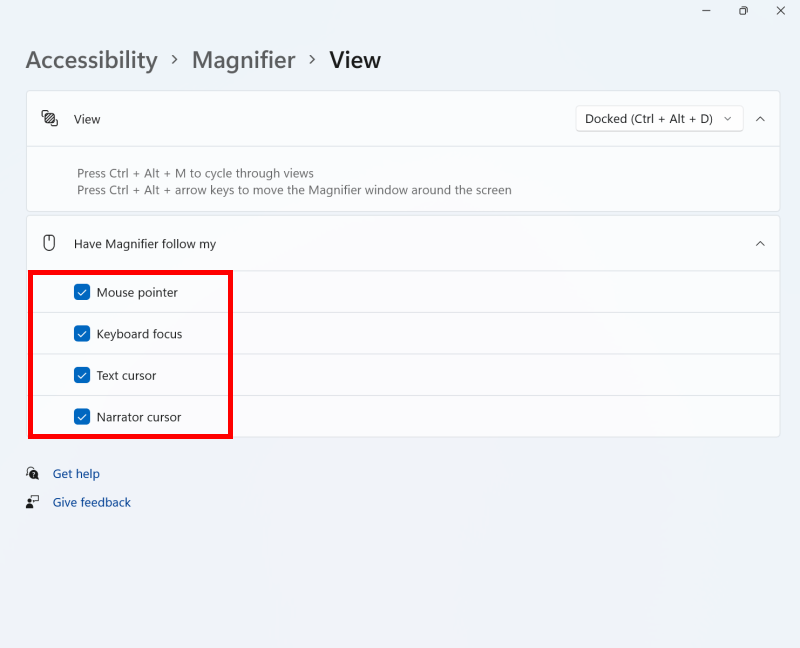
Notaðu Láttu stækkunargler fylgja valmöguleikum mínum til að stilla það sem stækkunargler fylgir
Breyttu hegðun heildarskjás
Í skjánum á öllum skjánum geturðu líka notað valkostinn Halda músarbendlinum til að velja hvort stækkunin haldi músarbendlinum í miðjum skjánum eða færir aðeins skjáinn þegar bendillinn nær brún skjásins. Valkosturinn Halda textabendli gerir það sama fyrir textabendillinn.
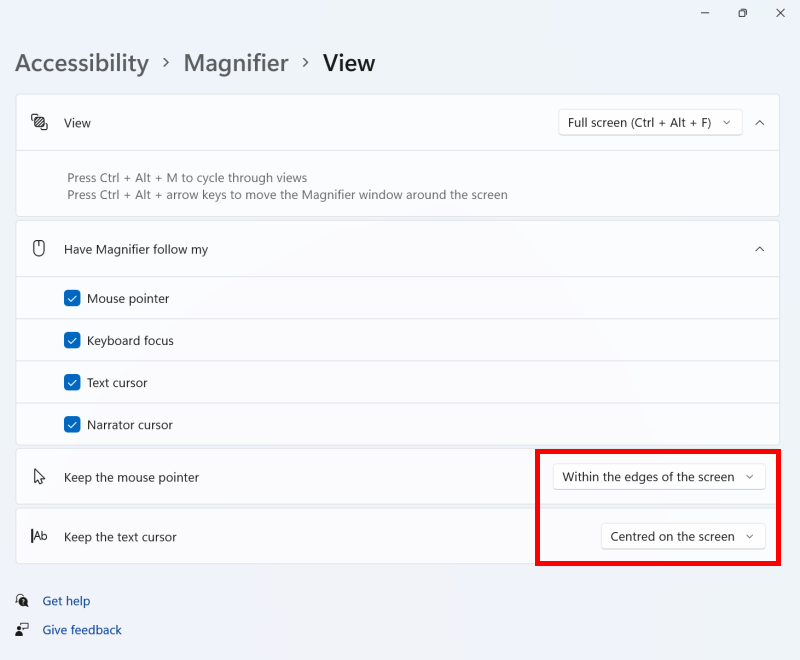
Notaðu valkostina Halda músarbendlinum og textabendlinum til að stilla hvenær heildarskjárinn færist
Athugið: Ef þetta mistekst gæti það verið vegna þess að tölvustillingunum þínum er stjórnað af einhverjum öðrum (til dæmis upplýsingatæknideild eða stjórnandi). Ef það er tilfellið þarftu að hafa samband við þá til að fá aðgang að þessum stillingum eða til að fá frekari aðstoð.
Hvernig á að snúa litum við með því að nota Magnifier tólið?
Ef þú situr lengi fyrir framan tölvuskjá getur það hjálpað til við að draga úr áreynslu í augum að snúa litunum við og gera texta auðveldari að lesa. Það breytir í grundvallaratriðum allt svart í hvítt og allt hvítt í svart. Svona virkjarðu þennan valkost:
1. Opnaðu Magnifier stillingar með því að ýta á Win + Ctrl + M .
2. Finndu valkostinn Snúa litum í hlutanum Útlit og virkjaðu hann. Þú getur alltaf slökkt á valkostinum til að fara aftur í upprunalega litinn.
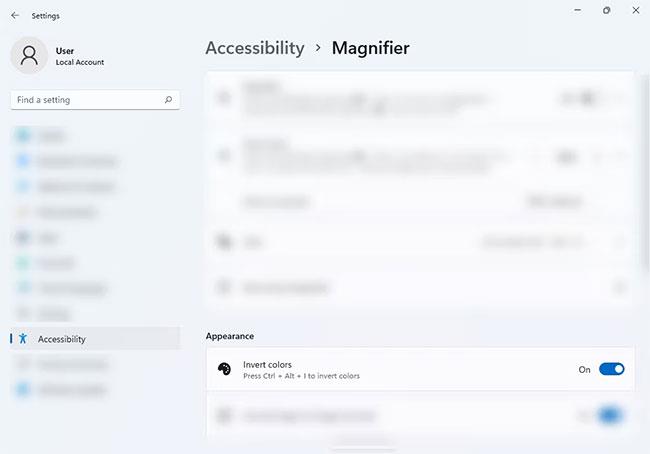
Snúa við litum valmöguleika
3. Að öðrum kosti geturðu ýtt á Ctrl + Alt + I á meðan Magnifier er á til að snúa litunum við. Ýttu á sama flýtileið til að snúa henni aftur í sinn venjulega lit.
Með Magnifier tólinu muntu sjá orð og myndir betur á tölvuskjánum þínum í Windows 11. Augnáreynsla er einnig betri þökk sé valmöguleikanum fyrir litabreytingu tólsins. Til viðbótar við þetta tól hefur Windows 11 marga aðra aðgengiseiginleika sem þú getur notið.