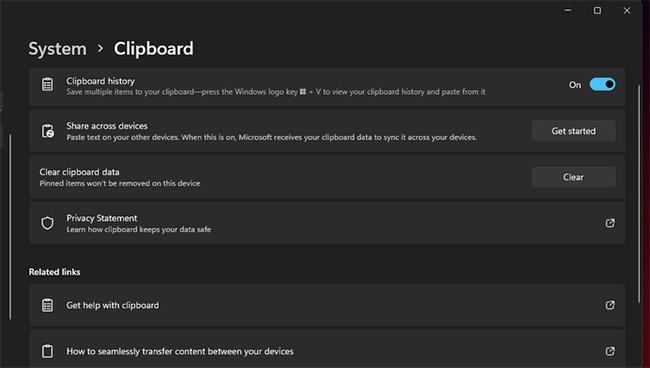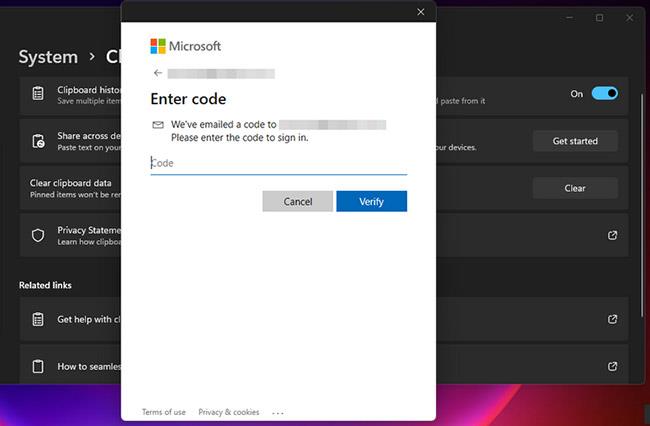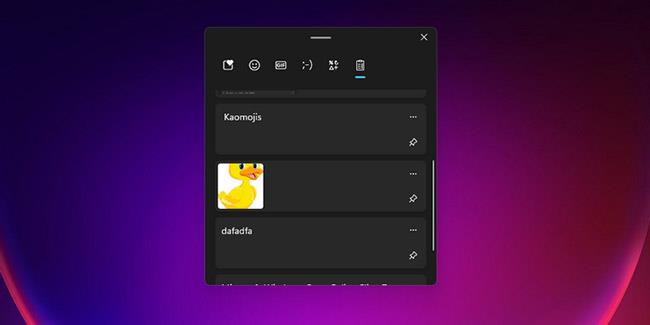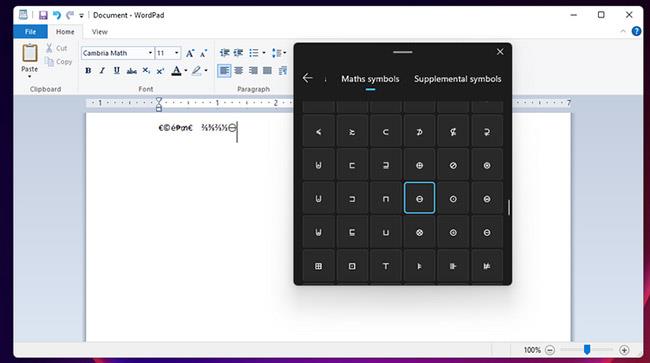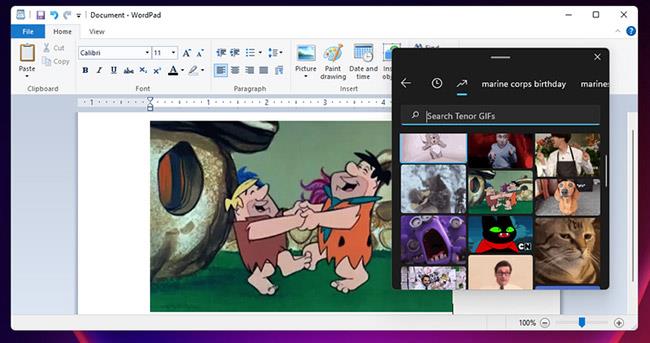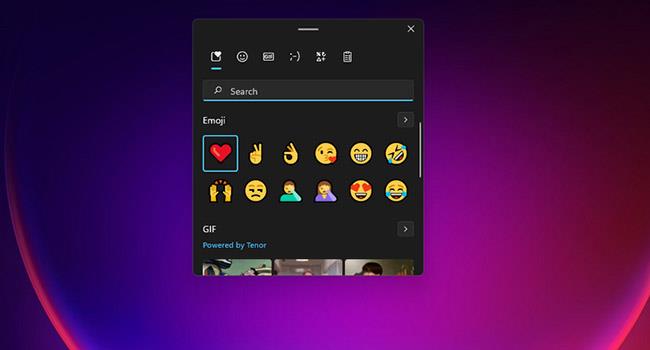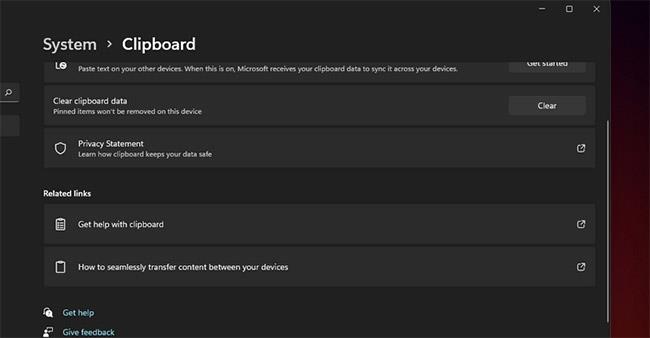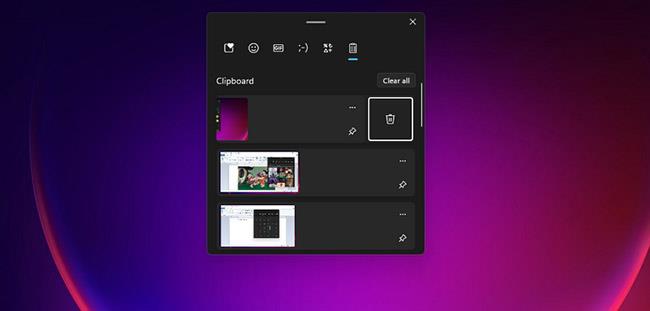Margir notendur afrita og líma oft texta og myndir úr einum hugbúnaði í annan. Þegar þú afritar hvaða texta eða mynd sem er, geymir Windows 11 klemmuspjaldið afritaða atriðið svo þú getir límt það. Þess vegna er klemmuspjaldstjórinn ómissandi eiginleiki fyrir marga notendur.
Klemmuspjaldsstjórinn hefur gengist undir endurskoðun í Windows 11. Endurbættur klemmuspjaldstjórinn er velkominn þar sem útgáfan í Windows 10 var svolítið takmörkuð. Við skulum komast að því hvernig þú getur fullnýtt háþróaða klemmuspjaldstjórann á nýjum skrifborðsvettvangi Microsoft.
Hvað er saga klemmuspjalds?
Áður var aðeins hægt að afrita hluti á klemmuspjaldið eitt í einu í Windows, sem var hræðilegt. Með þessari takmörkun hafa margir notendur snúið sér að þriðja aðila klemmuspjaldstjórnunarhugbúnaði til að afrita marga hluti.
Microsoft hefur loksins skipt um gír og gefið notendum hinn langþráða Windows klemmuspjaldsögueiginleika. Árið 2020 bætti Windows 10 við klippiborðssögueiginleika sem vistar allt að 25 afrituð atriði. Þú getur síðan valið hlutinn sem þú vilt líma úr klemmuspjaldglugganum.
Saga klemmuspjaldsins er því klippiborðsstjóri Windows 11. Í Windows 10 sýnir klemmuspjaldið aðeins úrval af afrituðum hlutum sem þú getur límt inn. Nýja útgáfan inniheldur nú viðbótarflipa fyrir myndir, emojis og tákn efst, sem gerir hana enn gagnlegri.
Hvernig á að virkja klippiborðsferil í Windows 11
Saga klemmuspjaldsins er opnuð með Windows + V flýtilyklum . Hins vegar geturðu ekki opnað klippiborðsferilinn með þeirri flýtileið ef hann er ekki virkur. Hér er hvernig þú getur virkjað þann eiginleika í Setti n gs.
1. Smelltu á Start hnappinn á verkefnastikunni.
2. Veldu að opna festa Stillingar appið í Start valmyndinni.
3 Smelltu á Klemmuspjald á System flipanum.
4. Smelltu síðan á hnappinn fyrir klippiborðsferil til að virkja þann eiginleika.
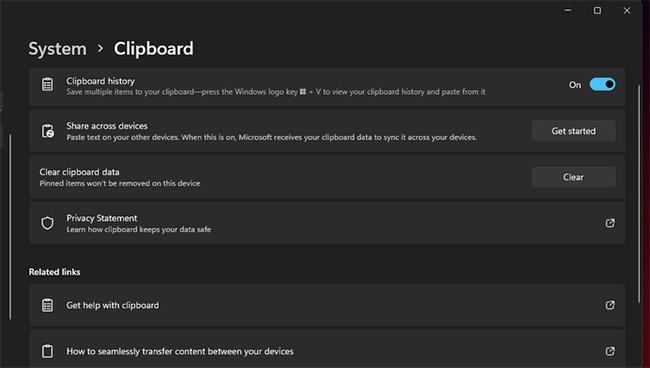
Virkja klippiborðsferil í Windows 11
Ef þú vilt deila afrituðum hlutum á milli tækja þarftu að kveikja á samstillingu klemmuspjalds. Til að gera það skaltu ýta á Byrjaðu hnappinn fyrir valkostinn Deila milli tækja . Næst skaltu velja netfang til að staðfesta auðkenni þitt. Sláðu síðan inn kóðann sem þú fékkst fyrir valið netfang og smelltu á Staðfestu valkostinn.
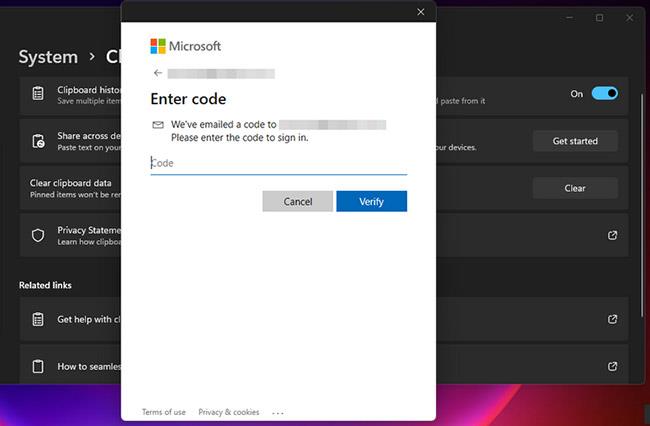
Smelltu á Staðfestu valkostinn
Þú munt geta valið tvo aðra samstillingarvalkosti í stillingum klemmuspjaldsins. Fyrst skaltu velja Samstilla texta sjálfkrafa sem ég afrita ef þú vilt samstilla sjálfkrafa. Ef ekki, veldu Handvirkt samstilla texta sem ég afrita í staðinn.
Eftir að hafa virkjað klippiborðsferilinn í Stillingar muntu geta opnað klemmuspjaldgluggann. Ýttu á Windows + V flýtilykla til að birta klemmuspjaldstjórann. Nú geturðu prófað þennan eiginleika á nýja skrifborðsvettvangnum.
Hvernig á að afrita og velja mörg afrituð atriði á annan hátt
Það er mjög einfalt að afrita texta á klemmuspjald. Veldu texta til að afrita í ritvinnslu eða vafra með því að halda vinstri músarhnappi niðri og færa bendilinn yfir hann. Þegar þú hefur valið textann skaltu ýta á Ctrl + C .
Opnaðu síðan klemmuspjaldstjórann með því að nota flýtilykla. Þú getur skoðað öll afrituð atriði á flipanum Klippiborðsferil. Veldu afritað atriði þar. Opnaðu textaritil til að líma valið atriði inn og ýttu á flýtilykla Ctrl + V .
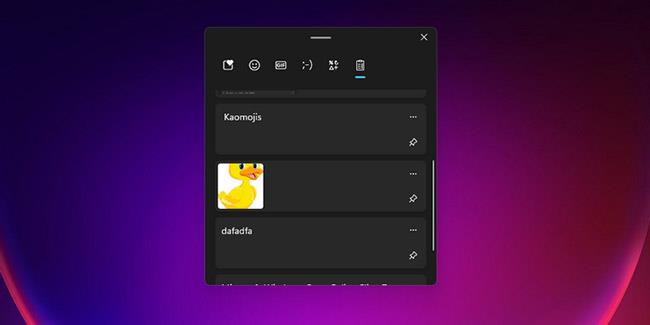
Afritaðu og veldu mörg afrituð atriði
Til að afrita mynd skaltu opna File Explorer glugga með því að smella á möpputáknið á verkefnastikunni. Opnaðu síðan möppuna sem inniheldur nokkrar myndir. Hægrismelltu á myndskrána þar og veldu valkostinn Copy. Þú getur líka afritað myndir á vefsíður með því að hægrismella á þær og velja afrita samhengisvalmyndina.
Þú getur valið afritaðar myndir í klippiborðssögunni eins og hvaða textaatriði sem er. Opnaðu myndvinnsluforrit til að líma valið atriði með því að nota flýtilykla Ctrl + V .
Hvernig á að bæta emojis við skjöl
Þú getur bætt emoji og kaomoji við skjölin þín með Windows 11 klemmuspjaldstjóra. Til að gera það skaltu opna hvaða skjal sem er.
Gakktu úr skugga um að þú smellir inni í skjalskránni eða textareitnum og opnaðu klemmuspjaldstjórann. Smelltu á Emoji eða Kaomoji flipann í klemmuspjaldstjóranum. Veldu síðan emoji til að bæta því við skjalið, eins og sýnt er á skyndimyndinni beint fyrir neðan. Til að finna tiltekið emoji skaltu slá inn lykilorð í leitarreitinn.

Bættu emojis við skjöl
Hvernig á að flytja inn tákn úr klippiborðssögu
Lyklaborðið ætti að innihalda fullt af lyklum fyrir tákn og sérstafi. Svo það er gott að þú getur bætt fleiri táknum við skjölin þín með því að nota klemmuspjaldsstjórann Windows 11. Klemmuspjaldsstjórinn inniheldur gjaldmiðil, latnesk tákn, rúmfræði, stærðfræði og tungumál, ásamt mörgum öðrum táknum.
Til að bæta við nokkrum táknum skaltu opna skjalskrá og smella inni í henni til að slá inn texta. Opnaðu klemmuspjaldstjórann og veldu tákn flipann. Smelltu á vinstri og hægri örvarnar efst á flipanum til að velja táknflokk. Veldu síðan tákn til að setja inn í skjalið.
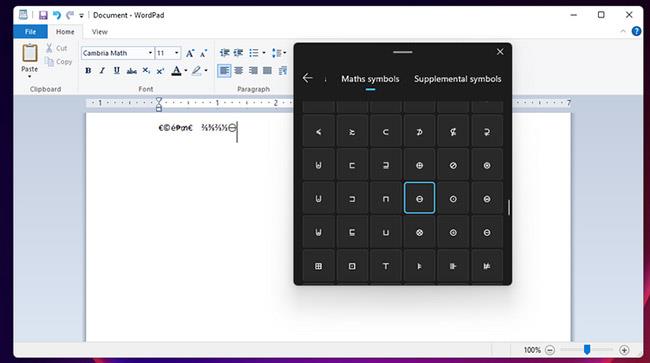
Flytja inn tákn úr sögu klemmuspjaldsins
Hvernig á að velja GIF myndir fyrir skjöl
Þarftu að bæta nokkrum myndum við skjal eða tölvupóst? Ef svo er gætirðu fundið GIF flipann í Windows klemmuspjaldstjóranum gagnlegan. Sá flipi inniheldur óteljandi myndir sem þú getur valið úr.
Opnaðu skjalið í ritvinnsluforriti (eða textaritil sem ræður við GIF ). Smelltu þar sem þú vilt bæta myndinni við í skjalinu og ýttu á Windows + V til að opna klemmuspjaldstjórann. Veldu síðan GIF flipann og veldu mynd til að setja inn þaðan. Til að finna sértækara myndefni skaltu slá inn leitarorð í leitarreitinn.
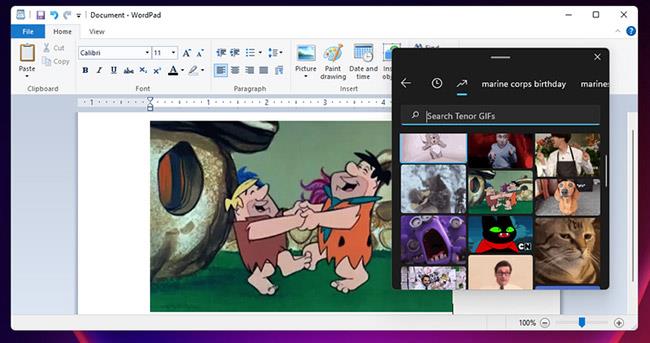
Veldu GIF mynd fyrir skjalið
Hvernig á að finna nýlega notaða hluti fljótt
Ef þú þarft að velja mörg emojis eða svipuð tákn skaltu athuga flipann Nýlegast notaður klippiborðsstjórans . Sá flipi inniheldur nýlega valin tákn, myndir og emojis. Svo þú getur fljótt fundið og valið táknin eða broskörin sem þú bætir oft við skjöl þaðan.
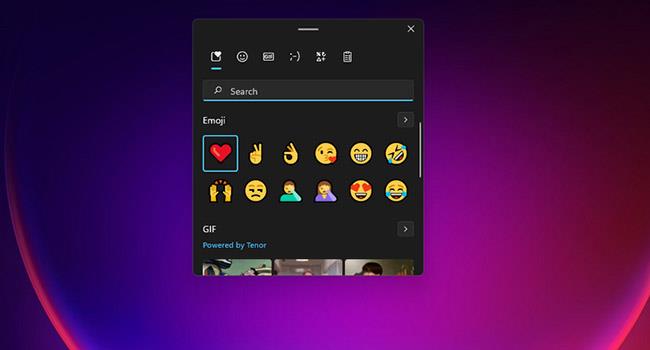
Finndu nýlega notaða hluti
Hvernig á að hreinsa sögu klemmuspjaldsins
Stundum gætirðu viljað þurrka út klippiborðsferilinn þinn. Þú þarft ekki að endurræsa Windows 11 til að gera það. Í staðinn skaltu hreinsa klippiborðsferilinn í gegnum Stillingar eins og hér segir.
1. Smelltu á Start hnappinn á verkefnastikunni til að velja Stillingar á valmyndinni.
2. Veldu Klemmuspjald leiðsögn valkostur í System flipann.
2. Smelltu á Hreinsa hnappinn.
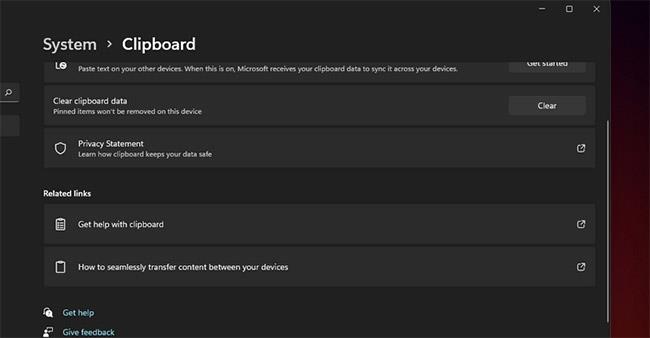
Hreinsa klippiborðsferil
Að auki geturðu eytt afrituðum hlutum úr klippiborðsferlinum. Opnaðu klippiborðsferilinn með flýtilykla. Ýttu síðan á hnappinn Hreinsa allt á flipanum Klippiborðsferil.
Til að fjarlægja tiltekna afritaða hluti af klemmuspjaldinu, smelltu á þriggja punkta hnappinn fyrir þá hluti á klemmuspjaldaflipanum . Þú getur síðan smellt á Eyða valkostinn fyrir tiltekna hluti.
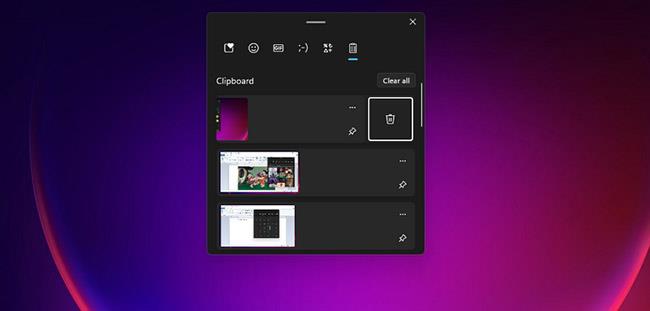
Eyða tilteknum afrituðum hlutum af klemmuspjaldinu
Endurbættur cipboardstjórinn gæti samt verið betri, en hann er nú þegar umtalsverð framför frá áður. Svo, við skulum hugsa um hvernig á að nota og bæta þetta tól betur!