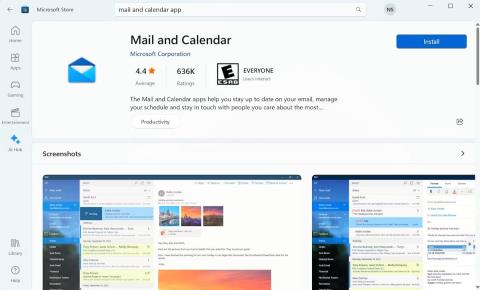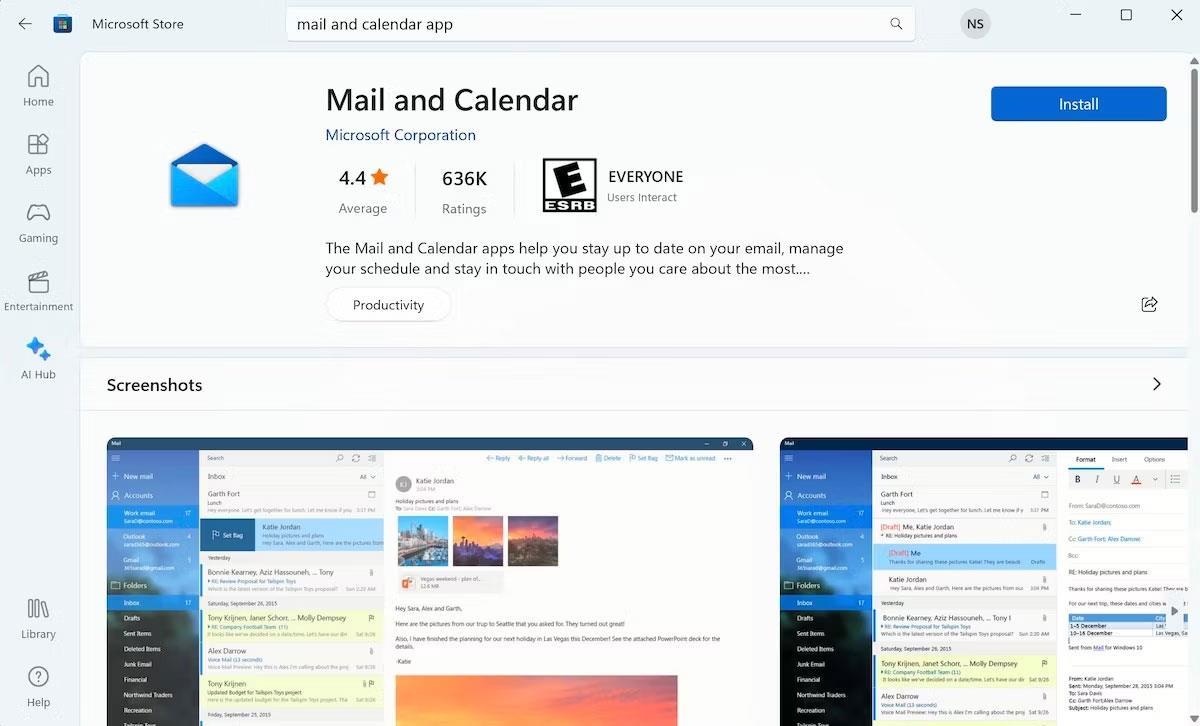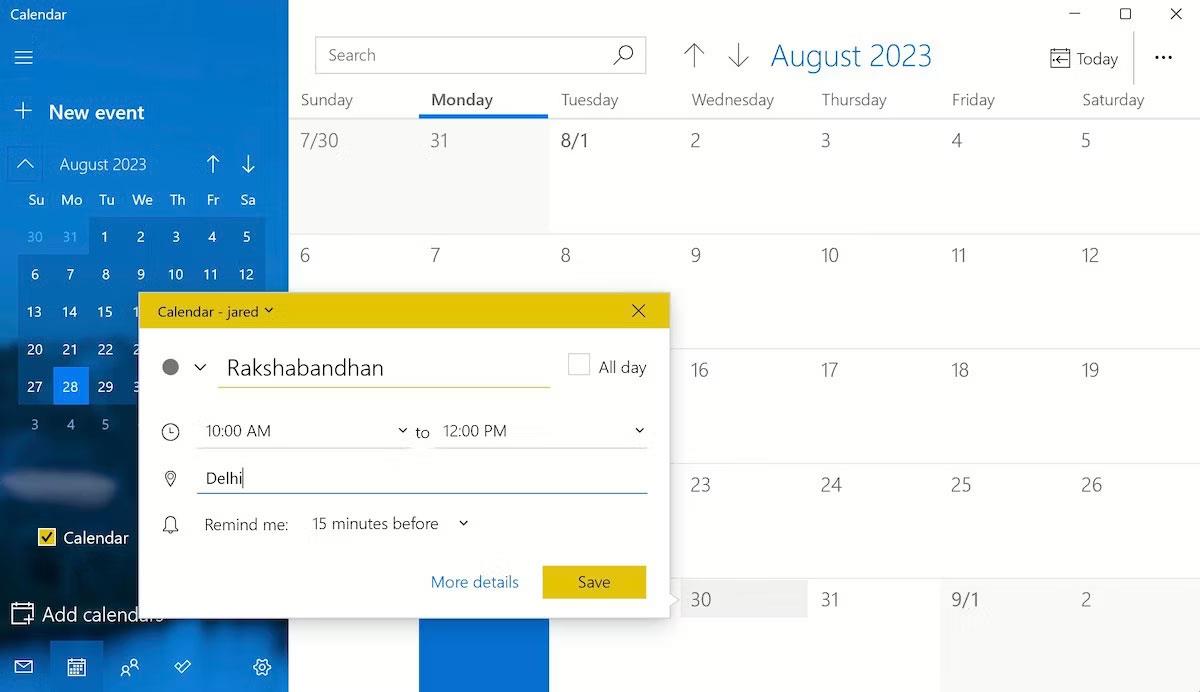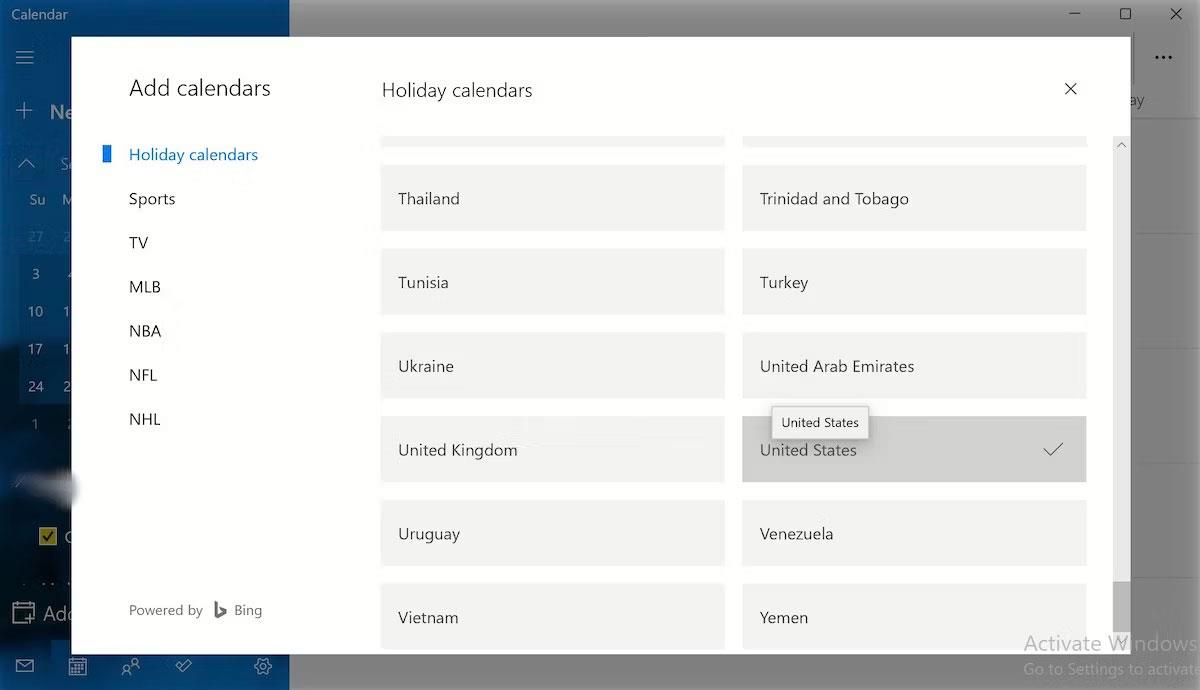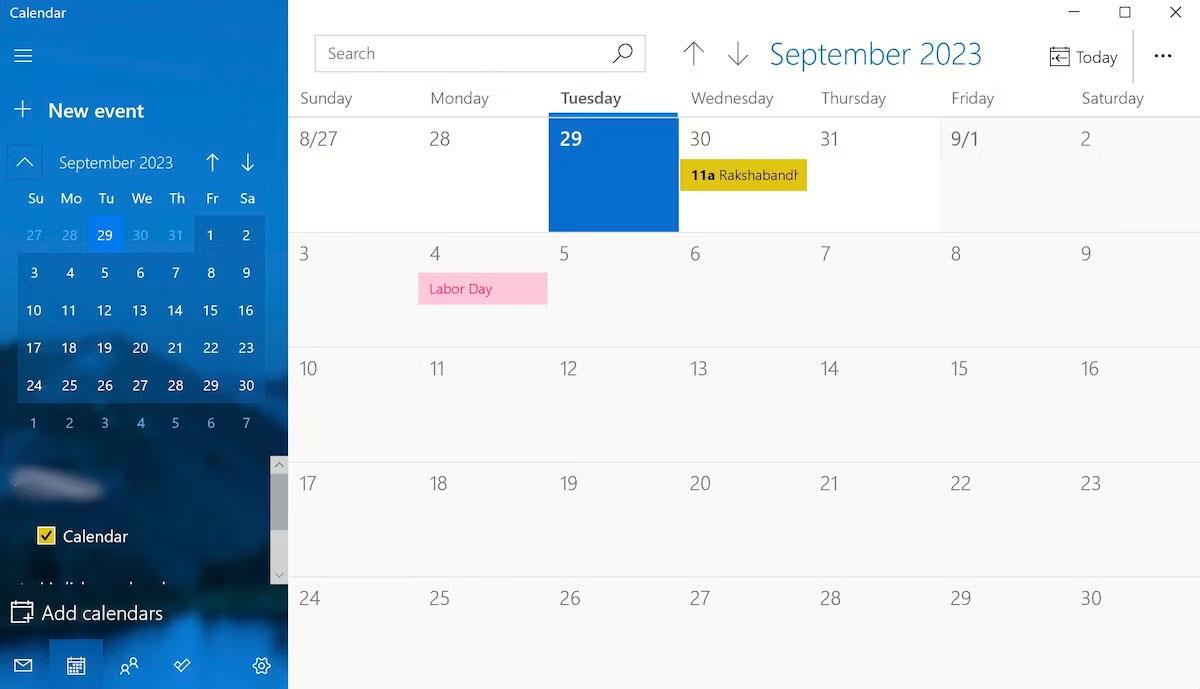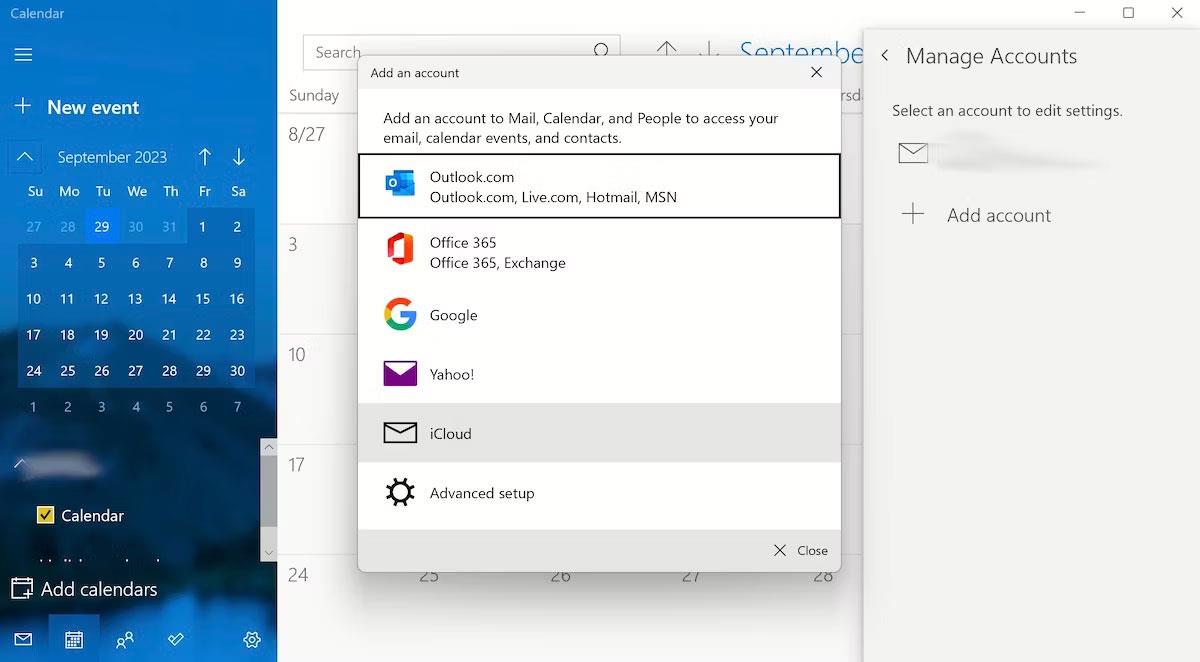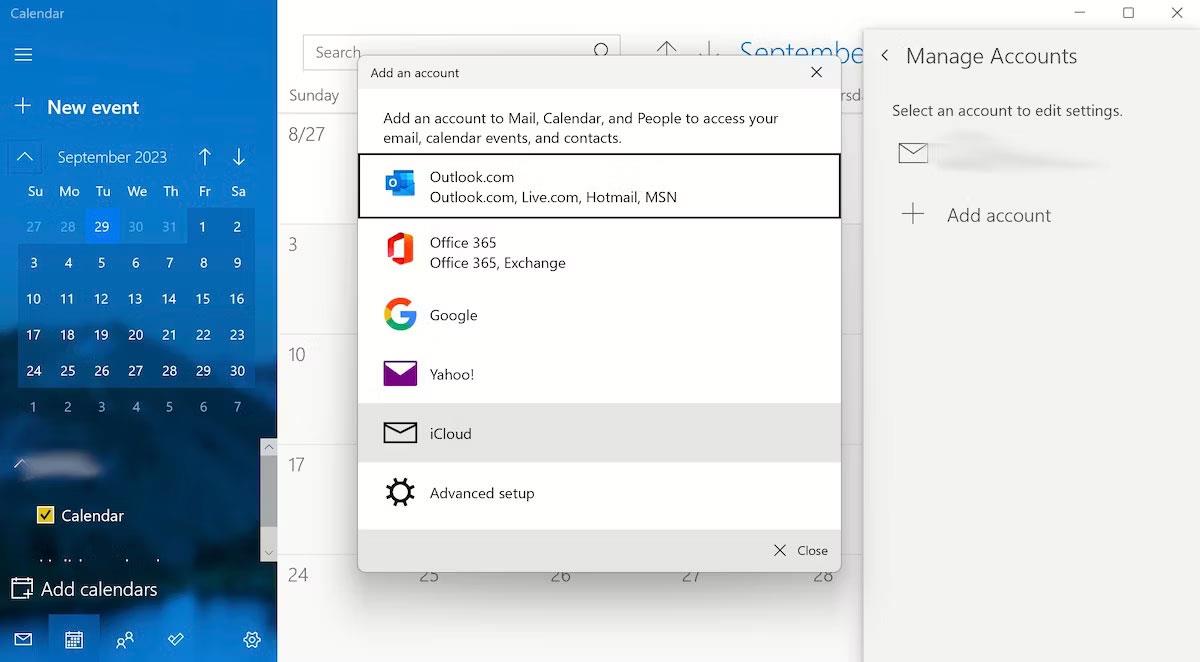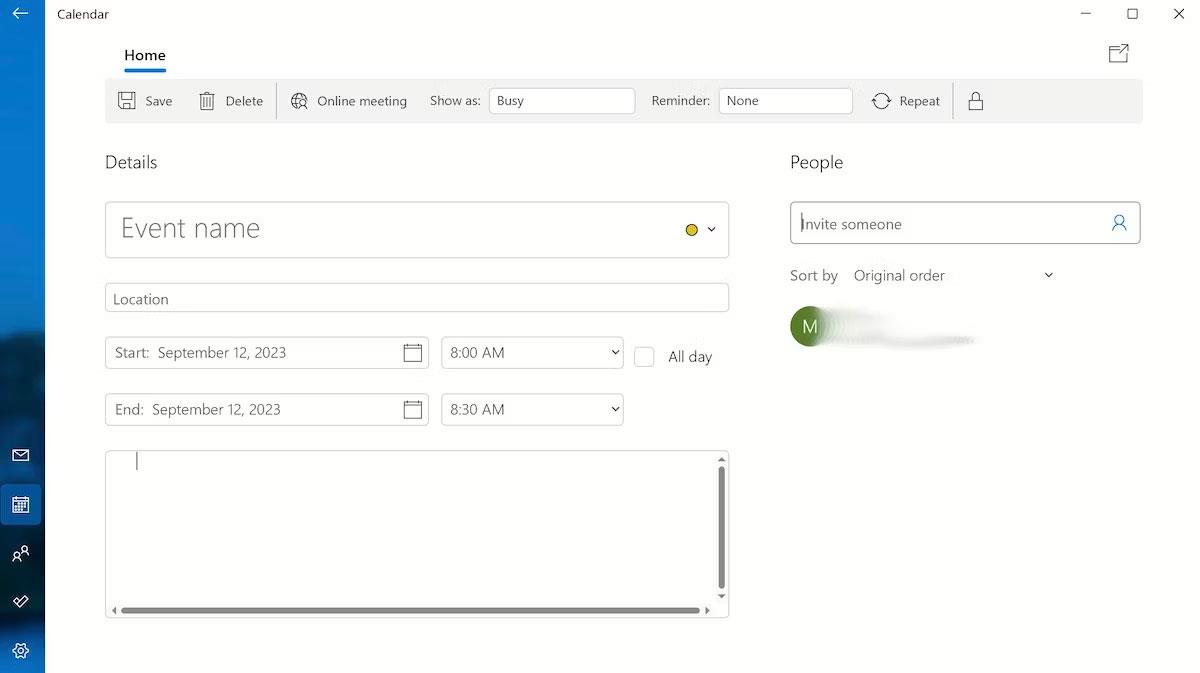Windows 11 hefur mikið af vannýttum verkfærum sem gætu bætt líf fólks ef það byrjaði að nota þau. Eitt af þessum tækjum er Calendar appið, uppfærð útgáfa af tólinu sem flutt er frá Windows 10 og fyrri útgáfum.
Með Calendar appinu á Windows 11 geturðu gert allt frá því að búa til viðburðaáminningar til að setja upp tímasetningar - án þess að flókið sé að nota forrit frá þriðja aðila. Svo við skulum sjá allar leiðirnar sem þú getur notað Calendar appið á Windows 11.
1. Settu upp og settu upp dagatalsreikning á Windows 11
Ef þú ert að leita að því að setja upp reikninginn þinn á Windows 11 þarftu fyrst að athuga hvort þú sért með Calendar appið uppsett á tölvunni þinni.
Ef þú ert ekki með appið ennþá skaltu fylgja skrefunum hér að neðan til að hlaða því niður núna:
- Ræstu Microsoft Store appið.
- Í leitarstikunni efst skaltu slá inn 'póstur og dagatal' og velja Mail og dagatal appið eins og sýnt er hér að neðan.
- Smelltu á Setja upp til að hlaða niður forritinu á þinn Windows 11.
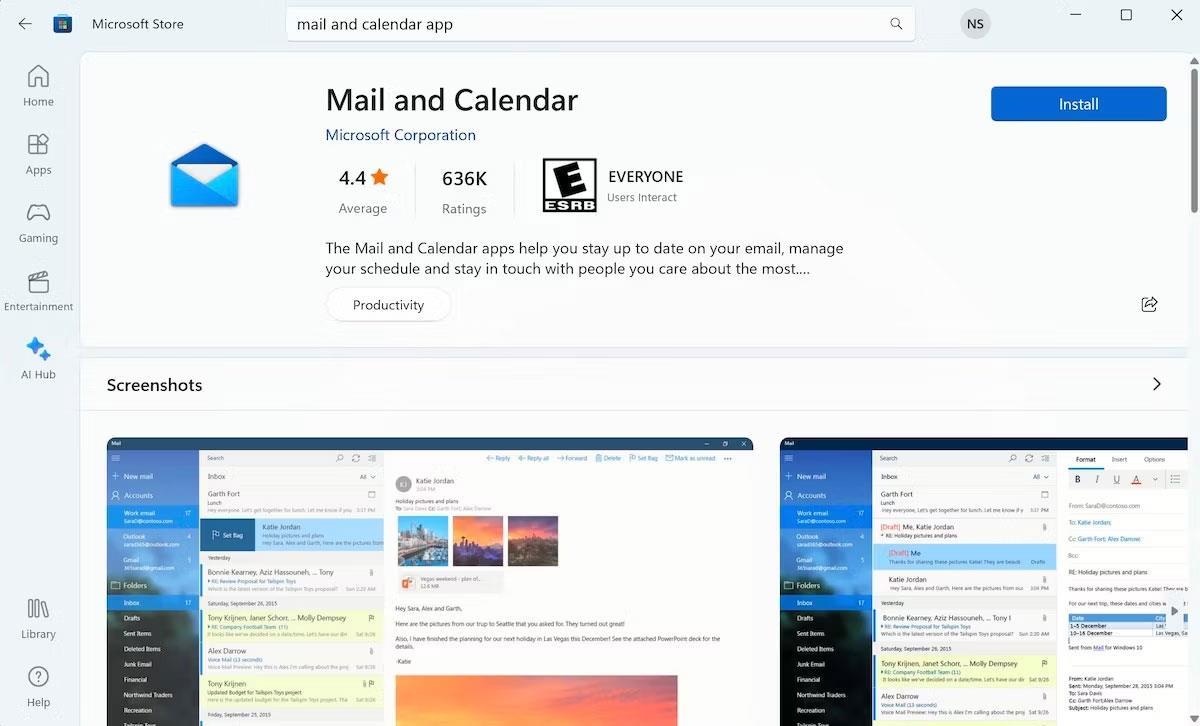
Póstur og dagatal app í Microsoft Store
Um leið og þú framkvæmir ofangreind skref mun uppsetningarferlið fyrir dagatalsforritið á þinn Windows 11 hefjast eftir nokkrar sekúndur. Þaðan skaltu skrá þig inn í appið með Microsoft reikningnum þínum og þú munt geta notað appið héðan í frá.
Þegar þú hefur sett upp forrit finnurðu það á leitarstikunni Start valmyndinni, á verkefnastikunni, eða þú getur bætt forritinu við Windows Start valmyndina.
2. Skipuleggðu viðburði í dagatalinu
Kannski er augljósasti - og gleymst - eiginleiki Calendar appsins á Windows viðburðaáætlunareiginleikinn. Meðal margra áminningar- og tímasetningarforrita á netinu í dag, heldur Calendar enn sínu.
En ef þú ert venjulegur Windows notandi geturðu sleppt forritum frá þriðja aðila og notað ókeypis dagatalsforrit Microsoft í staðinn. Svona:
- Þegar þú hefur hlaðið niður appinu skaltu fara í leitarstikuna í Start valmyndinni, slá inn 'dagatal' og velja bestu samsvörunina.
- Sláðu inn reikningsskilríki og skráðu þig inn til að fá aðgang að öllum eiginleikum appsins.
- Þegar þú ert kominn í dagatalið, smelltu á hvaða dag sem þú vilt setja áminningu fyrir og þú munt sjá sprettiglugga strax.
- Nú geturðu slegið inn nafn viðburðarins, tíma og jafnvel staðsetningu viðburðarins til að fylla út allar upplýsingar um viðburðinn.
- Smelltu á Vista til að sameina upplýsingarnar og þú munt vera góður að fara.
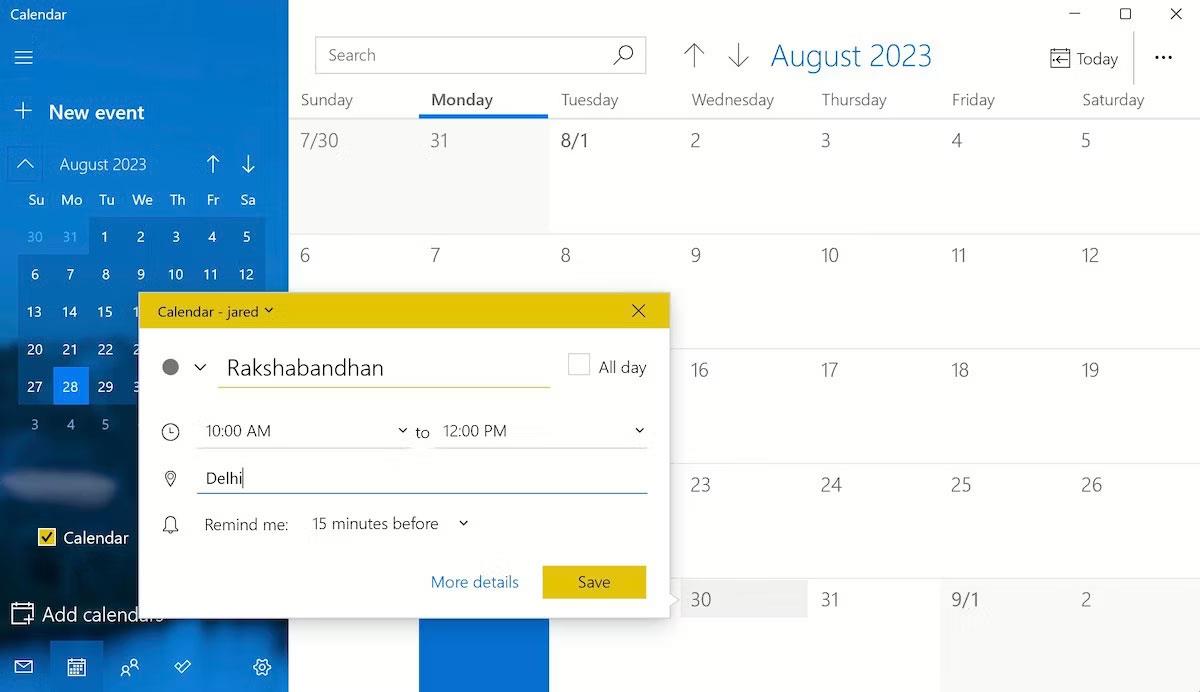
Viðburðir í dagatalsforritinu
Eftir að þú hefur búið til viðburðinn eins og lýst er í skrefunum hér að ofan færðu tilkynningu á tilgreindum degi, eins og sést á myndinni hér að neðan.

Dagatalsviðburðir
3. Notaðu Calendar eiginleikann
Þegar þú skráir þig fyrst inn og byrjar að nota Calendar appið muntu taka eftir mörgum af sjálfgefnum dagatölum í forritinu þínu frá því áður. Þú getur bætt við fleiri.
Til að bæta við nýju dagatali, smelltu á Bæta við dagatölum valkostinum neðst í vinstra horninu.
Í nýja Bæta við dagatölum glugganum geturðu valið úr mörgum dagatölum: Frídagatöl, Íþróttir, NBA, NHL o.s.frv. Smelltu til dæmis á Frídagatöl og þá geturðu valið landið sem þú vilt.
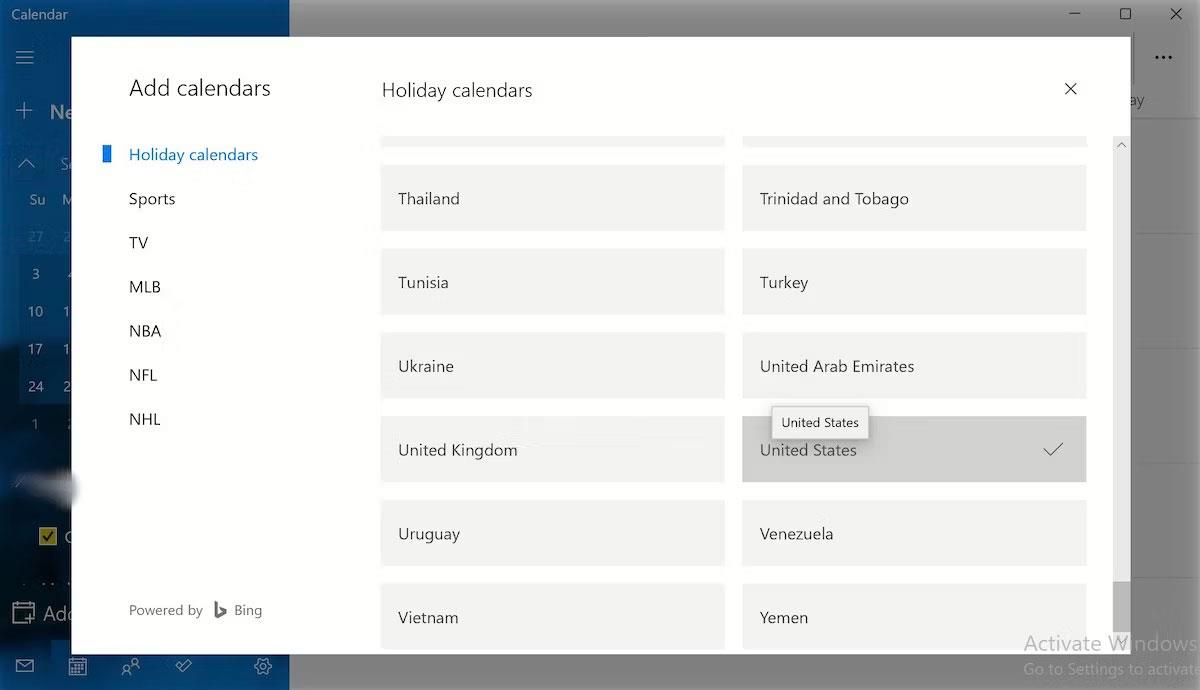
Dagatalsvalmynd á Windows 11
Farðu nú aftur í dagatalið og þú munt sjá allar mikilvægar hátíðardagsetningar merktar. Í tilviki dæmisins sjáum við að verkalýðsdagurinn, sem haldinn er hátíðlegur í Bandaríkjunum, er merktur öðruvísi en restina af dögum.
Að sjálfsögðu er hægt að bæta við fleiri frídögum sem þessum, hvort sem er á landinu eða fyrir ýmsa íþróttaviðburði.
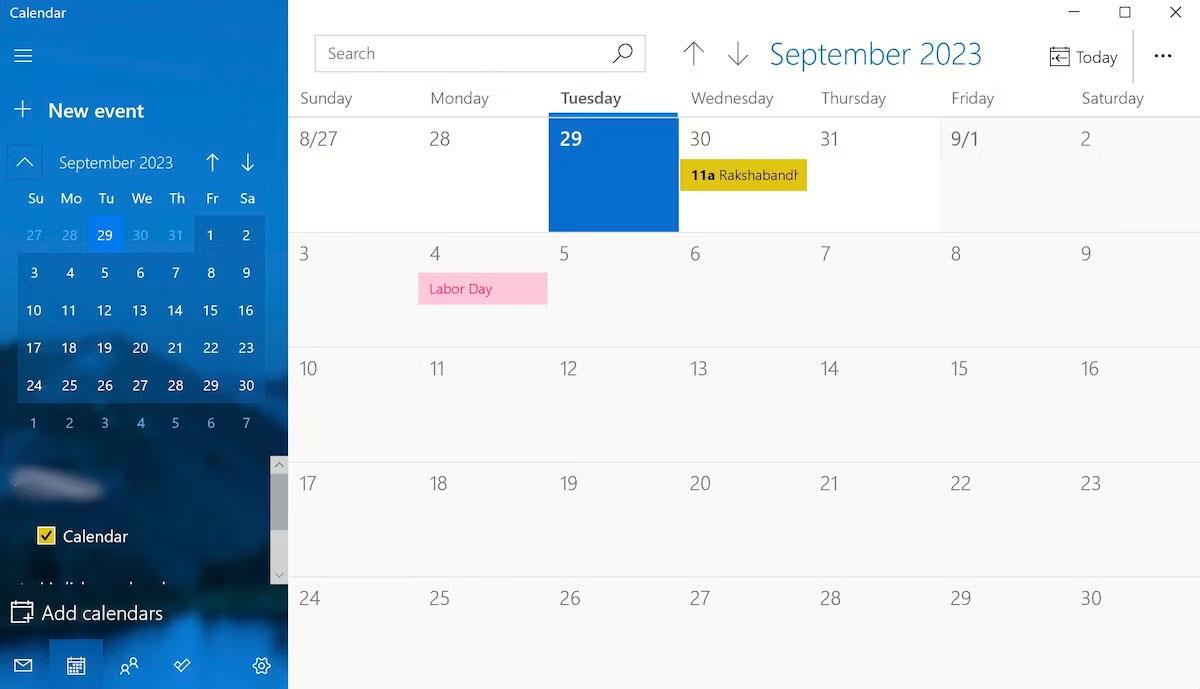
Aðalvalmynd dagbókarforritsins
Forðastu þó að bæta við of mörgum viðburðum í einu; Það mun flækja dagatalið mjög fljótt og vinna bug á tilgangi þess að nota dagatalið.
4. Samstilltu dagatalið þitt við önnur tæki
Þú getur líka notað dagatalið með öðrum forritum á tölvunni þinni, eins og Outlook, iCloud eða Google. Smelltu á Stillingar táknið neðst í vinstra horninu og veldu Stjórna reikningum .
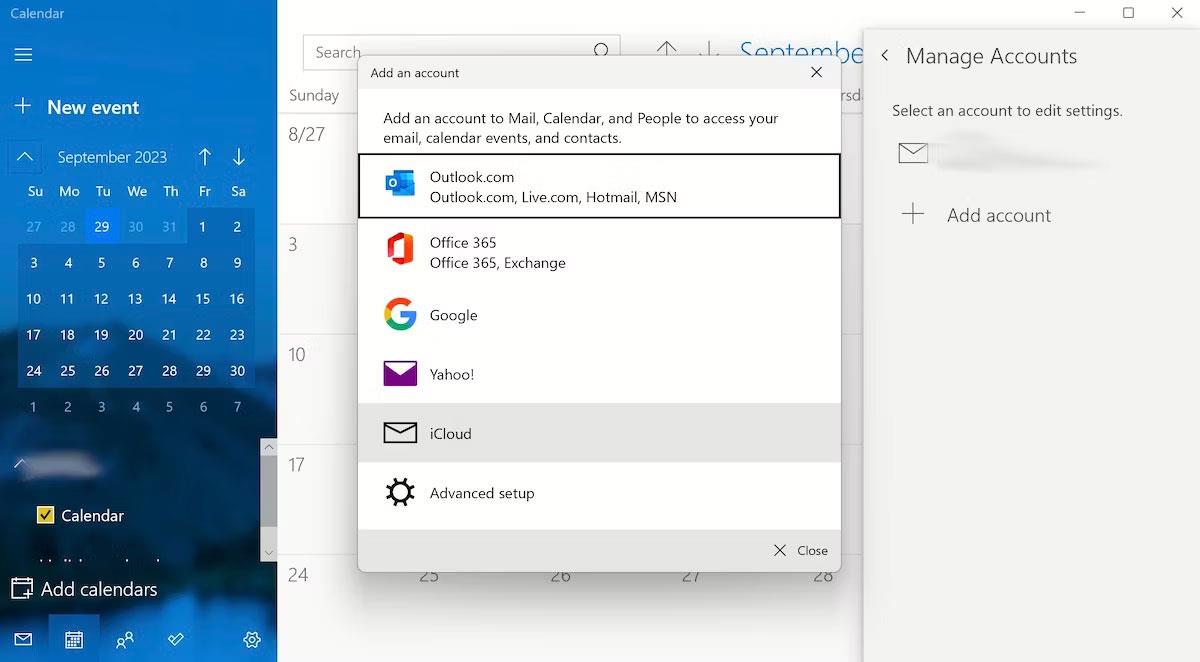
Dagatalsforritsreikningur
Smelltu nú á Bæta við reikningi og þú getur valið á milli Yahoo, Google, iCloud eða Office 365. Veldu einn, skráðu þig inn með reikningsskilríkjunum þínum og það er allt - allir viðburðir og símtöl Fundirnir þínir frá öðrum reikningum verða samstilltir við Calendar appið þitt.
4. Breyttu dagatalsstillingum á Windows
Dagatalsforritið gerir þér einnig kleift að stjórna og stjórna stillingum þess beint úr forritavalmyndinni á Windows tölvunni þinni. Smelltu bara á Stillingar neðst í vinstra horninu og veldu Dagatalsstillingar .
Dagatalsstillingar á tölvunni þinni eru eini staðurinn þar sem þú getur stillt virka daga, virka daga og vinnutíma - það hefur sérstakan hluta fyrir alla valkostina.
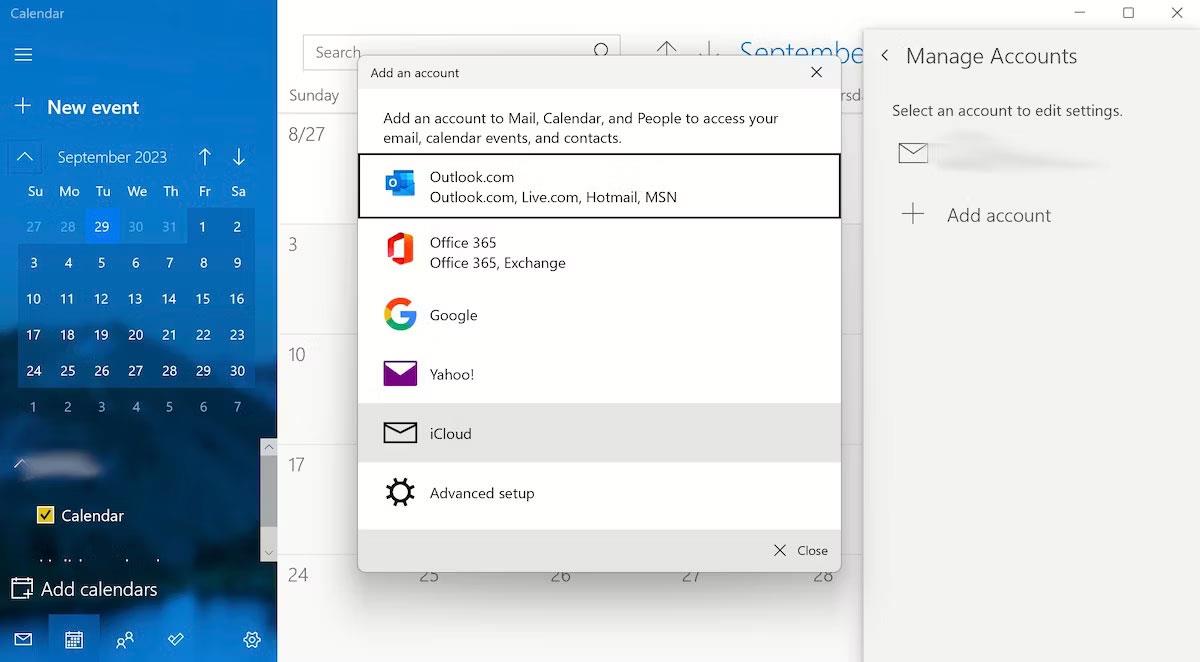
Settu upp dagatalsforritsreikninginn
Að auki býður Calendar appið upp á einstaka leið til að velja tungumál og margs konar dagatöl, eins og Hijri, Saka Hera, o.s.frv. Svo þú ættir að skoða valkostina og velja stillingar sem henta þér best.
5. Stilltu áminningar og sendu boð
Þegar þú hefur merkt viðburði þína í Calendar appinu geturðu líka breytt þeim til að bæta við áminningum til að fylgjast með viðburðum. Hægt er að stilla áminningar til að minna þig á 1 viku, 1 dag, 5 mínútur, 1 mínútu osfrv.
Til að bjóða einhverjum á fundinn þinn, farðu bara í People hlutann og smelltu á tengiliðatáknið . Þaðan byrjarðu að flytja inn vistuðu tengiliðina þína og veldu síðan bestu samsvörunina til að bæta við og senda boð.
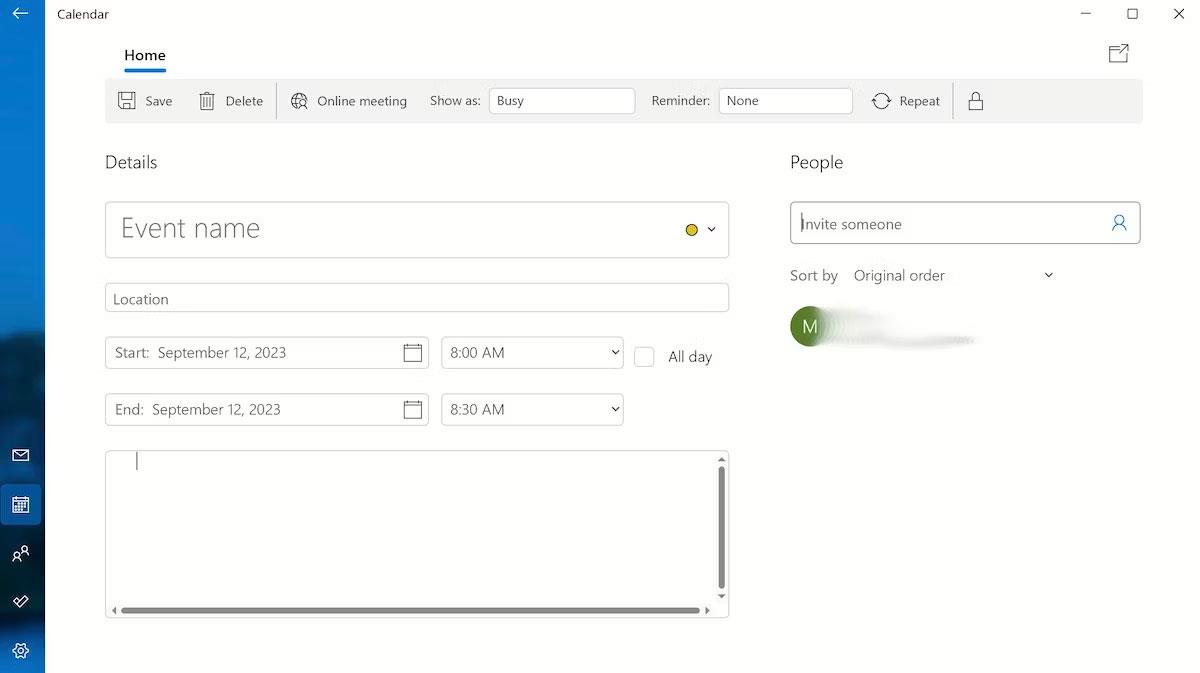
Bættu við áminningum
Annar handhægur eiginleiki er Endurtaka , staðsettur rétt fyrir ofan People hlutann . Smelltu bara á Endurtaka táknið , veldu hversu oft þú vilt að viðburðurinn eða áminningin endurtaki sig (vikulega, mánaðarlega eða árlega), sláðu svo inn dagsetningu og tíma. Viðburðurinn þinn mun endurtaka sig héðan í frá nema þú hættir við hann handvirkt.

Endurtaktu eiginleika á dagatalinu