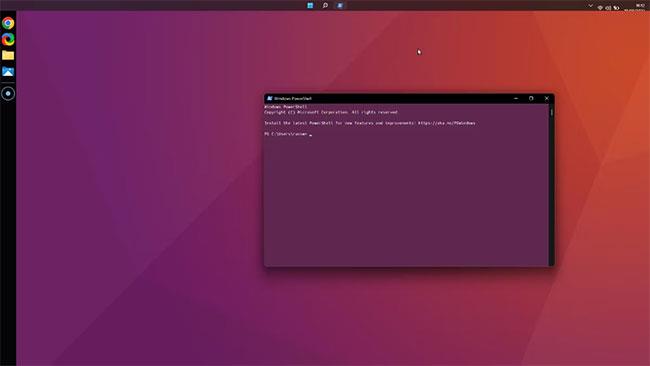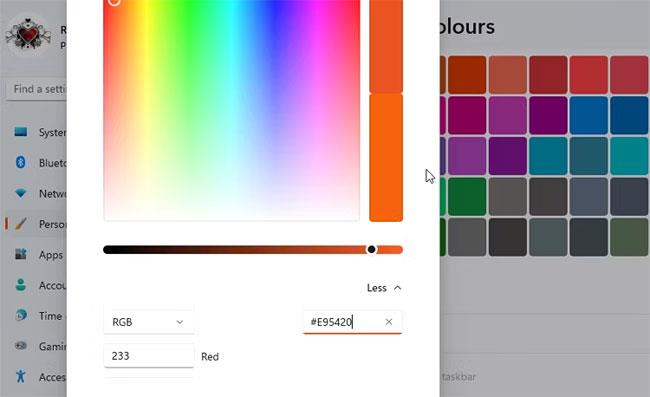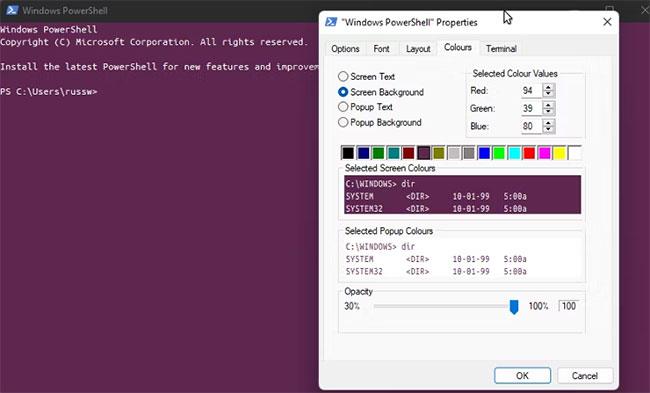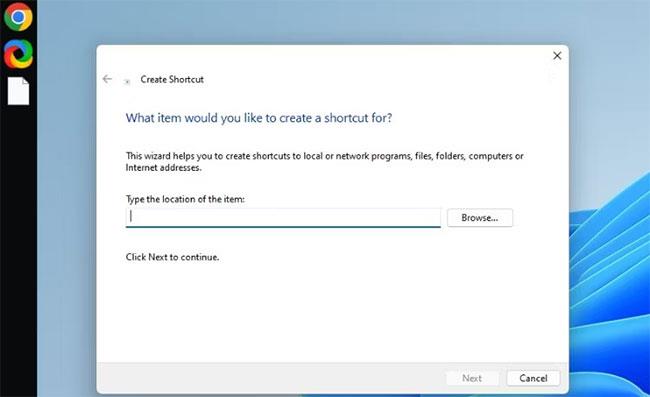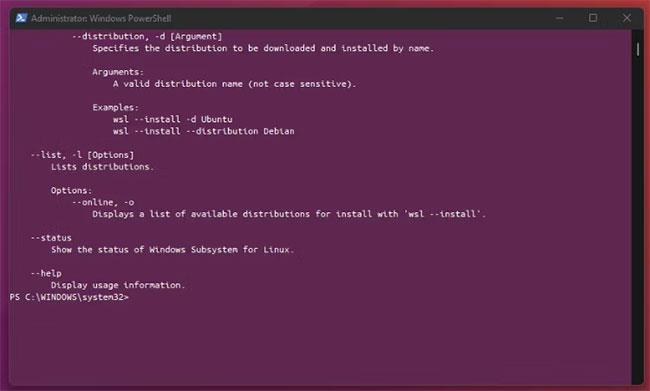Windows 11 inniheldur mikið af innbyggðum aðlögunarvalkostum. Þú getur auðveldlega breytt bakgrunnsmynd, hreim lit, leturgerð og jafnvel stíl táknanna. En jafnvel eftir að hafa gert þessar breytingar er Windows enn Windows. Hvað ef þú vilt láta Windows líta út eins og Linux?
Það eru margar Linux dreifingar, hver með sérstökum hönnunarstíl og notendaviðmóti. Ubuntu er talin ein af aðlaðandi og nothæfari útgáfum. Og með aðeins smá vinnu og hugbúnaði frá þriðja aðila geturðu látið Windows 11 líta út eins og Ubuntu.
Fyrst skaltu búa til kerfisendurheimtunarpunkt!
Þú ættir að búa til nýjan kerfisendurheimtunarpunkt fyrir verkefni eins og þetta. Þó að það sé tiltölulega öruggt að sérsníða notendaviðmótið og bæta við þemum, þá er samt möguleiki á að vandamál komi upp.
Nokkrar mínútur af því að búa til endurheimtarstað núna getur bjargað þér klukkustundum síðar ef vandamál koma upp.
Láttu Windows 11 líta út eins og Ubuntu (fljótleg aðferð)
Það eru mörg góð þemu í boði fyrir Windows 11 sem mun láta það líta út eins og Ubuntu með örfáum smellum. En þú verður að borga fyrir þessa þægindi.
Þú getur fundið frábæra Ubuntu húðpakka á DeviantArt og Skinpacks.com . Nákvæm uppsetningaraðferð er breytileg, en þeir hafa venjulega skýrar leiðbeiningar. Meðalverðið er á milli $4,99 og $9,99, sem er ekki mikil upphæð.
Láttu Windows 11 líta út eins og Ubuntu (DIY aðferð)
Þú getur gert Windows 11 meira eins og Ubuntu án þess að eyða neinu nema tíma. Þessi aðferð er ætluð til að láta Windows 11 líta út eins og sjálfgefna uppsetningu á Ubuntu, ekki einu af Ubuntu afbrigðum eins og Budgie.
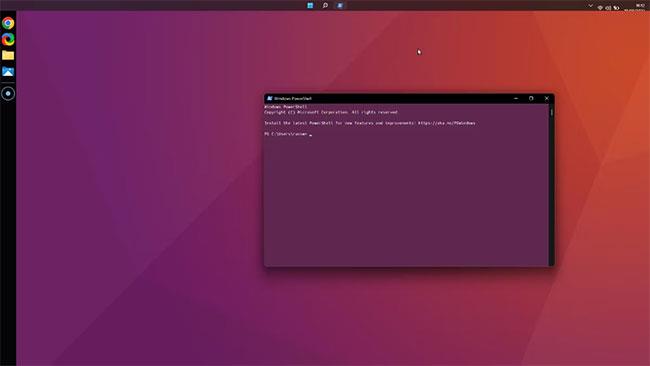
Windows er sérsniðið til að líta út eins og Ubuntu
1. Breyttu hreim litnum
Byrjum á auðveldustu breytingunni: Hreimlitur. Ubuntu notar kjarnasett af litum, eins og sýnt er á opinberu Ubuntu vefsíðunni.
- Opnaðu Stillingar > Sérstillingar > Litir og skrunaðu niður að Hreimlitahlutanum.
- Stilltu Accent Color á Manual og smelltu á View Colors.
- Í hreim litavalinu, smelltu á Meira og sláðu síðan inn #E95420 í sextándabil reitnum. Smelltu á Lokið.
- Farðu aftur í litastillingarnar , gakktu úr skugga um að gagnsæisáhrif séu Kveikt .
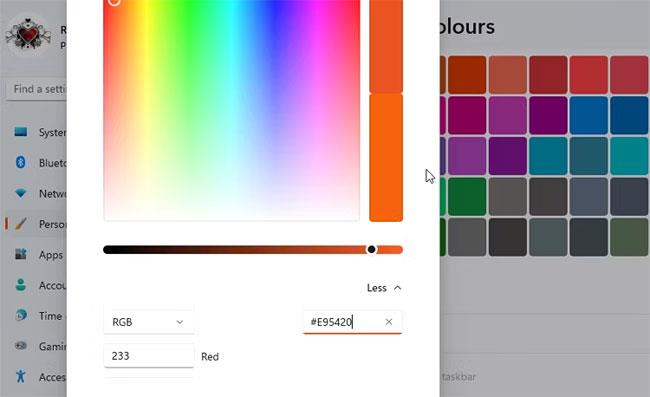
Breyttu hreim lit í Windows 11
Þú getur líka breytt í Dark Mode, þar sem það lítur nær viðmóti núverandi Ubuntu útgáfu.
2. Fela tákn á skjáborðinu
Ubuntu skjáborðið er almennt miklu snyrtilegra en venjulegt Windows skjáborð. Það er ekki með forrita- og skráartákn.
Hægrismelltu hvar sem er á skjánum og veldu Skoða > Sýna skjáborðstákn . Þegar hakað er við þennan valkost hverfa táknin þín. Þú getur fengið þá aftur með því að endurtaka ferlið ef þörf krefur.
3. Breyttu músarbendlinum
Músarbendillinn kann að virðast vera lítil breyting, en hann hjálpar til við að gefa Windows 11 útlit og tilfinningu fyrir Ubuntu. Sæktu Ubuntu Cursors pakkann og dragðu út skrárnar úr þjöppuðu möppunni.
- Opnaðu Stillingar > Bluetooth og tæki > Mús > Viðbótarstillingar músar .
- Veldu Bendir flipann og með Venjulegt val auðkennt skaltu smella á Browse.
- Farðu í útdregna Ubuntu Bendlar möppuna, veldu Ubuntu Normal Select bendilinn og smelltu á Opna.
- Endurtaktu þetta fyrir alla aðra músabendla og smelltu síðan á Apply.
Valkostir músbendils í Windows 11
4. Sérsníddu PowerShell leturgerðir og liti
Venjulega flugstöðin í Ubuntu notar ákveðna leturgerð og litasamsetningu. Þú getur breytt PowerShell stílnum til að líta út eins og Ubuntu flugstöð. Þú getur fengið opinbera leturgerðina frá Ubuntu vefsíðunni . Sæktu skrána og dragðu innihaldið út í möppu.
- Opnaðu Stillingar > Sérstillingar > Leturgerðir .
- Veldu allar leturgerðirnar í útdrættu möppunni og dragðu þær inn í leturgluggann.
- Opnaðu nú PowerShell. Þú getur bara leitað að því í Windows leit.
- Hægri smelltu á efstu stikuna og veldu Eiginleikar í valmyndinni.
- Í leturgerðinni skaltu velja Ubuntu Mono.
- Í Litir flipanum skaltu velja Skjátexti og breyta litnum í hvítt. Veldu Skjábakgrunn og breyttu RBG gildunum í 94, 39 og 80.
- Smelltu á Í lagi og lokaðu PowerShell.
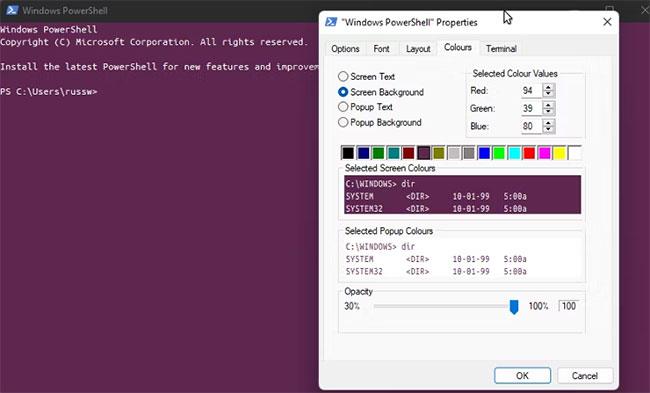
Windows PowerShell eiginleikaspjaldið
7. Fela verkefnastikuna
Nú á að takast á við Windows Verkefnastikuna. Þú getur gert þetta á fljótlegan og auðveldan hátt eða valið fullkomnari leiðina.
Auðveldasta leiðin er að opna Stillingar > Sérstillingar > Verkefnastiku . Veldu síðan Automatically fela verkefnastikuna . Það mun enn vera tiltækt ef þú þarft á því að halda, en mun ekki birtast á skjánum og klúðra Ubuntu viðmótinu.
Fullkomnari leið krefst þess að nota viðbótarhugbúnað: Verkefnastikufelur .
- Sæktu forritsútgáfuna sem hentar þér (32-bita eða 64-bita) og dragðu út skrána.
- Tvísmelltu á forritaskrána til að keyra hana og veldu flýtilykilinn sem þú vilt nota.
- Þú getur líka stillt það til að fela verkefnastikuna sjálfkrafa þegar Windows ræsir.
- Smelltu á Í lagi og smelltu síðan á flýtilykilinn sem þú valdir til að fela verkefnastikuna.
Ef þú vilt geturðu fært verkefnastikuna efst á skjáinn til að líkja eftir efstu stikunni í Ubuntu. Þú þarft að nota tól eins og Taskbar11, sem gerir þér kleift að breyta staðsetningu og stærð verkefnastikunnar. Það gerir þér einnig kleift að fjarlægja flest verkstikutákn. Það mun ekki líta nákvæmlega eins út, en það gæti verið ansi nálægt Ubuntu stílnum.
8. Bæta við Linkbar
Einn af helstu eiginleikum Ubuntu er Linkbar. Sem betur fer geturðu halað niður svipuðu Linkbar tóli fyrir Windows.
- Sæktu Linkbar skrána og hægrismelltu síðan á hana, veldu svo Draga allt út.
- Tvísmelltu á Linkbar64 skrána og veldu hverjir geta notað hana: Allir eða bara þú.
- Þú verður að velja möppu. Þetta er þar sem atriðin sem þú bætir við tenglastikuna verða geymd. Smelltu síðan á Apply.
- Hægri smelltu á Linkbar og veldu Stillingar. Breyttu litnum í svart.
- Stilltu valkostinn Staðsetning á skjánum á Vinstri og röð flýtileiða á Upp til niður .
- Til að bæta hlutum við hlekkjastikuna skaltu hægrismella á hana og velja Nýtt > Flýtileið .
- Smelltu á Vafra og finndu forritið sem þú vilt bæta við. Þú getur valið flýtileið í forritið eða .exe skrá forritsins. Endurtaktu þetta fyrir öll forritin sem þú vilt bæta við.
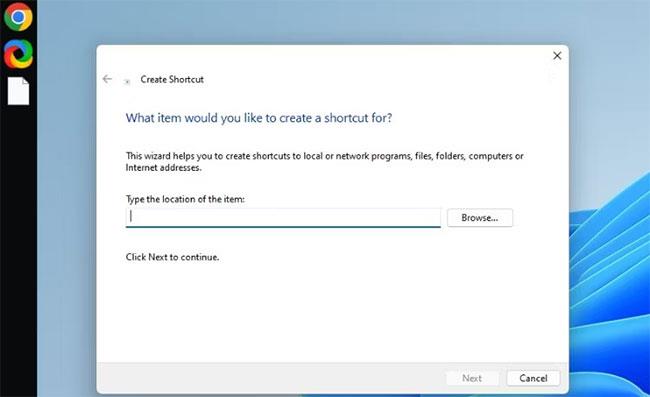
Bæta við Linkbar
9. Skiptu um veggfóður fyrir skrifborð
Að breyta skrifborðs veggfóður á Windows 11 er ein fljótlegasta leiðin til að láta það líta út eins og Ubuntu. Það eru fullt af hentugum veggfóður á netinu sem nota auðþekkjanlega fjólubláa og appelsínugula Ubuntu litasamsetninguna. Safn af uppáhalds er að finna á Wallpaper Access .
10. Settu upp WSL og Ubuntu
Þetta lokaskref er algjörlega valfrjálst. Ef þú ert sáttur við það sem þú hefur gert þarftu ekki að gera neitt meira. En til að fá fulla Ubuntu upplifun þarftu WSL.
- Opnaðu PowerShell með admin réttindi og sláðu inn: wsl - install .
- Sæktu og settu upp Ubuntu frá Microsoft Store. Þetta gæti tekið nokkurn tíma þar sem það er um 600MB.
- Þegar það hefur verið sett upp geturðu opnað Ubuntu frá Start valmyndinni. Þú getur líka sett flýtileið á það í hlekkjastikunni.
- Flugstöðvargluggi opnast sem gerir þér kleift að slá inn Linux skipanir eins og Windows tölvan þín væri Ubuntu tölva.
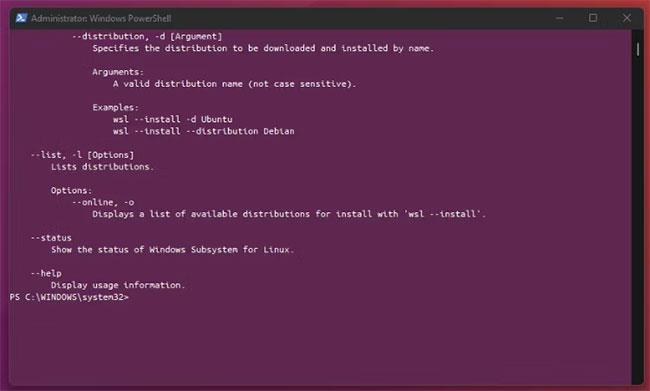
Settu upp WSL og Ubuntu
Ef þú vilt koma með Ubuntu stíl í Windows 11 geturðu gert það auðveldlega. Að kaupa fyrirfram sérsniðna húðpakka er fljótlegasta og fullkomnasta aðferðin. En með nokkrum ókeypis hugbúnaði og einföldum stílbreytingum getur hver sem er látið Windows 11 líta meira út eins og Ubuntu án þess að eyða krónu.