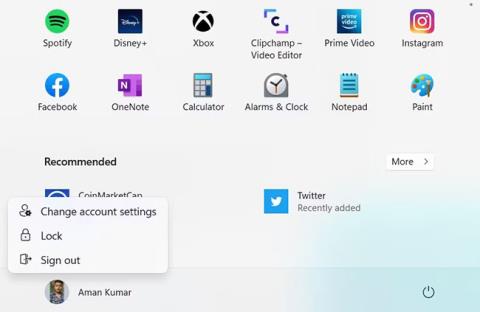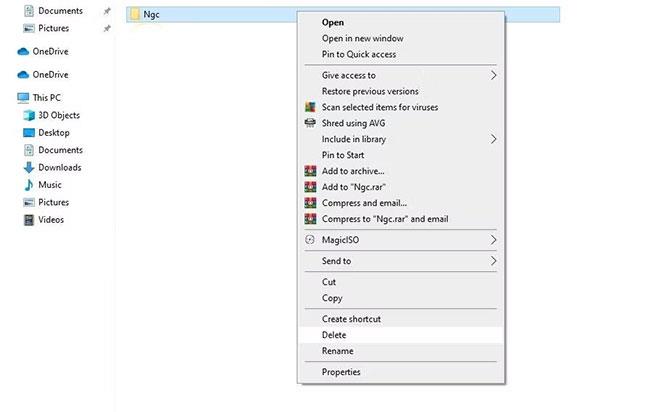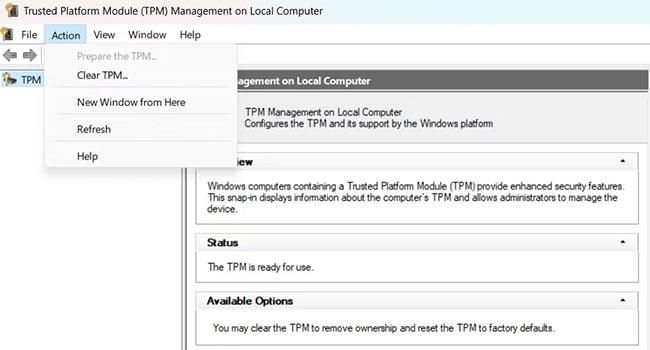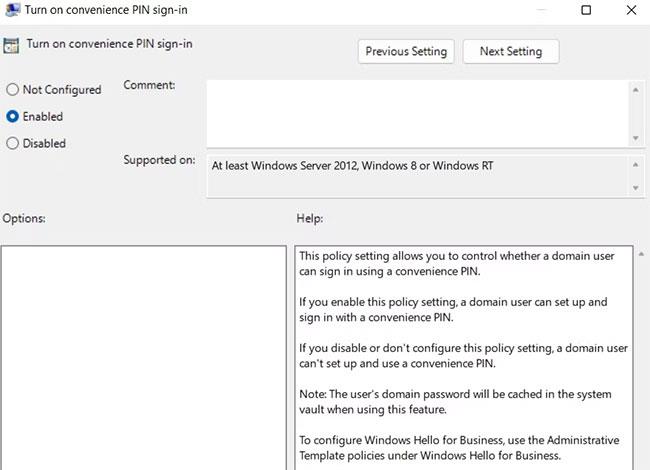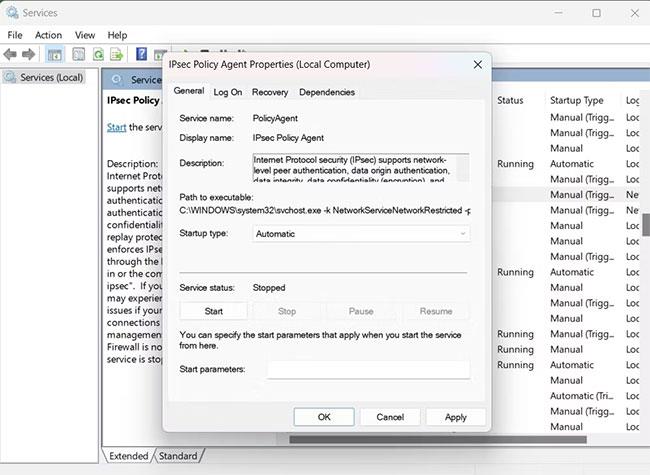Windows 11 býður upp á ýmsar leiðir til að skrá þig inn á tæki, en ein fullkomnasta aðferðin er að nota Windows Hello . Það gerir notendum kleift að skrá sig inn með líffræðilegri auðkenningu, svo sem með fingrafari. Hins vegar, meðan þú setur upp Windows Hello, gætirðu lent í villu 0x80090011.
Sem betur fer er auðvelt að leysa þennan villukóða. Fylgdu bara lagfæringunum hér að neðan til að losna við vandamálið fyrir fullt og allt.
Efnisyfirlit greinarinnar
Hvað veldur Windows Hello villukóða 0x80090011?
Windows Hello villukóði 0x80090011 birtist aðallega þegar ílátið eða lykillinn finnst ekki. En það er margt fleira sem getur valdið vandræðum. Við skulum prófa þær fyrst áður en við förum í lagfæringarnar.
Ef það er einhver ósamræmi í Azure AD gætirðu lent í vandræðum.
- Vandamálið gæti birst vegna þess að Ngc mappan er skemmd.
- Hrun eða skyndilegar kerfislokanir geta einnig kallað fram þessi villuboð.
- Og að lokum getur villa 0x80090011 birst ef TPM er óvirkt á kerfinu.
Nú skulum við kafa ofan í allar hugsanlegar lagfæringar sem geta útrýmt villukóðanum.
Lagaðu Windows Hello PIN villukóða 0x80090011 á Windows 11
1. Skráðu þig aftur inn á Microsoft reikninginn þinn
Fyrir marga notendur reyndist villukóðinn aðeins vera tímabundinn galli á Microsoft reikningnum þeirra. Þess vegna skaltu íhuga að skrá þig út og skrá þig inn á Microsoft reikninginn þinn. Svona:
Skref 1: Ýttu á Win takkann til að ræsa Start valmyndina.
Skref 2: Smelltu á reikningsnafnið neðst í vinstra horninu.
Skref 3: Veldu Skrá út úr samhengisvalmyndinni.

Veldu Skrá út
Skref 4: Þú verður fluttur á Windows lásskjáinn.
Skref 5: Veldu reikninginn þinn, sláðu inn lykilorðið þitt, ef við á, og smelltu á Innskráningarmöguleikann.
Prófaðu að setja upp Windows Hello og athugaðu hvort þú eigir enn í vandræðum.
2. Tengstu aftur Azure AD
Microsoft Azure Active Directory, eða Azure AD, er hluti af Microsoft Entra. Þetta er auðkenni sem byggir á skýi sem gefur stjórnendum vald til að stjórna auðkenni notenda.
Því miður eru Windows Hello villur algengar meðal notenda sem hafa gengið til liðs við Azure AD. Ef þú hefur gengið til liðs við Azure AD áður, reyndu að fara og tengjast aftur. Hér er hvernig á að gera það.
Skref 1: Opnaðu stillingar með flýtilyklum Win + I .
Skref 2: Smelltu á Kerfi > Um .
Skref 3: Veldu valkostinn Aftengjast stofnuninni .
Skref 4: Smelltu á Halda áfram til að staðfesta val þitt.
Skref 5: Sláðu inn aðrar reikningsupplýsingar og smelltu á OK.
Næst skaltu fylgja leiðbeiningunum á skjánum til að endurræsa tölvuna þína og skrá þig inn með öðrum reikningi. Tengstu síðan aftur við Azure AD og settu upp Windows Hello PIN.
3. Eyddu Ngc möppunni
Ngc mappan á Windows PC hefur gögn sem tengjast Windows PIN. Ef innihald möppunnar er skemmt verður erfitt fyrir þig að skrá þig inn á tölvuna þína með PIN-númerinu þínu.
Þú verður að eyða innihaldi Ngc möppunnar til að leysa málið. Hér er hvernig.
Athugið : Áður en þú byrjar skaltu ganga úr skugga um að þú sért að nota stjórnandareikning
Skref 1: Opnaðu Run svargluggann með flýtihnappinum Win + R.
B2: Sláðu inn eftirfarandi staðsetningu og ýttu á Enter.
C:\Windows\ServiceProfiles\LocalService\AppData\Local\Microsoft
Skref 3: Hægrismelltu á Ngc möppuna og veldu Eyða úr samhengisvalmyndinni.
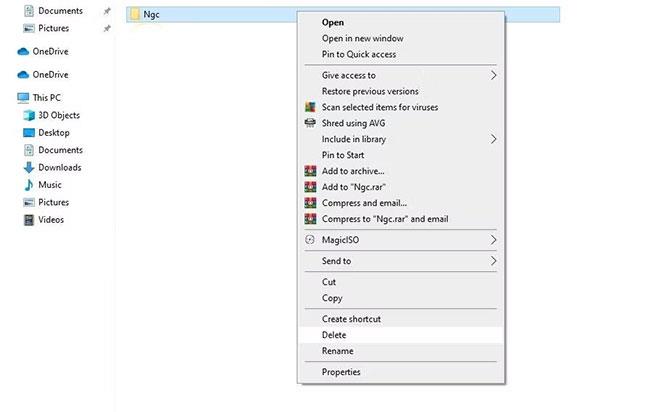
Veldu Eyða
Skref 4: Staðfestu val þitt með því að smella á Já í sprettiglugganum.
Skref 5: Næst skaltu endurræsa kerfið og athuga hvort vandamálið heldur áfram eða ekki.
4. Breyttu TPM stillingum
TPM eða Trusted Platform Module notar dulmálslykla til að halda kerfinu þínu öruggu og öruggu. Til að nota Windows Hello verður þú að tryggja að dulkóðun TPM vélbúnaðarlags sé virkt. Þú getur virkjað það með því að fara í TPM-stjórnunargluggann. Hér er hvernig.
Skref 1: Opnaðu Run gluggann , sláðu inn tpm.msc og ýttu á Enter.
Skref 2: Ef UAC birtist skaltu smella á Já.
Skref 3: Smelltu á Action á efstu stikunni og veldu Undirbúa TPM .
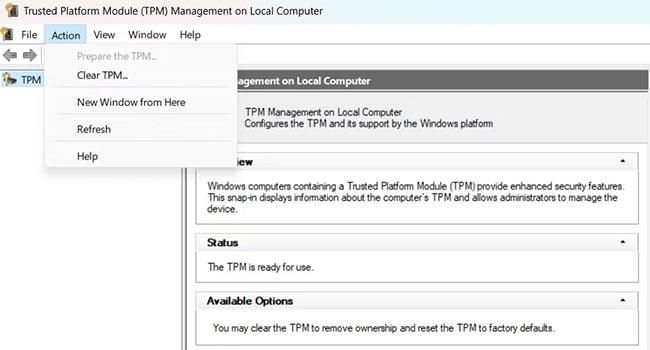
Breyttu TPM stillingum
Til að vista breytingar skaltu endurræsa kerfið. Ef valmöguleikinn „undirbúa TPM“ er grár, ekki hafa áhyggjur; það þýðir bara að TPM hefur verið stillt á kerfinu.
5. Virkjaðu þægilegan PIN-innskráningareiginleika
Næsta lausn á listanum er að virkja þægilegan PIN-innskráningareiginleika í Local Group Policy Editor. Ef slökkt er á þessari reglu muntu ekki geta sett upp eða notað þæginda-PIN-númer.
Hér er hvernig á að setja upp PIN-innskráningu á þægilegan hátt:
Skref 1: Til að opna Local Group Policy Editor skaltu slá inn gpedit.msc í Run valmyndina og ýta á Enter.
Skref 2: Farðu í Staðbundna tölvustefnu > Tölvustillingar > Stjórnunarsniðmát > Kerfi > Innskráning .
Skref 3: Finndu og tvísmelltu á Kveikja á þæginda-PIN-innskráningu .
Skref 4: Smelltu á Virkja.
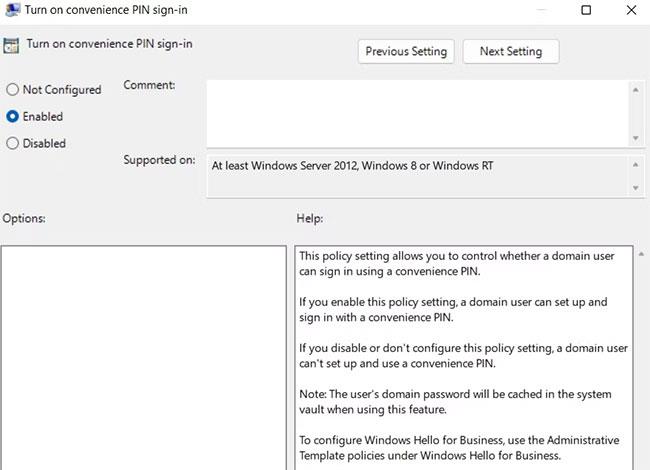
Smelltu á Virkja
Skref 5: Smelltu á Apply > OK .
6. Virkja IPsec Policy Agent
Villan gæti birst ef IPsec Policy Agent þjónustan er ekki í gangi. Prófaðu að breyta ræsingargerð IPSec og keyra stöðu til að sjá hvort það lagar vandamálið. Hér er hvernig.
Skref 1: Opnaðu Start valmyndina , sláðu inn Þjónusta og ýttu á Enter.
Skref 2: Finndu og tvísmelltu á IPsec Policy Agent .
Skref 3: Breyttu ræsingargerð í Sjálfvirkt.
Skref 4: Smelltu á Start í þjónustustöðu.
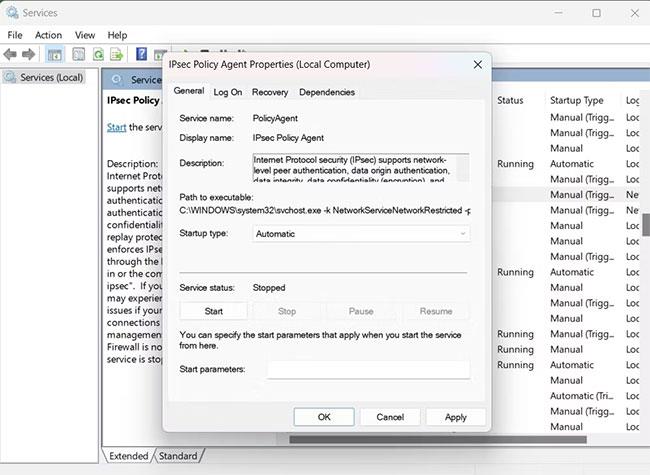
Smelltu á Byrja í þjónustustöðu
Skref 5: Smelltu á Nota > Í lagi til að vista breytingarnar.
Endurræstu nú kerfið og athugaðu hvort vandamálið sé. Ef það heldur áfram skaltu prófa næstu lausn á listanum
Microsoft setur út nýjar uppfærslur til að laga minniháttar vandamál og bæta heildarafköst kerfisins. Og eins og það lítur út, gæti Windows Hello villukóðinn 0x80090011 verið vegna gamaldags útgáfu af Windows. Ef ný útgáfa af Windows er fáanleg, reyndu að hlaða henni niður til að sjá hvort þetta lagar villuna.
8. Slökktu á vírusvarnarhugbúnaði og skönnun á spilliforritum
Stundum getur vírusvarnarforrit valdið því að villur birtast. Lausnin er að reyna að slökkva á forritinu.
Ef það virkar ekki skaltu keyra vírusskönnun og sjá hvort það gerir einhverjar breytingar. Ef þú notar innbyggðan vírusvarnarhugbúnað Windows geturðu keyrt ónettengda skönnun með Microsoft Defender og athugað hvort það greinir spilliforrit.