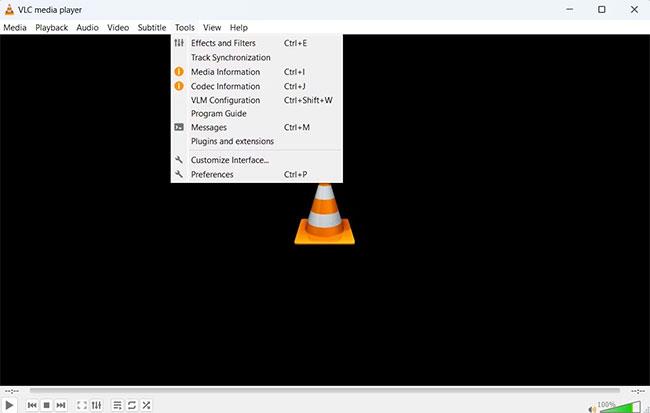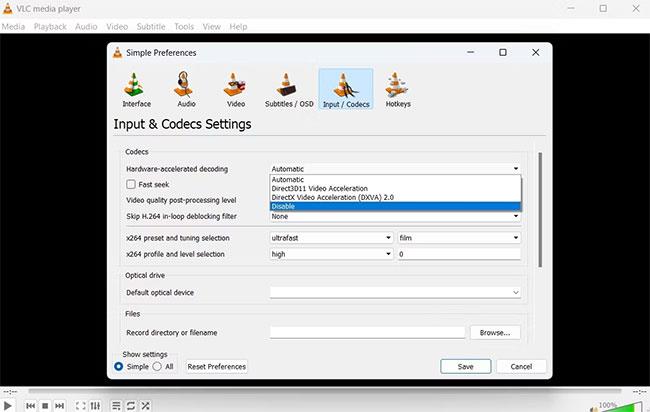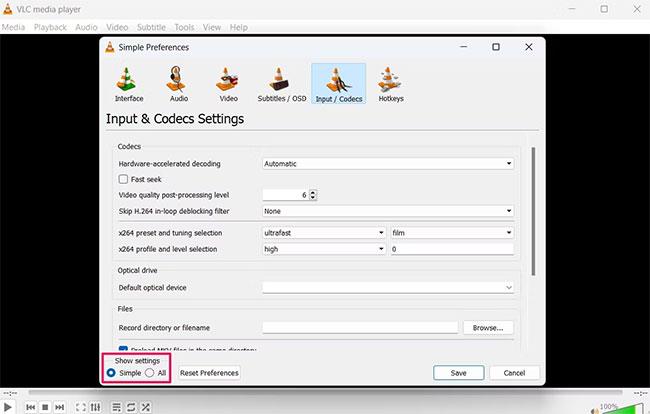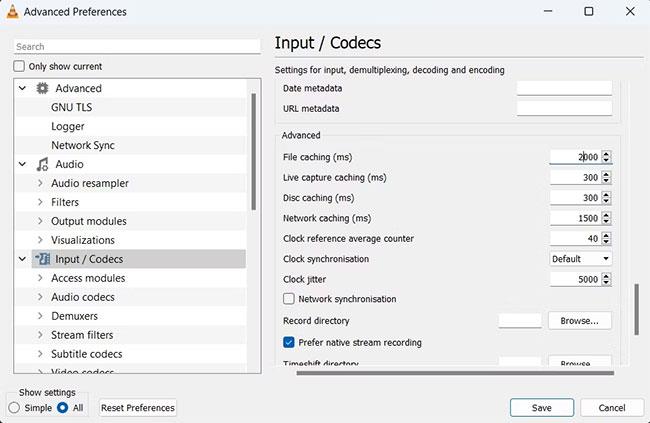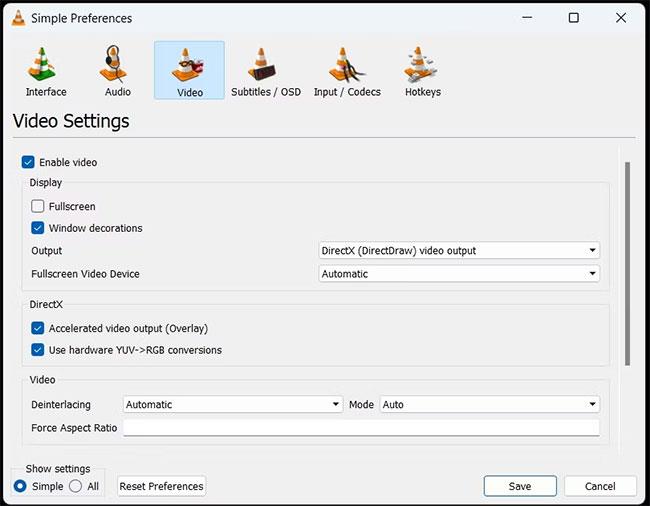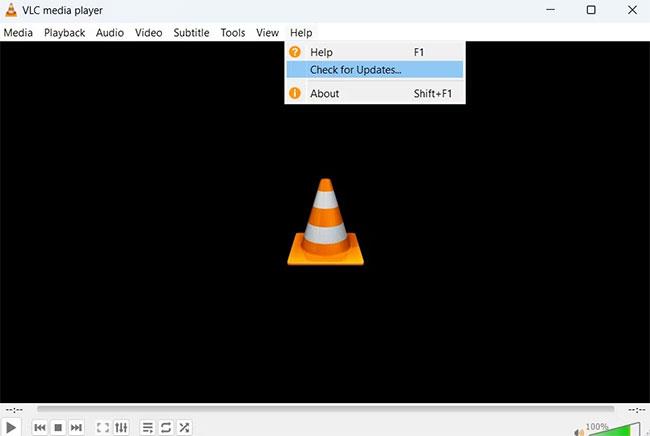VLC er vinsæll fjölmiðlaspilari sem getur spilað mörg mynd- og hljóðsnið. En stundum lendir það í óvæntum vandamálum, svo sem að spila ekki myndbönd.
Þó að það gæti tekið nokkurn tíma mun það vera fljótlegra að leysa þetta vandamál en að hlaða niður og setja upp nýjan fjölmiðlaspilara. Ef þú ert í svipuðum aðstæðum, lestu áfram til að læra hvernig þú getur lagað VLC Media Player villur á Windows 11.
1. Athugaðu skráarsniðið
VLC Media Player er samhæft við mörg myndbandssnið, en ekki öll. Ef þú reynir að spila óstudd myndbandssnið á VLC mun það birtast svartur skjár eða villuboð. Þú getur heimsótt opinberu VLC eiginleika vefsíðuna til að læra um mismunandi skráarsnið sem tólið styður.
Ef VLC styður ekki myndbandssniðið sem þú hefur valið geturðu notað myndbandsbreytir á netinu til að breyta því í það snið sem þú vilt.
2. Slökktu á vélbúnaðarhröðun á VLC
VLC kemur með vélbúnaðarhröðun sem flýtir fyrir kóðun og umskráningu ákveðinna gerða myndbanda. Hins vegar getur það valdið samhæfnisvandamálum á sumum tölvum, sérstaklega þeim sem eru með gallaða vélbúnaðarrekla.
Svo ef þú átt í vandræðum með að spila myndbönd í VLC gæti það verið góð lausn að slökkva á vélbúnaðarhröðun. Til að slökkva á þessum eiginleika skaltu fylgja þessum skrefum:
Skref 1: Opnaðu VLC Media Player.
Skref 2: Smelltu á Tools og veldu Preferences úr samhengisvalmyndinni. Þú getur líka ýtt á flýtihnappinn Ctrl + P til að opna VLC Preferences gluggann .
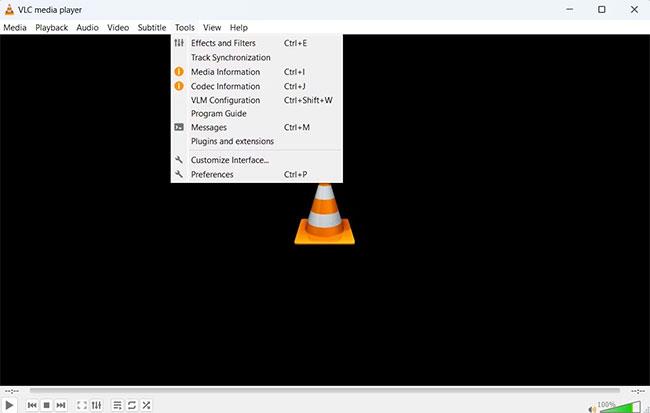
VLC Media Player valmöguleikagluggi
Skref 3: Skiptu yfir í flipann Inntak/kóðar .
Skref 4: Í merkjamálshlutanum , smelltu á fellivalmyndarörina við hliðina á vélbúnaðarhröðun afkóðun og veldu Slökkva.
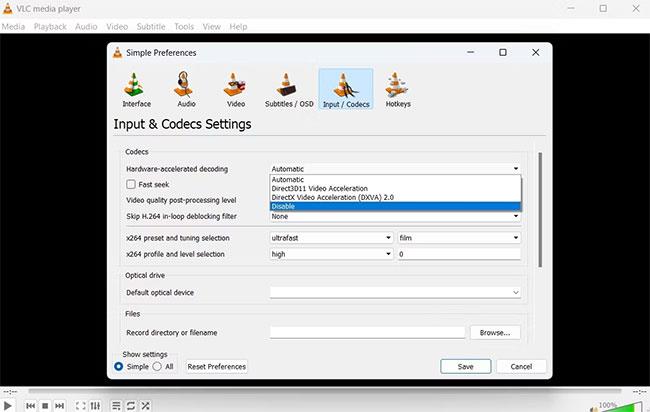
Slökktu á vélbúnaðarhröðun á VLC
Skref 5: Smelltu á Vista.
Nú skaltu endurræsa VLC Media Player og athuga hvort þú getur spilað einhver myndbönd eða ekki. Ef ekki skaltu prófa næstu lausn á listanum.
3. Breyttu gildunum File Catching og Network Catching
Á meðan streymt er yfir internetið geymir VLC lítið magn af efni á kerfinu, sem hjálpar því að veita stöðuga spilun jafnvel þegar tengingin er rofin. Ef VLC getur ekki spilað myndskeið á netinu má segja að núverandi netskyndiminni sé ekki nógu stór fyrir myndbandið. Þessi staða kemur aðallega upp þegar þú reynir að streyma stóru myndbandi.
Lausnin í þessu tilfelli er að auka netskyndiminni stærð. Til að auka netskyndiminni í VLC skaltu fylgja leiðbeiningunum hér að neðan.
Skref 1: Opnaðu Preferences gluggann á VLC Media Player.
Skref 2: Skiptu yfir í Inntak / Merkjamál flipann .
Skref 3: Smelltu á hnappinn Allt í hlutanum Sýna stillingar.
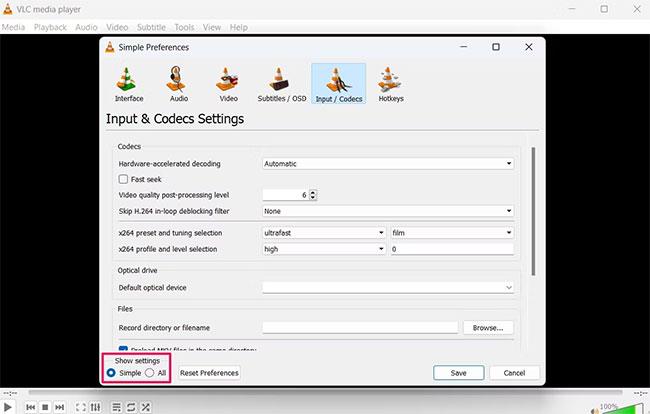
Sýna stillingar í VLC
Skref 4: Veldu Inntak / Merkjamál frá vinstri spjaldinu.
Skref 5: Í hægra spjaldinu í glugganum, finndu Network caching (ms) . Það verður í Advanced hlutanum.
Skref 6: Breyttu netskyndiminni gildinu í 1500.
Net skyndiminni valkostur í VLC
Skref 7: Smelltu á Vista.
Svipað vandamál getur einnig komið upp með myndböndum sem eru geymd á staðbundnum hörðum diskum. Ef myndbandið sem þú ert að reyna að spila er stórt (yfir 15GB) mun VLC eiga í erfiðleikum með að hlaða því og valda vandræðum. Staðan kemur aðallega upp þegar önnur forrit eða stýrikerfi nota mest af tiltæku plássi.
Til að leysa þetta vandamál verður þú að auka stærð skráarskyndiminni á VLC. Svona:
Skref 1: Farðu í Preferences > Input / Codecs > ýttu á All hnappinn > Input / Codecs .
Skref 2: Veldu Inntak / Merkjamál frá vinstri spjaldinu.
Skref 3: Í hægra spjaldinu, finndu File caching (ms) .
Skref 4: Breyttu skráarskyndiminnisgildinu í 2000.
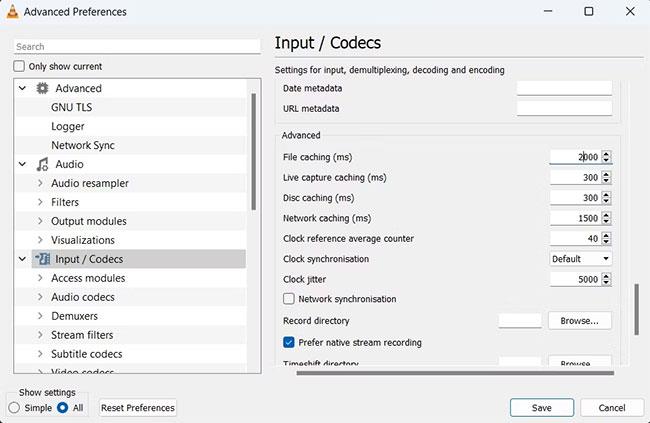
Skrá í skyndiminni í VLC
Skref 5: Smelltu á Vista.
Athugaðu hvort vandamálið hafi verið lagað eða ekki.
4. Veldu DirectX (DirectDraw) sem sjálfgefinn myndbandsúttaksham
Sjálfgefið er að VLC heldur myndbandsúttakinu sem OpenGL myndbandsúttak fyrir Windows . En stundum getur þessi úttakshamur ekki spilað ákveðnar tegundir myndskeiða. Lausnin í þessu ástandi er að stilla úttaksstillinguna á DirectX (DirectDraw) . Til að gera þetta skaltu fylgja skrefunum hér að neðan.
Skref 1: Opnaðu Preferences gluggann og skiptu yfir í Video flipann.
Skref 2: Smelltu á fellivalmyndartáknið við hliðina á Output og veldu DirectX (DirectDraw) Video Output Mode í samhengisvalmyndinni.
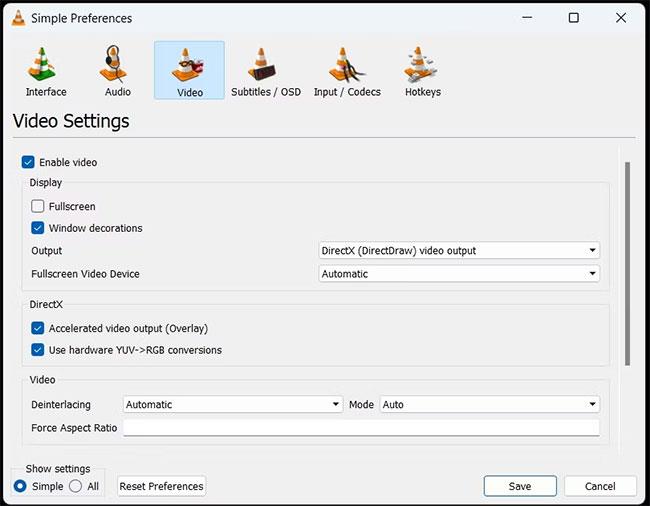
DirectX Video Output Mode af VLC
Skref 3: Hakaðu í reitina fyrir hröðun myndbandsúttaks (yfirlag) og Notaðu vélbúnað YUV -> RGB umbreytingarvalkostir .

Mismunandi DirectX valkostir
B4: Smelltu á Vista.
5. Endurstilla VLC valkosti
Stillingarskráin geymir allar mikilvægar stillingar fyrir VLC. Ef það hefur verið skemmt af einhverjum ástæðum mun VLC byrja að virka óeðlilega. Það getur verið að það spili ekki myndbönd eða ákveðnar skipanir virka ekki eins og búist var við.
Sem betur fer geturðu fljótt skilað VLC í upprunalega heilbrigða stöðu með því að endurstilla skráarvalkostinn. Til að gera þetta, opnaðu Preferences gluggann og smelltu á Reset Preferences neðst á skjánum. Staðfestu val þitt með því að smella á OK hnappinn frá hvetjunni sem birtist.

Endurstilla VLC valkosti
Næst skaltu endurræsa VLC Media Player og athuga hvort þú getur spilað myndbandið eða ekki.
6. Sæktu nýjustu VLC uppfærsluna
VLC fær reglulega uppfærslur til að laga villur, bæta við eiginleikum o.s.frv. Ef VLC getur ekki spilað myndbönd vegna villna í appinu getur niðurhal nýjustu uppfærslu verið áhrifarík lausn.
Svona á að uppfæra VLC Media Player:
Skref 1: Opnaðu VLC og smelltu á Hjálp hnappinn í efstu stikunni.
Skref 2: Veldu Leitaðu að uppfærslum í samhengisvalmyndinni.
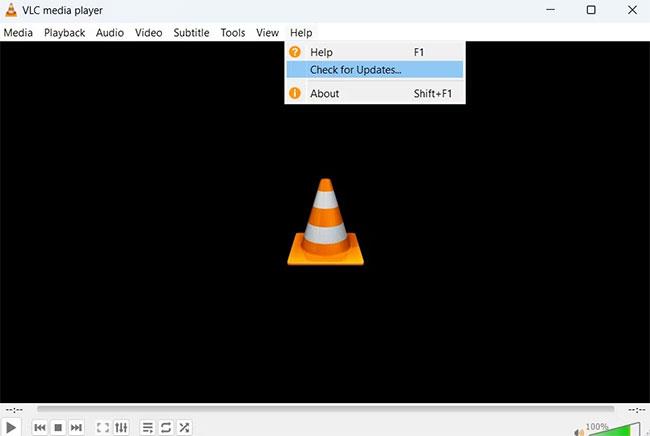
VLC mun nú leita að og hlaða niður öllum tiltækum uppfærslum.
7. Settu aftur upp VLC Media Player
Ef engin af lausnunum hjálpar gæti verið villa í uppsetningarskránni. Sem lausn verður þú að setja upp VLC Media Player aftur. Til að gera þetta skaltu opna Control Panel og velja Uninstall a program . Finndu, hægrismelltu á VLC Media Player og veldu Uninstall úr samhengisvalmyndinni.
Farðu nú á opinberu vefsíðu VLC og halaðu niður nýjustu útgáfunni af appinu.
VLC er einn besti fjölmiðlaspilarinn fyrir Windows. Á því geturðu spilað myndbönd á næstum öllum tiltækum sniðum, aukið hljóðstyrkinn um meira en 100%, bætt ýmsum áhrifum og síum við fjölmiðlaefni.
Hins vegar, eins og öll önnur forrit, getur það hrunið af og til. Ef VLC Media Player getur ekki spilað myndbönd á Windows skaltu prófa lausnirnar hér að ofan til að laga vandamálið fljótt.