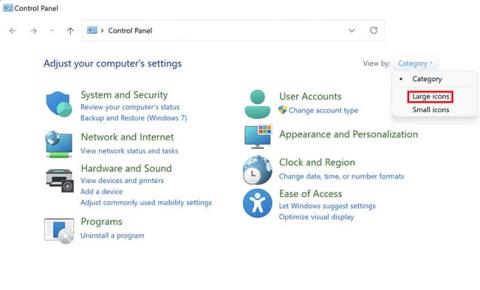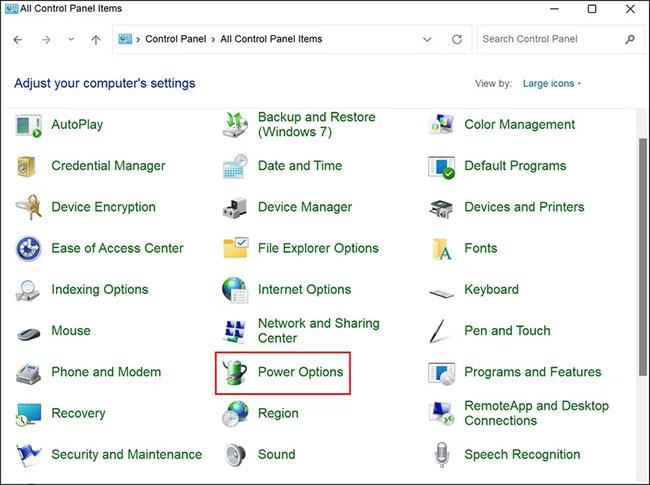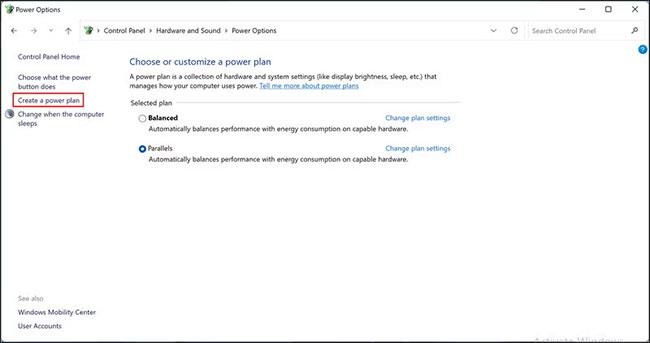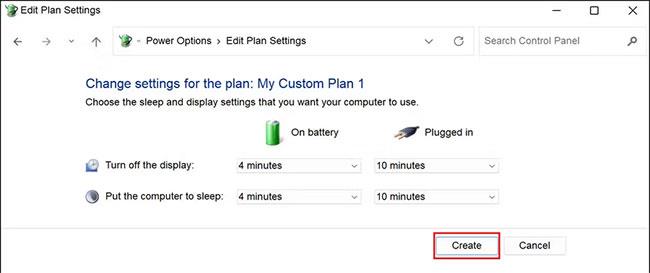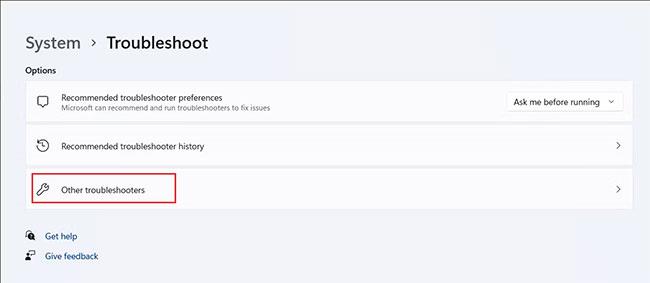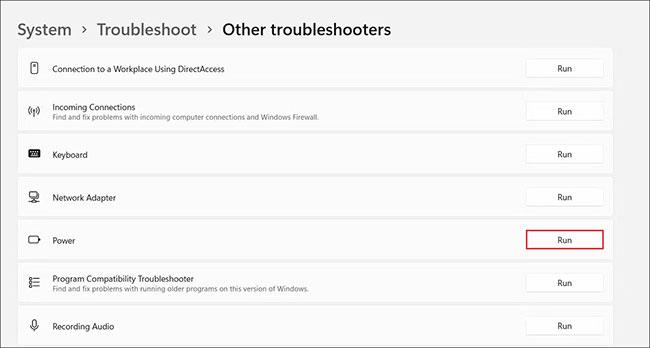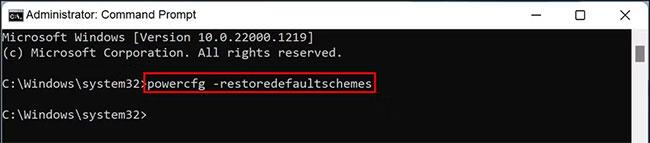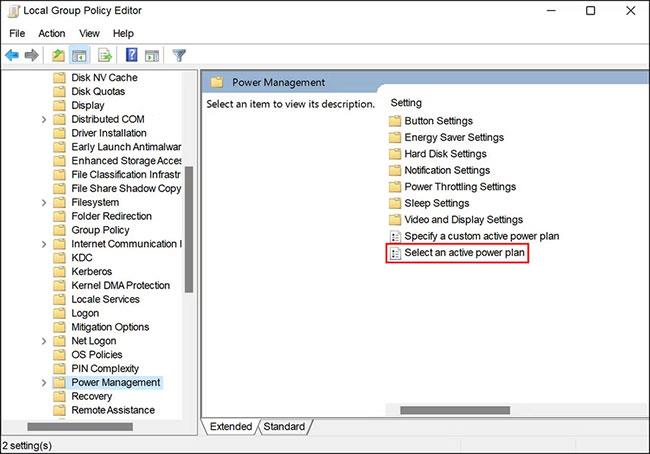Power mode á Windows er sambland af vélbúnaði og kerfisstillingum sem ákvarða hvernig og hvar tækið þitt notar orku. Windows er sjálfgefið með 3 Power stillingar: Jafnvægi, Besta afköst og Besta orkunýting .
Það er frekar einfalt að breyta þessum stillingum, en í sumum tilfellum geta notendur átt í erfiðleikum með að skipta úr einni stillingu í aðra. Hér eru nokkrar orsakir og leiðir til að laga vandamálið.
Af hverju geturðu ekki breytt Power mode í Windows 11?
Nokkrir þættir geta komið í veg fyrir að þú breytir Power mode í Windows. Hér eru algengustu ástæðurnar á bak við þetta vandamál:
- Þú ert að nota sérsniðna orkuáætlun . Þegar þú notar sérsniðna orkuáætlun leyfir Windows þér ekki að skipta yfir í aðra orkustillingu í stillingum. Þetta vandamál er hægt að laga með því að velja Balanced power plan, mælt með fyrir Windows.
- Núverandi orkuáætlun er gölluð . Í sumum tilfellum uppgötva notendur að vandamálið á sér stað vegna sumra takmarkana sem tengjast núverandi orkuáætlun þeirra. Þetta vandamál er hægt að leysa með því einfaldlega að skipta yfir í aðra orkuáætlun, eins og greinin mun fjalla um hér að neðan.
- Vandamál í kerfinu veldur vandanum . Besta leiðin til að útiloka slík vandamál er að keyra Power bilanaleitina sem er innbyggður í Windows.
Nú skulum við sjá hvað þú getur gert til að leysa vandamálið.
Hvernig á að laga villuna um að ekki sé hægt að breyta Power Mode á Windows 11
1. Breyta virkjunaráætlun
Það fyrsta sem þú ættir að gera er að skipta yfir í aðra orkuáætlun, sérstaklega ef þú ert að nota sérsniðna orkuáætlun. Þú ættir að skipta yfir í jafnvægisáætlunina og athuga hvort það lagar vandamálið. Þessi áætlun hámarkar árangur sjálfkrafa. Þetta þýðir að það mun virkja fulla afköst þegar þú ert virkur í notkun tölvunnar og skipta yfir í orkusparnaðarham þegar þú ert það ekki.
Svona geturðu breytt orkuáætluninni:
1. Opnaðu Run gluggann með því að ýta á Win + R lyklasamsetninguna .
2. Sláðu inn stjórn í Run textareitinn og ýttu á Enter.
3. Í eftirfarandi glugga, stækkaðu Skoða eftir flokki efst og veldu Stór tákn.

Smelltu á valkostinn Stór tákn
4. Nú, finndu Power options og smelltu á það.
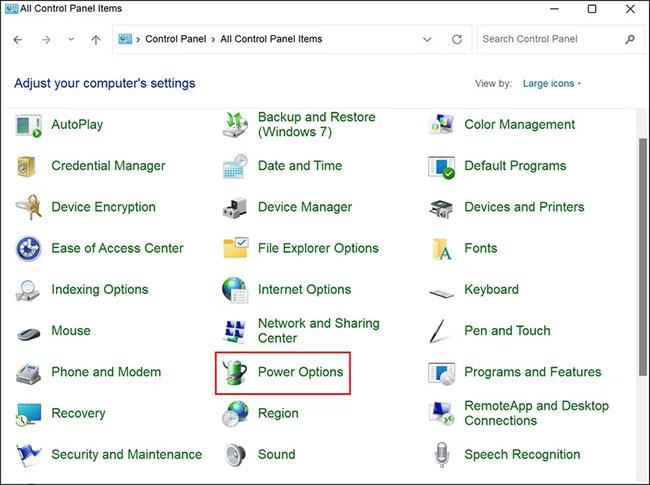
Smelltu á Power options
5. Nú munt þú geta séð núverandi orkuáætlun þína. Smelltu á Búa til orkuáætlun í vinstri glugganum.
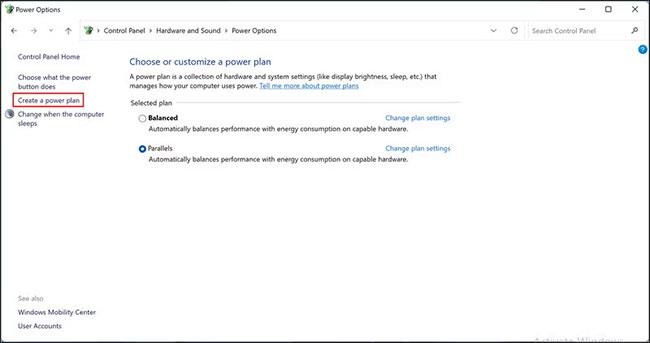
Búðu til orkuáætlun
6. Veldu Balanced power plan og smelltu á Next > Create .
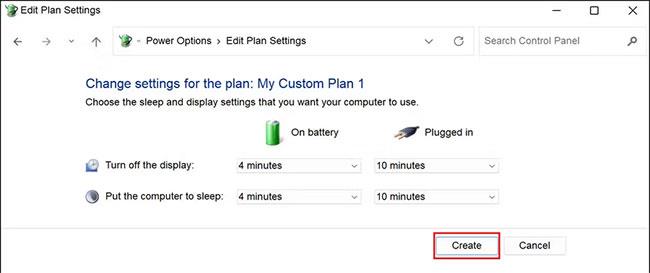
Smelltu á Búa til hnappinn
Þegar þessu er lokið skaltu athuga hvort þú getir breytt Power mode með góðum árangri.
2. Keyrðu Power bilanaleit
Kerfið þitt gæti líka verið að glíma við einhvers konar vandamál sem hafa áhrif á virkni orkuáætlana og aflstillinga. Í þessu tilfelli er besta leiðin til að halda áfram að keyra Power bilanaleitina.
Þetta tól er staðsett í Úrræðaleit hluta Windows Stillingar og vinnur með því að skanna kerfið fyrir hugsanleg vandamál. Ef vandamál í kerfinu er greint mun það láta þig vita og síðan stinga upp á viðeigandi lagfæringum.
Svona geturðu keyrt úrræðaleitina:
1. Ýttu á Win + I takkasamsetninguna til að opna stillingarforritið .
2. Veldu Kerfi > Úrræðaleit í eftirfarandi glugga.
3. Smelltu á Aðrar úrræðaleitir.
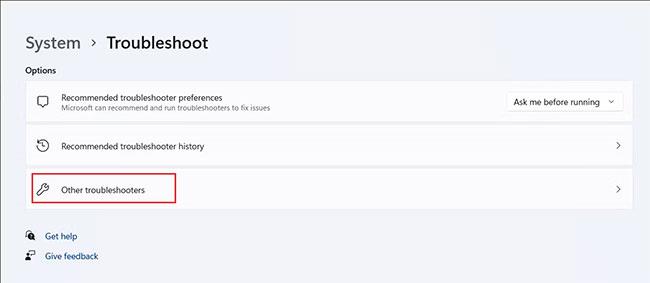
Smelltu á Aðrar úrræðaleitir
4. Finndu nú Power bilanaleitina og smelltu á Run hnappinn.
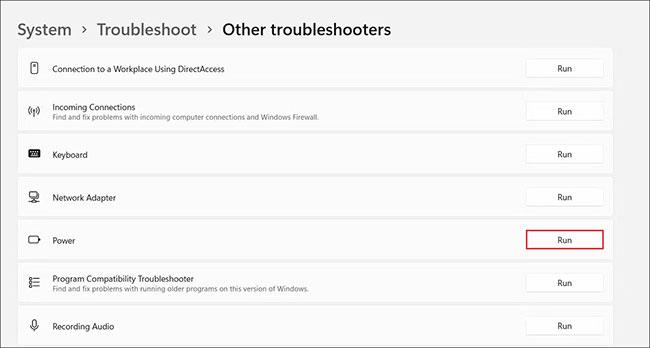
Keyrðu Power bilanaleitina
5. Bíddu eftir að bilanaleitarinn ljúki ferlinu og athugaðu síðan niðurstöðurnar. Ef úrræðaleit finnur einhver vandamál skaltu smella á Notaðu þessa lagfæringu til að halda áfram með tengdar lausnir. Ef ekki, smelltu á Loka úrræðaleitinni og farðu í næstu aðferð hér að neðan.
3. Endurstilla aflstillingar
Ef það hjálpar þér ekki að breyta orkuáætluninni geturðu prófað að endurstilla orkustillingarnar í sjálfgefið ástand. Þeir munu fara aftur í upprunalegt ástand þegar þú byrjar að nota Windows og laga þessa villu.
Fylgdu þessum skrefum:
1. Ýttu á Win + R lyklasamsetninguna til að opna Run gluggann.
2. Sláðu inn cmd í Run 's textareitinn og ýttu á Ctrl + Shift + Enter til að opna Command Prompt með stjórnanda réttindi .
3. Smelltu á Já í leiðbeiningunum um stjórnun notendareiknings.
4. Þegar þú ert kominn í Command Prompt gluggann skaltu slá inn skipunina sem nefnd er hér að neðan og ýta á Enter til að framkvæma hana:
powercfg –restoredefaultscheme
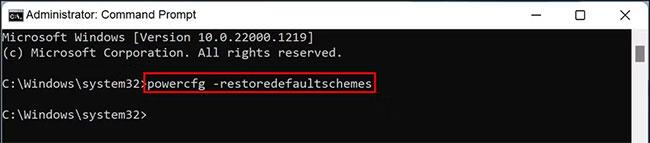
Endurheimtu sjálfgefið kraftþema
5. Þegar skipunin hefur verið framkvæmd skaltu athuga hvort þú getur breytt Power mode með góðum árangri eða ekki.
Ef virkjunaráætlunin breytist aftur eftir stuttan tíma eftir innleiðingu þessarar aðferðar, verður þú að gera breytingarnar með stjórnandaréttindum í hópstefnuritlinum.
Svona geturðu gert það:
1. Opnaðu Group Policy Editor með stjórnandaréttindi.
2. Farðu nú á eftirfarandi stað:
Computer Configuration > Administrative Templates > System > Power Management
3. Finndu valkostinn Veldu virka orkuáætlun í hægri glugganum og tvísmelltu á hann.
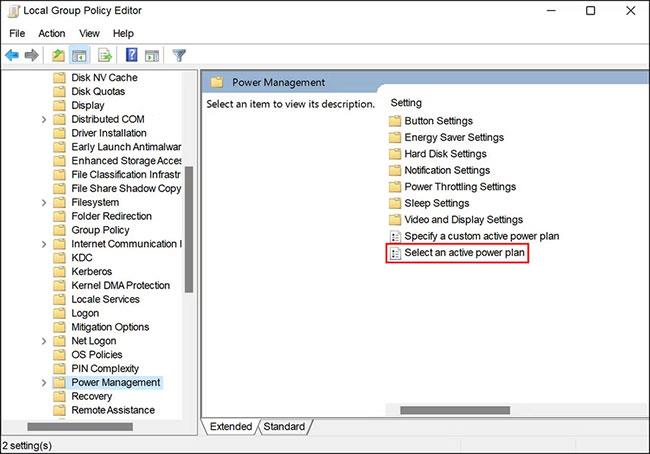
Veldu stefnu Veldu virka orkuáætlun
4. Veldu Virkt og veldu síðan markafláætlunina úr fellilistanum.
5. Smelltu á Nota > Í lagi til að vista breytingarnar og endurræstu síðan tölvuna.
Vonandi mun þetta leysa málið.
4. Færðu kerfið aftur í fyrra rekstrarástand
Önnur leið til að laga vandamálið er að snúa kerfinu aftur í stöðu þar sem þú getur breytt Power mode án vandræða. Þetta er hægt að ná með því að nota Kerfisendurheimtareiginleikann (þessi eiginleiki býr reglulega til endurheimtarpunkta á kerfinu).
Endurheimtarpunktar tákna tímapunkt þegar kerfið var í ákveðnu ástandi og með því að velja einn geturðu skilað kerfinu á þann stað.
Í þessu tilviki geturðu valið ríkið þar sem engin núverandi vandamál eru.