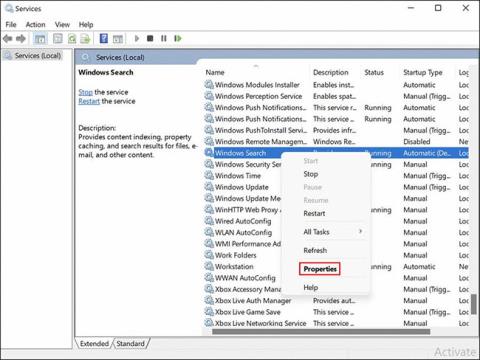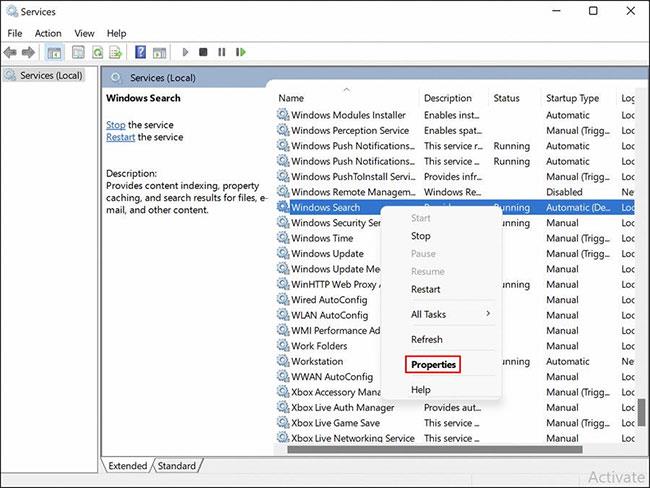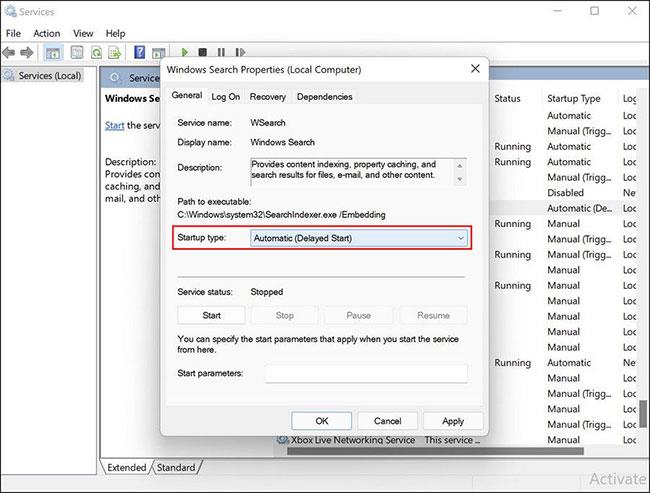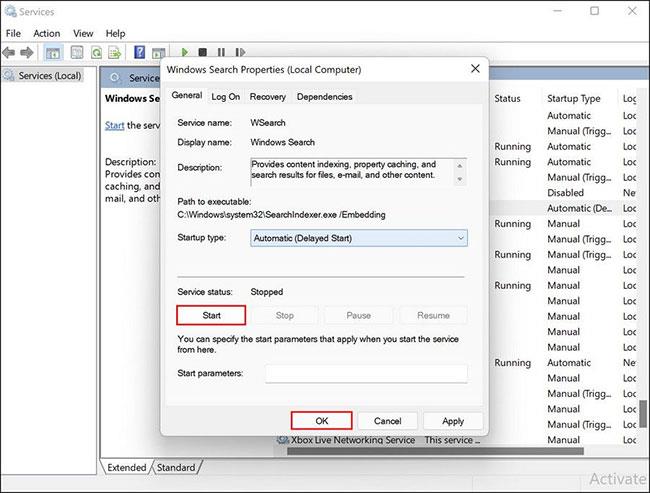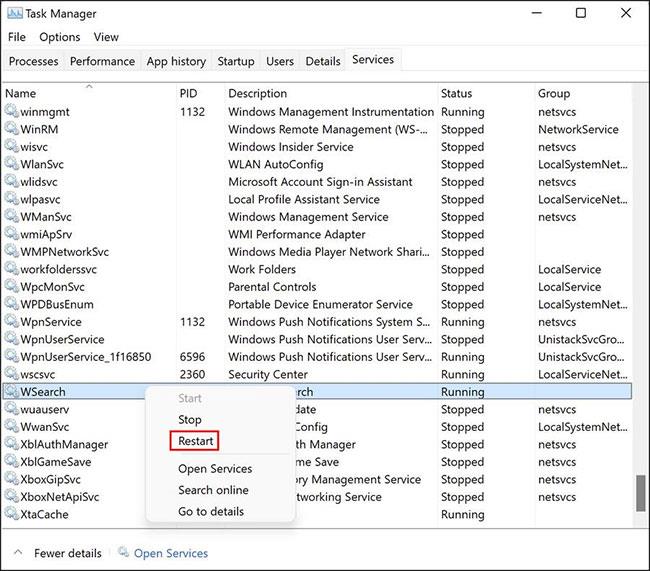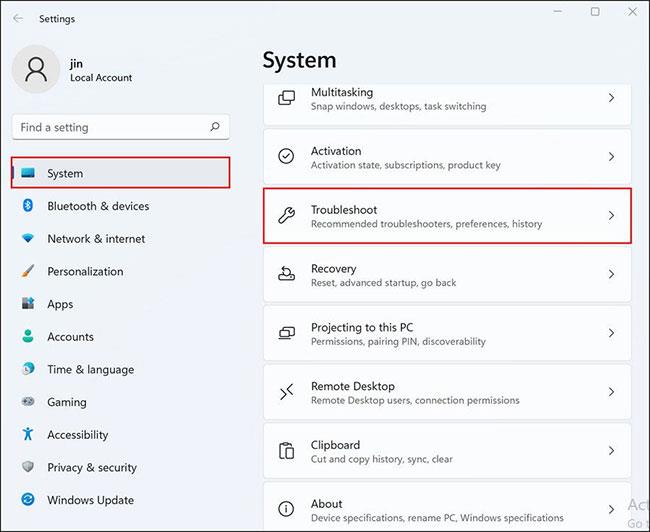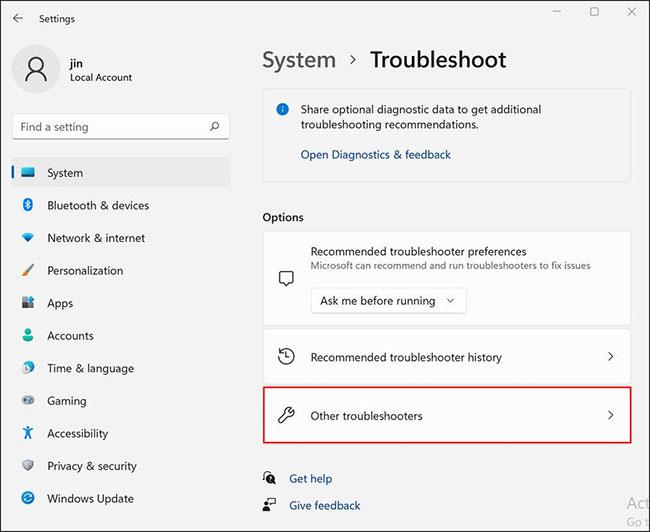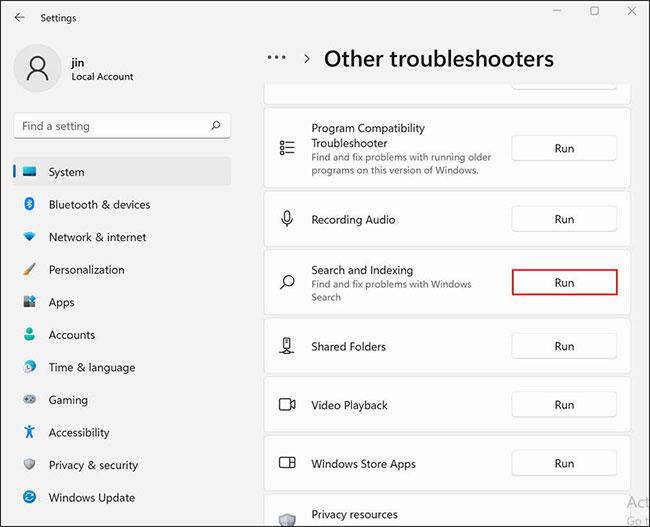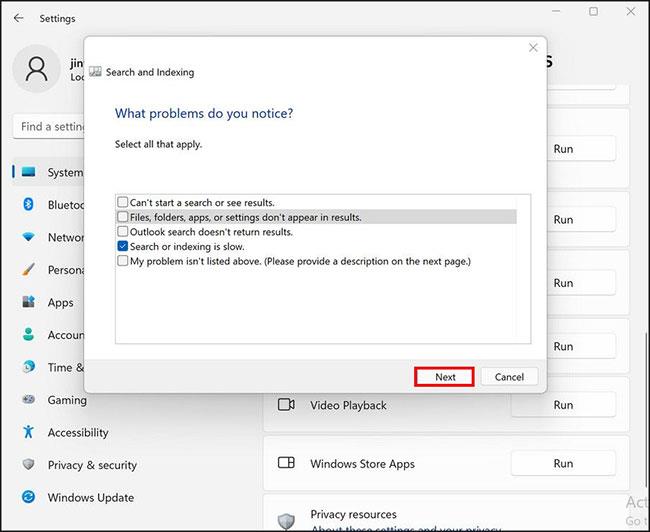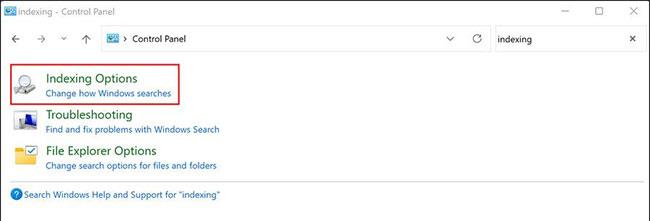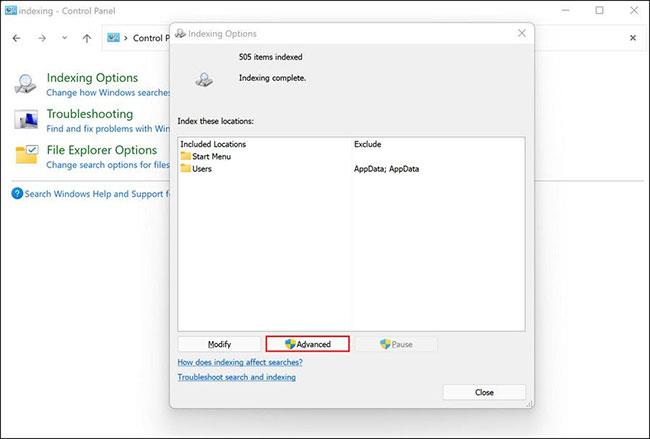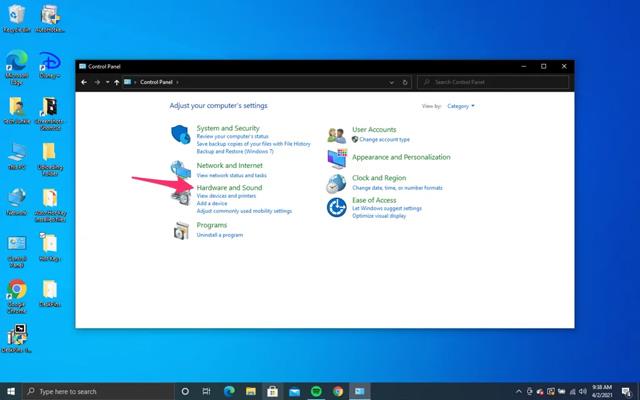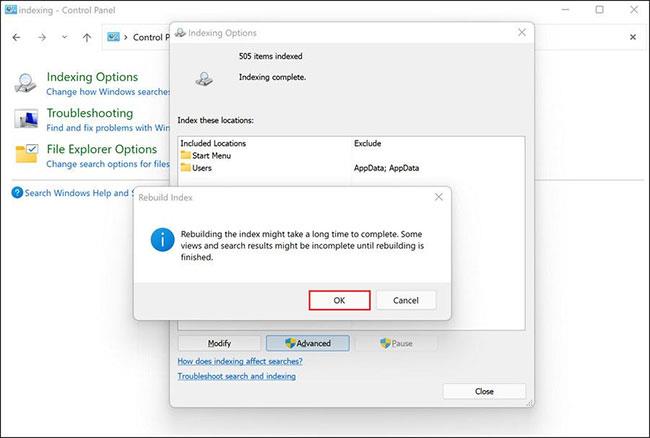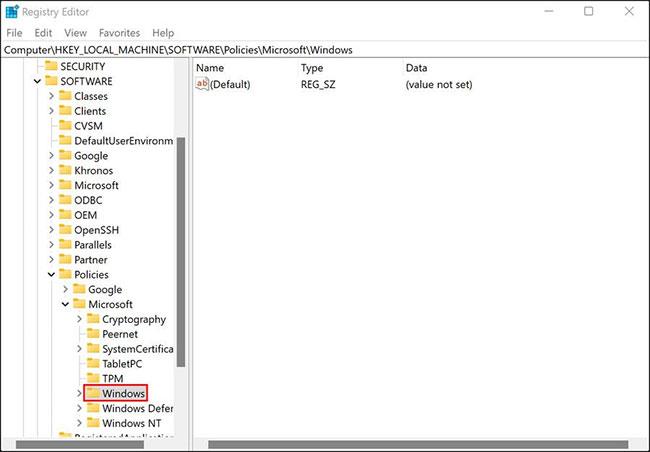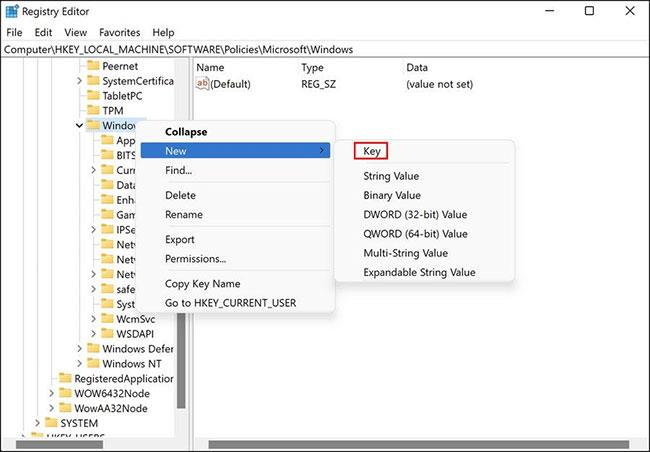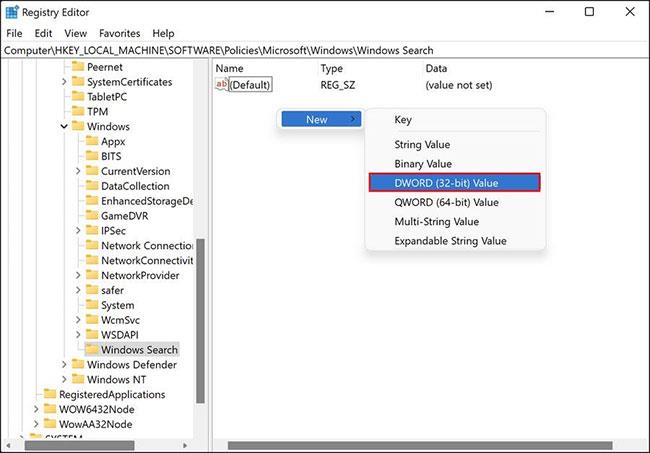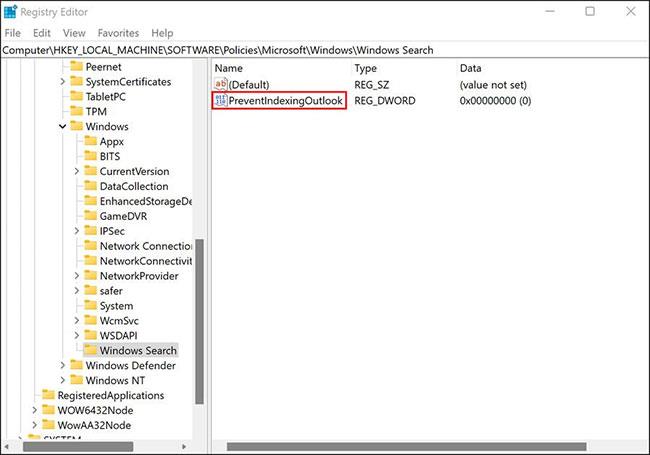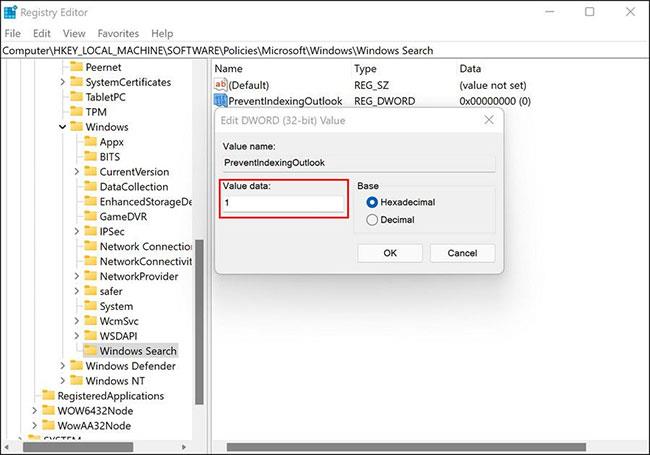Flokkunartólið í Windows gerir þér kleift að finna skrárnar þínar og möppur fljótt og auðveldlega. Ef tólið er ekki til mun Windows leitarniðurstöðurnar þínar taka langan tíma að klára.
Windows 11 notendur kvörtuðu nýlega yfir því að gert væri hlé á sjálfvirkri flokkun á tölvum þeirra, þannig að þeir gætu ekki notað leitaraðgerðina. Ef þú ert í svipaðri stöðu eru hér nokkrar árangursríkar úrræðaleitaraðferðir sem hjálpa þér að bera kennsl á og laga vandamálið strax.
Efnisyfirlit greinarinnar
1. Endurræstu leitarþjónustuna
Vegna þess að þessi villa er beintengd leitarþjónustunni á Windows 11, þá er það fyrsta sem þú ættir að gera að endurræsa þjónustuna í gegnum Windows Services tólið. Windows Services er innbyggt tól sem sýnir allar þjónustur sem eru uppsettar á vélinni þinni ásamt stöðu þeirra og ræsingartegund.
Stundum hættir ákveðinn eiginleiki að virka á Windows 11 vegna vandamála með tengda þjónustu (hann gæti verið óvirkur eða fastur). Í slíkum tilvikum er árangursríkasta lausnin að endurræsa þjónustuna.
Fylgdu þessum skrefum til að gera þetta:
1. Ýttu á Win + R til að opna Run .
2. Sláðu inn services.msc í textareitinn í Run glugganum og ýttu á Enter.
3. Þegar þú ert kominn inn í Þjónustugluggann skaltu finna og hægrismella á Windows Search.
4. Veldu Eiginleikar í samhengisvalmyndinni.
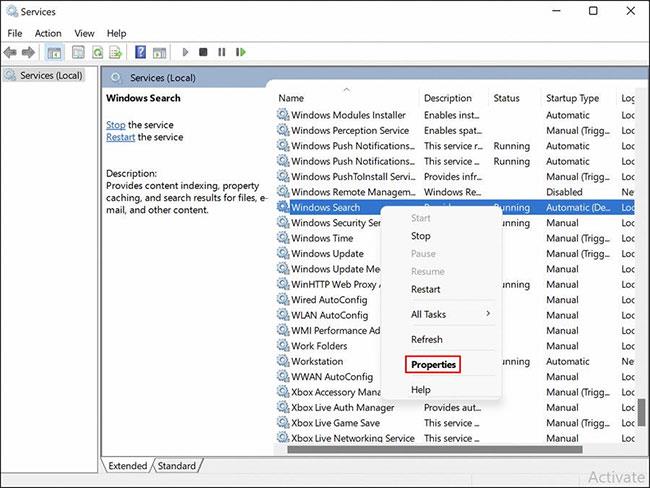
Veldu Eiginleikar
5. Stækkaðu fellivalmyndina sem tengist tegund ræsingar og veldu Sjálfvirk (seinkuð byrjun) .
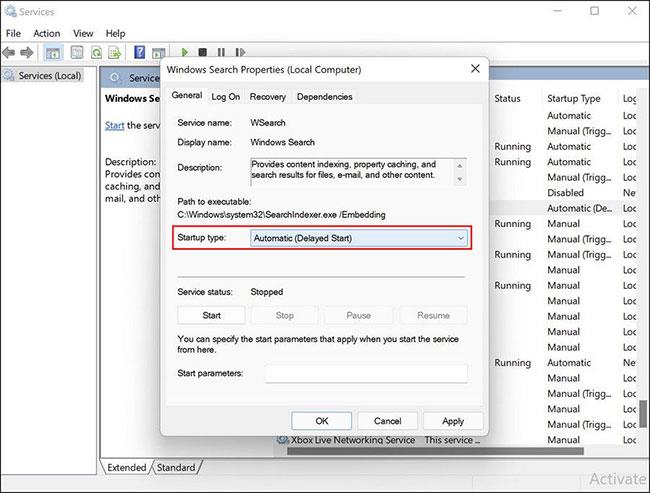
Veldu sjálfvirkt (seinkuð byrjun)
6. Smelltu síðan á Start hnappinn og ýttu á OK.
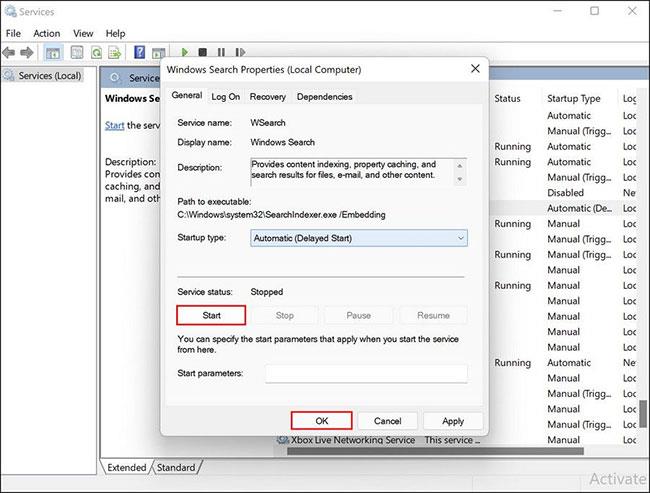
Smelltu á Start hnappinn
7. Ef þjónustan er þegar í gangi, smelltu á Stöðva hnappinn og ræstu síðan þjónustuna aftur.
Að auki geturðu líka notað Task Manager til að endurræsa leitarþjónustuna.
1. Ræstu Task Manager og farðu í Services flipann.
2. Finndu Search/WSearch í hlutanum Bakgrunnsferli og hægrismelltu á það.
3. Veldu Endurræsa í samhengisvalmyndinni.
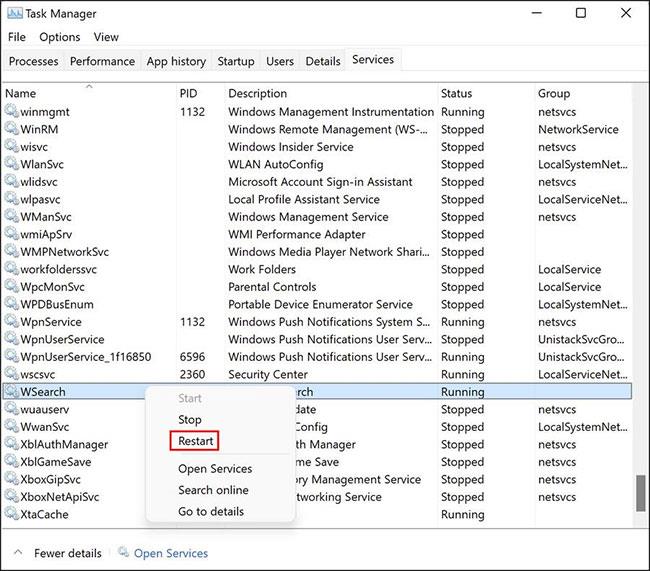
Veldu Endurræsa
Vonandi mun þetta fá flokkun á Windows 11 kerfið þitt að virka aftur.
2. Keyrðu leitar- og flokkunarúrræðaleit
Í hverri útgáfu af Windows inniheldur Microsoft fjölda innbyggðra bilanaleitartækja sem geta verið gagnlegar við aðstæður sem þessar. Þú veist líklega nú þegar um SFC og DISM tólin, eins og flestir Windows notendur, þegar þú lendir í vandræðum með kerfið.
Windows kemur líka með nokkra af sínum sérstöku bilanaleitum, þar á meðal verkfæri fyrir hljóð, Windows uppfærslur, netkerfi, rafmagn, flokkun, lyklaborðsvandamál og listinn heldur áfram. Haltu áfram.
Ef leitarþjónustan virkar vel, þá geturðu prófað að keyra leitar- og flokkunarúrræðaleitina til að laga vandamálið. Það eru skýrslur um að Microsoft sé meðvitað um flokkunarvandamálin sem Windows 11 notendur eru að upplifa og hefur sett út sjálfvirkar lagfæringar sem þú getur beitt í gegnum úrræðaleitina.
Svona geturðu keyrt flokkunarúrræðaleitina:
1. Ýttu á Win + I til að opna Windows Stillingar .
2. Veldu System frá vinstri glugganum og smelltu á Troubleshoot hægra megin.
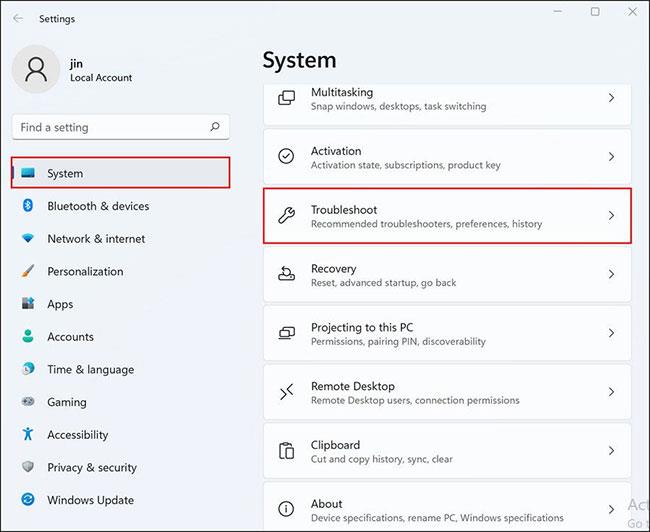
Smelltu á Úrræðaleit
3. Veldu Aðrir úrræðaleitir.
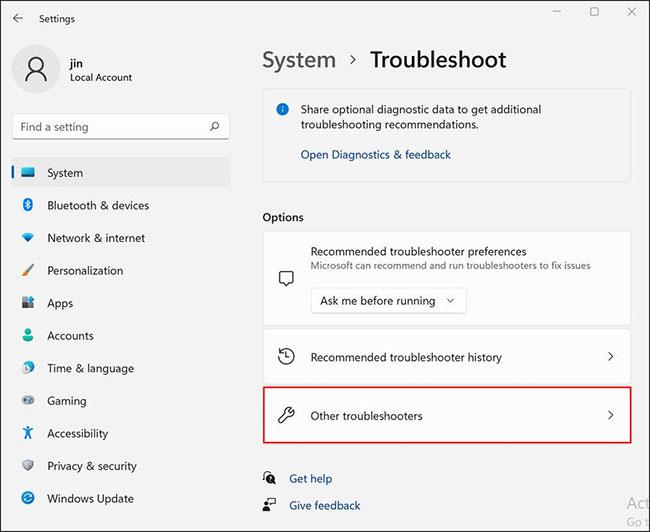
Veldu Aðrir úrræðaleitir
4. Í næsta glugga, skrunaðu niður að hlutanum Aðrir og smelltu á Run hnappinn sem tengist Leit og flokkun .
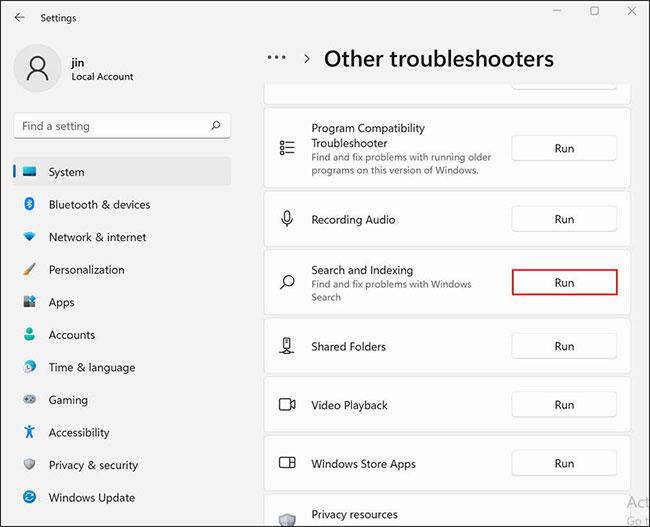
Smelltu á Run hnappinn
5. Veldu síðan vandamálið sem þú ert að upplifa í eftirfarandi valmynd og smelltu á Next.
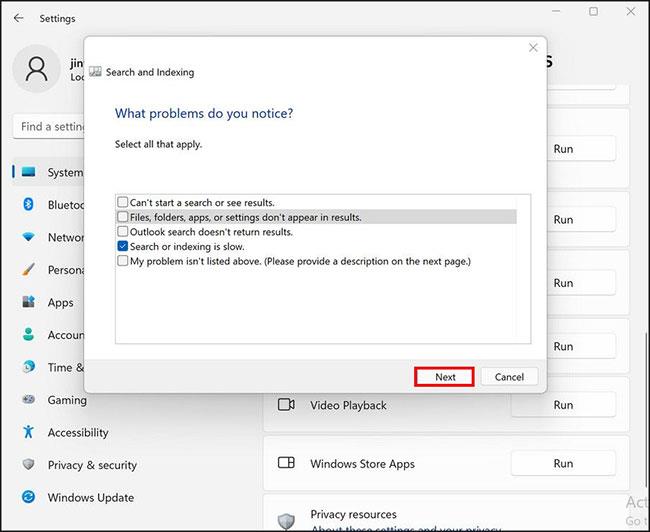
Smelltu á Next
6. Þegar því er lokið mun bilanaleitið byrja að leita að hugsanlegum vandamálum. Ef einhver vandamál koma í ljós mun það gefa þér möguleika á að beita leiðbeinandi lagfæringu eða hunsa hana.
7. Veldu Notaðu þessa lagfæringu .
Nú geturðu endurræst tölvuna þína og athugað hvort vandamálið sé leyst.
3. Endurbyggðu leitarvísitöluna
Vandamálið gæti einnig stafað af skráningarvillu í kerfinu þínu. Þetta er oft algengt í kerfum sem uppfylla ekki að fullu kerfiskröfur fyrir Windows 11. Ef þú hefur sett upp nýja útgáfu af stýrikerfinu á ósamhæfan vélbúnað, þá ættir þú að prófa að endurbyggja vísitöluleitina og athuga hvort það hjálpi.
Endurreisn vísitölunnar mun fjarlægja allt núverandi efni og setja það aftur í sjálfgefið ástand.
Hér er það sem þú þarft að gera:
1. Ræstu stjórnborðið og sláðu inn flokkun í leitarvalmyndinni.
2. Smelltu á Indexing Options í leitarniðurstöðum.
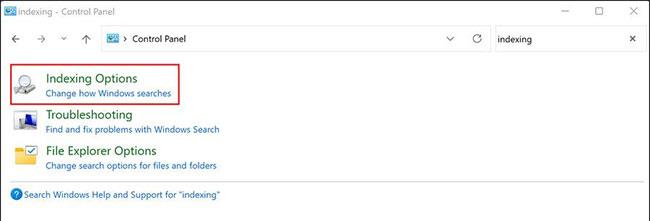
Smelltu á Flokkunarvalkostir
3. Í eftirfarandi valmynd, smelltu á Advanced hnappinn neðst.
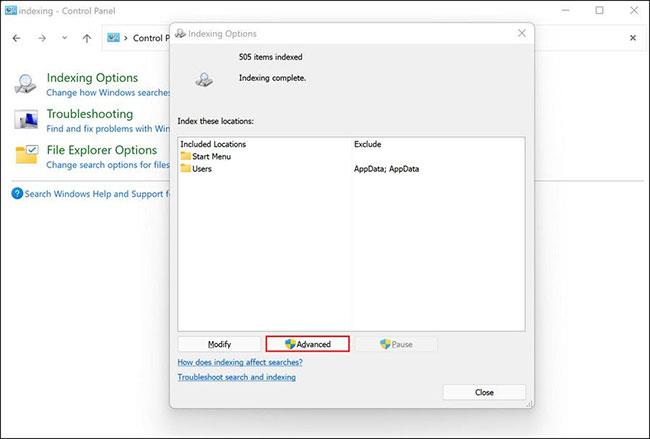
Smelltu á Advanced hnappinn
4. Í Advanced Options valmyndinni , smelltu á Endurbyggja hnappinn.
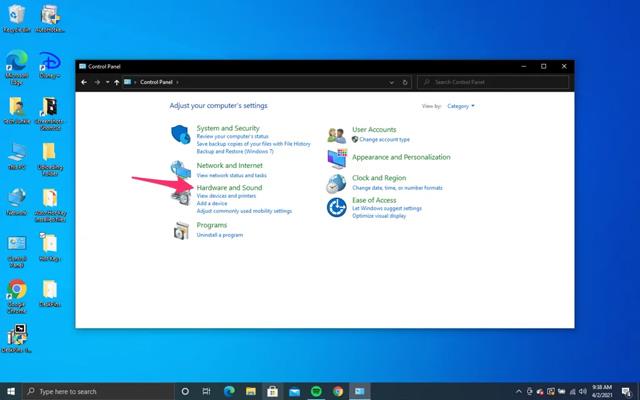
Smelltu á Endurbyggja hnappinn
5. Smelltu á OK. Windows mun byrja að endurbyggja flokkunarferlið núna.
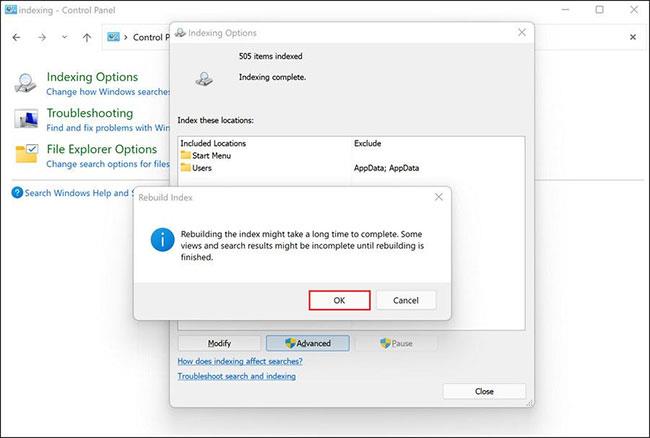
Smelltu á OK
Þetta ferli getur tekið nokkurn tíma, allt eftir gögnum sem eru geymd á kerfinu þínu. Þú ættir ekki að nota leitaraðgerðina fyrr en ferlinu er lokið.
4. Þvingaðu Outlook til að nota samþætta leit
Ef þú ert að lenda í flokkunarvandamálum í Outlook geturðu þvingað Outlook til að nota eigin innbyggða leitaraðgerð í stað þess að treysta á Windows leitaraðgerðina.
Windows býður ekki upp á sérhæfðar stillingar í þessum tilgangi, svo við munum nota háþróaða tól sem kallast Windows Registry til að gera þetta. Hins vegar, vegna þess að Registry Editor er tól á stjórnunarstigi, mælir greinin með því að þú búir til Registry öryggisafrit eða notir System Restore tólið til að búa til endurheimtarpunkt áður en þú heldur áfram, ef eitthvað fer úrskeiðis.
1. Ýttu á Win + R til að opna Run gluggann.
2. Sláðu inn regedit í textareitinn í valmyndinni og ýttu á Enter.
3. Inni í Registry Editor , flettu að staðsetningunni fyrir neðan.
HKEY_LOCAL_MACHINE\SOFTWARE\Policies\Microsoft\Windows
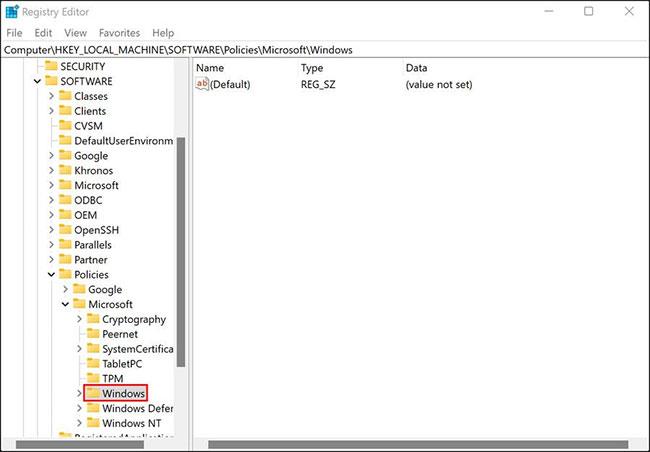
Farðu á staðsetningu
4. Hægrismelltu á Windows takkann og veldu Nýtt > Lykill í samhengisvalmyndinni.
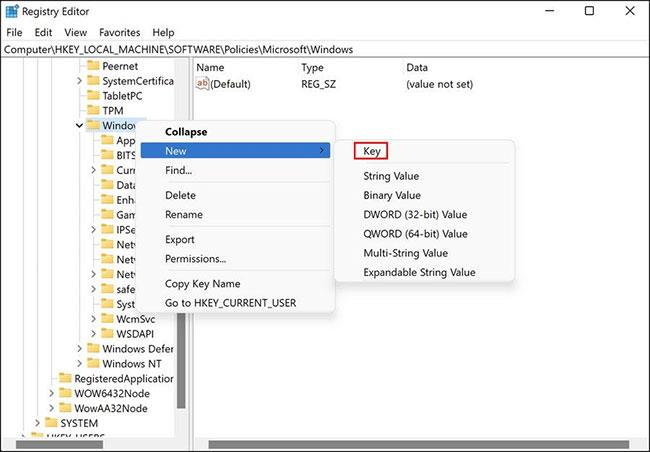
Veldu Nýtt > Lykill
5. Nefndu þennan lykil Windows Search. Tvísmelltu síðan á það.
6. Hægrismelltu núna á auða svæðið í hægri glugganum og veldu Nýtt > DWORD (32-bita) gildi .
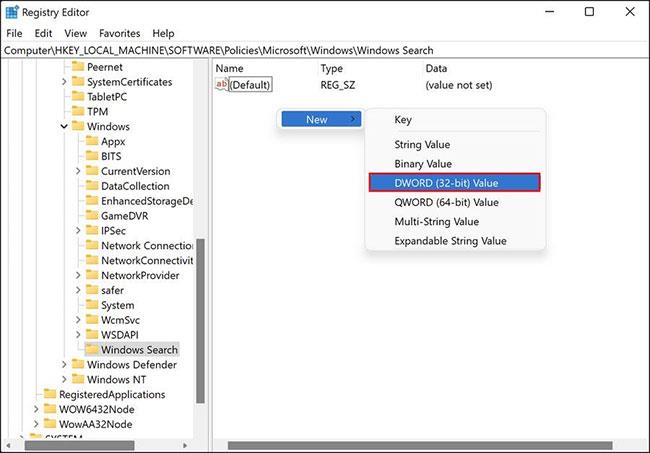
Veldu Nýtt > DWORD (32-bita) gildi
7. Endurnefna þetta gildi í PreventIndexingOutlook.
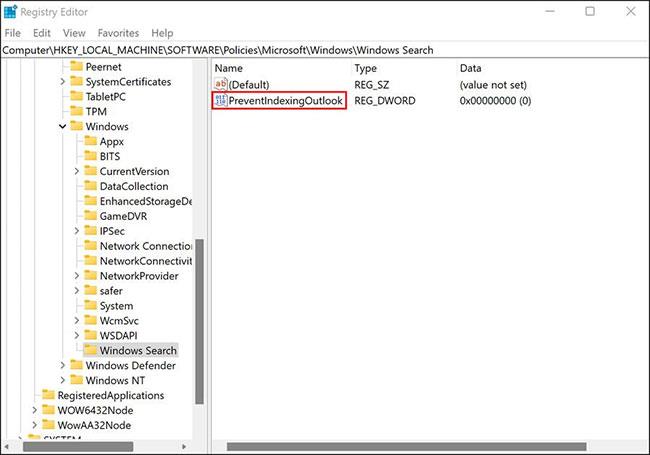
Endurnefna þetta gildi í PreventIndexingOutlook
8. Tvísmelltu á PreventIndexingOutlook og sláðu inn 1 í Value data.
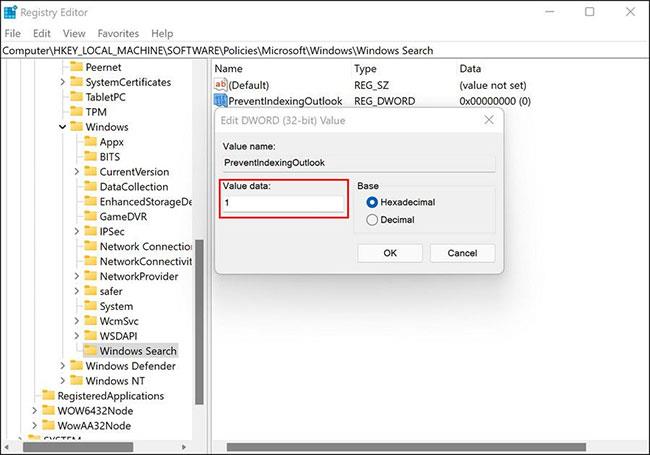
Sláðu inn 1 í Value data
9. Smelltu á OK og lokaðu síðan Registry Editor.
10. Þegar því er lokið skaltu endurræsa tölvuna þína. Eftir endurræsingu skaltu ræsa Outlook og athuga hvort þú getir notað leitaraðgerðina án vandræða.
Nú veistu hvernig á að laga vísitöluvandamál í Windows 11. Flokkun felur í sér að leita í skrám, tölvupósti og öðrum skjölum á tölvunni þinni og skrá upplýsingar þeirra til notkunar síðar. Það sparar þér mikinn tíma með því að sýna þér leitarniðurstöður hraðar.
Til að tryggja að þú lendir ekki í slíkum vandamálum aftur í framtíðinni skaltu ganga úr skugga um að þú hafir kerfið þitt uppfært .