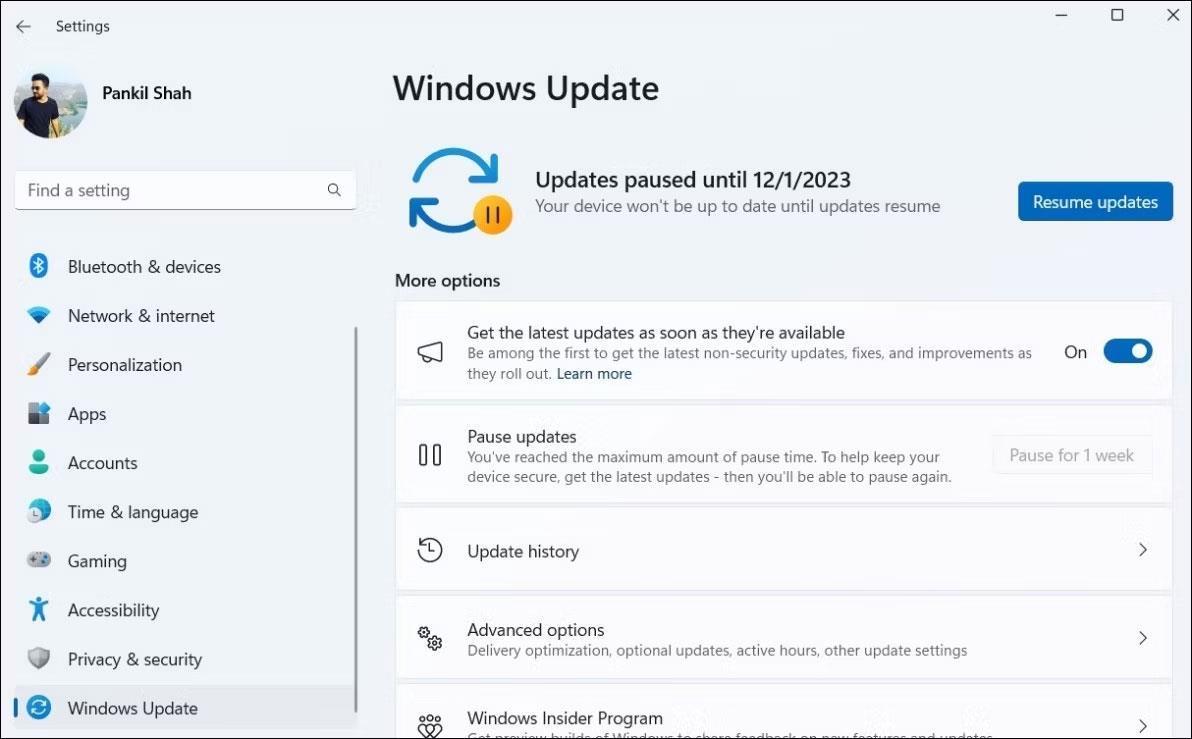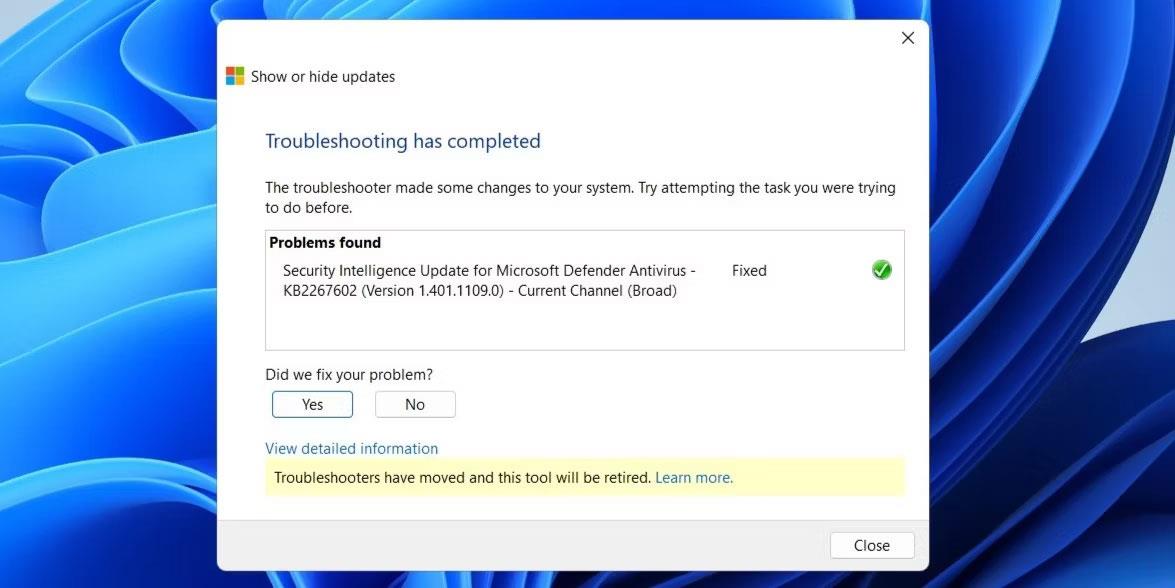Windows ökumannsvilla 0x80070103 birtist þegar þú reynir að setja upp aðra útgáfu (þar á meðal lægri samhæfnivalkosti) af rekla sem þegar er á kerfinu þínu. Notaðu eftirfarandi skref til að losna við þessi villuboð.
Þó að greinin einblíni á Windows 11 hér, er einnig hægt að beita sömu skrefum til að leysa þessa villu á Windows 10.
1. Gerðu hlé og haltu áfram Windows uppfærslum
Að gera hlé á og halda áfram með Windows uppfærslur á tölvunni þinni er ein einfaldasta leiðin til að leysa uppsetningarvillu 0x80070103 í Windows. Þetta neyðir Windows til að athuga aftur fyrir uppfærslur á reklum og laga öll tímabundin vandamál sem valda villunni.
Ýttu á Win + I til að opna Stillingar og farðu í Windows Update flipann . Veldu hnappinn Gera hlé í 1 viku (við hliðina á Gera hlé á uppfærslum ) til hægri. Smelltu síðan á hnappinn Halda áfram uppfærslum . Bíddu þar til Windows leitar að uppfærslum; það mun ekki lengur sýna erfiðar reklauppfærslur.
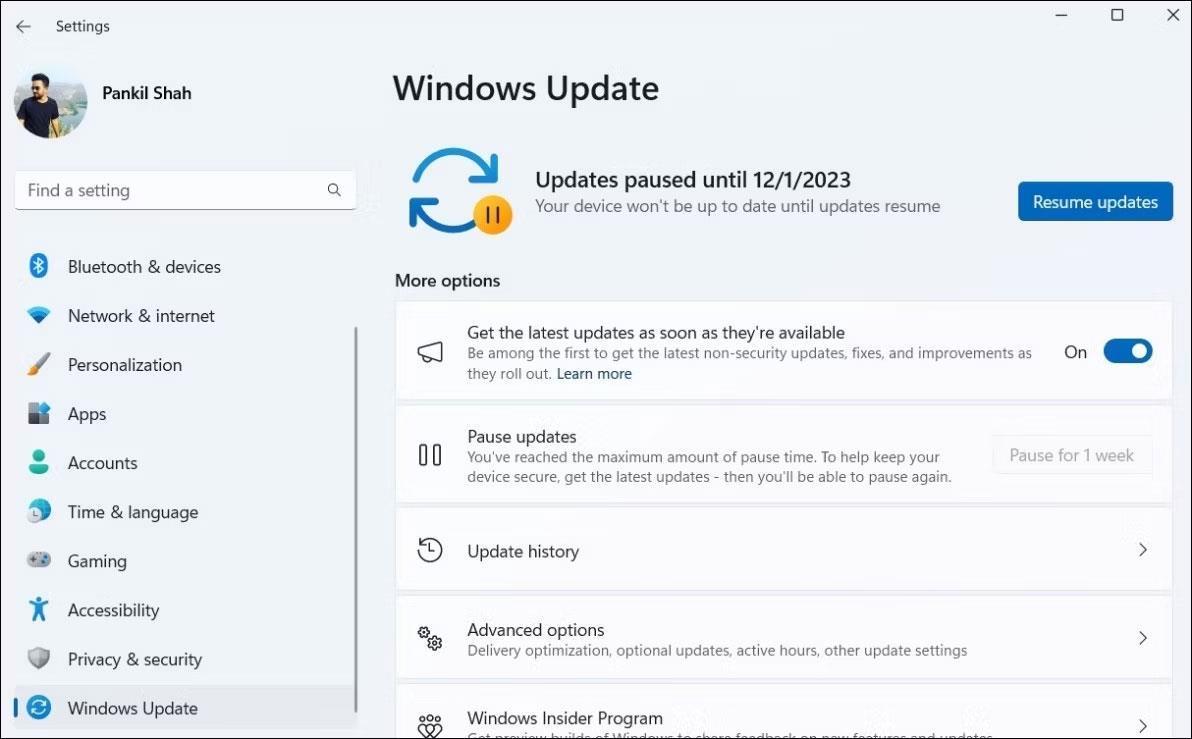
Gera hlé á og halda áfram uppfærslum á Windows
2. Fela erfiðar uppfærslur
Þú getur falið erfiðu uppfærsluna til að laga villu 0x80070103. Til að gera það verður þú að nota Microsoft Show or Hide Updates tólið . Hér eru skrefin sem þarf að taka:
1. Ýttu á Win + I til að opna stillingarforritið og veldu Windows Update flipann .
2. Athugaðu niður nöfn uppfærslunnar sem ollu villunni 0x80070103.

Uppfærsluvilla 0x80070103
3. Sæktu tólið Sýna eða fela uppfærslur á tölvunni þinni.
4. Tvísmelltu á skrána sem hlaðið var niður til að ræsa tólið Sýna eða fela uppfærslur.
5. Smelltu á Next .
6. Veldu Fela uppfærslur .
7. Notaðu gátreitinn til að velja uppfærsluna sem gefur þér villuna. Ef þú sérð þessa villu fyrir nokkrar uppfærslur skaltu nota gátreitinn til að velja þær allar.
8. Smelltu á Next .
9. Bíddu þar til úrræðaleitin felur erfiðar uppfærslur, smelltu síðan á Loka hnappinn til að hætta í tólinu.
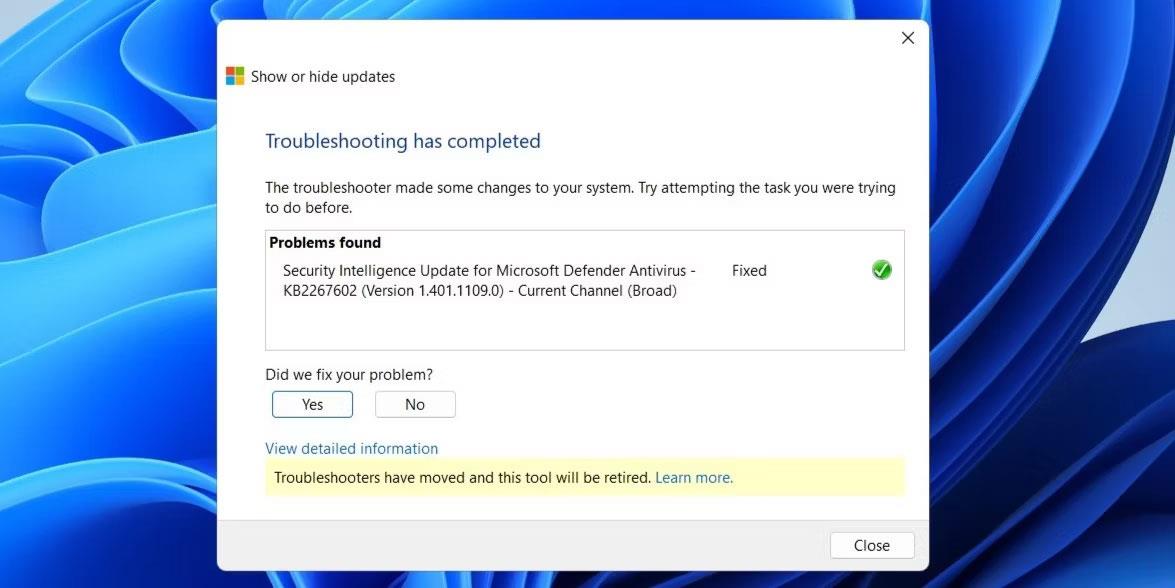
Fela uppfærslur á Windows með tólinu Sýna eða fela uppfærslur
Þó að Sýna eða Fela uppfærslur tólið sé tiltækt þegar þetta er skrifað, ætlar Microsoft að hætta þessu tóli. Í staðinn geturðu keyrt Windows úrræðaleitina til að fá aðgang að sömu aðgerðum. Farðu í Stillingar > Kerfi > Úrræðaleit > Aðrir úrræðaleitir > Windows Update .
Eftir að hafa falið erfiðu reklauppfærsluna muntu ekki sjá villu 0x80070103 á Windows Update flipanum .
3. Endurstilla Windows Update hluti
Windows Update íhlutirnir á tölvunni þinni eru ábyrgir fyrir því að hlaða niður og setja upp uppfærslur. Ef þessir íhlutir eru skemmdir eða eiga í vandræðum gætirðu fundið fyrir ýmsum uppfærsluvillum, þar á meðal þeirri sem fjallað er um hér.
Til að laga þetta verður þú að endurstilla Windows Update hluti með því að keyra nokkrar skipanir í skipanalínunni eða búa til og framkvæma runuskrá. Eftir það mun uppsetningarvilla 0x80070103 ekki lengur trufla þig.
4. Prófaðu aðrar almennar lagfæringar
Í flestum tilfellum mun eitt af ráðleggingunum hér að ofan hjálpa til við að laga villuna. Ef ekki, geturðu prófað nokkrar almennar Windows uppfærsluleiðréttingar til að leysa villuna:
- Endurræstu Windows Update þjónustuna : Tímabundin vandamál með Windows Update þjónustuna geta einnig valdið villu 0x80070103. Þú getur prófað að endurræsa Windows Update þjónustuna til að fá hana til að virka snurðulaust aftur.
- Settu upp uppfærslur handvirkt : Ef upp koma viðvarandi vandamál geturðu prófað að setja upp vandræðauppfærsluna sjálfur. Til að gera þetta verður þú að fara í Microsoft Update Catalo og hlaða niður uppfærsluskránni. Þú getur síðan sett upp Windows uppfærslur handvirkt.
- Settu upp valfrjálsar Windows uppfærslur : Þessar uppfærslur innihalda oft nýjustu reklaskrárnar frá OEM. Þú getur sett upp þessar valfrjálsu Windows uppfærslur handvirkt til að sjá hvort þær leysi villuna. Finndu þær í Stillingar > Windows Update > Ítarlegir valkostir > Viðbótaruppfærslur > Valfrjálsar uppfærslur .
Að setja upp nýjustu uppfærslurnar á tölvunni þinni er alltaf góð hugmynd til að halda henni gangandi vel og örugglega. En vegna árekstra hjá ökumönnum getur verið að þetta ferli virki ekki alltaf eins og búist var við. Vonandi munu ofangreindar ráðleggingar leysa villu 0x80070103 og koma tölvunni þinni aftur í eðlilegan rekstur.