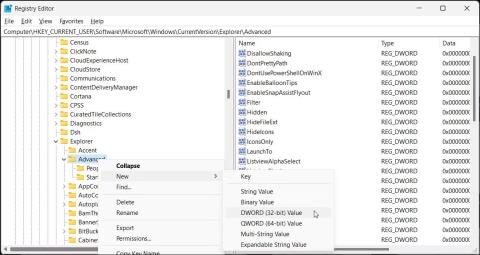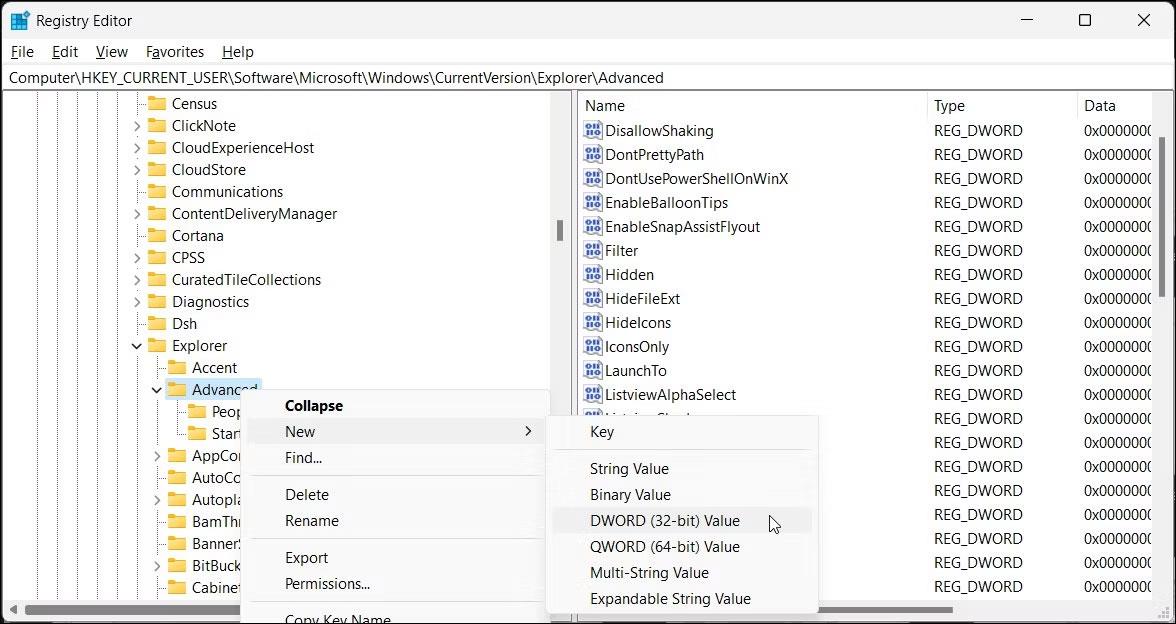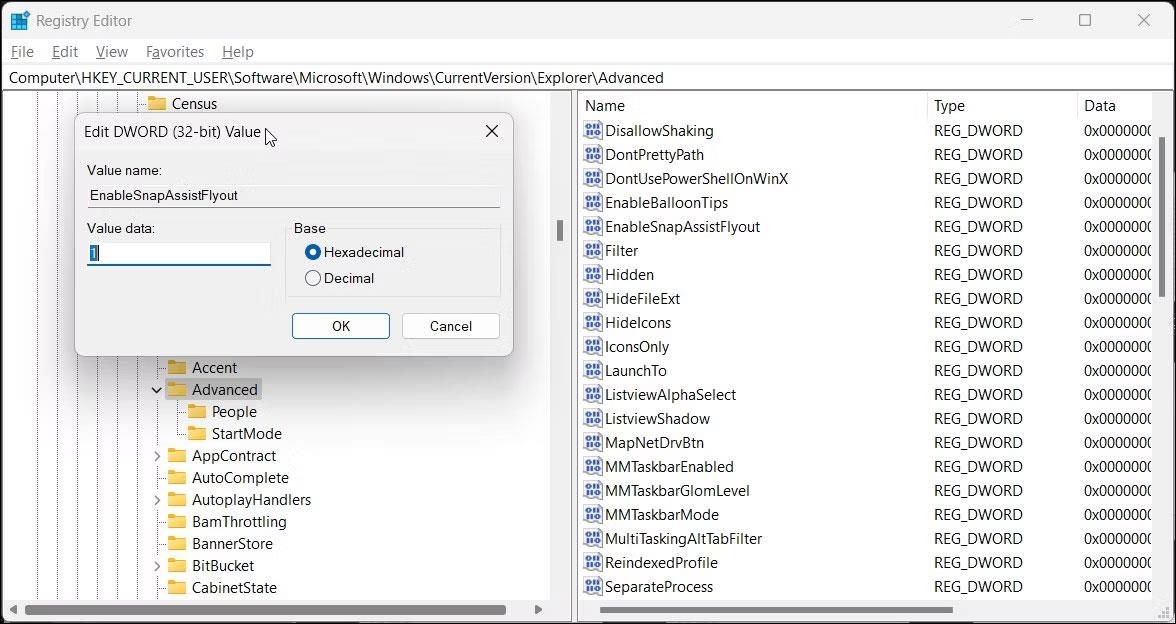Snap Layouts gerir það auðvelt að fjölverka með mörgum forritum í einu. Það er sjálfgefið virkt fyrir alla notendur og þú getur breytt útliti appgluggans með því að sveima yfir valkostinn Hámarka. Hins vegar, ef Snap Layouts virkar ekki, eru hér nokkrar aðferðir sem þú getur reynt til að laga vandamálið.
1. Skiptu um Snap Layout með því að nota flýtilykla
Auðveld leið til að nota Snap Layouts er að nota flýtilykla. Ýttu á Win takkann og síðan hvaða örvatakka sem er, allt eftir útlitsstillingum þínum.
Til dæmis, ýttu á Win takkann + Hægri örina til að skipta skjánum í tvennt og færa virka gluggann til hægri. Á sama hátt, notaðu vinstri, upp og niður örvatakkana fyrir mismunandi skipulag.
Ef flýtileiðin virkar ekki skaltu athuga fjölverkavinnslustillingarnar þínar til að ganga úr skugga um að hún sé virkjuð. Þó að þessi eiginleiki sé sjálfgefið virkur, vertu viss um að Snap Layouts sé ekki óvirkt í Stillingarforritinu.
2. Virkjaðu Snap Layout með því að nota Registry Editor
Ef þú getur ekki virkjað Snap Layouts frá Stillingar appinu geturðu stillt skrásetningarfærsluna sem tengist File Explorer til að þvinga Snap Layouts á Windows 11 .
Athugaðu að það er áhættusamt að breyta Windows Registry. Greinin mælir með því að þú búir til endurheimtarpunkt og búir til öryggisafrit af skránni áður en þú heldur áfram með skrefunum hér að neðan.
Til að virkja Snap Layout með því að nota Registry Editor:
1. Ýttu á Win + R til að opna Run .
2. Sláðu inn regedit og smelltu á OK til að opna Registry Editor .
3. Í Registry Editor, farðu á eftirfarandi stað:
Computer\HKEY_CURRENT_USER\Software\Microsoft\Windows\CurrentVersion\Explorer\Advanced
4. Næst, í hægri glugganum, finndu EnableSnapAssistFlyout gildið. Ef það er ekki til þarftu að búa til nýtt gildi.
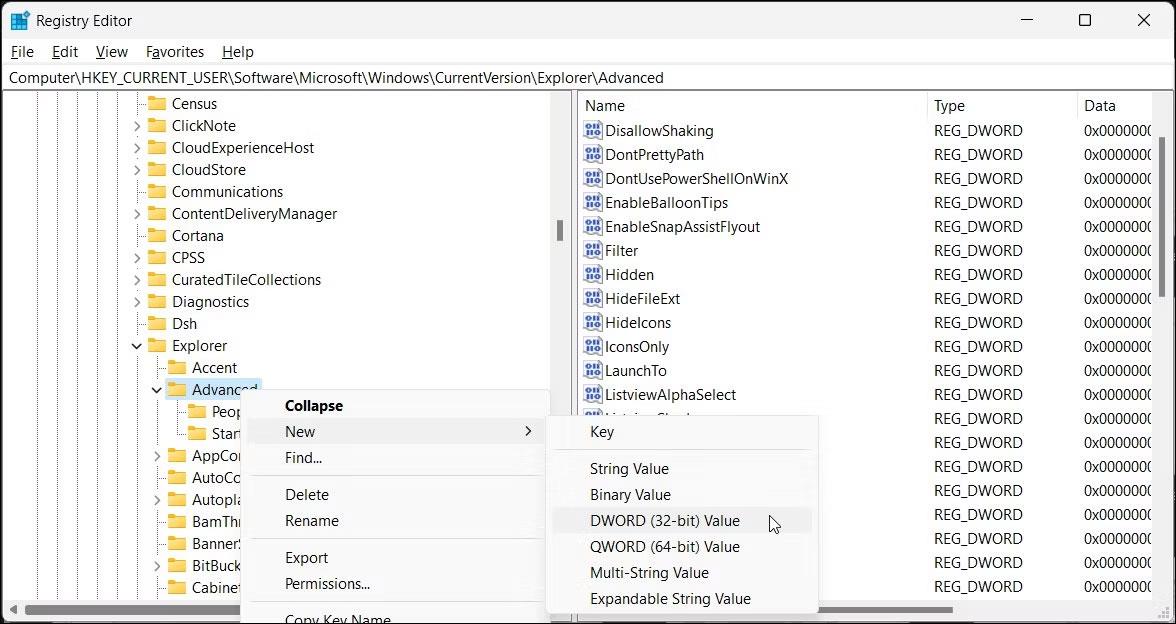
Búðu til EnableSnapAssistFlyout gildið
5. Til að búa til nýtt gildi skaltu hægrismella á Advanced lykilinn (möppu) í vinstri glugganum. Veldu Nýtt > DWORD (32-bita) gildi .
6. Endurnefna gildið í EnableSnapAssistFlyout.
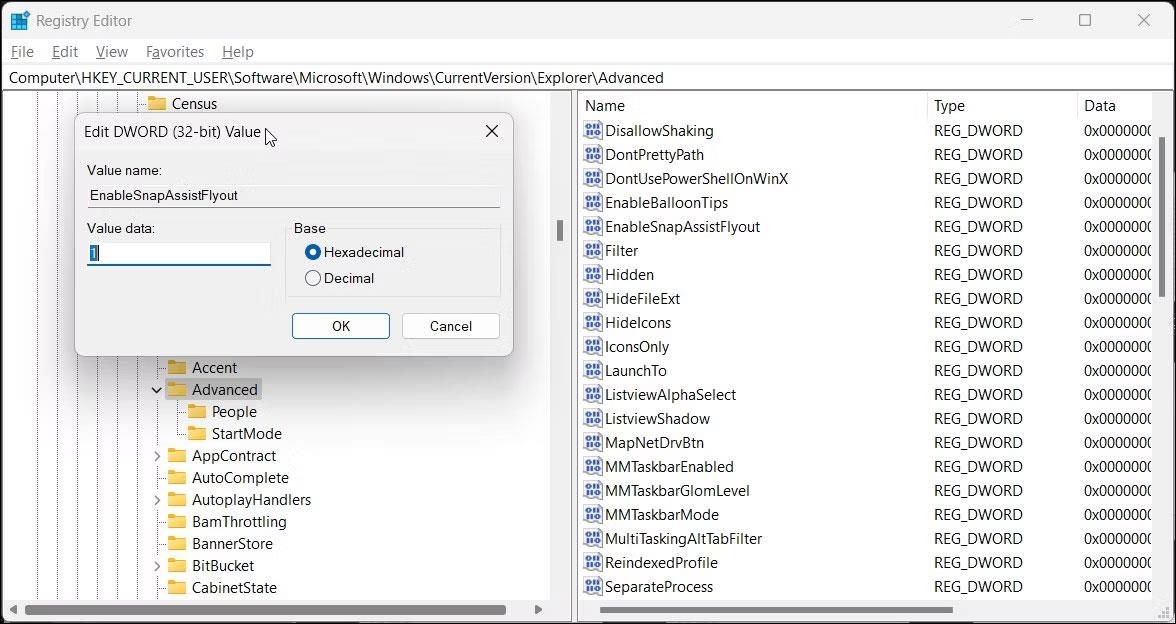
Virkja SnapAssistFlyout virkjunargildi
7. Hægrismelltu á EnableSnapAssistFlyout og veldu Breyta .
8. Í Gildigögn reitnum , sláðu inn 1 og smelltu á Í lagi til að vista breytingarnar. Þetta mun virkja Snap Layouts fyrir kerfið þitt.
9. Lokaðu Registry Editor og endurræstu tölvuna. Eftir endurræsingu mun Snap Layout byrja að virka aftur.
3. Athugaðu kerfis- og forritssértæk mörk
Stundum getur vandamálið stafað af sérstökum notkunartakmörkunum. Til dæmis er hugsanlegt að sum forrit styðji ekki stærð glugga í skipulag sem styður Windows. Hönnuðir geta valið að útvega innbyggðan ílát til að breyta stærð forritsgluggans fyrir bestu upplifun. Til að bera kennsl á vandamálið skaltu prófa að smella af mismunandi forritagluggum til að sjá hvort vandamálið sé takmarkað við tiltekið forrit.
Athugaðu líka kerfið þitt til að sjá hvort það uppfyllir lágmarkskröfur til að setja upp Windows 11. Þó að þú getir sett upp Windows 11 á ósamhæfan vélbúnað getur verið að þú getir ekki notað alla eiginleika, þar á meðal Snap Layouts.
4. Athugaðu hvort umsóknir frá þriðja aðila stangast á
Sum forrit frá þriðja aðila eins og PowerToys leyfa þér að sérsníða útlit forritsgluggans. Notkun slíkra forrita til að stjórna útlitum þínum gæti stangast á við innbyggða Snap Layout eiginleikann.
Til að leysa málið skaltu slökkva á FancyZone eiginleika PowerToys og forrita frá þriðja aðila eins og AquaSnap og athuga stöðugt framfarir. Ef vandamálið leysist af sjálfu sér þarftu að fjarlægja forritið til að laga vandamálið.
5. Notaðu Snap Layouts frá þriðja aðila
Til allrar hamingju eru nokkrir valmöguleikar þriðju aðila fyrir Snap Layouts í Windows 11. Einn þeirra er eigin PowerToys frá Microsoft. Það kemur með Fancy Zone eiginleikanum til að gera þér kleift að búa til sérsniðin snap skipulag á Windows 11.
Að auki geturðu notað val þriðja aðila eins og AquaSnap, DisplayFusion og MaxTo til að sérsníða gluggaútlitið þitt. Sum forrit eru ókeypis, en önnur gætu þurft að kaupa til að starfa.