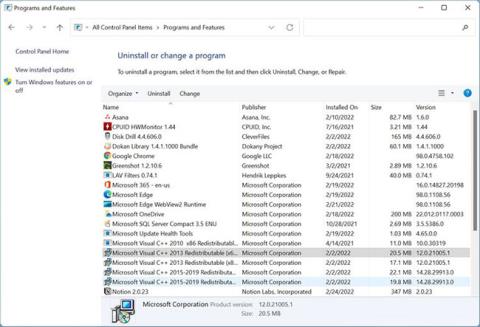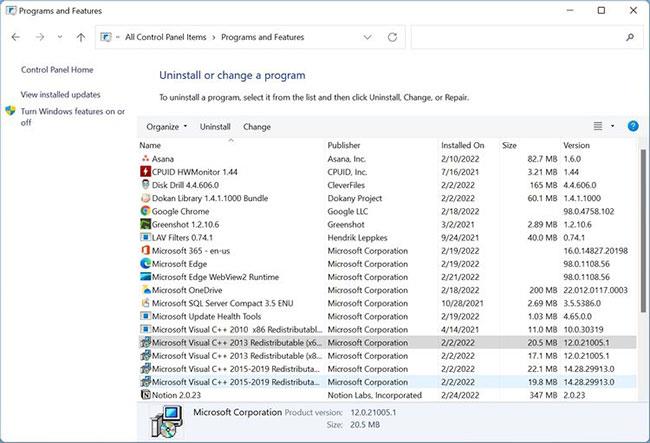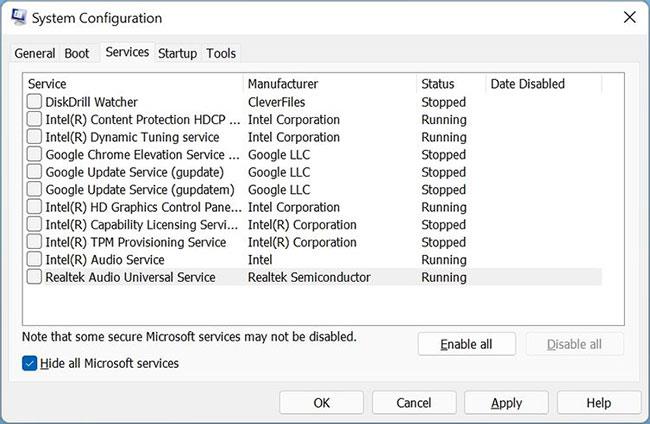Windows 11 er tiltölulega nýtt stýrikerfi. Þess vegna er það viðkvæmt fyrir mörgum villum, ein þeirra er Windows Runtime Error. Villan sjálf getur stafað af mismunandi ástæðum, allt frá gamaldags rekla til rangt uppsett forrit. Þó að það séu margir tengdir villukóðar, er hægt að leysa flesta þeirra með svipuðum aðferðum.
Uppfærðu Microsoft Visual C++ endurdreifanlega pakkann
Fyrsta lagfæringin sem þú ættir að reyna þegar þú lendir í Runtime villa er að ganga úr skugga um að þú sért með nýjustu útgáfuna af Microsoft Visual C++ Redistributable. Þú getur sett upp nýjustu útgáfuna af pakkanum handvirkt með því að fjarlægja fyrst núverandi útgáfu á tölvunni þinni og síðan hlaða niður nýjustu uppfærslunni.
Svona á að gera það:
1. Í Start valmyndinni leitarstiku , sláðu inn "Control Panel".
2. Opnaðu stjórnborð úr leitarniðurstöðum og finndu valkost sem heitir Forrit og eiginleikar .
3. Í Forrit og eiginleikar glugganum skaltu velja Microsoft Visual C++ Redistributable pakkann og smella á Uninstall. Þú verður að gera þetta fyrir hvern pakka.
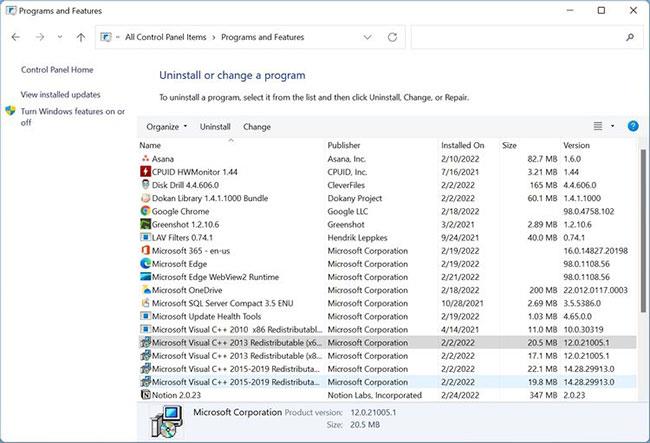
Fjarlægðu gamla Microsoft Visual C++ endurdreifanlega pakka
4. Í Uninstall Wizard glugganum, smelltu á Uninstall.
5. Þegar þú hefur fjarlægt alla pakka skaltu hlaða niður Microsoft Visual C++ Redistributable .
6. Þegar niðurhalinu er lokið, opnaðu niðurhalaða skrá og smelltu síðan á Install. Þú verður að samþykkja leyfissamninginn og hafa viðeigandi stjórnandaréttindi til að setja upp forritið.
7. Endurræstu tölvuna.
Þessi aðferð mun laga Runtime villuna ef villan stafar af úreltri útgáfu af Microsoft Visual C++ Redistributable. Keyrðu viðkomandi forrit til að staðfesta þetta. Ef villan er viðvarandi skaltu fara í lausnirnar sem taldar eru upp hér að neðan.
Leysaðu Runtime villur með því að nota Clean Boot
Stundum geta forrit eða þjónusta þriðju aðila stangast á við hvert annað, sem leiðir til villur í Runtime. Til að koma í veg fyrir þetta geturðu „hreinsað“ tölvuna þína með alla aðra þjónustu þriðja aðila óvirka, nema þjónustuna sem hefur áhrif á Runtime villa. Þó að þetta gæti hljómað svipað og Safe Mode, þá er töluverður munur á Clean Boot og Windows Safe Mode.
Til að ræsa tölvuna skaltu gera eftirfarandi:
1. Ýttu á Windows takkann + R til að opna Run forritið .
2. Sláðu inn msconfig í textareitinn og ýttu síðan á Enter.
3. Í System Configuration glugganum , smelltu á Services flipann.
4. Hakaðu í Fela allar þjónustur Microsoft .
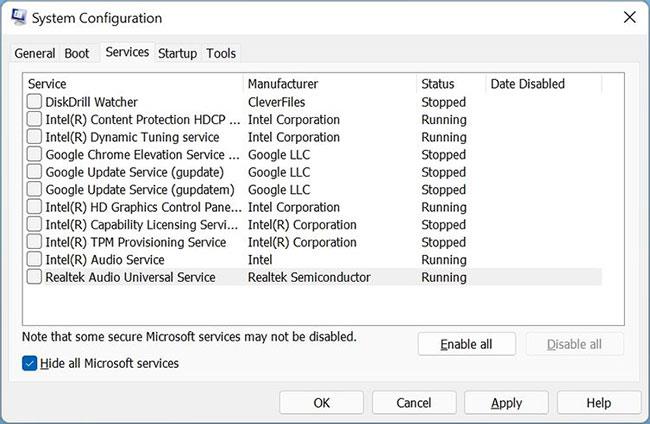
Listi yfir þjónustu sem keyrir í Windows 11
5. Smelltu á Slökkva á öllu.
6. Nú, í þjónustulistanum , finndu viðkomandi forrit og virkjaðu það. Ef forritið þitt er ekki nefnt á listanum skaltu bara fara í næsta skref.
7. Smelltu á Apply og lokaðu glugganum System Configuration .
8. Opnaðu Task Manager með flýtilyklanum CTRL + Shift + ESC .
9. Smelltu á Startup flipann,
10. Slökktu á hverri þjónustu með því að velja hana og smella síðan á Slökkva. Þú verður að gera það með hverri þjónustu fyrir sig.
11. Lokaðu Task Manager og endurræstu síðan tölvuna.
12. Ræstu viðkomandi forrit.
Ef forritið keyrir vel, þá gæti Runtime villa stafað af einhverju öðru forriti frá þriðja aðila á tölvunni. Til að komast að því hvaða forriti, kveiktu á hverju forriti fyrir sig í kerfisstillingarglugganum og sjáðu hvaða forrit veldur villunni.
Uppfærðu Windows í nýjustu útgáfuna
Microsoft setur reglulega út uppfærslur fyrir Windows 11. Flestar þeirra eru mjög gagnlegar og bjóða upp á bráðnauðsynlegar lagfæringar á kerfinu. Uppfærðu því Windows 11 stýrikerfið í nýjustu útgáfuna.
Þó að Windows geri þetta sjálfkrafa er stundum hægt að gera hlé á uppfærslum vegna nettengingar eða annarra stillinga.
Stundum koma Windows uppfærslur einnig með nýjustu útgáfunni af Microsoft Visual C++ Redistributable. Þess vegna ættir þú að uppfæra Windows til að halda C++ endurdreifanlegum í samræmi við núverandi staðla.
Uppfæra bílstjóri fyrir skjáinn
Stundum valda gamaldags skjáreklar röð villna í Windows. Ein af þessum villum er Runtime villa. Uppfærðir reklar koma í veg fyrir slíkar villur en laga fyrri villur. Þess vegna er nauðsynlegt að finna og skipta um gamaldags Windows rekla.
Venjulega uppfærir Windows sjálfkrafa rekla, en þú gætir þurft að uppfæra skjárekla þinn handvirkt ef þú notar sérstakt skjákort.
Vonandi mun uppfærsla á skjáreklanum laga Runtime villuna. Í sumum tilfellum gætir þú þurft að fara á heimasíðu GPU framleiðanda þíns og hlaða niður nýjasta reklanum þaðan.
Notaðu System Restore til að fara aftur í fyrra ástand
Síðasta úrræðið er að nota System Restore til að endurheimta tölvuna þína í fyrra ástand, þegar þú lentir ekki í Runtime-villum.
Gakktu úr skugga um að taka öryggisafrit af gögnum sem þú hefur búið til síðan þá áður en þú heldur áfram. Þetta ferli gæti tekið nokkurn tíma.
Með því að nota aðferðirnar sem taldar eru upp hér að ofan verða Windows Runtime villurnar sem þú ert að upplifa leystar. Það er mikilvægt að þú fylgir skrefunum vandlega þar sem þau fela í sér að átt sé við stýrikerfið þitt.
Að auki greindu margir notendur einnig frammi fyrir hægri ræsingu Windows 11. Sem betur fer er líka auðvelt að laga það.