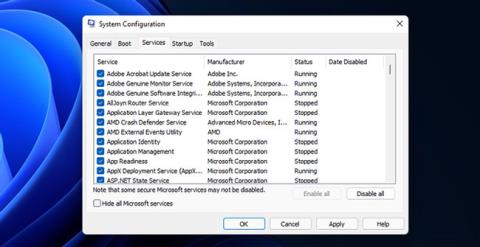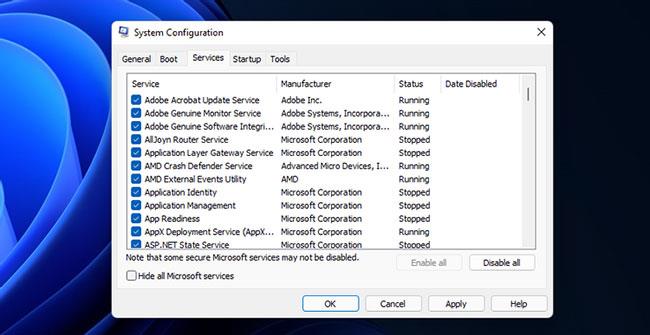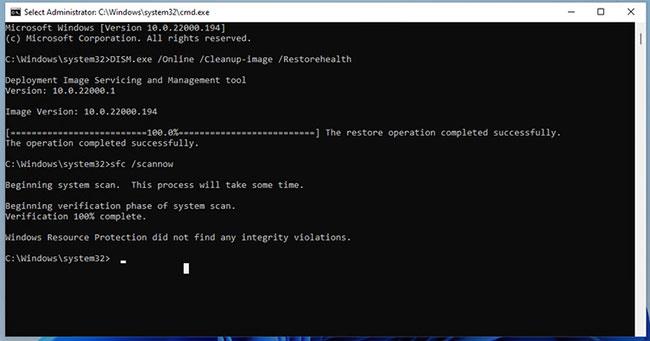Backgroundtaskhost.exe er lögmætt ferli og hluti af Microsoft Windows stýrikerfinu. Hins vegar, þegar þú vinnur á tölvunni þinni eða ræsir forrit, gætirðu lent í BackgroundTaskHost.exe villu.
Þetta er kerfisvilla og villuboðin geta verið mismunandi eftir notanda. Þess vegna er erfitt að ákvarða orsök villunnar. Næst mun Quantrimang.com sýna þér nokkur skref til að laga þetta vandamál í Windows 11.
Hvað veldur BackgroundTaskHost.exe villu?
Þegar þessi villa birtist gætirðu séð eitt af eftirfarandi villuboðum:
- BackgroundTaskHost.exe - Kerfisbilun
- BackgroundTaskHost.exe – Forritsvilla
Þessar villur geta komið fram vegna rangra breytinga á skrásetningu, árekstra þriðja aðila forrita og villna í kerfisskrám. Því miður er engin alhliða lausn til að laga þetta vandamál.
Hvernig á að laga BackgroundTaskHost.exe villu á Windows 11
Greinin hefur skráð nokkur kerfisbilanaleitarskref til að hjálpa þér að leysa þessa villu á Windows 11 tölvunni þinni.
1. Framkvæmdu Clean Boot
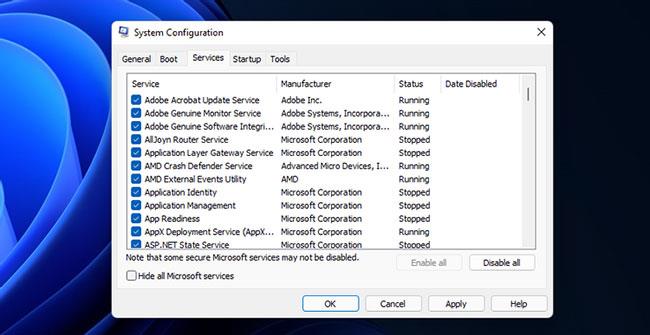
Framkvæma Clean Boot
Í Clean Boot ham, ræsir Windows með lágmarks setti af reklum og ræsiforritum til að ákvarða hvort átök þriðja aðila séu að valda BackgroundTaskHost.exe villunni í Windows 11.
Þú getur framkvæmt Clean Boot Windows 11 frá System Configuration. Eftir endurræsingu mun Windows ræsa í Clean Boot umhverfi. Haltu áfram að nota kerfið og athugaðu hvort villan eigi sér stað. Ef svo er skaltu halda áfram í næstu bilanaleitaraðferð.
Ef ekki, athugaðu kerfið þitt fyrir nýlega uppsettum forritum. Til að gera þetta, farðu í Stillingar > Forrit > Forrit og eiginleikar . Smelltu á Raða eftir fellivalmyndinni og veldu Uppsetningardagsetning . Fjarlægðu nýjustu uppsettu forritin, eins og Dell Assistant , sem kunna að valda þessu vandamáli og endurræstu tölvuna.
Athugaðu einnig uppfærsluferilinn í Windows 11 á tölvunni þinni. Ógildar Windows uppfærslur geta oft valdið því að kerfið virkar rangt. Ef þú kemst að því að uppfærsla valdi vandamálinu geturðu fjarlægt Windows uppfærslur til að laga villuna.
2. Keyrðu System File Checker og DISM verkfærin
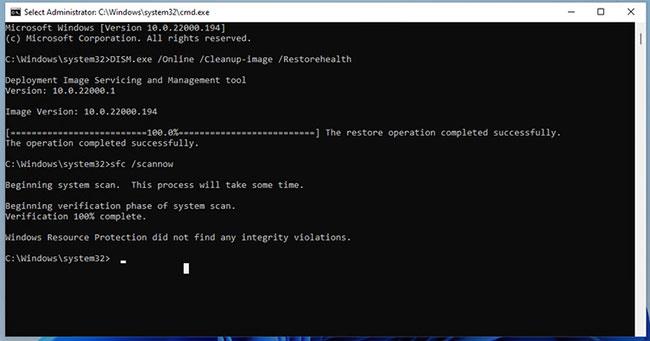
Keyrðu System File Checker og DISM verkfærin
System File Checker tólið er innbyggt Command Prompt tól. Það gerir þér kleift að skanna Windows fyrir villur í kerfisskrám og skipta þeim út fyrir nýjar skrár sem eru vistaðar á kerfinu.
Deployment Image Servicing and Management (DISM) er annað skipanalínuforrit sem þú getur keyrt til að gera við Windows myndir.
3. Framkvæma kerfisendurheimt
Windows 11, eins og forveri hans, býr til nýjan endurheimtarpunkt þegar þú gerir verulegar breytingar á kerfinu þínu. Endurheimtarpunktar gera þér kleift að afturkalla nýjustu breytingarnar þínar og endurheimta tölvuna þína á fyrri villulausan tíma.
Þetta er frábær endurheimtarmöguleiki þegar þú lendir í villum eftir að hafa gert kerfisbreytingar sem kunna að hafa skemmt kerfisskrár.
Athugaðu að endurheimtarpunktar eru ekki virkir sjálfgefið á öllum kerfum. Þess vegna, ef þú hefur ekki virkjað það handvirkt, eru líkurnar á að þú hafir endurheimtarpunkt litlar.
Skref 1: Ýttu á Win takkann , sláðu inn kerfisendurheimt í Windows leit og smelltu á Búa til endurheimtarpunkt .
Skref 2: Í System Properties glugganum , smelltu á System Restore hnappinn.
Smelltu á System Restore hnappinn
Skref 3: Ef það er leiðbeinandi endurheimtarpunktur, veldu hann og smelltu á Next. Ef ekki, veldu Veldu annan endurheimtarstað og smelltu á Næsta.
Skref 4: Kerfisendurheimt mun sýna alla tiltæka endurheimtarpunkta. Veldu nýlega og smelltu á Next.

Kerfisendurheimt mun sýna alla tiltæka endurheimtarpunkta
Skref 5: Smelltu á Leita að forritum sem verða fyrir áhrifum til að sjá forritin og reklana sem gætu verið eytt og endurheimt meðan á þessu ferli stendur.
Skref 6: Lestu lýsinguna sem segir að það muni endurheimta tölvuna þína. Smelltu á Ljúka til að hefja kerfisendurheimtunarferlið.
Þetta ferli mun taka nokkurn tíma, svo bíddu þar til því er lokið. Tölvan þín mun endurræsa þegar ferlinu er lokið.
Þegar því er lokið muntu taka á móti þér með árangursskilaboðum sem staðfestir að kerfisendurheimt hafi gengið vel. Ef villan er viðvarandi skaltu prófa aðra tiltæka endurheimtunarstaði til að laga vandamálið.
4. Framkvæmdu viðgerðaruppfærslu á staðnum
Alvarlegar kerfisvillur þurfa oft hreina uppsetningu til að laga vandamálið. Hins vegar er flókið að framkvæma nýja uppsetningu vegna þess að það mun eyða öllum skrám og forritum, sem neyðir þig til að byrja frá grunni.
Þetta er þar sem Windows Repair kemur við sögu. Þú getur framkvæmt viðgerðaruppfærslu á staðnum til að setja upp Windows 11 aftur án þess að fjarlægja forritið. Þetta er handhæg lausn til að laga mörg alvarleg Windows vandamál sem krefjast enduruppsetningar.
5. Endurstilla Windows 11 tölvuna
Ef enduruppsetningarferlið virkar ekki geturðu endurstillt Windows 11 tölvuna þína á upprunalegu sjálfgefna stillingarnar til að laga villuna.
Endurstilla Þessi tölva er endurheimtarvalkostur í boði í Windows stýrikerfinu. Það gerir þér kleift að endurstilla tölvuna þína í sjálfgefið verksmiðju með því að fjarlægja forrit frá þriðja aðila án þess að hafa áhrif á persónulegar skrár og möppur.
Tölvan gæti endurræst nokkrum sinnum á meðan á þessu ferli stendur, svo láttu hana vera í biðham. Eftir hvíldina geturðu sett upp Windows 11 tölvuna þína með því að nota staðbundinn notandareikning eða Microsoft reikning.