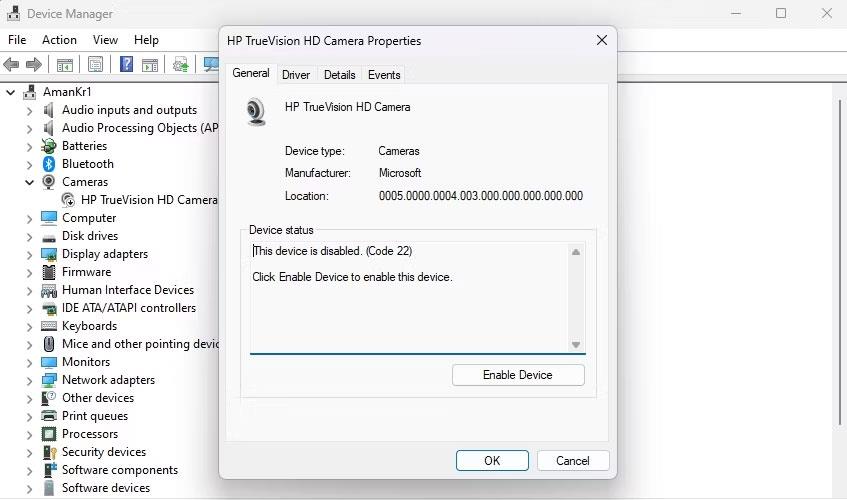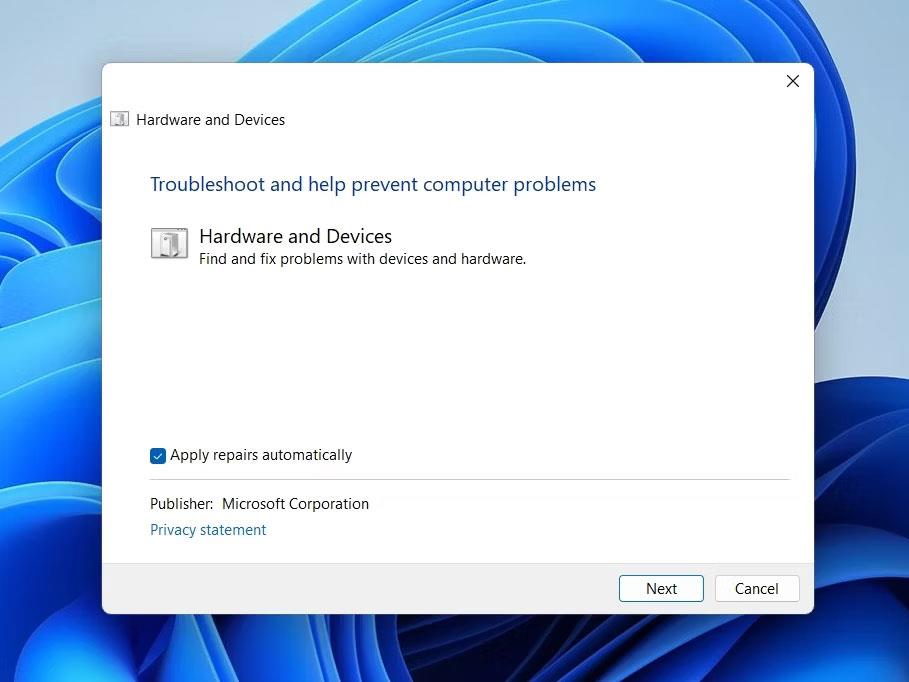Upplifir þú villuna „Þetta tæki er óvirkt (kóði 22)“ þegar ytra tæki er tengt við tölvuna þína? Þetta er algeng villa í tækjastjórnun sem kemur í veg fyrir að þú notir tækið.
Sem betur fer er auðvelt að laga villukóða 22 á Windows. Við skulum sjá hvernig á að laga þessa villu fljótt á Windows!
1. Virkjaðu tækið í Tækjastjórnun
Ein einfaldasta leiðin til að laga villukóða 22 er að handvirkt virkja tækið sem býr til villuna. Til að gera það skaltu opna Tækjastjórnun , hægrismella á vandamálið og velja Eiginleikar . Smelltu síðan á Virkja tæki hnappinn .
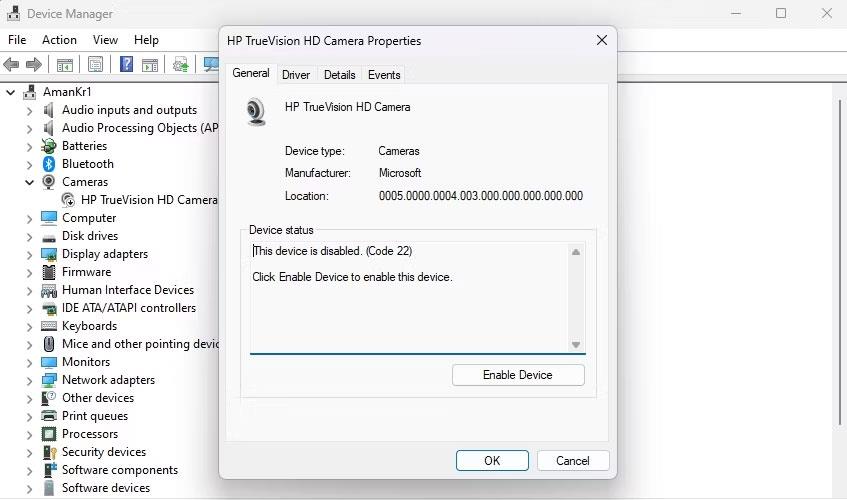
Virkja Device valkost í Device Manager
Tækjastjórnun mun endurnýjast og tækið verður nettengingu aftur. Athugaðu hvort þú færð enn villuboðin. Ef svo er skaltu prófa næstu lausn á listanum.
2. Athugaðu hvort líkamlegar skemmdir séu á tækinu
Villuboð geta einnig stafað af líkamlegum skemmdum á tækinu þínu. Til að staðfesta þetta skaltu leita að sprungum, beyglum eða öðrum merkjum um skemmdir á tækinu. Ef þú ert að nota tengi skaltu ganga úr skugga um að það sé ekki bogið..
Þú ættir einnig að leita að merkjum um vökvaskemmdir, svo sem tæringu eða aflitun, á tækinu þínu. Ef þú finnur einhvern líkamlegan skaða er það líklega sökudólgurinn á bak við villuboðin. Í þessu tilfelli er það besta sem þú getur gert að skipta um tækið.
3. Uppfærðu bílstjóri tækisins
Ef bílstjóri tækisins þíns er gamaldags eða skemmdur er líklegra að þú lendir í vandræðum með vélbúnaðartæki, eins og villukóða 22. Lausnin í þessu tilfelli er að uppfæra rekilinn þinn.
Til að gera þetta skaltu opna Stillingar appið . Vinstra megin í glugganum skaltu velja Windows Update. Smelltu síðan á hnappinn Leita að uppfærslum .

Athugaðu hvort uppfærsluvalkostir séu í stillingarforritinu
Tölvan þín mun nú athuga Microsoft netþjóna fyrir uppfærslur á núverandi stýrikerfi, þar á meðal rekla þess. Ef einhverjar uppfærslur finnast verður þeim hlaðið niður og sett upp sjálfkrafa. Annars muntu sjá skilaboð um að þú sért uppfærður .
4. Notaðu vandræðaleit fyrir vélbúnað og tæki
Windows kemur með fjölda bilanaleita sem geta hjálpað þér að laga margs konar vandamál. Einn þeirra er vélbúnaðar- og tækjaúrræðaleit, sem eins og nafnið gefur til kynna hjálpar til við að laga vélbúnaðarvandamál.
Þó að það sé ekki tryggt að það lagfæri vandamálið er samt þess virði að keyra þetta tól þegar þú lendir í vélbúnaðartengdum vandamálum. Til að keyra bilanaleit vélbúnaðar og tækja, ýttu á Win + R til að opna Run gluggann , sláðu inn eftirfarandi skipun og ýttu á Enter :
msdt.exe -id DeviceDiagnostic
Veldu síðan valkostinn Notaðu viðgerðir sjálfkrafa og smelltu á Næsta til að fara í gegnum hvert skref.
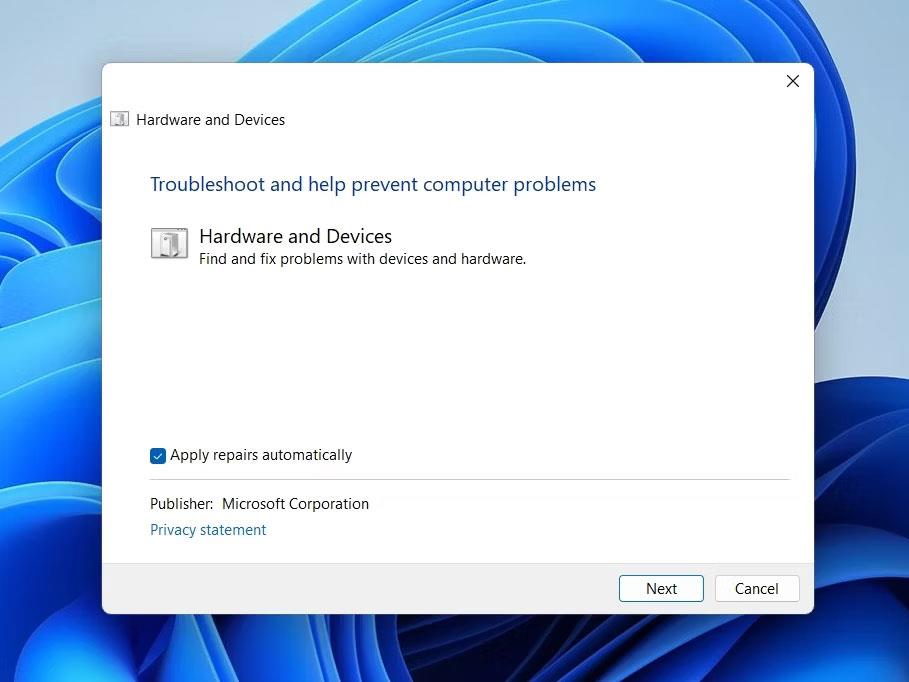
Valmöguleikinn Sækja um viðgerðir sjálfkrafa á vélbúnaðarúrræðaleit
Eftir að töframaðurinn lýkur mun bilanaleitið segja þér öll vandamál sem fundist hafa og hvernig á að laga þau.
5. Hreinsaðu tölvu CMOS
Önnur leið til að laga villuna „Þetta tæki er óvirkt (kóði 22)“ er að hreinsa CMOS. Að gera þetta er gagnlegt ef nýleg breyting á BIOS stillingum þínum olli vandamálinu. Þú getur hreinsað CMOS með því að fylgja leiðbeiningunum hér að neðan:
- Fjarlægðu öll ytri tæki sem tengd eru við tölvuna þína.
- Slökktu á tölvunni og taktu hana úr sambandi.
- Opnaðu bakhlið tölvunnar.
- Fjarlægðu CMOS rafhlöðuna, bíddu í nokkrar mínútur og settu síðan rafhlöðuna aftur í. Þú gætir þurft að vísa í handbók móðurborðsins fyrir tölvuna þína til að finna CMOS rafhlöðuna.
Lokaðu síðan tölvulokinu og tengdu öll tækin.
6. Uppfærðu BIOS tölvunnar
Gamaldags BIOS getur komið í veg fyrir að tölvan þín virki rétt með ákveðnum tækjum og getur valdið villum eins og kóða 22.
Svo vertu viss um að uppfæra BIOS til að koma í veg fyrir vélbúnaðartengd vandamál á vélinni þinni.
7. Framkvæmdu hreint stígvél
Næsta lausn á listanum er að framkvæma hreina ræsingu á Windows. Þetta mun hjálpa þér að útiloka forrit frá þriðja aðila sem gætu valdið villunni.
Eftir að hafa framkvæmt hreina ræsingu mun tölvan þín ræsa í hreinu ástandi. Til að athuga hvort villuboðin birtast enn skaltu prófa að nota tækið sem veldur vandamálinu. Ef það birtist ekki þá er kominn tími til að þrengja að hinum grunaða.
Til að gera það skaltu byrja aftur að virkja þjónustuna sem þú slökktir á til að framkvæma hreina ræsingu þar til villan kemur aftur. Þegar þú finnur erfiða þjónustu skaltu íhuga að fjarlægja eða hlaða niður uppfærslu fyrir þá þjónustu.
8. Framkvæmdu kerfisendurheimt
Ef þú færð samt villuna geturðu prófað að endurheimta kerfið þitt á Windows til að sjá hvort það lagar vandamálið þitt. Þetta mun endurheimta tölvuna þína á fyrri tíma, sem er gagnlegt ef vandamálið átti sér stað nýlega.