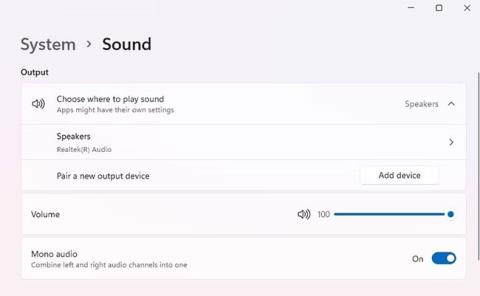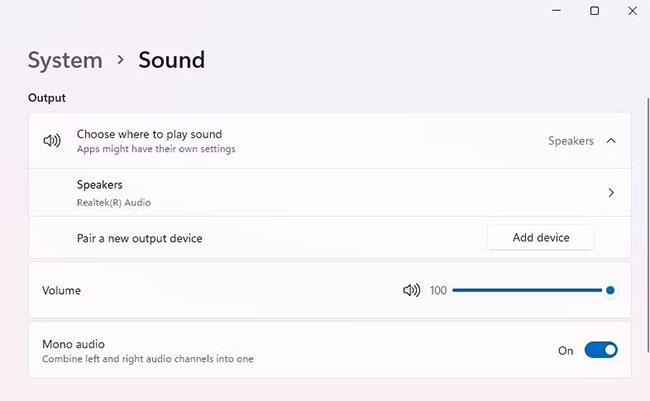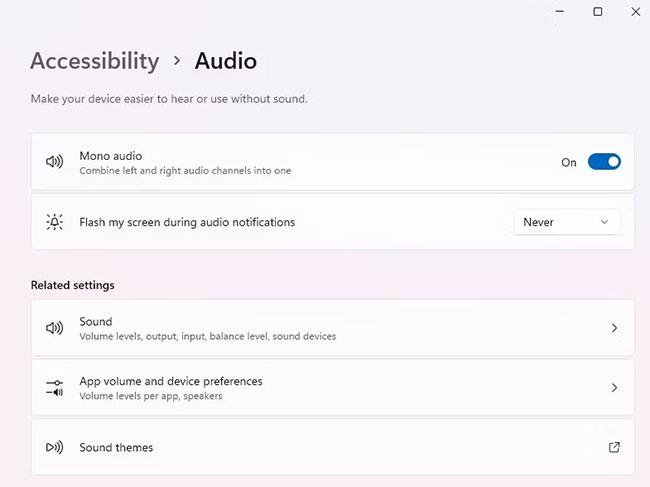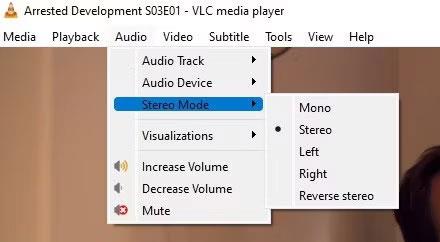Sjálfgefið er að tölvan þín spilar hljóð í steríó með báða hátalarana. Hins vegar, ef einn af hátalarunum þínum virkar ekki rétt eða þú ert að nota heyrnartól með einum heyrnartól, gætirðu ekki heyrt sum hljóð ef þau spila á óvirka hátalaranum.
Sem betur fer gerir Windows þér kleift að breyta hljóðinu þínu úr hljómtæki í mónó og spila allt hljóðið þitt í gegnum einn hátalara. Þú getur líka notað mónóstillingu sem sjálfgefna stillingu fyrir betra aðgengi ef þú heyrir betur með öðru eyra.
Hvað er Mono Audio?
Mono er stytting á "monophonic", þar sem "mono" þýðir einn og "phonic" þýðir hljóð. Þegar hljóð er spilað í gegnum eina rás er það kallað einhljóð. Það er ekki fjöldi hljóðfæra í upptöku, heldur rásirnar sem þessi hljóð eru send um.
Flest rafeindatækni, þar á meðal tölvur og símar, eru stilltir til að nota steríóhljóð. Nema þú breytir stillingunum handvirkt til að spila mono, muntu heyra allt í steríó. Ef einhver af þessum hljóðrásum sendir ekki hljóð, verður hlustunarupplifunin lakari.
Í næstum öllum tilfellum er besta lausnin að kaupa nokkra tölvuhátalara á viðráðanlegu verði og fá aftur hljómtæki. Hins vegar geturðu líka lagað vandamálið með því að virkja mónó hljóð á Windows.
Hvernig á að kveikja/slökkva á Mono Audio með Windows stillingum
Það er ekki of flókið að kveikja eða slökkva á Mono Audio í Windows. Byrjaðu á því að ýta á Win + I til að ræsa stillingarforritið . Veldu Hljóð frá hægri glugganum. Finndu valkost sem heitir Mono audio og virkjaðu hnappinn hægra megin.
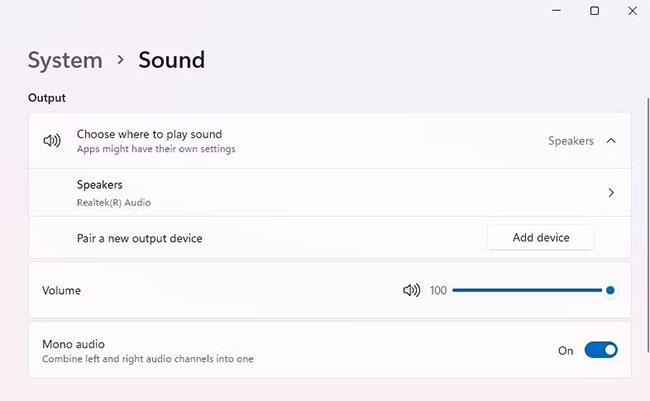
Kveiktu á Mono hljóð frá stillingum
Ef einhver hljóð voru ekki í spilun áður, reyndu að spila þau aftur og athugaðu hvort þau spilast núna.
Ef þú vilt fara aftur í að nota steríóhljóð skaltu bara slökkva á þessum takka aftur og þú ert búinn.
Hvernig á að kveikja/slökkva á Mono Audio með aðgengisstillingum
Farðu í gegnum aðgengisstillingar á sama hátt og með venjulegum stillingum.
Ýttu á Win + I til að ræsa stillingarforritið. Veldu Aðgengi á vinstri hliðarstikunni og veldu Hljóð frá hægri glugganum. Leitaðu að valkostinum sem heitir Mono audio og virkjaðu hnappinn við hliðina á honum.
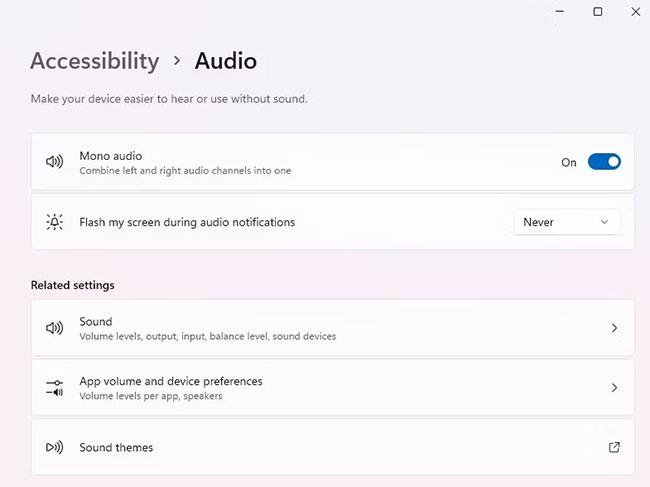
Kveiktu á Mono hljóð frá aðgengisstillingum
Prófaðu hátalarann með því að spila hljóð til að athuga hvort hann virki. Ef þú vilt slökkva á því skaltu bara smella aftur á rofann.
Hvernig á að virkja/slökkva á Mono Audio í VLC Media Player
Ef þú vilt ekki virkja Mono Audio fyrir allt stýrikerfið þitt geturðu einfaldlega notað stillingarnar í spilaranum þínum. Þetta mun tryggja að allt fjölmiðlaefni sem þú spilar utan þessa tiltekna fjölmiðlaspilara spilist enn í steríó.
Það eru margir fjölmiðlaspilarar sem leyfa mónó hljóðspilun, greinin mun nota VLC sem dæmi hér.
Byrjaðu á því að spila myndbandið eða hljóðskrána á VLC. Veldu hljóðvalkostinn á efsta borðinu og veldu Stereo mode. Veldu Mono af listanum.
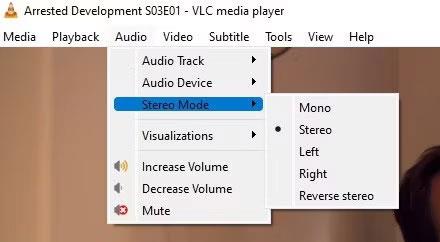
Virkjaðu Mono Audio í VLC Media Player
Nú geturðu hlustað á hljóðið í mónóham. Þegar þú vilt fara aftur í steríóhljóð, farðu aftur í Audio > Stereo og veldu Stereo.
Vonandi heyrirðu öll hljóðin eftir að þú skiptir yfir í Mono Audio. Að hlusta á hljóð í gegnum eina rás er almennt ekki eins skemmtilegt og tvær rásir, en það hjálpar þér þegar þú gerir við hljóðbúnað.
Þegar þú hefur fengið nýja hljóðtækið þitt þarftu að kynna þér allar hljóðstillingar í Windows til að fá það besta út úr nýja tækinu þínu. Vissir þú til dæmis að Windows býður upp á fjölda innbyggðra hljóðauka til að bæta hljóðgæði ?