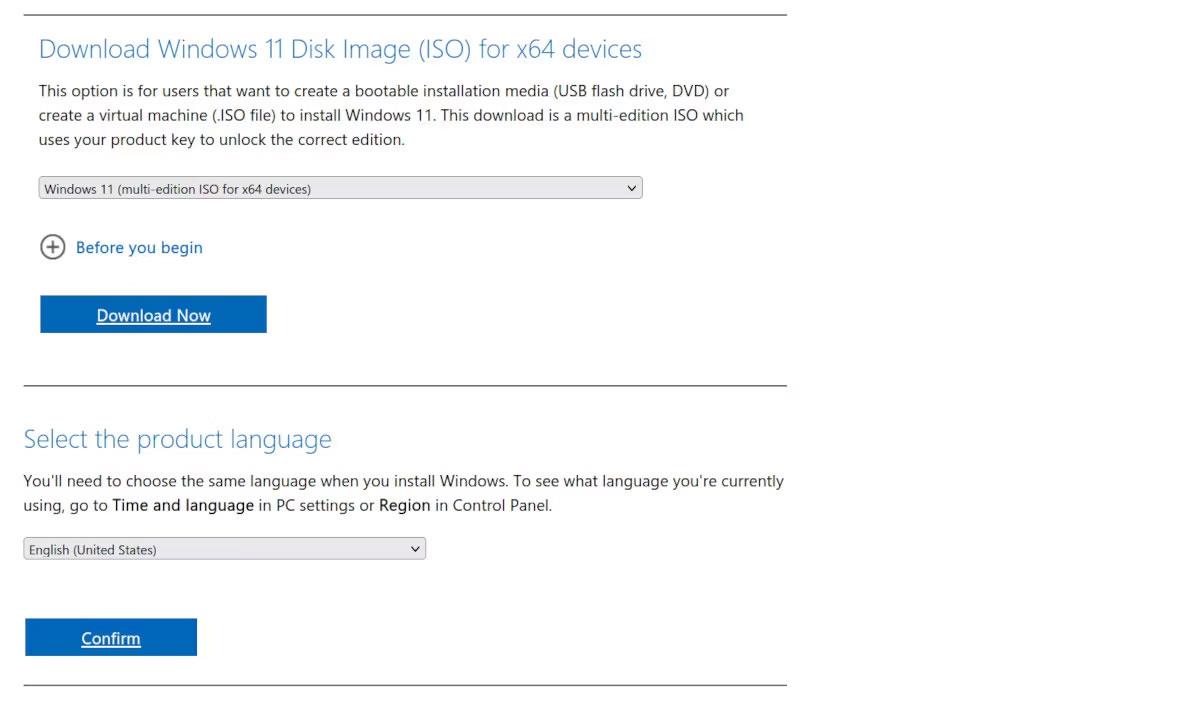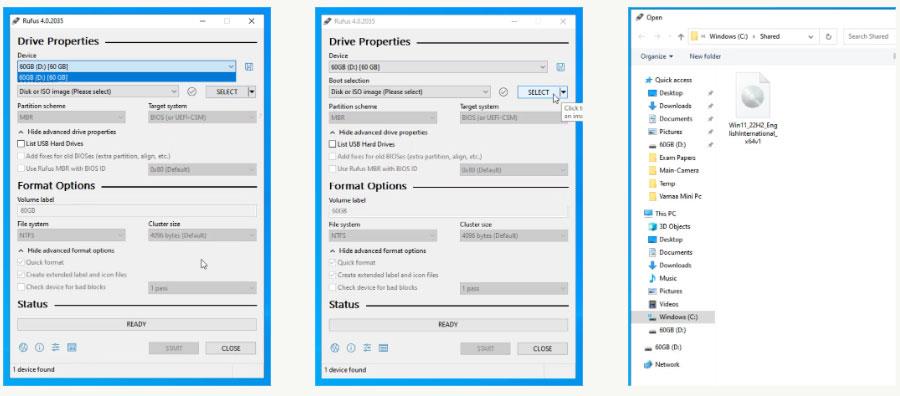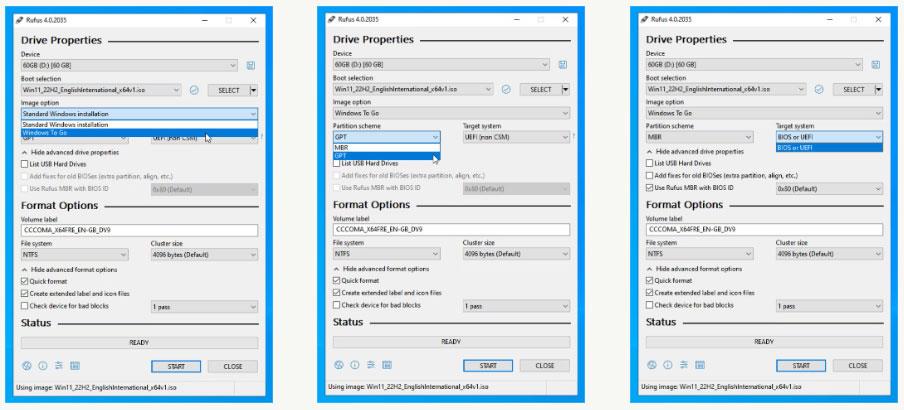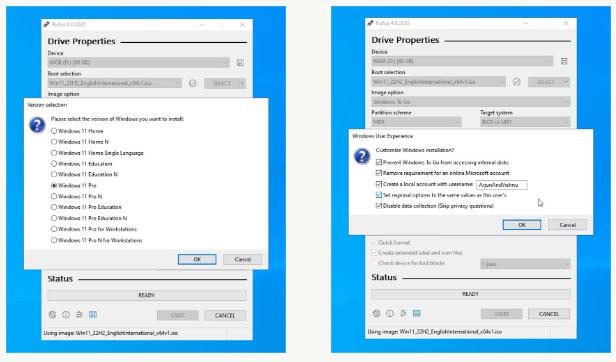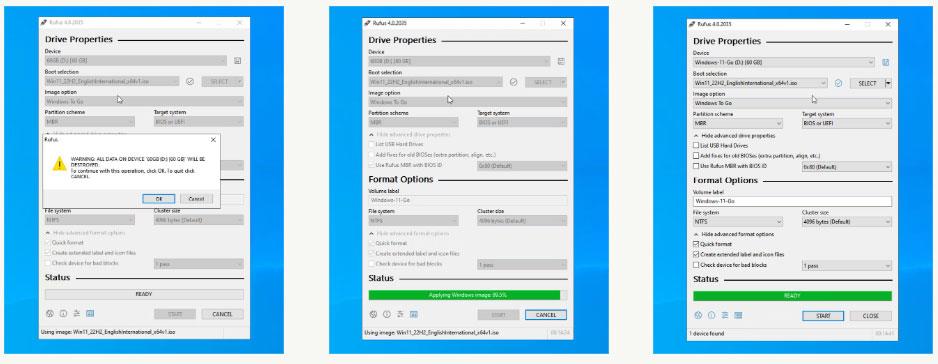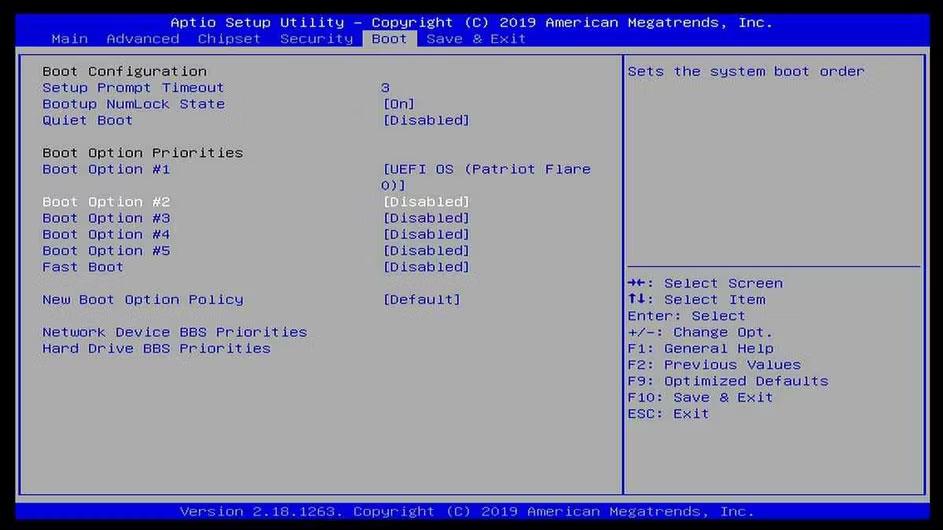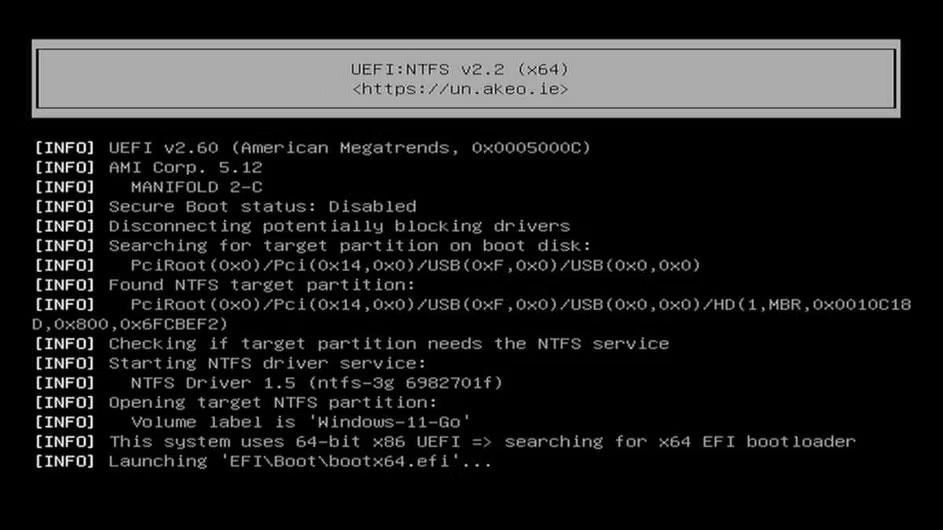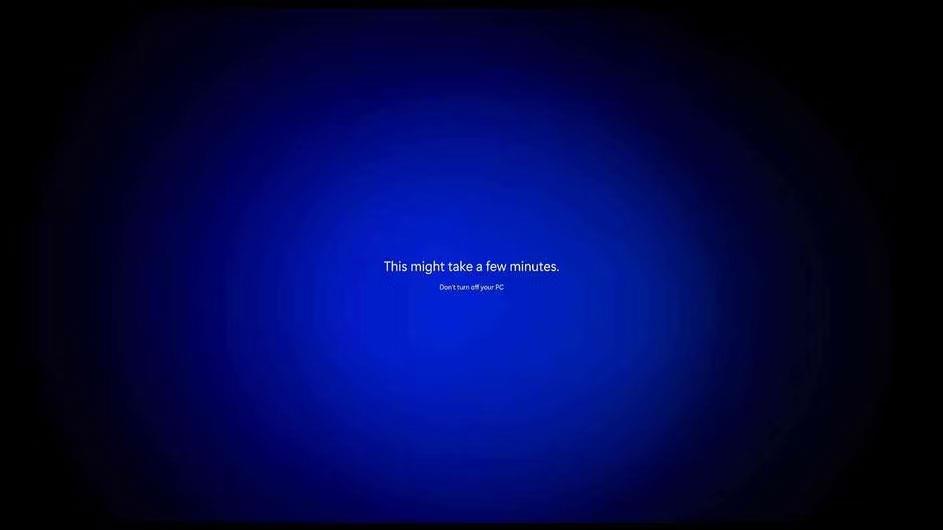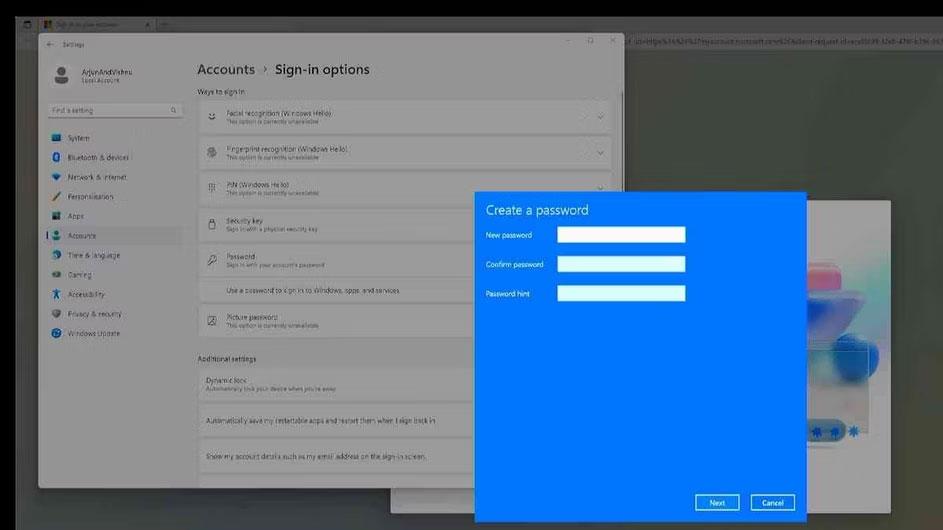Windows 11 kerfiskröfur tilgreina að það þurfi UEFI, Secure Boot og TPM. Margar eldri tölvur eru nógu öflugar til að keyra Windows 11. Hins vegar geta þær ekki sett upp stýrikerfið vegna þessara krafna. Windows 11 neitar að setja upp og birtir skilaboðin „Þessi PC getur ekki keyrt Windows 11 “.
Það er leið til að komast framhjá þessum kröfum og setja upp Windows 11 á hvaða öflugri tölvu sem er, jafnvel þótt hún sé gömul. Þetta ferli er líka frekar einfalt.
Vélbúnaðurinn sem þú þarft til að búa til Windows 11 To Go drif

SSD-inn er tengdur við USB til SATA millistykki
Færanlegar útgáfur af Windows keyra á USB tengi. Þú þarft USB 3.0 til SATA adapter og SSD drif D. Annar endi millistykkisins mun tengjast USB 3.0 á tölvunni þinni og hinn endinn mun tala við SSD. Frekar einfalt.
Þú getur sett upp Windows To Go á USB. Það mun einnig virka með USB 2.0 og hörðum diskum. Hins vegar er ekki mælt með þessum hægari tækjum og viðmótum. Við gerum þetta síðar.
Hvernig á að búa til Windows To Go Drive með Rufus
Rufus er ókeypis, opinn uppspretta tól til að búa til ræsanleg USB-tæki sem þú getur notað til að setja upp stýrikerfið. Rufus getur líka búið til Windows To Go færanlega drif. Svo til að byrja skaltu hlaða niður Rufus af opinberu vefsíðunni.
Þú þarft líka mynd af Windows 11. Hún er fáanleg sem ókeypis niðurhal hjá Microsoft. Þú þarft ekki að skrá þig til að hlaða niður. Virkjun eftir uppsetningu er einnig valfrjáls.
Á niðurhalssíðunni, skrunaðu niður að hlutanum sem heitir Sækja Windows 11 Disk Image (ISO) fyrir x64 tæki . Veldu síðan Windows 11 (margútgáfa ISO fyrir x64 tæki úr fellilistanum.
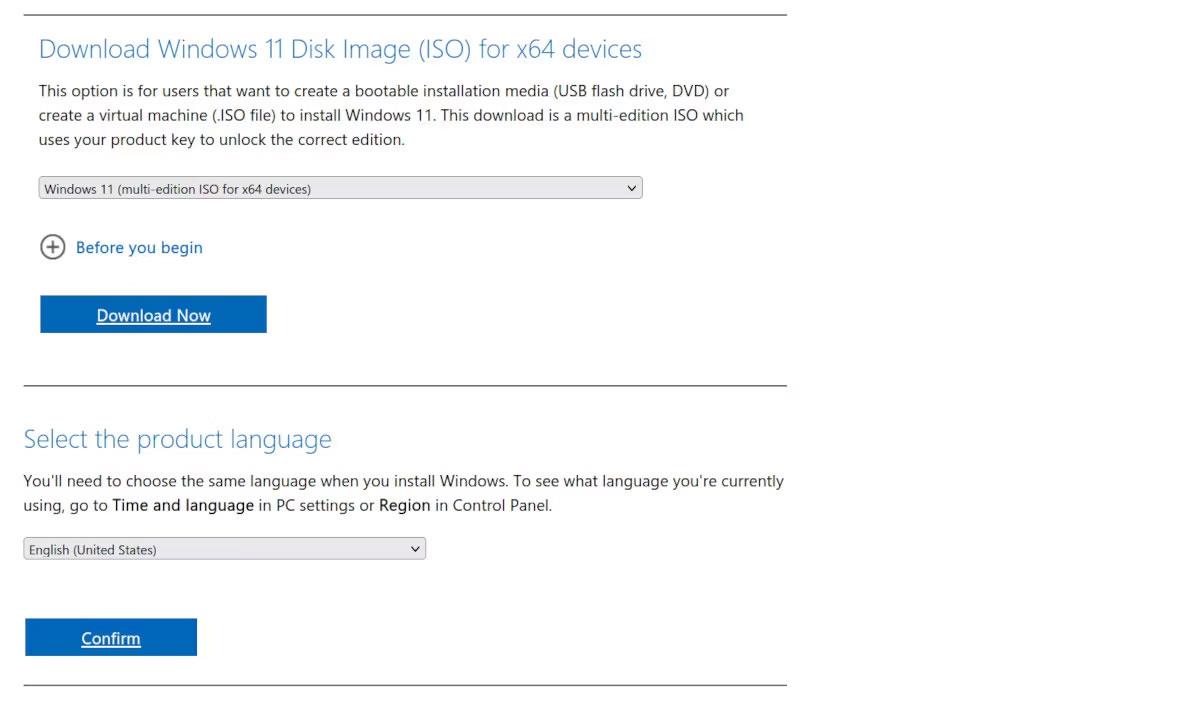
Windows 11 Disk Image niðurhal og valkosti síða í gegnum Microsoft.com
Skrunaðu niður að Veldu tungumál vörunnar og smelltu á Staðfesta til að hlaða niður. Niðurhal fer yfir 5GB. Þegar þú hefur hlaðið niður skaltu tengja USB SSD og keyra Rufus.
Hvernig á að nota Rufus
Þegar Rufus er ræst er kominn tími til að setja upp drifið þitt:
1. Veldu USB SSD í fellilistanum Tæki. Ef USB-inn er ekki á skjánum skaltu stækka Advanced drive properties og velja List USB Hard Drives .
2. Fyrir Boot selection , þar sem þú hefur hlaðið niður myndinni, smelltu á SELECT og veldu Windows 11 ISO.
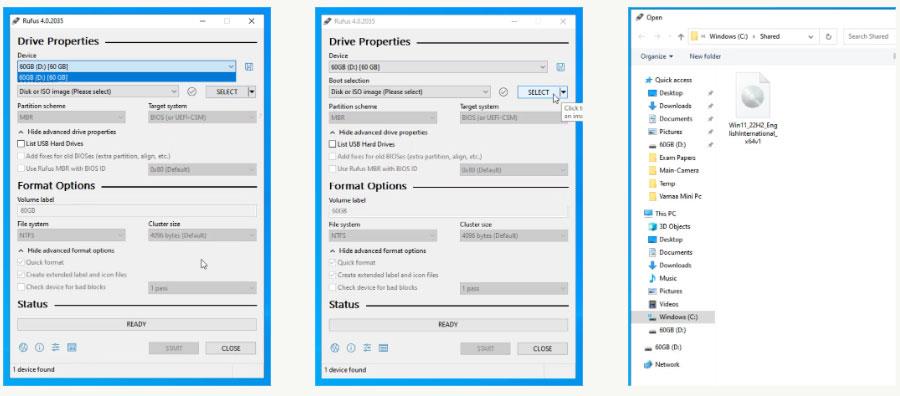
Veldu Windows 11 ISO sem diskamynd í Rufus
3. Fyrir Image Option , veldu Windows To Go . Þetta mun búa til flytjanlega uppsetningu á Windows 11 sem þú getur notað á mörgum tölvum.
4. Í Partition scheme , veldu GPT ef drifið þitt er yfir 2TB eða veldu MBR ef það er undir 2TB. Ef tölvan þín er ekki með UEFI geturðu einfaldlega farið með MBR. Ef þú veist ekki muninn á þessu tvennu, sjáðu Hvernig eru GPT og MBR mismunandi þegar drif er skipt í skipting? Fyrir frekari upplýsingar.
5. GPT mun aðeins virka með UEFI, öðruvísi en CSM BIOS. Samsetningin til að velja fer eftir því hvað tölvan þín hefur. Þú ættir að ákveða það út frá niðurstöðunum við heilsufarsskoðun tölvunnar.
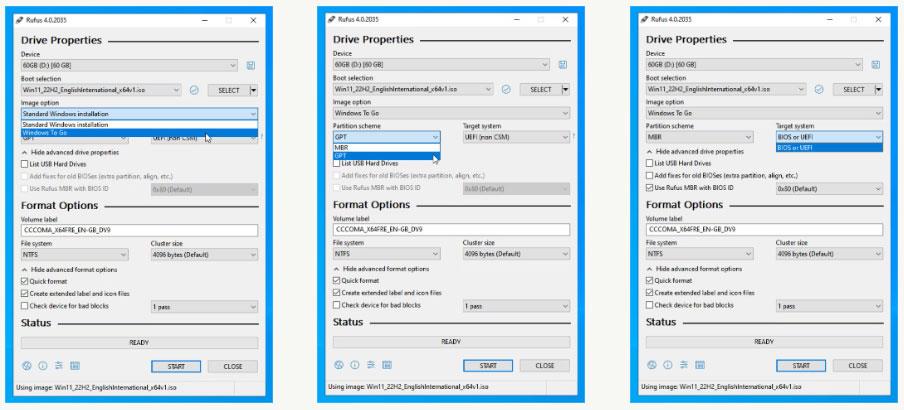
Markkerfi í Rufus
6. Þú getur skilið eftir valkostina sem sjálfgefna og smellt á Start .
7. Rufus mun þá biðja þig um að velja útgáfu af Windows 11. Þar sem þú hefur hlaðið niður heildarútgáfunni er hægt að setja upp allar útgáfur. Veldu þann sem hentar þínum þörfum.
Rufus mun gefa þér fleiri möguleika til að sérsníða stillingar. Þetta er besta leiðin til að setja Rufus upp, þar sem það leysir mörg vandamál:
- Veldu Hindra að Windows To Go fái aðgang að innri diskum . Þetta kemur í veg fyrir að flytjanlegur miðill trufla stýrikerfið á þjóninum.
- Veldu Fjarlægja kröfu um Microsoft-reikning á netinu ef þú vilt ekki stofna reikning af persónuverndarástæðum. Þetta er ekki lengur valkostur meðan á venjulegu Windows 11 uppsetningu stendur þar sem það krefst Microsoft reiknings.
- Ertu búinn að bæta við Microsoft reikningi? Þá þarftu staðbundinn reikning. Búðu til staðbundinn reikning með notendanafni að eigin vali.
- Athugaðu báða valkostina sem eftir eru, þetta mun spara tíma meðan á uppsetningu stendur.
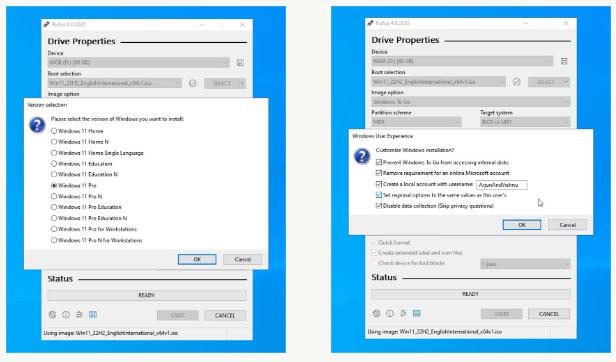
Sérsníddu Windows stillingar í Rufus
Þegar þú ert tilbúinn skaltu smella á Start . Rufus mun eyða gögnum á færanlega drifinu, skrifa Windows 11 skrár og gera drifið ræsanlegt. Þetta mun venjulega taka um 10 mínútur.
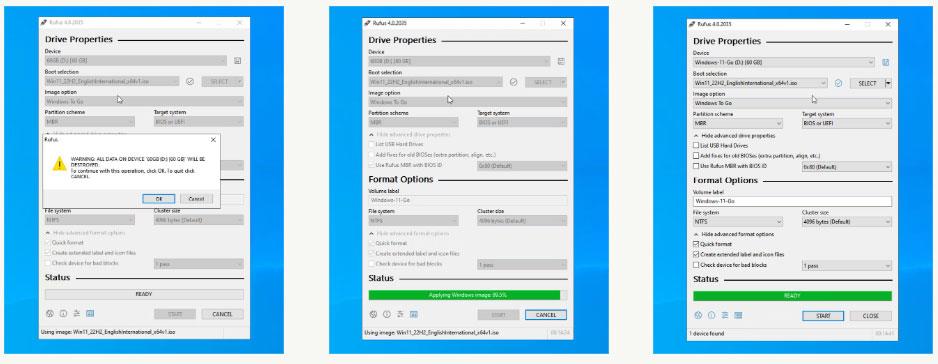
Rufus hefur lokið við að setja Windows 11 diskmyndina á USB SSD og er tilbúinn til að ræsa
Lokaðu Rufus þegar þú ert búinn. Ef þú ætlar að nota Windows To Go á sömu tölvu skaltu endurræsa hana. Ef þú vilt nota það á annarri tölvu skaltu taka USB-tækið út og tengja það við marktölvuna.
Hvernig á að setja upp Windows 11 til að ræsa
Farðu í UEFI eða BIOS valmyndina, venjulega DEL takkann á borðtölvu og F2 takkann á fartölvu. Skjár eru mismunandi á hverri tölvu, stilltu þessar leiðbeiningar eftir þörfum. Farðu í Boot flipann og stilltu USB drifið sem fyrsta ræsibúnaðinn. Vista og hætta (venjulega F10 ).
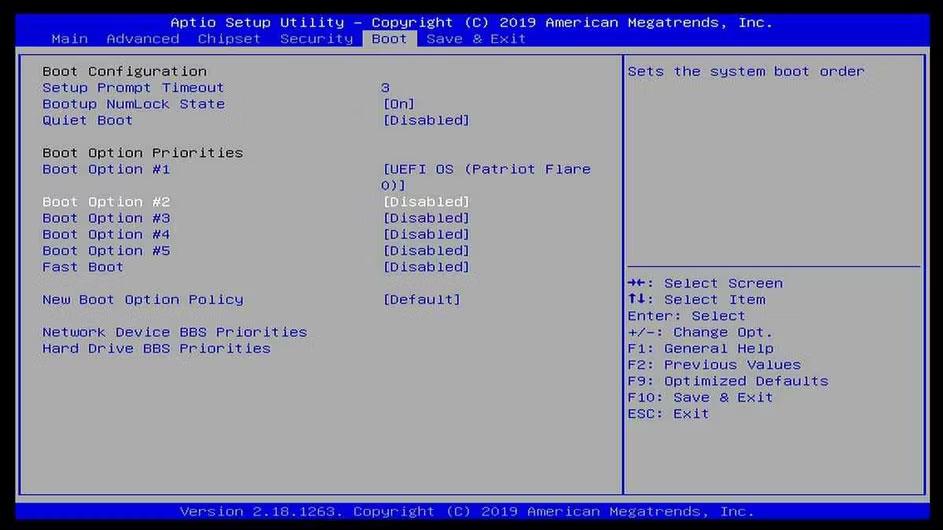
Uppsetning USB SSD er fyrsti ræsiforgangurinn í BIOS
Tölvan þín mun ræsa sig í Windows To Go. Slökkt er á Secure Boot skjá tölvunnar, hún hefur heldur ekkert TPM.
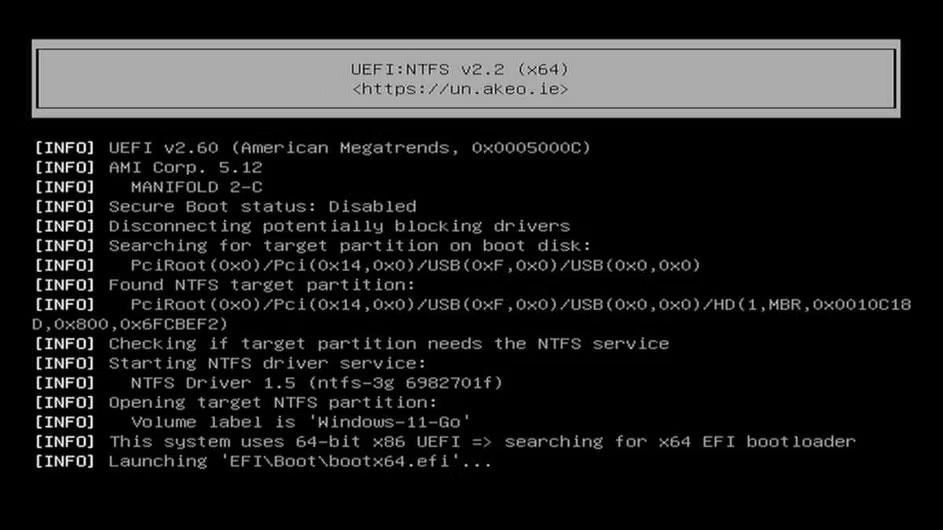
Ræstuferli USB SSD með Windows 11 diskamynd
Windows mun taka nokkrar mínútur að setja allt upp. Þar sem þú hefur þegar sett upp svæðis- og persónuverndarstillingar þínar mun uppsetningarferlið ekki spyrja fleiri spurninga.
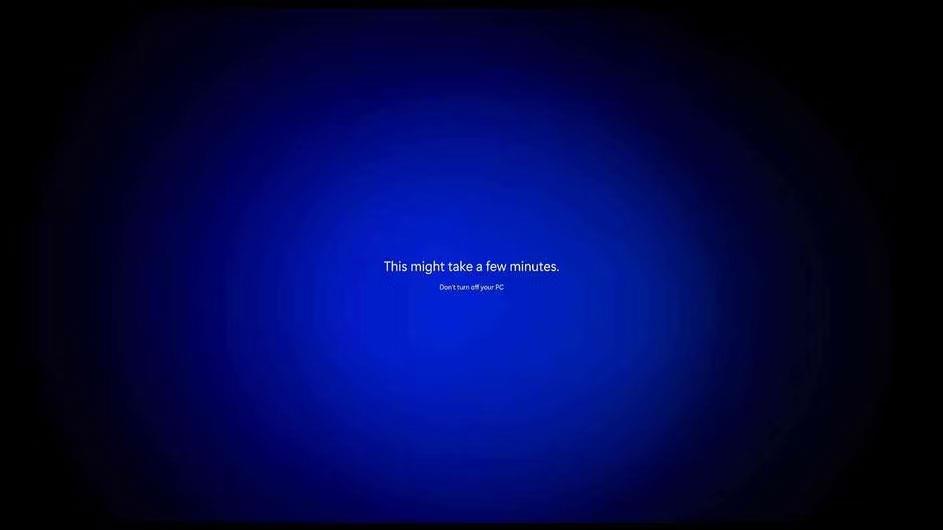
Windows 11 setur allt upp eftir að USB SSD er ræst
Þegar því er lokið ertu kominn með Windows 11, sem er að fullu að vinna á tölvu sem uppfyllir ekki lágmarkskerfiskröfur. Það mun samt keyra A-OK!

Windows 11 keyrir fullkomlega á tölvu sem uppfyllir ekki lágmarkskröfur
Það mun einnig uppfæra, rétt eins og venjuleg uppsetning. Það er samt eitt sem þú þarft að gera. Þú stilltir ekki lykilorð þegar þú bjóst til notendanafn í Rufus. Þetta er mikilvægt fyrir öryggisþáttinn.
Til að stilla lykilorð skaltu opna Stillingar, leita að Breyta lykilorði, smella á Lykilorð og breyta lykilorðinu.
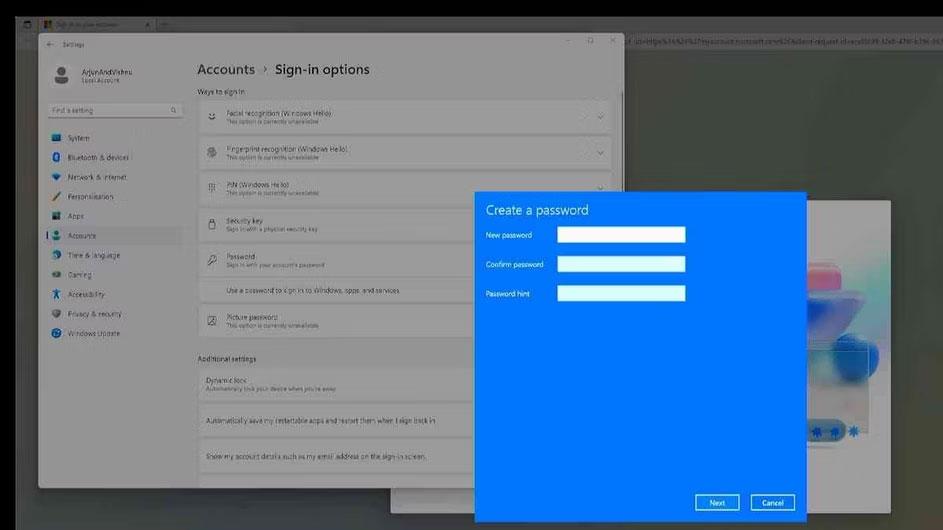
Stilltu lykilorð fyrir nýuppsettan Windows 11 staðbundinn reikning
Ef þú gerir það ekki mun Windows 11 neyða þig til að gera það næst þegar þú endurræsir.

Windows 11 krefst þess að setja lykilorð fyrir staðbundna reikninga eftir endurræsingu
Hvernig á að nota réttan vélbúnað fyrir Windows To Go
Windows 11 á USB mun virka alveg eins vel, nákvæmlega eins og á innri harða diskinum, svo framarlega sem drifhraðinn er hámarks. Þess vegna ættir þú að tryggja að þú sért að nota rétta tengi og drif til að tryggja hraðasta mögulega upplifun.
SSD er alltaf betri kostur

SSD er alltaf betri en HDD
SSD drif hafa enga hreyfanlega hluti inni. Þetta gerir þá mjög hraðvirka miðað við HDD sem nota snúningsdiska.
Stýrikerfi nota margar litlar skrár og SSD-diskar veita framúrskarandi les-/skrifhraða fyrir þessar skrár. Þvert á móti tekur harði diskurinn lengri tíma að leita að skrám. Þetta er sýnt í gegnum aðgangstíma hvers drifs; SSD tekur 1ms og HDD tekur 20ms. Þess vegna ættir þú alltaf að velja SSD til að geyma stýrikerfið þitt ef mögulegt er.
USB 3.0 er 10 sinnum hraðari en 2.0

USB 3.0 er miklu hraðari en USB 2.0
USB 3.0 les/skrifar á 5Gbps miðað við USB 2.0 sem getur aðeins náð 480Mbps. Þess vegna ættir þú að nota USB 3.0 til SATA millistykki.
Notaðu USB 3.0 tengi á tölvunni

Mælt er með því að nota USB 3.0 tengi
Þekkja port 3.0 á tölvunni þinni. Það er venjulega blátt á litinn. Þú getur líka notað USB-C tengi sem er venjulega USB 3.0 eða hærra.