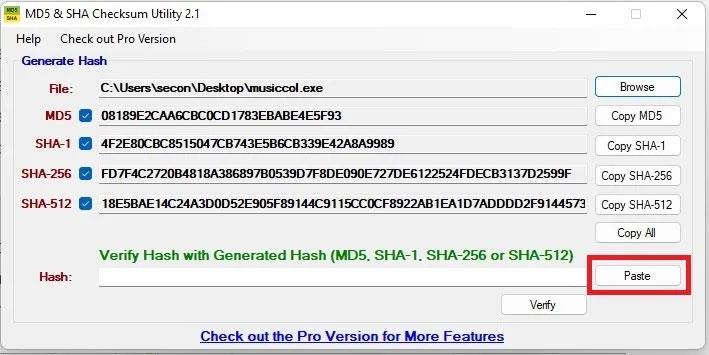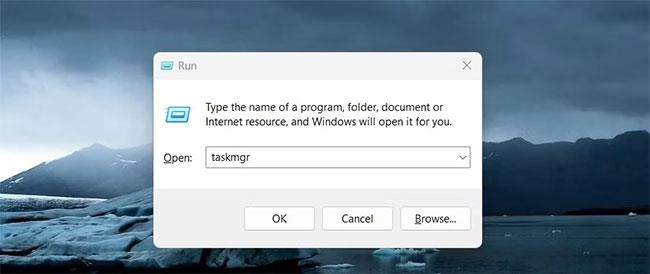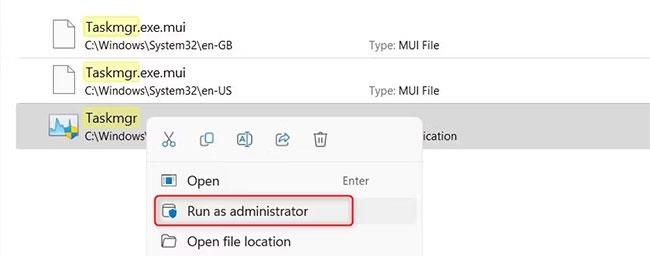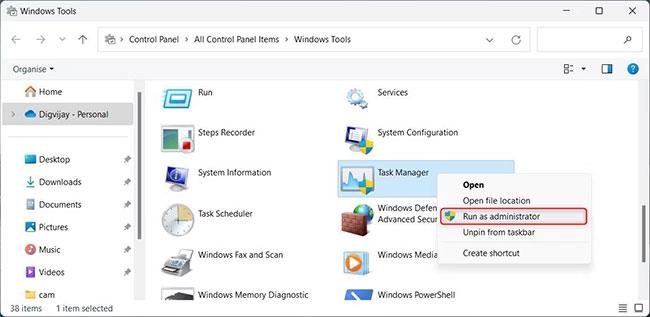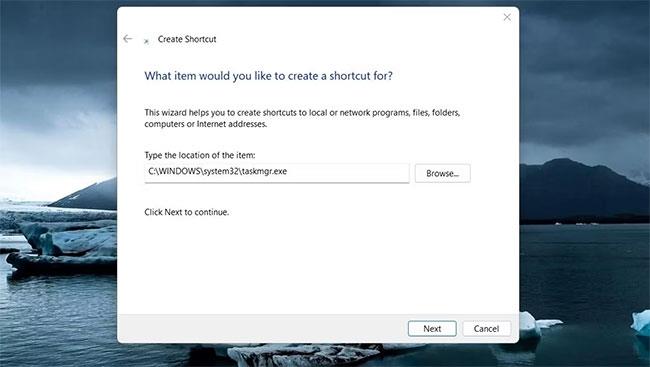Task Manager er mikilvægt Windows tól sem gerir þér kleift að fylgjast með forritum og ferlum sem keyra á tölvunni þinni. Það veitir einnig aðgang að mikilvægum kerfisupplýsingum, svo sem notkun vinnsluminni og hitastig CPU.
Hins vegar, í sumum tilfellum, gætir þú þurft réttindi til að fá aðgang að sumum af fullkomnari eiginleikum og getu Task Manager. Í þessari grein finnur þú nákvæmar leiðbeiningar um hvernig á að keyra Task Manager með stjórnandaréttindum í Windows 11.
1. Hvernig á að opna Task Manager með admin réttindi í gegnum leitaraðgerðina á Taskbar
Leit á verkefnastiku er auðveld leið til að ræsa forrit fljótt, opna skjöl eða leita á vefnum án þess að þurfa að slá inn skipanir handvirkt. Til að nota þetta tól skaltu fylgja þessum skrefum:
1. Smelltu á stækkunarglerið neðst í hægra horninu á verkefnastikunni.
2. Þaðan, sláðu inn "Task Manager" og þú munt sjá lista yfir viðeigandi niðurstöður.
Opnaðu Task Manager með leitarvél
3. Smelltu á Run as administrator valmöguleikann hægra megin á Start valmyndinni.
2. Hvernig á að opna Task Manager með admin réttindi í gegnum Start valmyndina
Annað handhægt tæki á Windows tölvunni þinni er Start valmyndin. Þú getur notað það til margra hluta, þar á meðal að keyra Task Manager með stjórnandaréttindi. Svona gerirðu það:
1. Smelltu á Start og veldu Öll forrit í efra hægra horninu.
2. Skrunaðu til botns og veldu Windows Tools.
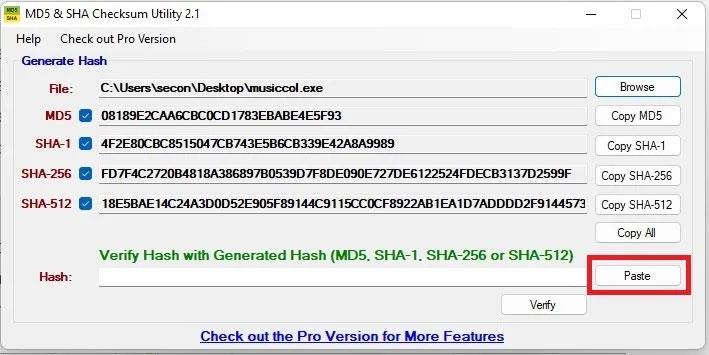
Opnaðu Task Manager með því að nota Start valmyndina
3. Á næstu síðu skaltu hægrismella á Task Manager og velja Keyra sem stjórnandi .
3. Hvernig á að opna Task Manager með admin réttindi í gegnum Run
Hlaupa valmyndin er öflugt tól á Windows sem gerir þér kleift að keyra og finna skrár, möppur og forrit. Með hjálp þess geturðu opnað Task Manager með stjórnandaréttindum. Svona:
1. Ýttu á Win + R á lyklaborðinu til að opna Run gluggann .
2. Sláðu inn "taskmgr" í textareitinn og ýttu á Ctrl + Shift + Enter .
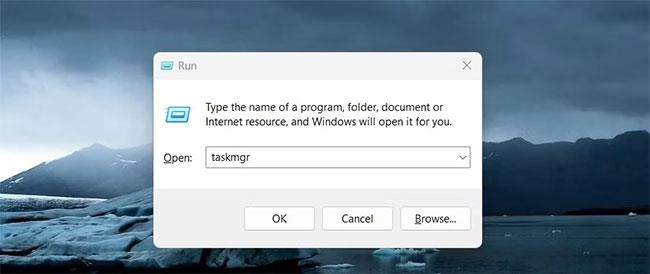
Opnaðu Task Manager með því að nota Run gluggann
3. Þetta mun ræsa Task Manager með stjórnandaréttindi.
4. Hvernig á að opna Task Manager með admin réttindi með því að nota Windows File Explorer
Ef þú ert djúpt í skráarkerfinu þínu þarftu ekki að hætta því kerfi til að ræsa Task Manager með stjórnandaréttindi. Í File Explorer, notaðu bara veffangastikuna til að gera það. Svona:
1. Hægrismelltu á Start og veldu File Explorer eða ýttu á Win + E á lyklaborðinu.
2. Í veffangastikunni skaltu slá inn C:\Windows\System32 og ýta á Enter.
3. Notaðu síðan leitarstikuna til að leita að "takmgr".
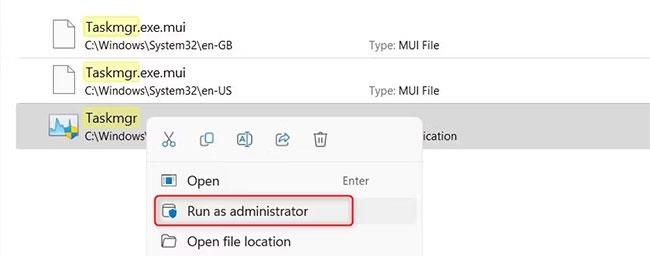
Opnaðu Task Manager frá File Explorer
4. Þegar þú finnur keyrsluskrána skaltu hægrismella á hana og velja Keyra sem stjórnandi .
5. Hvernig á að opna Task Manager með admin réttindi í gegnum Control Panel
Í Windows 11 geturðu líka opnað Task Manager með stjórnandaréttindum frá stjórnborðinu . Það er ein auðveldasta og einfaldasta leiðin til að gera þetta. Hér eru skrefin sem þú þarft að taka:
1. Ýttu á Win + R á lyklaborðinu til að opna Run gluggann.
2. Sláðu inn stjórn í textareitinn og ýttu á Enter eða smelltu á OK.
3. Í Control Panel breytirðu skjáborðsskjánum í Stór tákn.
4. Næst skaltu smella á Windows Tools valmöguleikann.
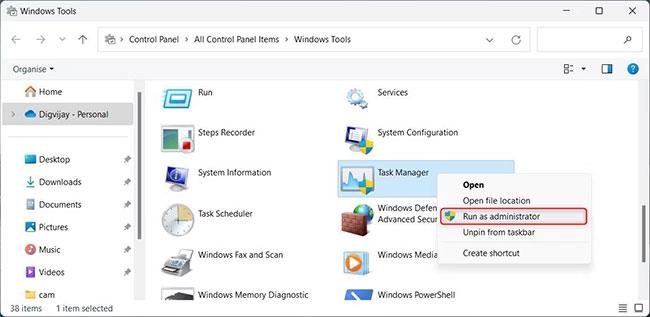
Opnaðu Task Manager með því að nota Start valmyndina
5. Hægrismelltu síðan á Task Manager og veldu Keyra sem stjórnandi.
6. Hvernig á að opna Task Manager með admin réttindi með því að nota flýtileið á skjáborðinu
Ef þú þarft oft að opna Task Manager með stjórnandaréttindi skaltu búa til flýtileið í Task Manager. Hér er hvernig þú getur gert það.
1. Hægri smelltu á skjáborðið og veldu Nýtt > Flýtileið .
2. Sláðu síðan inn eftirfarandi slóð í textareitinn og smelltu á Next.
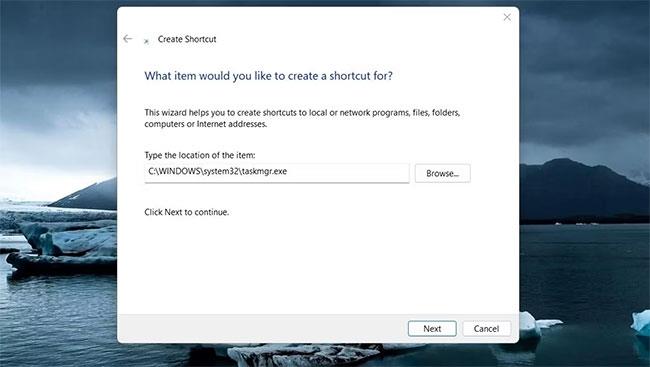
Opnaðu Task Manager með því að nota flýtileiðina á skjáborðinu
C:\WINDOWS\system32\taskmgr.exe
3. Nú þarftu að nefna flýtileiðina þína og smella á Ljúka.
4. Flýtileiðin þín mun birtast á skjánum. Hægri smelltu á flýtileiðina og veldu Properties.
5. Smelltu á Advanced á flýtiflipanum.
6. Hakaðu í Keyra sem stjórnandi reitinn og smelltu á OK.

Búðu til flýtileið til að opna Task Manager
7. Nú, tvöfaldur-smelltu á flýtileiðina til að opna Task Manager með admin réttindi.
7. Hvernig á að opna Task Manager með admin réttindi í gegnum Command Prompt eða PowerShell
Ef þú vilt frekar skipanalínuaðferðina geturðu ræst Task Manager með stjórnandaréttindum frá skipanalínunni eða PowerShell . Við skulum sjá hvernig á að gera það.
1. Keyra Command Prompt með admin réttindi.
2. Í Command Prompt, sláðu inn "taskmgr" og ýttu á Enter.
Verkefnastjóri opnast með fullum stjórnandaréttindum.
8. Festu Task Manager við Verkefnastikuna
Þú getur líka fest Task Manager við verkefnastikuna og opnað hana með stjórnandarétti hvenær sem þess er þörf. Hér er hvernig þú gerir það.
1. Festu Task Manager við Verkefnastikuna.
2. Smelltu á Task Manager táknið sem þú festir.
3. Hægrismelltu síðan á Task Manager og veldu Keyra sem stjórnandi .
Það er auðvelt að keyra Task Manager, en sum verkefni gætu þurft háþróaðan aðgang. Hér að neðan eru 8 leiðir til að opna Task Manager með stjórnandarétti. Láttu alla vita hver er gagnlegri fyrir þig í athugasemdahlutanum hér að neðan!