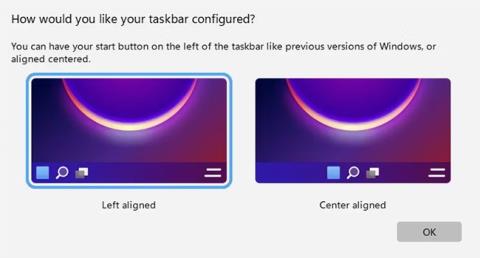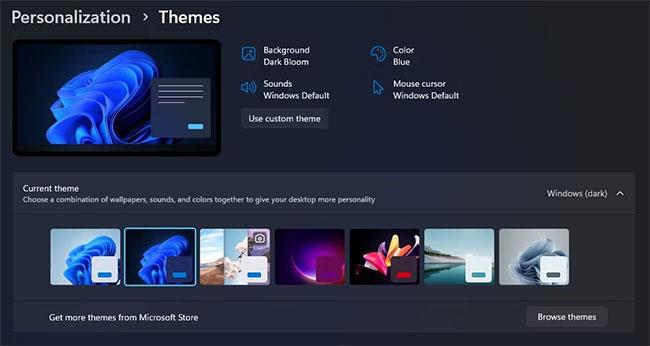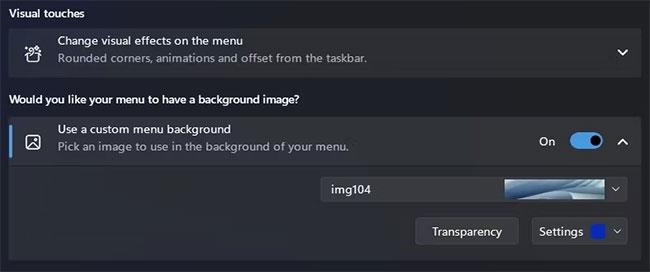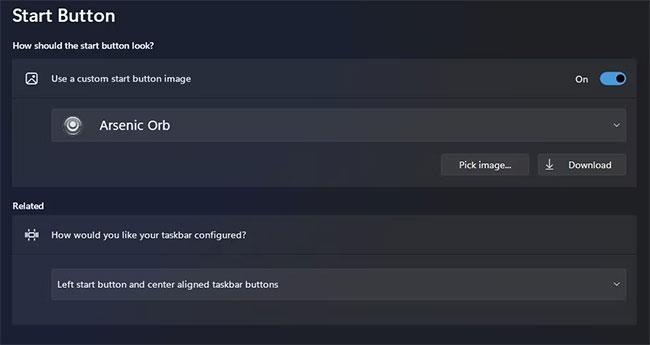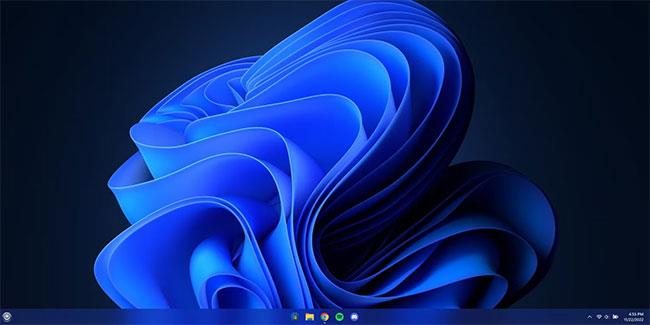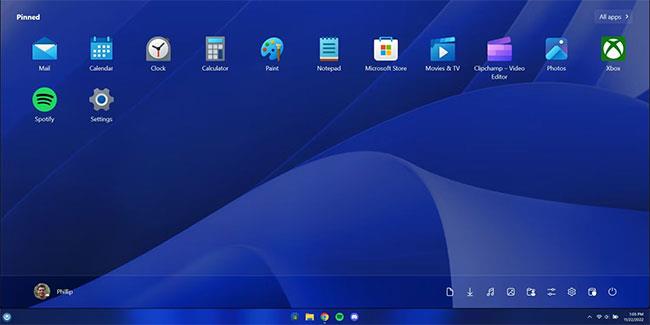Með hreinum línum, mjúkum ávölum brúnum og einfaldri, háþróaðri fagurfræði er Windows 11 eitt af stoltum stýrikerfum Microsoft. Jafnvel þó að það sé heilt teymi verkfræðinga sem ber ábyrgð á því að láta Windows 11 líta eins vel út og mögulegt er, getur það samt verið svolítið sljórt.
Ef það er það sem þú ert að hugsa skaltu skoða Start11, öflugt tól sem notað er til að sérsníða Windows Start valmyndina og verkefnastikuna. Fáðu lánaðan innblástur frá Google Chrome OS og gjörbreyttu Windows Start og Taskbar upplifun þinni.
Hvernig á að hlaða niður og setja upp Start11
Til að byrja, farðu á Start11 niðurhalssíðuna og smelltu á hlekkinn til að hlaða niður 30 daga ókeypis prufuáskrift. Þegar það hefur verið hlaðið niður skaltu keyra uppsetningarforritið og fylgja leiðbeiningunum til að ljúka uppsetningunni. Þú þarft að slá inn netfangið þitt og staðfesta það til að virkja 30 daga ókeypis prufuáskriftina þína.
Þegar Start11 hefur verið sett upp, komið í gang, mun það biðja þig um að velja vinstrijafnað eða miðjujafnað.

Vinstrijafnað eða miðjujafnað
Þú getur valið eina af tveimur leiðum til að fjarlægja sprettiglugga og mun breyta þessu síðar. Þú verður nú á Start11 heimaskjánum, þar sem þú stillir flestar stillingar.

Start11 aðalskjár
Hvernig á að láta Start valmyndina líta út eins og ChromeOS með Start11
Áður en haldið er áfram og byrjað að sérsníða Start valmyndina með Start11, þá er stilling sem þarf að breyta í Windows stillingum til að þetta gerist og raunverulega koma þessu öllu saman. Windows þema verður breytt í dökkan lit. Ef þú ert ekki aðdáandi innbyggða dökka þema Windows 11 geturðu líka skoðað bestu Windows 11 dökku þemu til að sérsníða skjáborðið þitt.
Til að gera þetta, farðu í Stillingar > Sérstillingar > Þemu og stilltu Núverandi þema á dökkt.
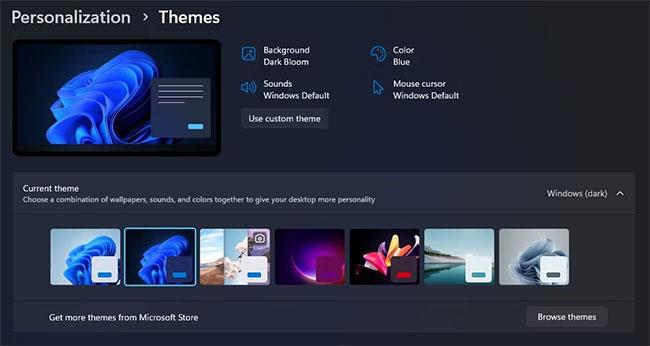
Myrkt þema Windows
Þegar því er lokið ertu tilbúinn að byrja að sérsníða útlit og tilfinningu ChromeOS. Til að byrja með, á Start11 heimaskjánum, undir Start Menu flipanum , gerðu eftirfarandi stillingarvalkosti:
- Windows 11 stíll (valið).
- Notaðu Start11 Start Menu (kveikt).
Næst skaltu smella á Stilla valmyndarborðann , það mun fara í Start Menu > Configuration . Skrunaðu niður að Ítarlegri hlutanum og gerðu eftirfarandi stillingar:
- Sýna nýlega bætt við forrit (slökkt).
- Sýna nýleg skjöl (slökkt).
- Flýtileiðatákn ættu að vera í stærð (Large).
- Notaðu valmynd á öllum skjánum (kveikt).
- Byrjunarvalmyndin ætti að opnast og sýnir lista yfir öll forrit (slökkt).
- Fela möppur af lista yfir nýleg skjöl (slökkt).
Eftirstöðvar stillingar á þessari síðu geta verið sjálfgefnar eða slökktar. Næst skaltu skruna aðeins upp og smella á Sérsníða sjónrænt útlit valmyndar . Gerðu eftirfarandi stillingar:
- Notaðu sjálfvirkan lit fyrir upphafsvalmyndina (slökkt).
- Smelltu síðan á Veldu lit og sláðu inn eftirfarandi RGB gildi: 6, 41, 183.
- Gerðu leturgerð valmyndar stærri eða minni (150% af upprunalegri stærð).
- Stilltu gegnsæi valmyndarinnar (80% solid).
Að lokum skaltu skruna til botns og gera eftirfarandi stillingar:
- Notaðu sérsniðna valmyndarbakgrunn (virkt) með img104 valið.
- Gagnsæi (60% solid).
- Smelltu á Stillingar > Veldu áferðarlit og sláðu inn sömu RBG gildi og áður: 6, 41, 183.
Þegar þú ert búinn mun það líta svona út:
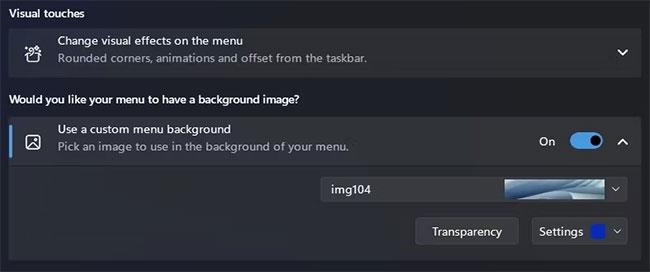
Sérsniðnar bakgrunnsstillingar
Hvernig á að láta Start hnappinn líta út eins og ChromeOS með Start11
Næst munum við takast á við Windows Start hnappinn. Sem betur fer er þetta mjög auðvelt og allar nauðsynlegar stillingar eru undir sama flipa í Start11. Til að byrja skaltu smella á Start Button flipann og gera eftirfarandi stillingar:
- Notaðu sérsniðna mynd af upphafshnappi (virkjað).
- Veldu Arsenic Orb af fellilistanum, þar sem þessi valkostur er svipaður ChromeOS forritaforritinu.
Í hlutanum Hvernig viltu stilla verkstikuna þína skaltu velja Vinstri byrjunarhnapp og miðjujafna verkstikuhnappa úr fellivalmyndinni.
Þegar þú ert búinn mun það líta svona út:
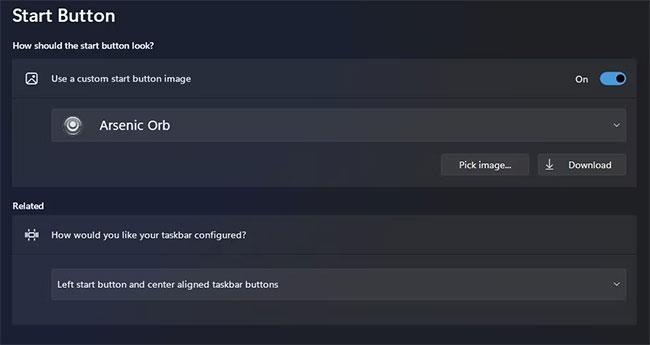
Stilltu Start hnappinn
Hvernig á að láta verkefnastikuna líta út eins og ChromeOS með Start11
Við skulum halda áfram og sérsníða verkefnastikuna. Smelltu á Verkefnastikuna og gerðu eftirfarandi stillingar:
- Láttu Start11 bæta verkefnastikuna (virkja).
- Verkefnastikuhnappar ættu að vera sameinuð (alltaf).
Í óskýrleika, gagnsæi og litaborði á verkefnastikunni skaltu gera eftirfarandi stillingar:
- Þokaðu veggfóðrið undir verkefnastikunni (kveikt).
- Notaðu sjálfvirkan lit fyrir verkefnastikuna (slökkt).
- Smelltu síðan á Litur og sláðu inn eftirfarandi RGB gildi: 6, 41, 183.
- Stilltu gagnsæi verkefnastikunnar (40% solid).
Í hægrismelltu valmyndum verkefnastikunnar skaltu gera eftirfarandi stillingar:
- Sýndu Win+X valmyndina þegar þú hægrismellt á byrjunarhnappinn frekar en Start11 einn (kveikt).
Næst skaltu skruna aðeins upp og velja More Start11 verkefnastikustillingar , ganga úr skugga um að eftirfarandi stillingarvalkostir séu stilltir:
- Leyfa að breyta stærð verkefnastikunnar (kveikt).
- Miðja verkefnastikuna hnappana lóðrétt (slökkt).
- Fela alltaf textann á hnöppum óháð hópstöðu (kveikt).
Þegar allar stillingar eru búnar muntu hafa fallegan skjá sem lítur snyrtilegur út og líkist Google ChromeOS. Ennfremur mun Start hnappurinn fara aftur í kunnuglega stöðu vinstra megin á verkefnastikunni.
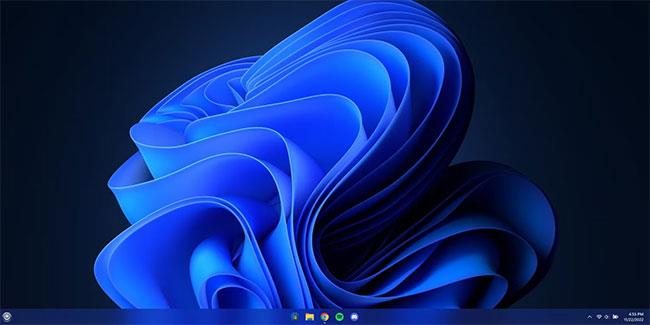
Start snýr aftur á réttan kunnuglegan stað
Þegar þú smellir á Byrja muntu taka á móti þér frábærri Startvalmynd á öllum skjánum, sem hefur verið fjarlægð til að fjarlægja alla óþarfa eiginleika, eins og skjöl í nágrenninu og nýlega bætt við forritum. Þessi upphafsvalmynd gefur þér samt aðgang að öllum forritunum þínum með einum smelli. Þú færð líka flýtilykla sem leyfa skjótan aðgang að persónulegu möppunum þínum, Windows stillingum og stjórnborði.
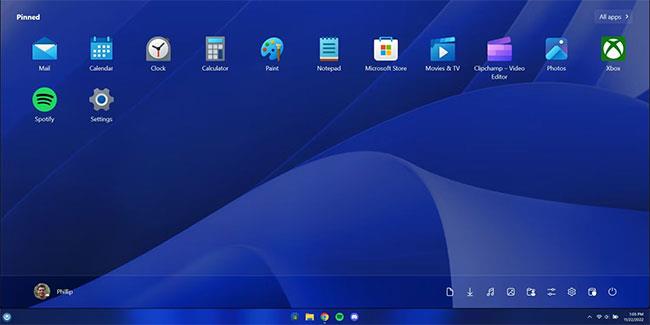
Start valmynd á öllum skjánum
Á örfáum mínútum geturðu gjörbreytt Windows Start valmyndinni þinni og verkefnastikunni í eitthvað sem líkist ChromeOS. Ef þú kafar aðeins dýpra með Start11, muntu hafa fullt af valkostum til að gera allt frá því að endurheimta Windows 7 og Windows 10-stíl Start valmynda, til að breyta því hvernig sjálfgefna leitarhegðun virkar í Windows. Ef þú ert aðdáandi þess að sérsníða Windows geturðu ekki misst af Start11.