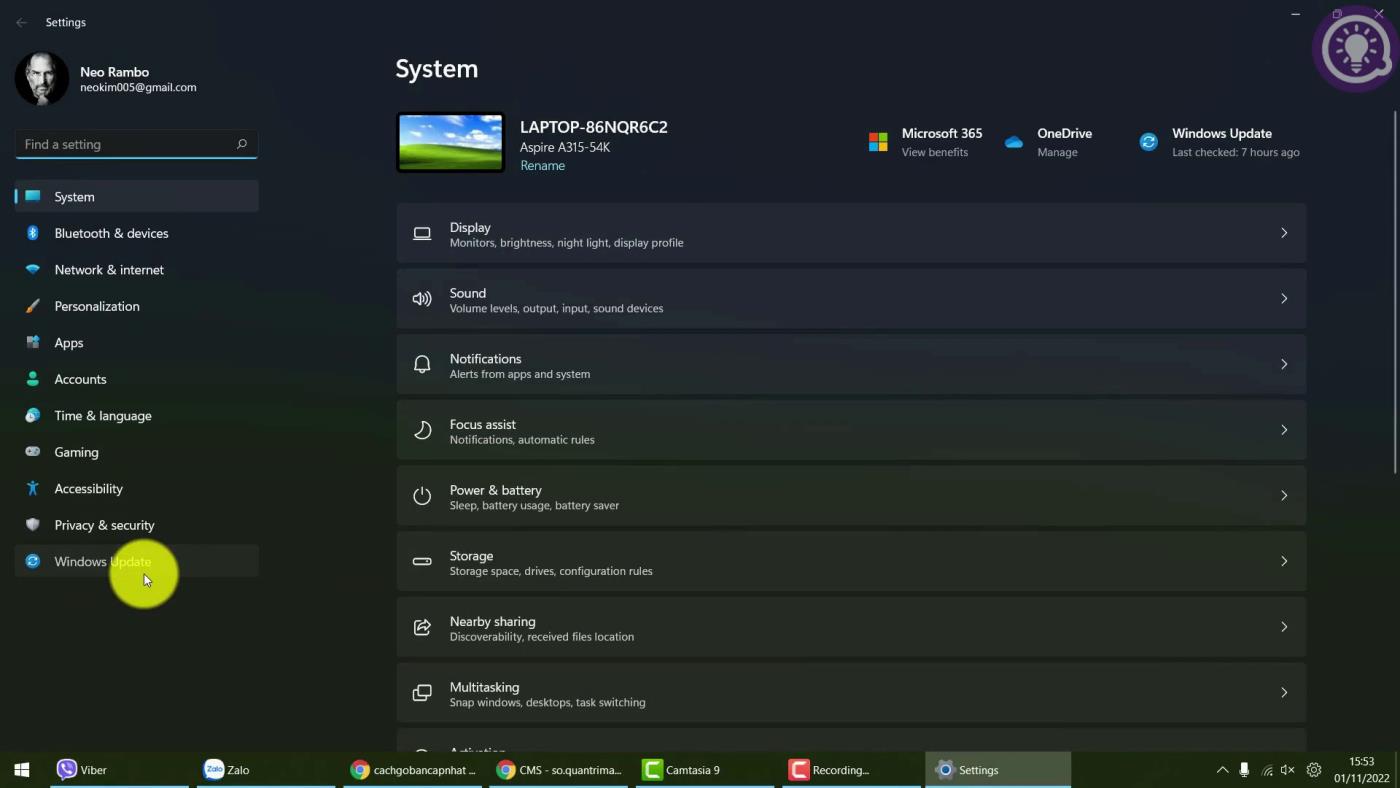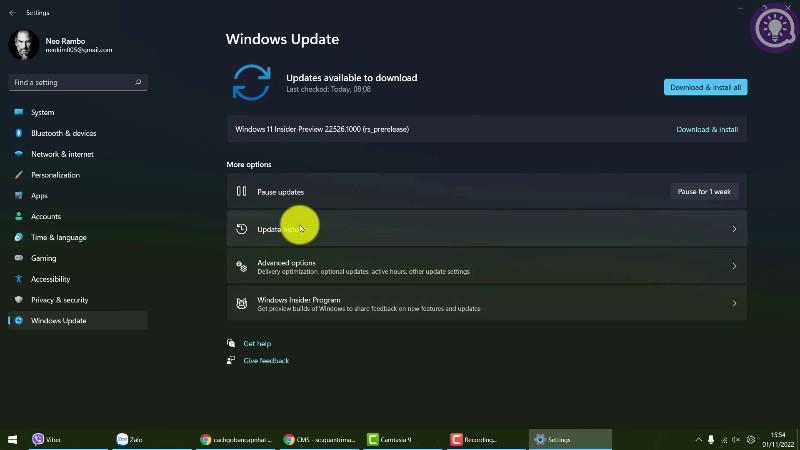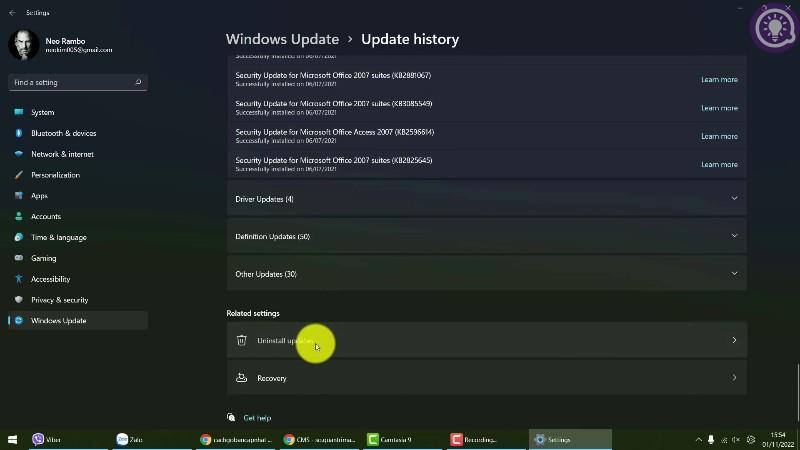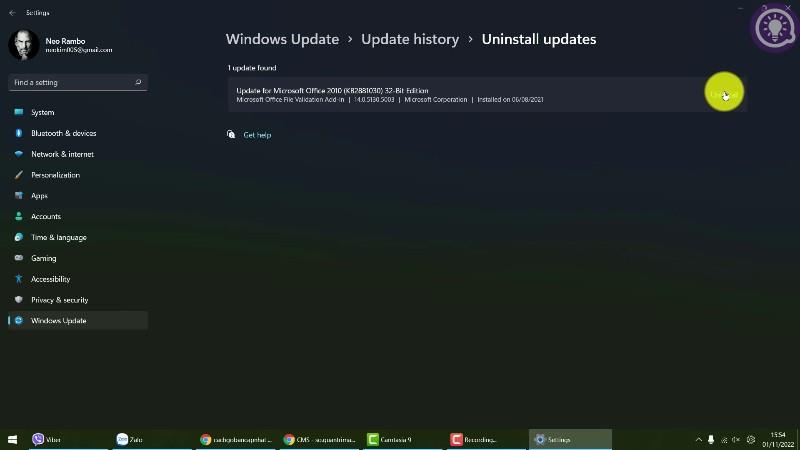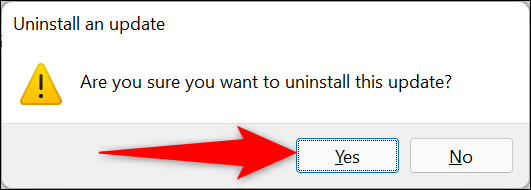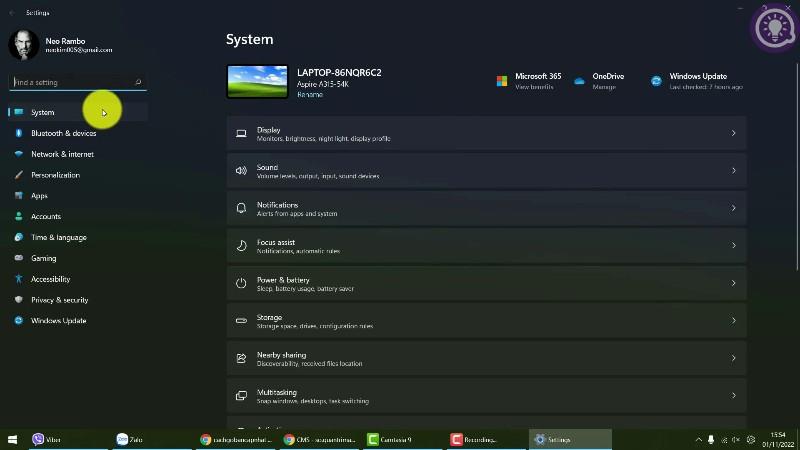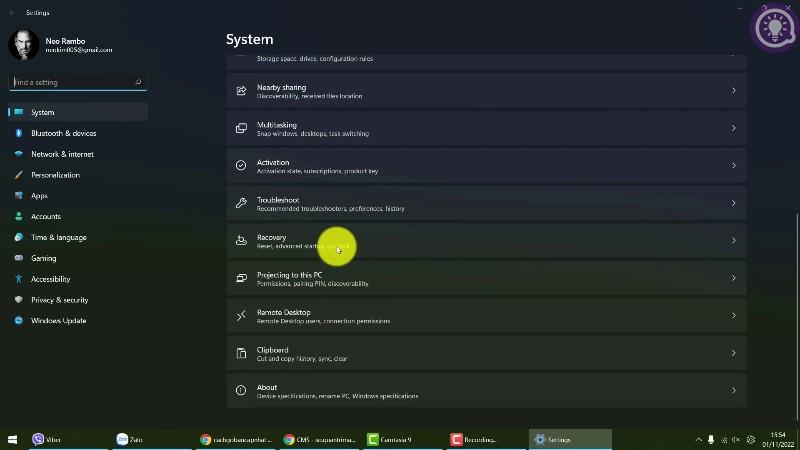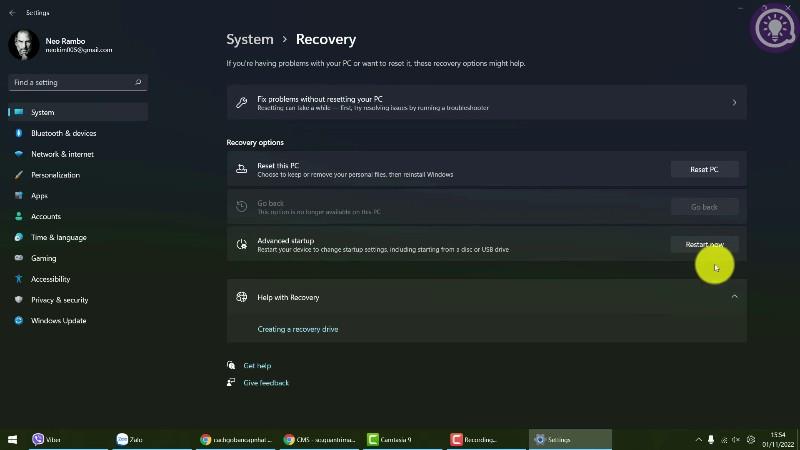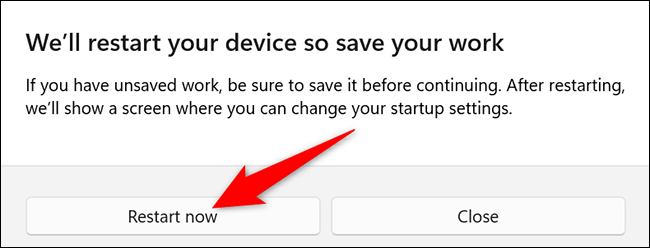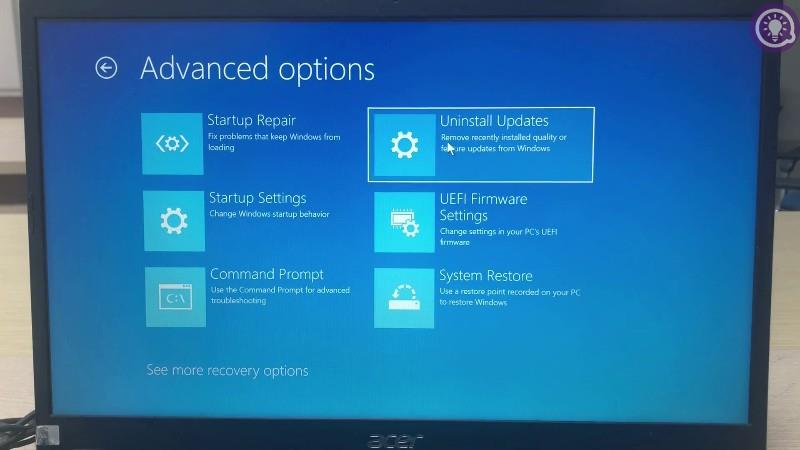Sú staðreynd að ný uppfærsla veldur vandamálum eða inniheldur veikleika er ekkert nýtt fyrir Windows notendasamfélagið. Þess vegna er nauðsynlegt að fjarlægja uppfærslu þegar þú grunar að hún valdi vandamálinu til að koma kerfinu þínu fljótt aftur í stöðugan rekstur.
Í Windows 11 munu notendur fá tvær grunngerðir af uppfærslum: Byggingar og reglulegar uppfærslur. Smíðin er mikil uppfærsla, kemur með nýjum eiginleikum sem og viðmótsbreytingum. Á hinn bóginn, reglulega uppfærslur plástra tilkynnt villur og öryggisveikleika á kerfinu. Þú getur alveg fjarlægt báðar gerðir uppfærslur, sem og afturkallað allar breytingar sem uppfærslan hefur gert á tölvunni þinni, ef þú heldur að þær séu að valda vandræðum á kerfinu þínu. .
Fjarlægðu uppfærslu á Windows 11
Auðvelt er að fjarlægja venjulega uppfærslu (einnig þekkt sem uppsöfnuð uppfærsla) í Windows 11.
Til að byrja skaltu opna Stillingarforritið á Windows 11 tölvunni þinni með því að ýta á Windows + i takkasamsetninguna .
Í stillingarviðmótinu sem birtist, á listanum til vinstri, smelltu á " Windows Update ".
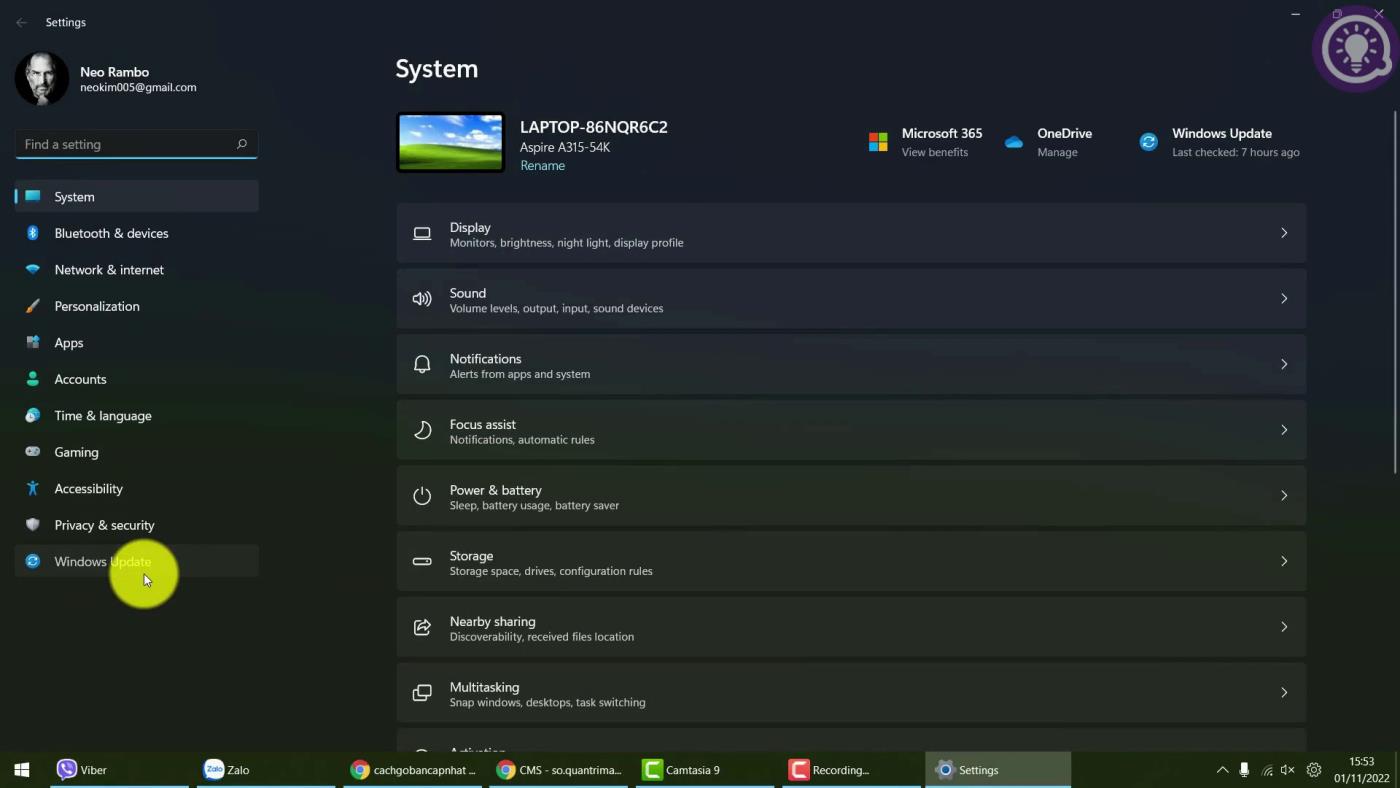
Á " Windows Update " stillingasíðunni sem birtist skaltu smella á " Update History ".
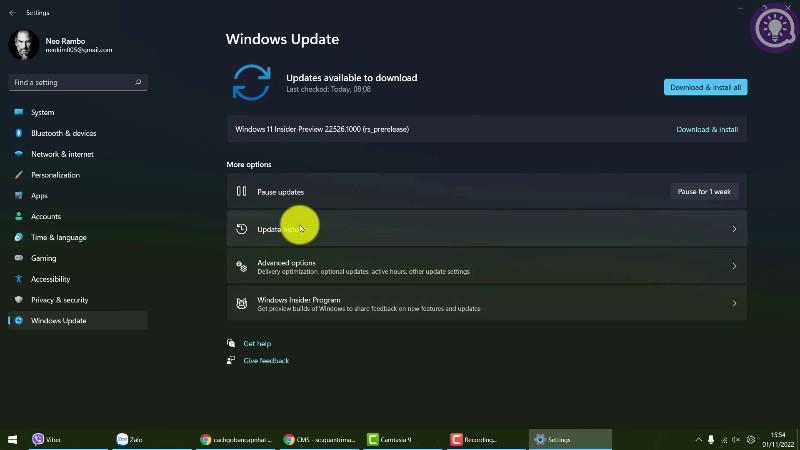
Í valmyndinni „ Uppfærslusaga “, í hlutanum „ Tengdar stillingar “, veldu „ Fjarlægja uppfærslur “.
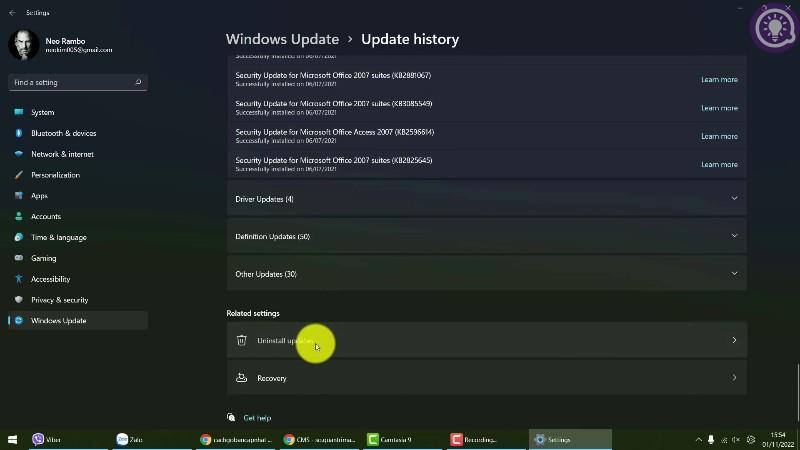
Þú munt nú sjá lista yfir uppsettar uppfærslur á tölvunni þinni. Til að fjarlægja tiltekna uppfærslu, smelltu til að velja hana af listanum, smelltu síðan á " Fjarlægja " hnappinn við hliðina á henni.
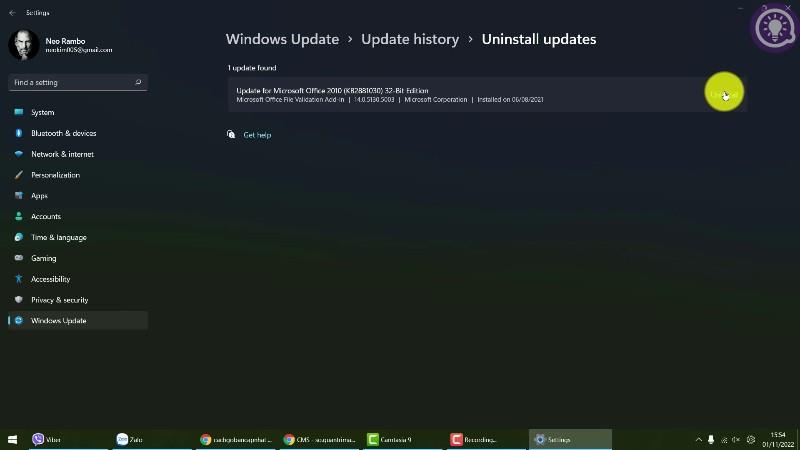
Spurningin „ Fjarlægja uppfærslu “ mun birtast. Smelltu á " Já " til að staðfesta aðgerðina þína.
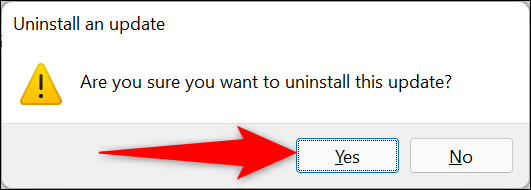
Windows 11 mun byrja að fjarlægja valda uppfærslu af tölvunni þinni.
Fjarlægðu byggingu á Windows 11
Í grundvallaratriðum geturðu fjarlægt byggingar eins og venjulegar uppfærslur. Hins vegar skal tekið fram að byggingu er aðeins hægt að eyða innan 10 daga frá því að það var sett upp á kerfinu. Ef það hafa liðið meira en 10 dagar, muntu ekki geta afturkallað bygginguna. Í þessu tilfelli verður þú að setja upp Windows 11 aftur, eða endurheimta fulla öryggisafrit af kerfinu á tölvunni þinni ef þú vilt samt fjarlægja smíðina.
( Athugið : Þegar þú fjarlægir byggingu er persónulegum skrám þínum ekki eytt, en öllum breytingum sem gerðar eru á forriti kerfisins og uppsetningarstöðu frá nýlegri uppfærslu verður eytt).
Fyrst skaltu opna Stillingarforritið á Windows 11 tölvunni þinni með því að ýta á Windows + i takkasamsetninguna .
Í stillingarviðmótinu sem birtist, á listanum til vinstri, smelltu á " Kerfi ".
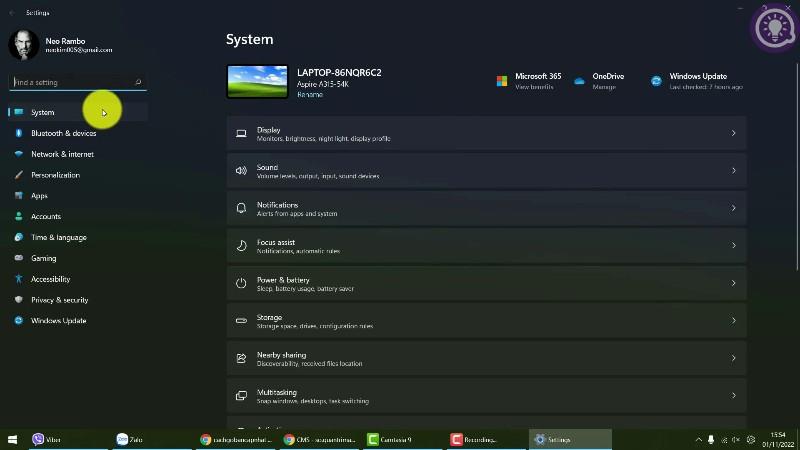
Á „ Kerfi “ síðunni, skrunaðu niður og smelltu á „ Endurheimta “.
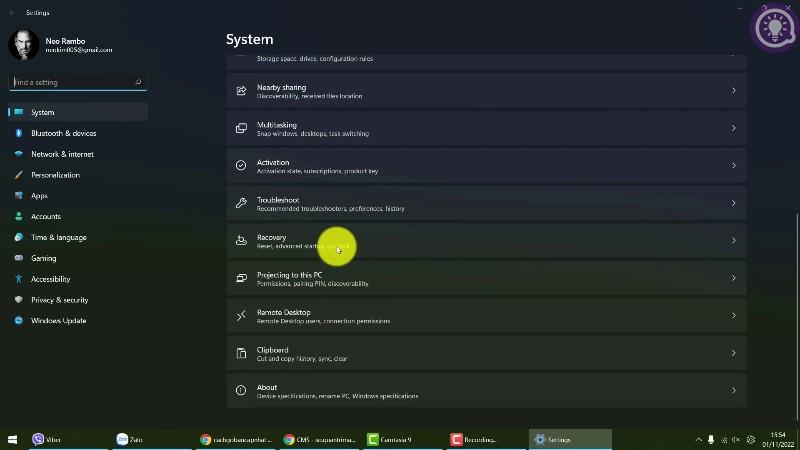
Á „ Recovery “ skjánum , við hliðina á „ Advanced Startup “, smelltu á „ Restart Now “.
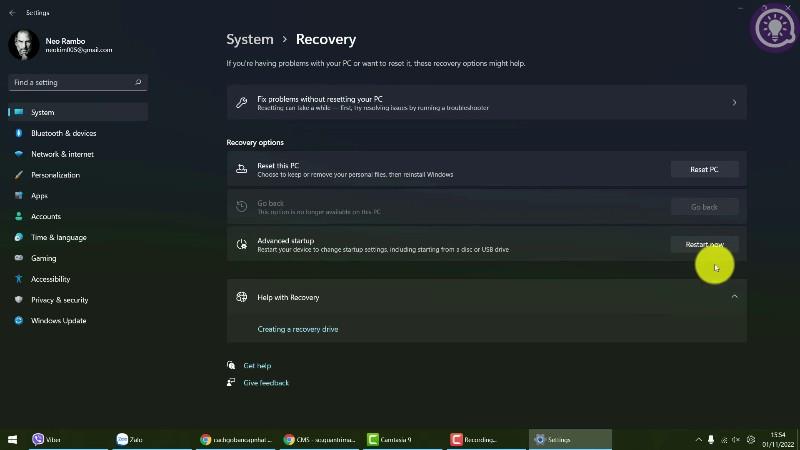
Þú munt sjá hvetja sem segir „ Við munum endurræsa tækið þitt svo vistaðu vinnu þína “. Smelltu á " Endurræstu núna " til að endurræsa tölvuna þína.
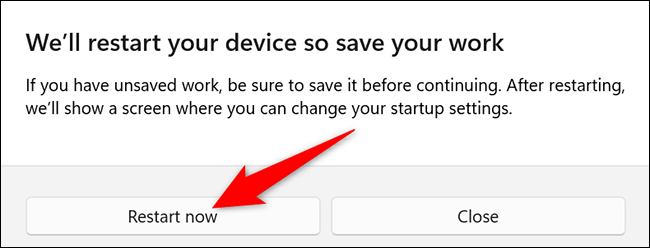
Þegar tölvan þín endurræsir sérðu „ Veldu valkost “ skjáinn. Héðan skaltu fara í Úrræðaleit > Ítarlegir valkostir > Fjarlægja uppfærslur > Fjarlægja nýjustu eiginleikauppfærsluna .
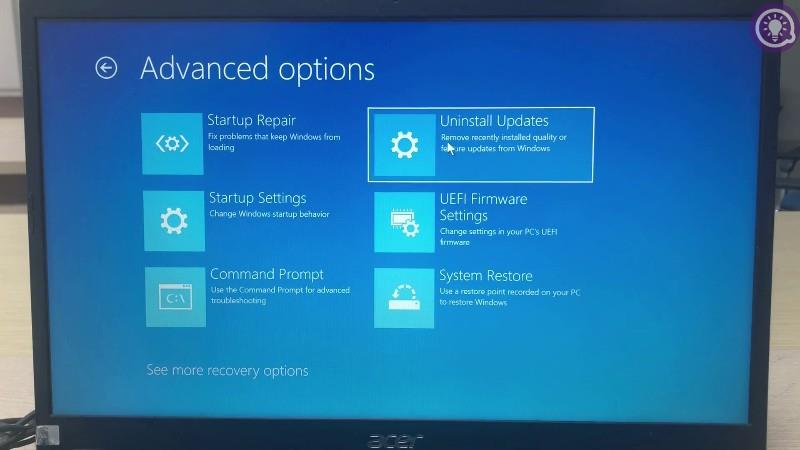
Þar skaltu smella á „ Fjarlægja eiginleikauppfærslu “ og Windows 11 mun fjarlægja nýjustu smíðina sem er uppsett á tölvunni þinni!
Ef þú ert ekki með það á hreinu, vinsamlegast horfðu á myndbandið hér að neðan:
Gangi þér vel!