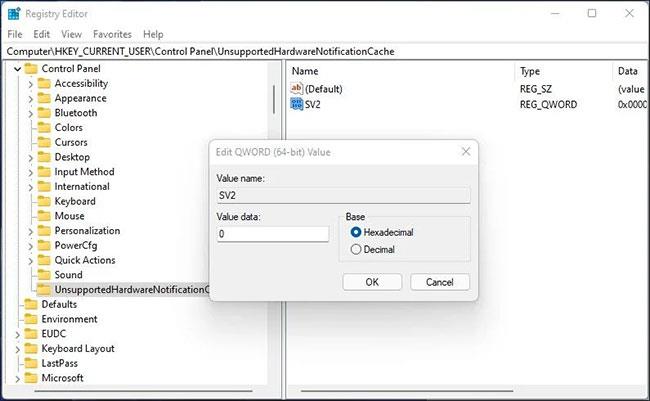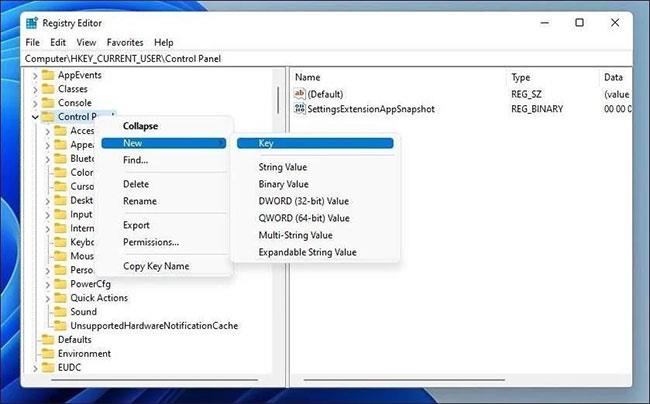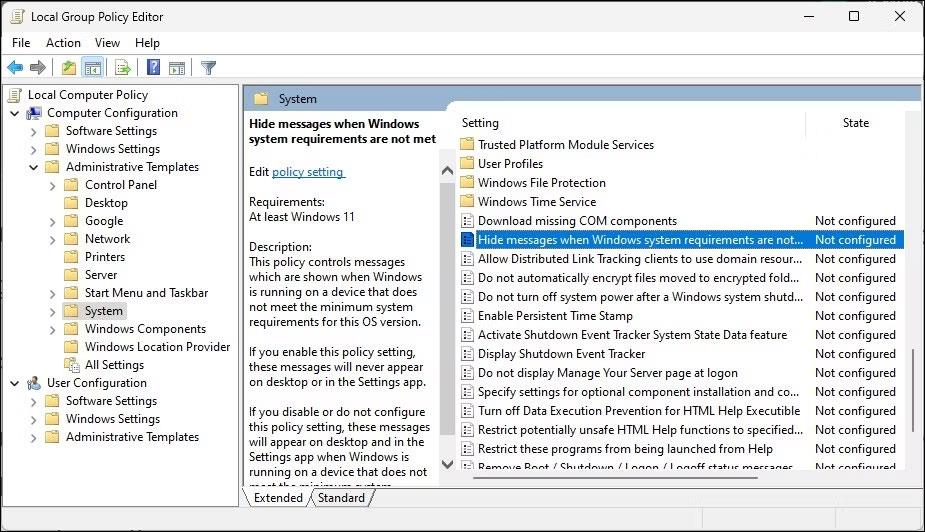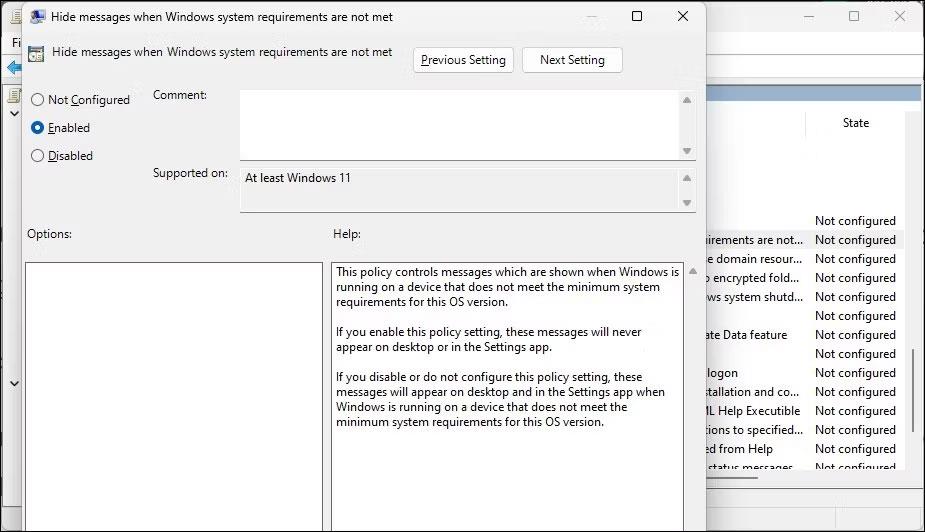Ef þú ert að keyra Windows 11 á óstuddum vélbúnaði mun þessi nýja útgáfa af Windows stýrikerfinu sýna vatnsmerkið „Kerfiskröfur ekki uppfylltar“ neðst í vinstra horninu á skjánum.
Þetta gæti ekki verið áhyggjuefni ef þú notar stýrikerfið á sýndarvél. En fyrir flest fólk finnst þessi tilkynning mjög óþægileg. Sem betur fer geturðu losnað við þessi pirrandi skilaboð með því að gera Registry bragð. Quantrimang.com mun leiðbeina þér hvernig á að gera það í gegnum eftirfarandi grein!
Af hverju birtir Windows 11 skilaboðin „Kerfiskröfur ekki uppfylltar“?
Windows 11 frá Microsoft hefur miklu meiri kröfur um vélbúnað en nokkur fyrri útgáfa. Ef kerfið þitt uppfyllir ekki lágmarkskerfiskröfur, þar á meðal TPM 2.0 , mun uppsetningin stöðvast óvænt.
Hins vegar hefur þetta vandamál margar lausnir. Þú getur framhjá takmörkunum og sett upp Windows 11 á óstuddum vélbúnaði.
Þó að Microsoft hafi upphaflega leyft uppsetningu á óstuddum vélbúnaði með viðvörunum um öryggisvandamál og skort á framtíðaruppfærslum, hefur Microsoft nú ákveðið að setja varanlegt vatnsmerki til að minna notendur á að kerfið þeirra sé ekki stutt. Svipuð skilaboð geta einnig birst í stillingarforritinu .
1. Hvernig á að fjarlægja "Kerfiskröfu ekki uppfyllt" skilaboðin með því að nota Registry Editor
Ef þú sérð vatnsmerkið „Kerfisþörf ekki uppfyllt“ á tölvunni þinni geturðu fjarlægt það með því að breyta DWORD gildinu í Registry Editor.
Fylgdu þessum skrefum til að fjarlægja skilaboðin „Kerfisþörf ekki uppfyllt“ á Windows 11:
1. Ýttu á Win + R til að opna Run gluggann .
2. Sláðu inn regedit og smelltu á OK til að opna Registry Editor .
3. Í Registry Editor , farðu á eftirfarandi slóð. Þú getur líka afritað og límt slóðina inn í veffangastikuna Registry Editor til að fá fljóta leiðsögn.
HKEY_CURRENT_USER\Control Panel\UnsupportedHardwareNotificationCache
4. Í hægri glugganum skaltu hægrismella á SV2 DWORD gildið og velja Breyta.
5. Sláðu inn 0 í gildisgagnareitinn.
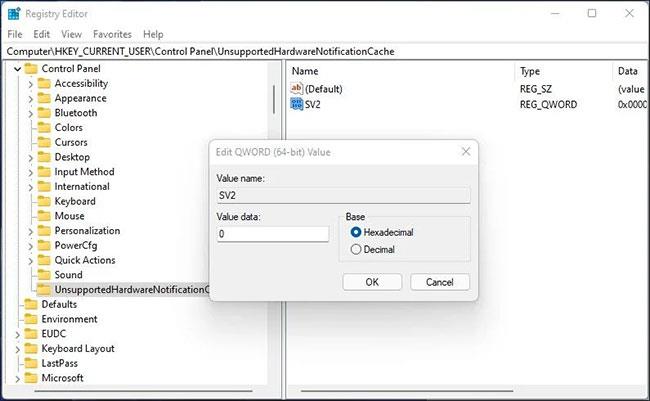
Sláðu inn 0 í reitinn Gildigögn
6. Smelltu á OK til að vista breytingarnar.
7. Lokaðu Registry Editor og endurræstu tölvuna þína til að beita breytingunum. Eftir endurræsingu mun Windows 11 ekki lengur birta óstudd vélbúnaðarskilaboðin.
Ef þú ert ekki með UnsupportedHardwareNotificationCache lykilinn þarftu að búa til nýjan lykil og stilla gildi fyrir hann. Til að gera þetta:
1. Í Registry Editor, hægrismelltu á Control lykilinn ( HKEY_CURRENT_USER\Control Panel ) og veldu New > Key .
2. Næst skaltu endurnefna lykilinn í UnsupportedHardwareNotificationCache.
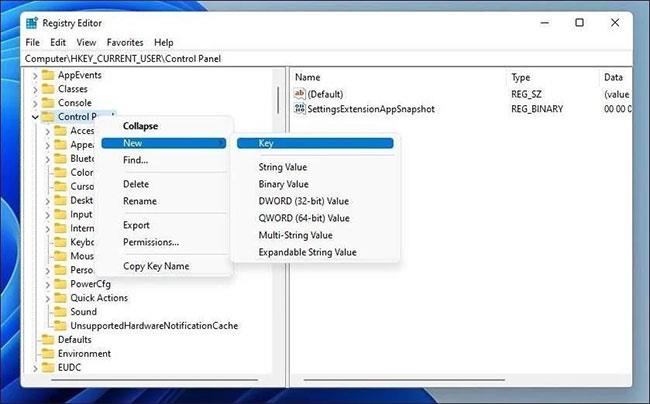
Búðu til nýjan UnsupportedHardwareNotificationCache lykil
3. Næst skaltu hægrismella á nýja lykilinn og velja Nýtt > DWORD (64-bita) .
4. Endurnefna gildið SV2.
5. Næst skaltu breyta SV2 DWORD gildinu og stilla gildisgögn þess á 2 .
6. Smelltu á OK til að vista breytingarnar.
2. Eyddu skilaboðunum „Kerfisþörf ekki uppfyllt“ með því að nota Group Policy Editor
Þú getur notað Group Policy Editor til að slökkva á skilaboðunum "System Requirement Not Met" í Windows 11. Til að ná þessu þarftu að breyta hópstefnunni Fela skilaboð þegar Windows kerfiskröfur eru ekki uppfylltar og setja hana á Virkt.
Aðeins Windows 11 Pro, Enterprise og Education útgáfur hafa Local Group Policy Editor uppsett sjálfgefið. Ef þú keyrir Home Edition skaltu fylgja þessum skrefum til að virkja hópstefnuritil í Windows Home .
Til að slökkva á skilaboðunum „Kerfisþörf ekki uppfyllt“ með GPedit, gerðu eftirfarandi:
1. Ýttu á Win + R til að opna Run gluggann .
2. Sláðu inn gpedit.msc og smelltu á OK til að opna Group Policy Editor . Smelltu á Já ef beðið er um það af stjórnun notendareiknings .
3. Í Group Policy Editor, farðu á eftirfarandi stað:
Local Computer Policy > Computer Configuration > Administrative Templates > System
4. Skrunaðu niður hægra megin og finndu stefnuna Fela skilaboð þegar Windows kerfiskröfur eru ekki uppfylltar .
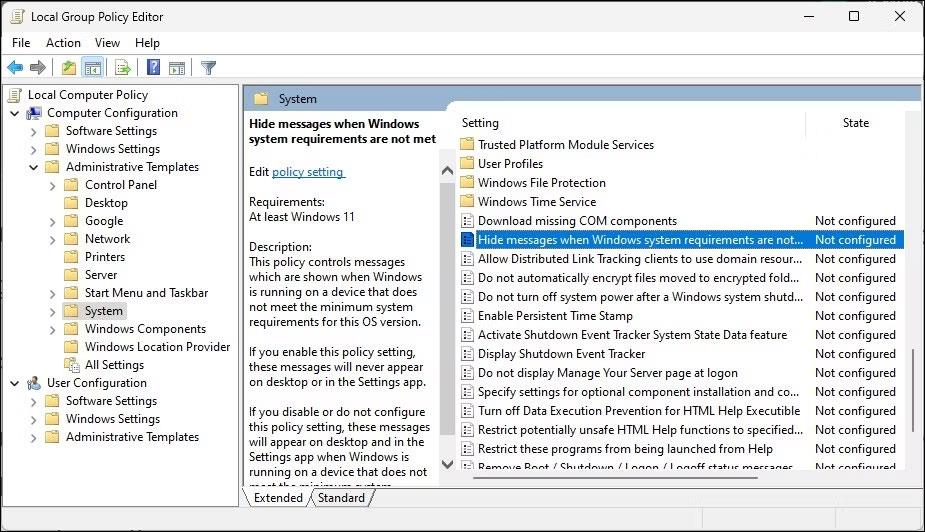
Finndu stefnuna Fela skilaboð þegar Windows kerfiskröfur eru ekki uppfylltar
5. Næst skaltu velja og tvísmella á stefnuna til að opna eiginleika hennar.
6. Veldu Virkt til að virkja stefnustillingarnar.
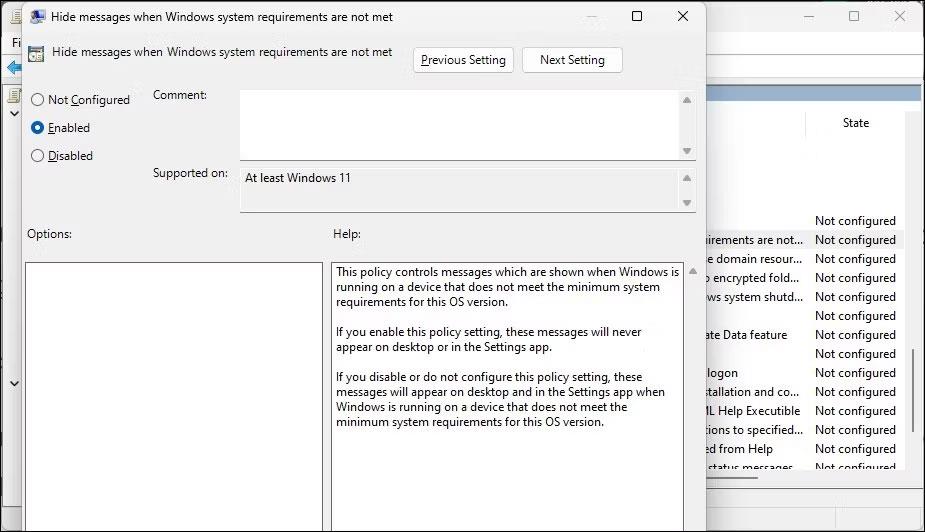
Veldu Virkt
7. Smelltu á Nota > Í lagi til að vista breytingarnar.
Nú þarftu að endurræsa tölvuna þína til að beita breytingunum. Eftir endurræsingu birtast ekki lengur skilaboðin „lágmarkskröfur kerfisins eru ekki uppfylltar“ á skjánum.
Ef þú þarft að afturkalla breytingar skaltu opna aftur regluna Fela skilaboð þegar Windows kerfiskröfur eru ekki uppfylltar og stilla hana á Ekki stillt .