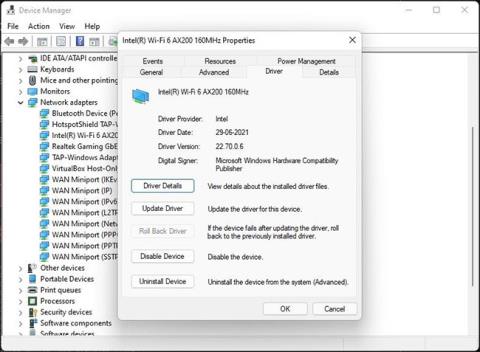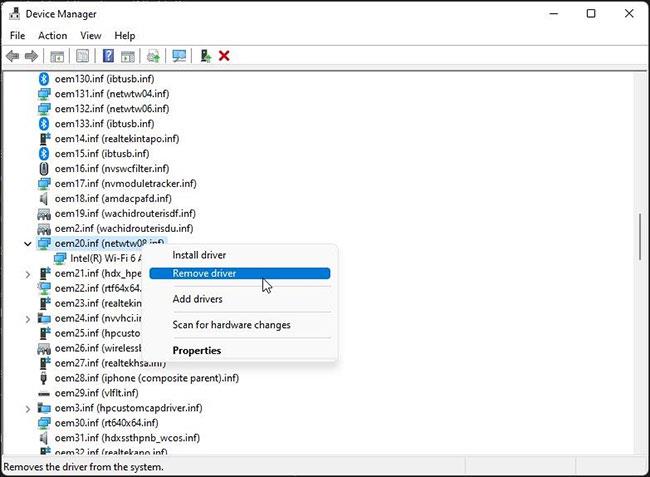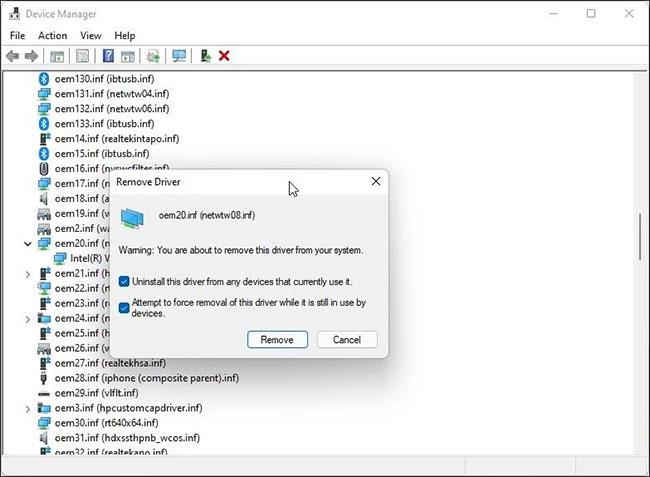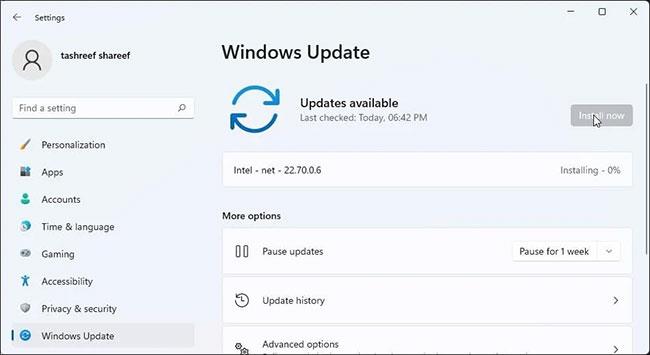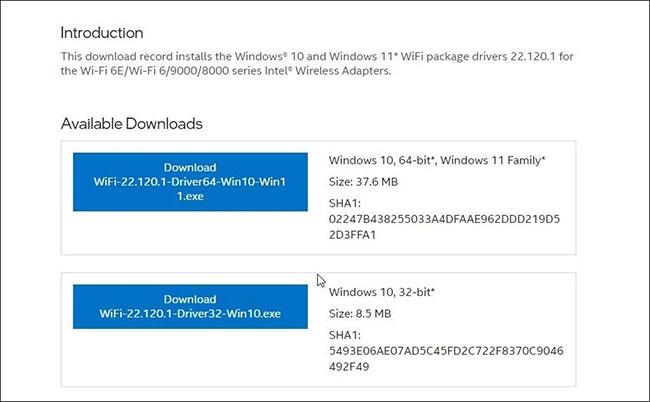Þegar bilanaleit er vandamál á netinu þarftu að leita að WiFi rekla tölvunnar þinnar. Ef þú kemst að því að ógildur bílstjóri valdi netvandamálinu geturðu sett upp WiFi bílstjórann aftur til að laga vandamálið.
Þrátt fyrir að það sé frekar auðvelt að fjarlægja WiFi bílstjórinn getur enduruppsetningin verið mjög leiðinleg. Þess vegna, í greininni í dag, mun Quantrimang.com leiðbeina þér hvernig á að fjarlægja og setja upp WiFi bílstjórinn aftur í Windows 11.
Hvernig á að fjarlægja WiFi bílstjóri í Windows 11
Auðveld leið til að eyða WiFi rekla er í gegnum Tækjastjórnun . Þú getur notað Device Manager til að leysa Windows ökumenn, skoða upplýsingar um ökumenn o.s.frv.
Til að fjarlægja þráðlausa rekilinn:
1. Ýttu á Win + R til að opna Run .
2. Sláðu inn devmgmt.msc og smelltu á OK til að opna Device Manager.
3. Í Device Manager stækkarðu hlutann Network adapters.
4. Hægrismelltu á þráðlausa rekilinn og veldu Properties. Það fer eftir tölvuframleiðandanum þínum, þú gætir verið með Intel eða annan þráðlausan rekla.

Skoða upplýsingar um þráðlausa ökumann
5. Í Properties glugganum skaltu athuga nafn WiFi millistykkisins og útgáfu bílstjórans. Þetta er valfrjálst skref, en þessar upplýsingar eru gagnlegar ef þú vilt hlaða niður reklum til að setja hann upp aftur handvirkt.
6. Smelltu á OK til að loka Properties glugganum .
7. Í Device Manager , smelltu á View > Devices by driver . Þetta mun birta öll tæki undir bílstjóri.

Skoðaðu tæki með tækjastjórnun eftir ökumanni
8. Hægrismelltu á oem20.inf (netwtw08.inf) reklapakkann fyrir WiFi tækið og veldu Remove Driver.
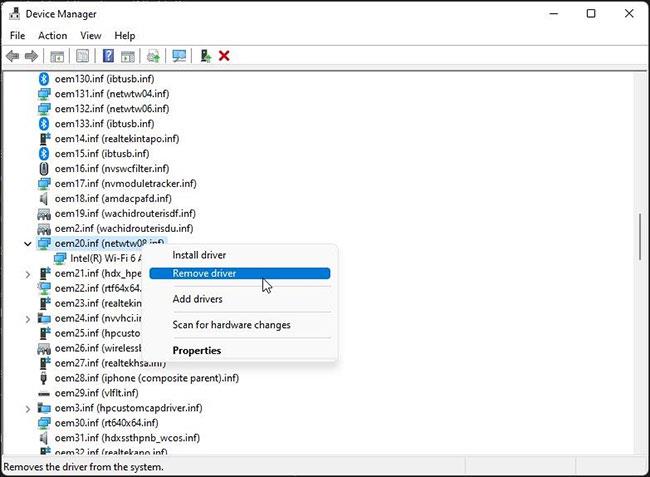
Fjarlægja bílstjóri valkost
9. Hér skaltu velja valkostinn Fjarlægja þennan rekla á öllum tækjum sem nota hann og Reyndu að þvinga fjarlægingu á þessum rekli á meðan hann er enn í notkun af tækjum .
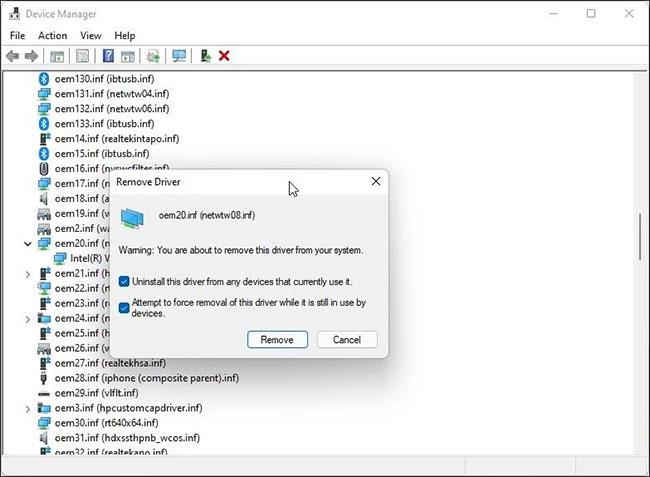
Fjarlægðu bílstjóri tækisins
10. Smelltu á Fjarlægja til að fjarlægja ökumanninn. Þetta ferli getur tekið nokkrar sekúndur að ljúka.
Það mun fjarlægja WiFi bílstjórinn án þess að eyða WiFi millistykkinu. Windows mun tímabundið fara aftur að nota almenna þráðlausa rekla Microsoft.
Næsta skref er að setja upp WiFi bílstjórinn aftur. Það eru margar leiðir til að setja upp WiFi rekla í Windows. Þó að þú getir notað tækjastjóraeiginleikann til að uppfæra bílstjóri er hann ekki mjög áreiðanlegur.
Hér að neðan eru tvær leiðir til að hlaða niður og setja upp nýjustu útgáfuna af þráðlausu rekla í Windows.
Hvernig á að setja upp WiFi bílstjóri aftur í Windows 11 með Windows uppfærslum
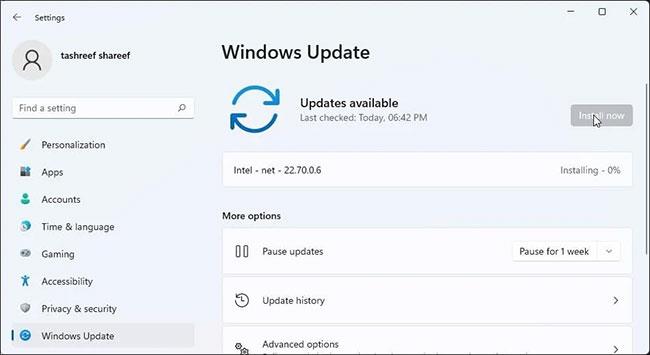
Settu upp Intel bílstjóri uppfærslur
Microsoft veitir mikilvægar kerfisuppfærslur frá þriðju aðila í tengslum við Windows uppfærslur. Þú getur hlaðið þeim niður og sett upp í stillingarforritinu. Hér er hvernig á að gera það.
1. Ýttu á Win + I til að opna Stillingar .
2. Opnaðu Windows uppfærsluflipann í vinstri glugganum.
3. Smelltu á Leita að uppfærslum . Windows mun þá leita að kerfisuppfærslum sem vantar og hlaða niður þráðlausum reklauppfærslum fyrir WiFi millistykkið þitt. Þetta er sjálfvirkt ferli, svo bíddu eftir að uppsetningunni lýkur.
Hvernig á að setja aftur upp WiFi bílstjóri handvirkt frá vefsíðu framleiðanda
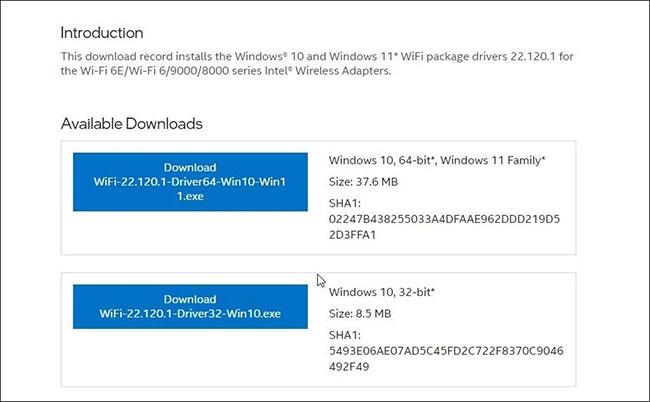
Settu upp WiFi driverinn aftur handvirkt frá vefsíðu framleiðanda
Þú getur líka halað niður og sett upp nýjustu útgáfuna af WiFi-reklanum á vefsíðu framleiðanda. Til dæmis, ef þú notar Intel WiFi millistykki, geturðu hlaðið niður nýrri rekla frá niðurhalsmiðstöð Intel.
Skrefin hér að neðan eru fyrir Intel WiFi millistykki bílstjóra, en eiga við um alla WiFi millistykki framleiðendur.
Til að hlaða niður WiFi bílstjórapakkanum:
1. Farðu á síðu Intel niðurhalsmiðstöðvar .
2. Sláðu inn tegundarnúmer WiFi millistykkisins í leitarstikuna til að finna alla rekla.
3. Smelltu á Windows 10 og Windows 11 Wi-Fi Drivers for Intel Wi-Fi Adapters úr leitarniðurstöðum.
4. Smelltu á hnappinn Niðurhal til að hlaða niður WiFi bílstjórapakkanum.
5. Keyrðu uppsetningarforritið og fylgdu leiðbeiningunum á skjánum til að ljúka uppsetningunni.
Nú munt þú hafa nýjustu útgáfuna af WiFi bílstjóri á tölvunni þinni.
Til að staðfesta útgáfu ökumanns, opnaðu Device Manager, hægrismelltu á WiFi millistykkið og veldu Properties. Næst skaltu opna Drivers flipann til að staðfesta útgáfu ökumanns.
Að auki geturðu líka notað fylgiforrit tölvuframleiðandans til að hlaða niður nýjum rekla. Til dæmis, Vantage frá Lenovo og HP Support Assistant gera þér kleift að leita að nýjum rekla og setja þá upp beint úr forritinu.
Windows gerir frábært starf við að stjórna kröfum kerfisstjóra sjálfkrafa. Hins vegar þarftu oft að fjarlægja og setja upp WiFi bílstjórinn aftur í bilanaleit. Þú getur notað Device Manager til að fjarlægja ökumanninn og setja hann síðan upp aftur með Windows Updates.
Hins vegar, ef netvandamálið er viðvarandi skaltu reyna að nota innbyggða bilanaleitina eða endurstilla netið til að leysa vandamálið.