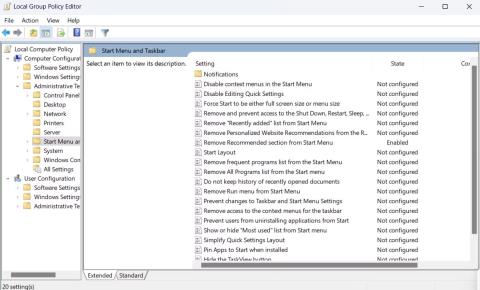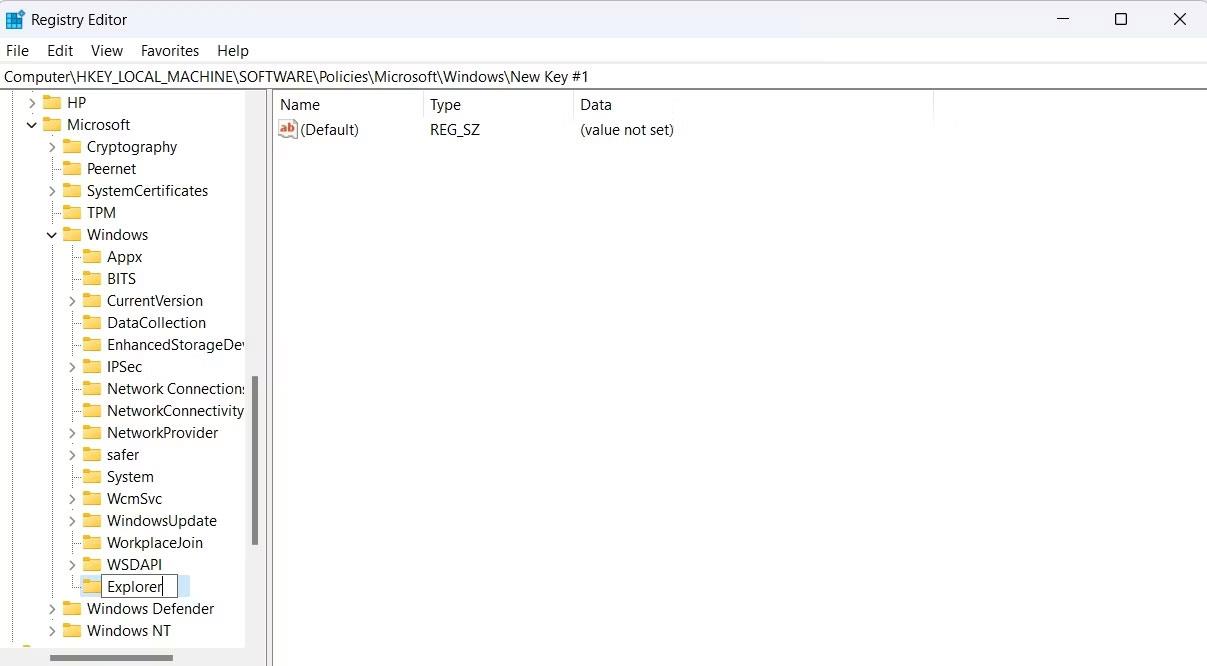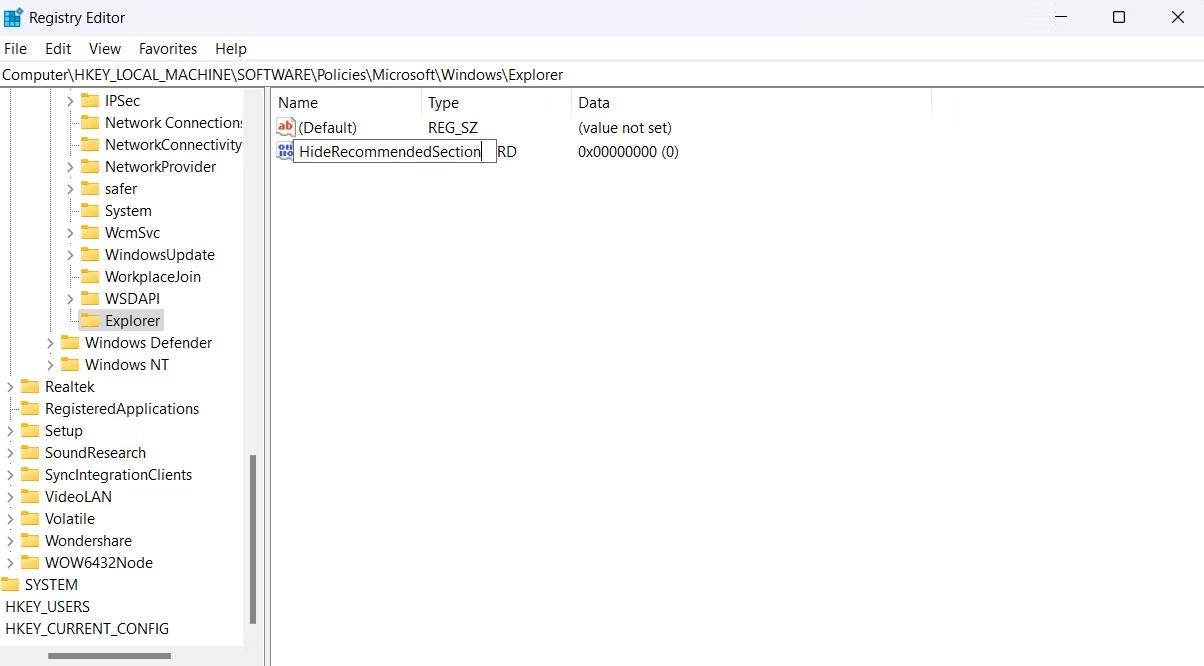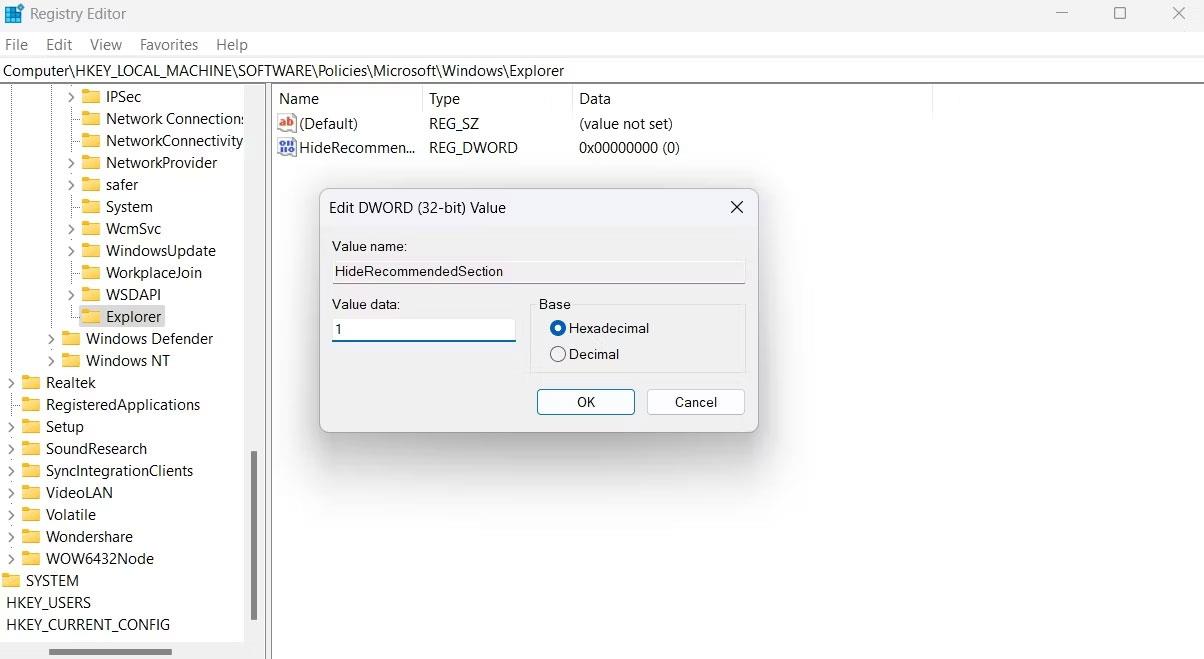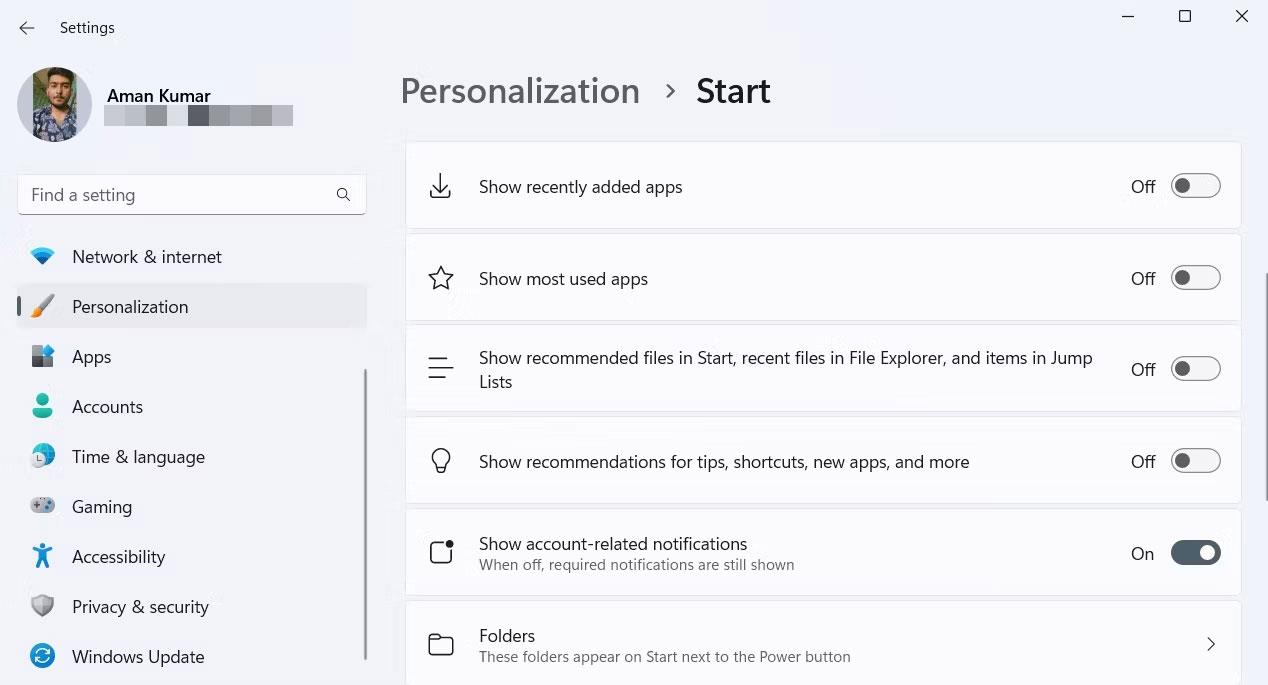Windows 11 hefur allt annað viðmót en Windows 10 , sérstaklega þegar kemur að Start valmyndinni. Windows 11 Start valmyndin hefur ráðlagt hluta sem sýnir nýlega niðurhalaðar skrár og uppsett forrit.
Þó að þessum hluta hafi verið bætt við til að gera tengt efni aðgengilegra, líkar sumum notendum það ekki vegna þess að það tekur pláss í Start valmyndinni og gerir viðkvæmar upplýsingar auðveldara að finna. Ef þú ert einn af þessum notendum, hér er hvernig á að fjarlægja Ráðlagt hluta úr Start valmyndinni á Windows 11.
Hvernig á að fjarlægja hlutann „Mælt með“ í Start valmyndinni með því að nota Group Policy Editor
Áður en þú heldur áfram skaltu hafa í huga að þú getur aðeins fjarlægt ráðlagt hlutann í Start valmyndinni í Education útgáfunni af Windows 11 (SE). Ef tölvan þín keyrir Windows 11 Pro eða Home geturðu aðeins stillt skrár og forrit til að vera falin í hlutanum sem mælt er með. Þessi hluti mun enn birtast í Start valmyndinni.
Að auki, hér er hvernig á að fjarlægja Mælt hlutann úr Start valmyndinni í Windows 11 Education útgáfa:
1. Ýttu á Win + R til að opna Run gluggann .
2. Sláðu inn gpedit.msc í leitarstikuna og ýttu á Enter. Þetta mun opna hópstefnuritilinn .
3. Í Group Policy Editor, farðu á eftirfarandi stað:
User Configuration > Administrative Templates > Start Menu and Taskbar
4. Tvísmelltu á Fjarlægja ráðlagða hluta úr Start Valmynd stefnu til hægri.

Fjarlægðu hlutann sem mælt er með úr Start valmyndinni í LGPE
5. Veldu Virkt í stefnubreytingarglugganum sem birtist.

Virkur valkostur í LGPE
6. Smelltu á Nota > Í lagi .
Síðan skaltu endurræsa tölvuna þína. Þegar þú endurræsir muntu sjá að Hlutinn sem mælt er með hefur horfið úr Start valmyndinni.
Hvernig á að fjarlægja hlutann „Mælt með“ í Start valmyndinni með því að nota Registry Editor
Önnur fljótleg leið til að fjarlægja hlutann sem mælt er með er að breyta skránni. Hér er það sem þú þarft að gera.
1. Opnaðu Run tólið, sláðu inn regedit í leitarstikuna og ýttu á Enter.
2. Í Registry Editor, farðu á eftirfarandi stað:
Computer\HKEY_LOCAL_MACHINE\SOFTWARE\Policies\Microsoft\Windows
3. Hægrismelltu á Windows takkann , farðu yfir Nýtt og veldu Lykill.
4. Gefðu lykilnum Explorer.
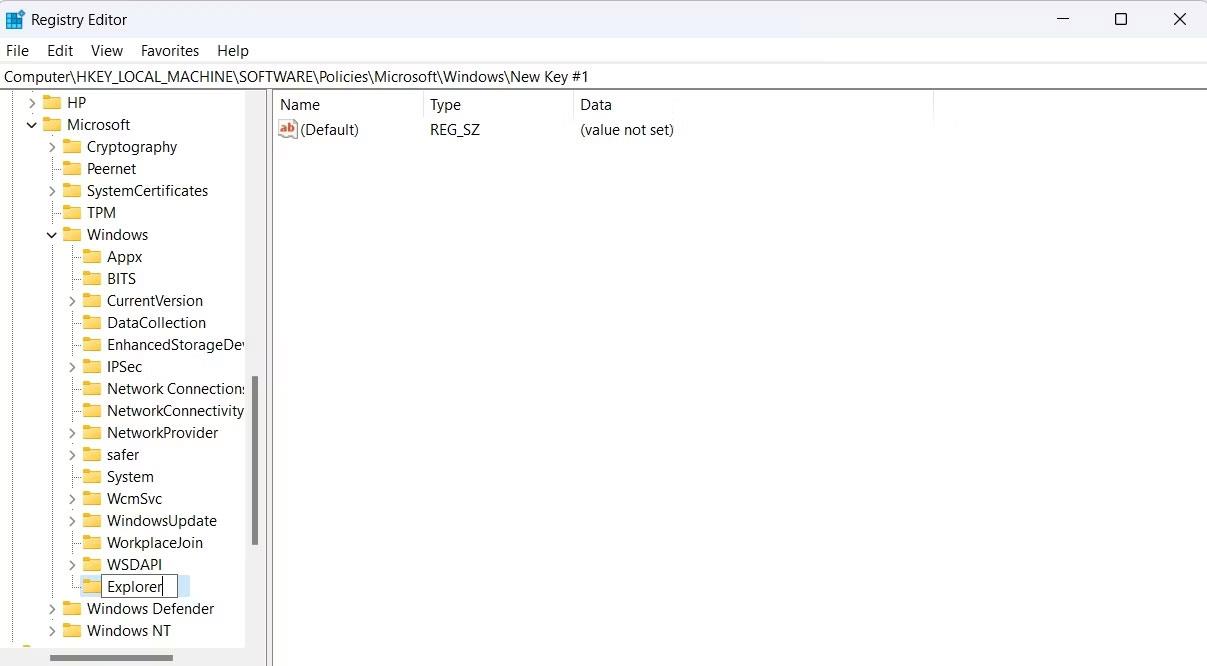
Key Explorer í Registry Editor
5. Hægrismelltu á Explorer takkann, færðu bendilinn yfir Nýtt og veldu DWORD (32 bita) gildi .
6. Nefndu gildið HideRecommendedSection.
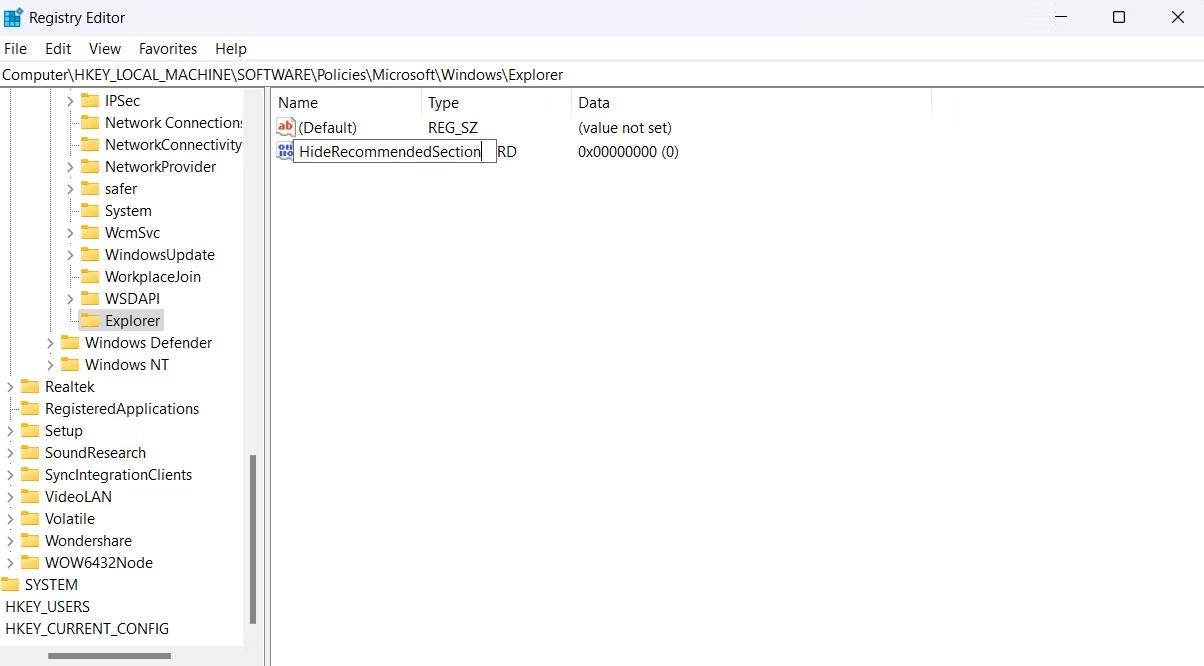
Fela ráðlagðan hluta í Registry Editor
7. Tvísmelltu á HideRecommendedSection gildið til hægri.
8. Sláðu inn 1 í reitinn Gildigögn og smelltu á Í lagi. Þetta mun fjarlægja hlutann sem mælt er með. Til að afturkalla breytingarnar skaltu slá inn 0 í reitinn Gildigögn og smella á Í lagi.
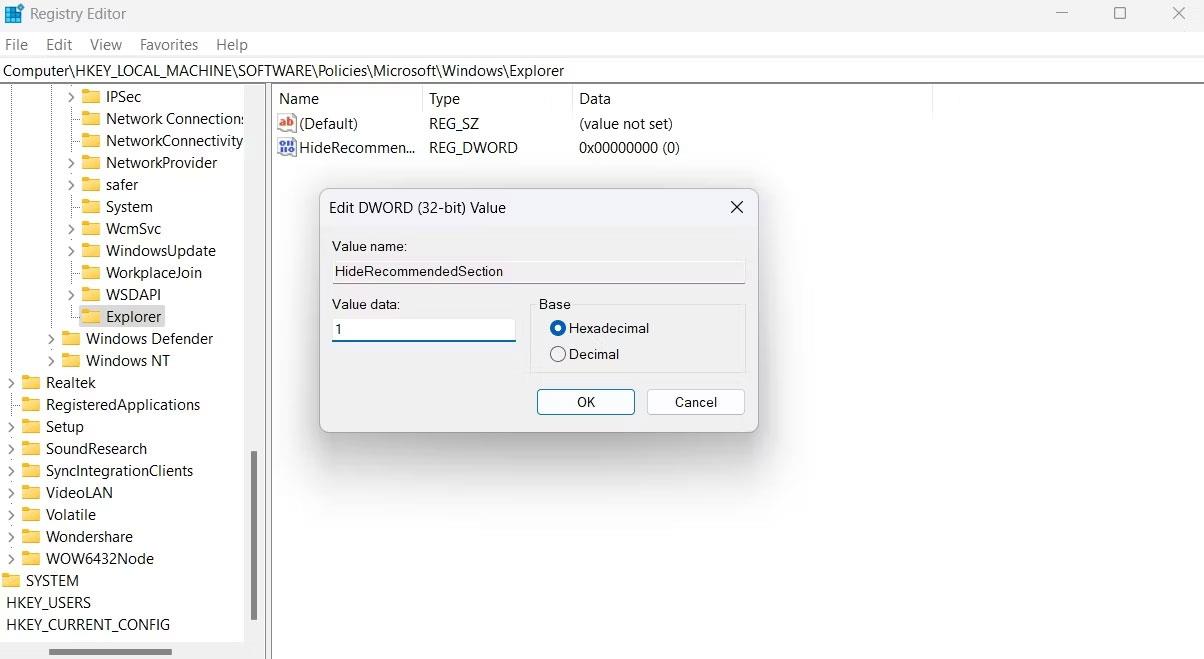
Value Data hluti í Registry Editor
Endurræstu síðan tölvuna þína til að sjá breytingarnar.
Fjarlægðu efni úr hlutanum sem mælt er með í Start valmyndinni með því að nota Stillingar appið
Þú getur notað Windows Stillingar appið til að stjórna efninu sem birtist í Mælt hlutanum í Start valmyndinni. Þetta getur verið gagnlegt ef þú vilt aðeins sýna uppsett forrit, nýlega opnaðar skrár eða ekkert af þessu.
Til að fjarlægja efni sem mælt er með hluta, opnaðu Stillingarforritið , veldu Sérstillingar á vinstri hliðarstikunni og smelltu á Start hægra megin. Í Start glugganum muntu sjá 3 skipta - Sýna nýlega bætt við forritum, Sýna mest notuðu forritin og Sýna ráðlagðar skrár í Start, nýlegar skrár í File Explorer og atriði í Jump Lists.
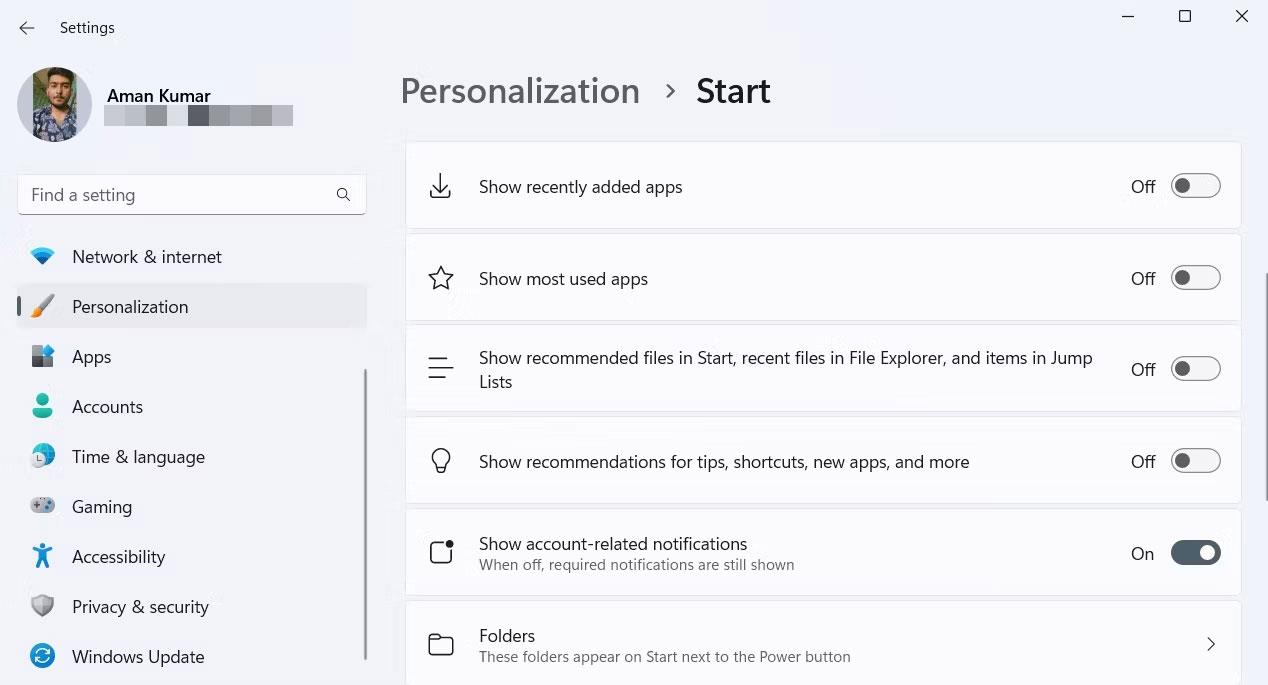
Start valmyndarvalkostir í Stillingar appinu
Þú getur slökkt á Sýna nýlega bættum öppum ef þú vilt ekki að hlutann sem mælt er með sýni öpp sem þú hefur nýlega sett upp á tölvunni þinni. Sýna mest notuðu forritin skiptir um öpp sem þú notar oft á tölvunni þinni. Þú getur slökkt á þessum rofa ef þú vilt ekki að þessi forrit birtist í Mælt með.
Þú getur slökkt á Sýna skrár sem mælt er með í Start, nýlegar skrár í File Explorer og hlutum í stökklistum ef þú vilt ekki að hlutann sem mælt er með sýni skrár og möppur sem þú hefur nýlega opnað fyrir.