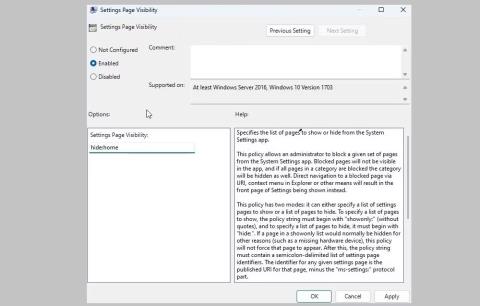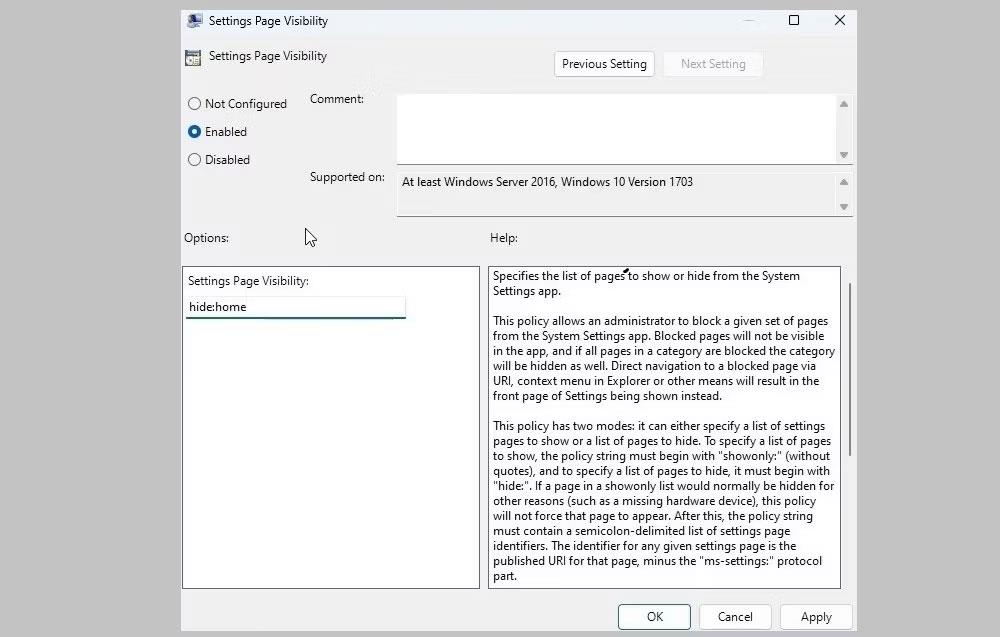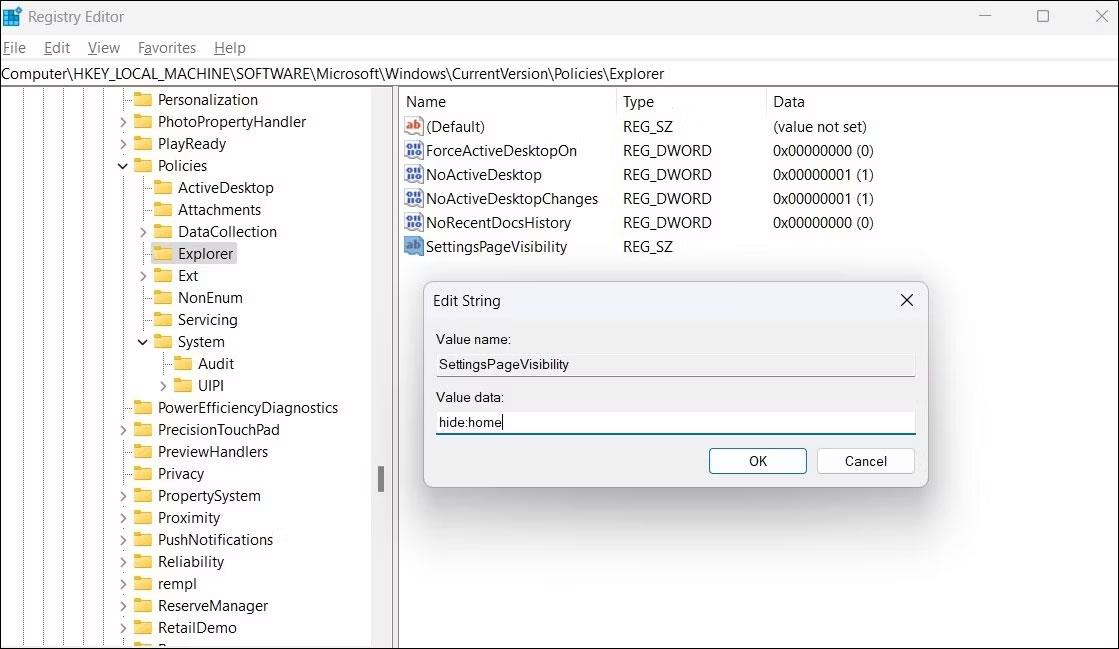Heimasíðan í Stillingar appinu sýnir gagnvirk kort sem veita upplýsingar um kerfið og veita flýtileiðir að algengum stillingum. Hins vegar, ef þú ert ekki aðdáandi af nýja heimahlutanum, geturðu fjarlægt það úr Stillingarforritinu með tveimur fljótlegum aðferðum.
Þú getur falið heimasíðuna með því að nota Group Policy Editor eða Registry Editor. Þessi handbók mun leiða þig í gegnum báðar aðferðirnar.
1. Notaðu Group Policy Editor til að eyða heimasíðunni
Staðbundinn hópstefnuritstjóri á Windows gerir breytingar á ýmsum háþróuðum kerfisstillingum auðvelt. Meðal margra valkosta gerir það þér kleift að stjórna síðunum sem birtast í Stillingarforritinu. Svo þú getur notað Local Group Policy Editor til að fela Home flipann frá Windows 11 Stillingar appinu.
Athugið : Ritstjóri hópstefnu er aðeins aðgengilegur í Windows Professional, Education og Enterprise útgáfum. Ef þú ert að nota Windows Home geturðu virkjað Local Group Policy Editor í Windows á þennan hátt.
- Ýttu á Win + S til að fá aðgang að leitarvalmyndinni.
- Sláðu inn gpedit.msc í reitinn og veldu fyrstu niðurstöðuna sem birtist.
- Veldu Já þegar tilkynning um stjórnun notendareiknings (UAC) birtist.
- Í glugganum fyrir hópstefnuritil á staðnum, notaðu vinstri gluggann til að fara í Tölvustillingar > Stjórnunarsniðmát > Stjórnborð .
- Tvísmelltu á regluna um sýnileika stillingasíðu í hægri glugganum.
- Veldu Virkja valkostinn .
- Í Valkostir kassi , sláðu inn hide:home í textareitnum við hlið Stillingar síðu Sýnileiki .
- Smelltu á Nota > Í lagi .
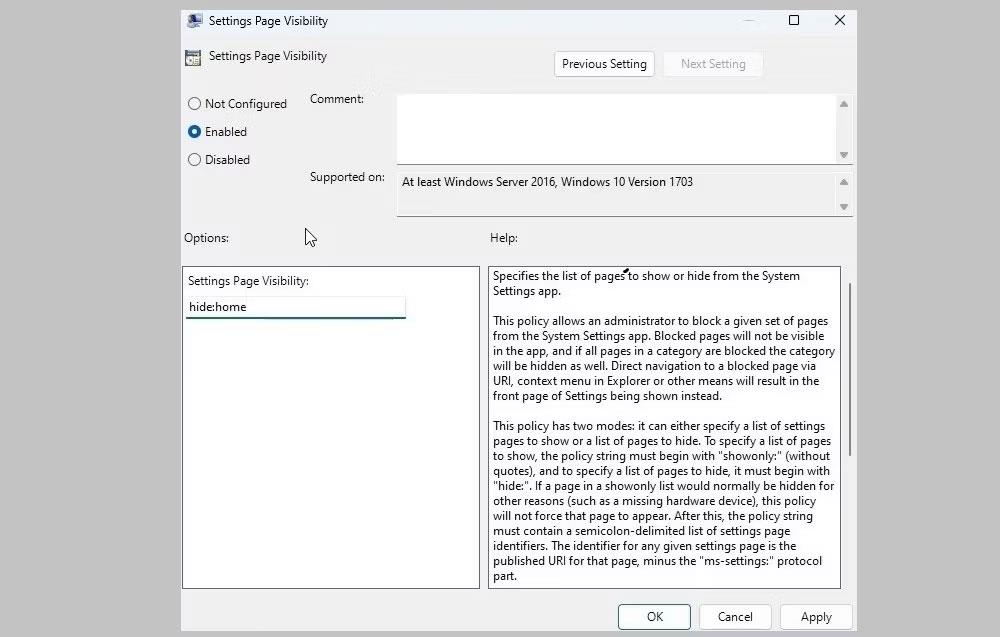
Sýnileiki stillingasíðu á Windows
Heimasíðan verður falin í stillingarforritinu. Ef þú vilt sjá heimaflipann hvenær sem er skaltu endurtaka skrefin hér að ofan og stilla sýnileikastefnu stillingasíðu á Óvirkt eða Ekki stillt .
2. Notaðu Registry Editor til að eyða heimasíðunni
Ef þú hefur ekki aðgang að Group Policy Editor á Windows tölvunni þinni geturðu líka fjarlægt Home flipann úr Windows 11 Stillingar appinu með því að gera nokkrar breytingar á skráningarskránni.
Eins og þú kannski veist geyma skrásetningarskrár mikilvægar stillingar fyrir Windows og forritin þín. Að gera rangar breytingar á skránni getur leitt til alvarlegra vandamála. Þess vegna ættir þú að taka öryggisafrit af öllum skrásetningarskrám eða búa til endurheimtunarstað áður en þú heldur áfram. Þetta gerir þér kleift að endurheimta Windows skrásetninguna í fyrra ástand ef eitthvað fer úrskeiðis.
Fylgdu þessum skrefum til að fela Home flipann frá Stillingarforritinu með því að nota Registry Editor:
- Ýttu á Win + R til að opna Run gluggann .
- Sláðu inn regedit í textareitinn og ýttu á Enter .
- Veldu Já þegar tilkynning um stjórnun notendareiknings (UAC) birtist.
- Notaðu vinstri gluggann til að fara í HKEY_LOCAL_MACHINE > HUGBÚNAÐUR > Microsoft > Windows > CurrentVersion > Reglur > Explorer .
- Hægrismelltu á Explorer takkann , smelltu á Nýtt og veldu String Value í undirvalmyndinni. Endurnefna það í SettingsPageVisibility.
- Tvísmelltu á SettingsPageVisibility gildið til að breyta því.
- Sláðu inn hide:home í reitnum Gildigögn og smelltu á OK .
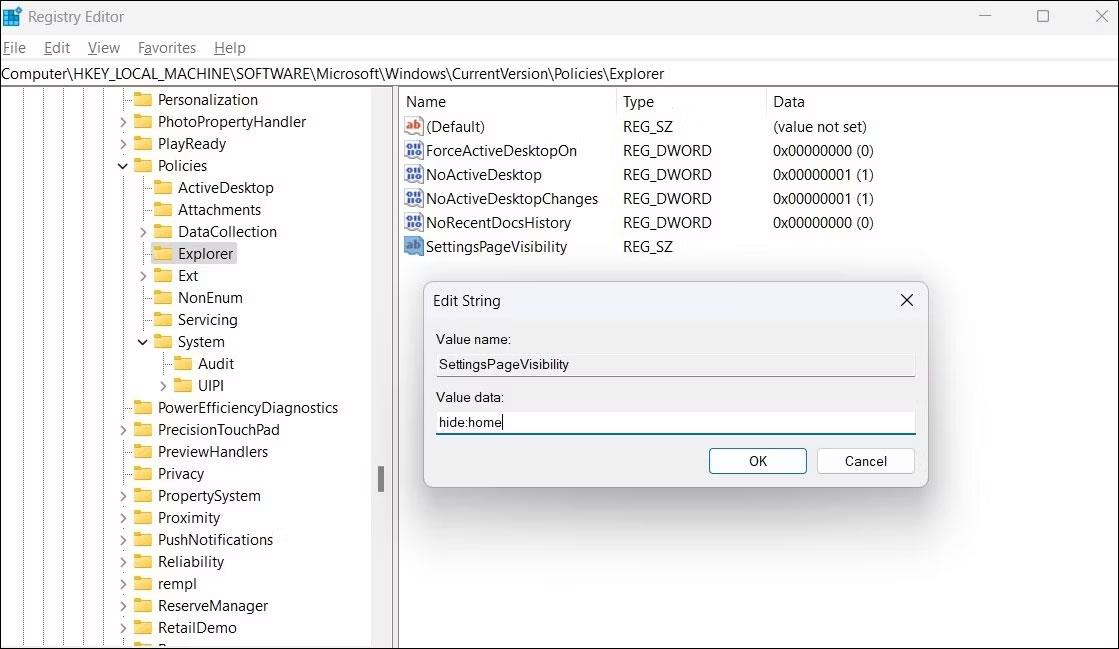
Breyttu strengsgildi í Registry Editor
Endurræstu tölvuna þína eftir að þú hefur lokið ofangreindum skrefum. Opnaðu síðan Stillingar til að staðfesta að heimasíðan hafi verið falin. Til að endurheimta heimaflipann sem var eytt síðar, endurtaktu skrefin hér að ofan og eyddu SettingsPageVisibility strengsgildinu.
Þó að heimaskjár veiti skjótan og auðveldan aðgang að stillingum sem oft eru notaðar, þá gætirðu kosið gamla klassíska sýnina. Svo feldu það fyrir augum og endurheimtu þegar þörf krefur.