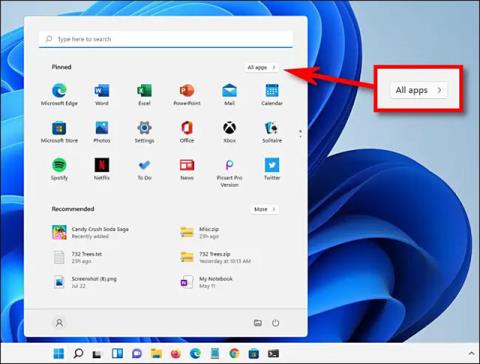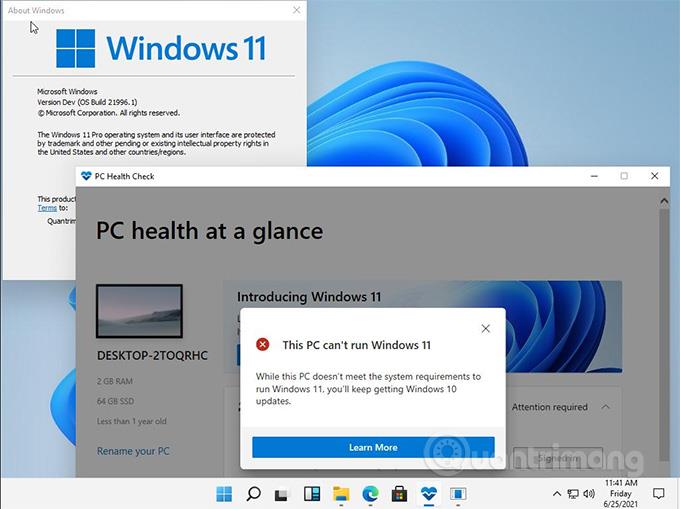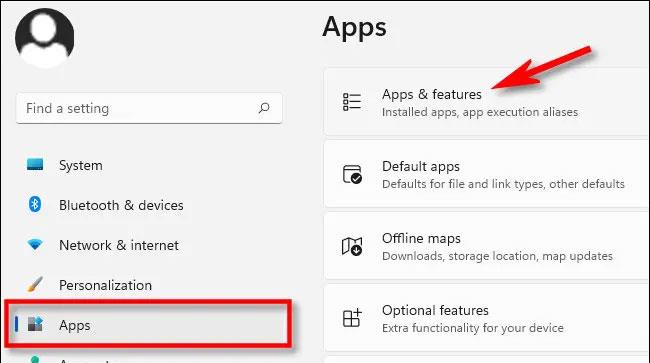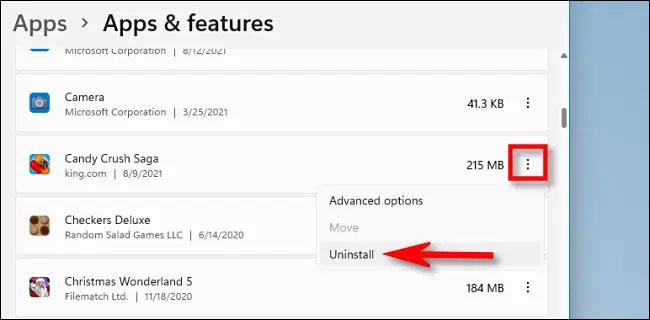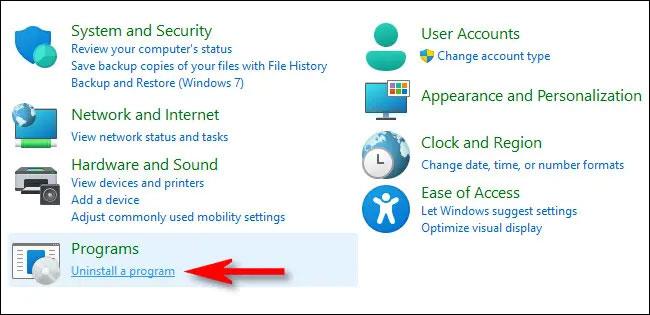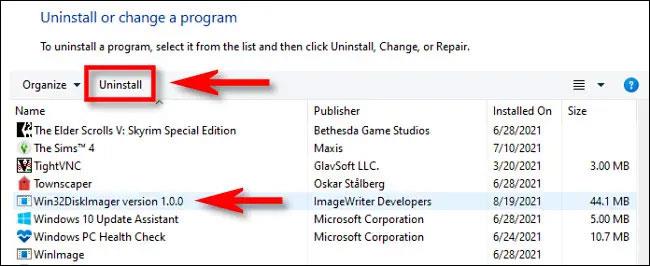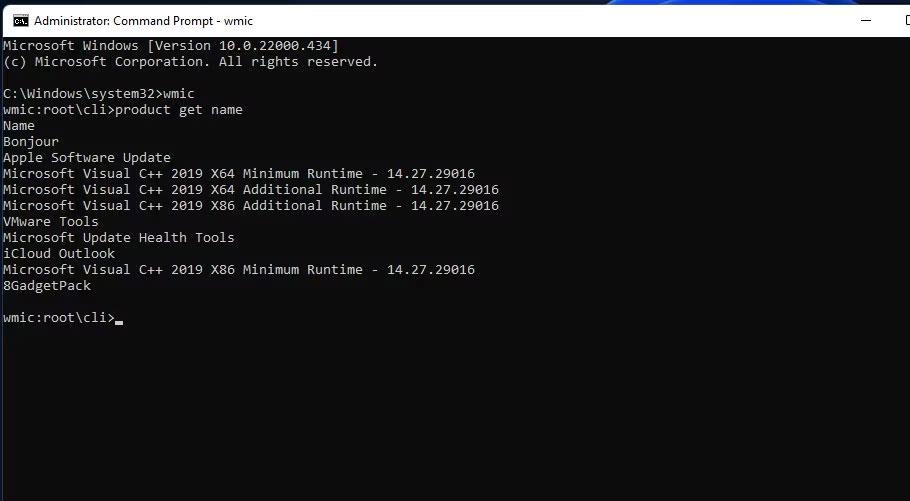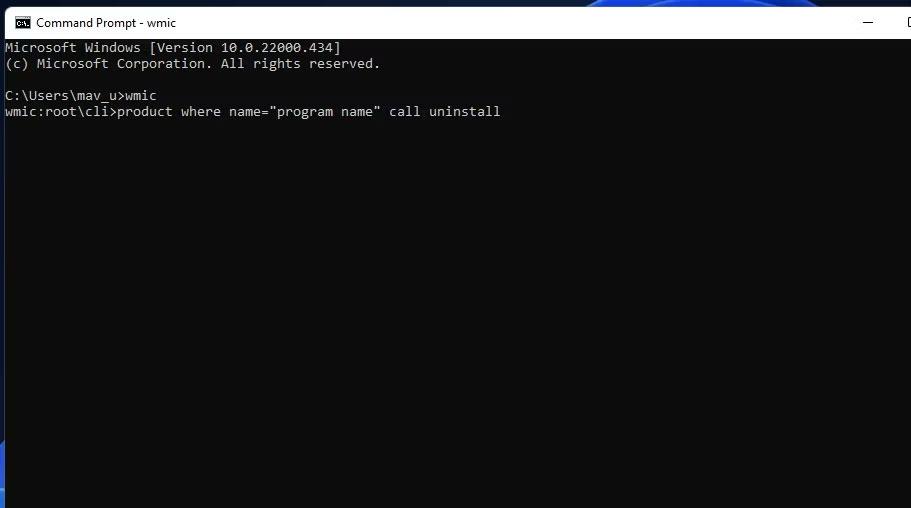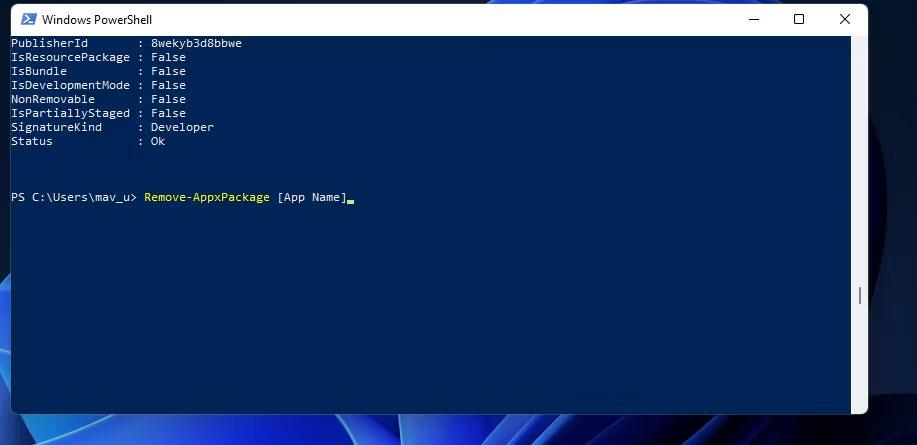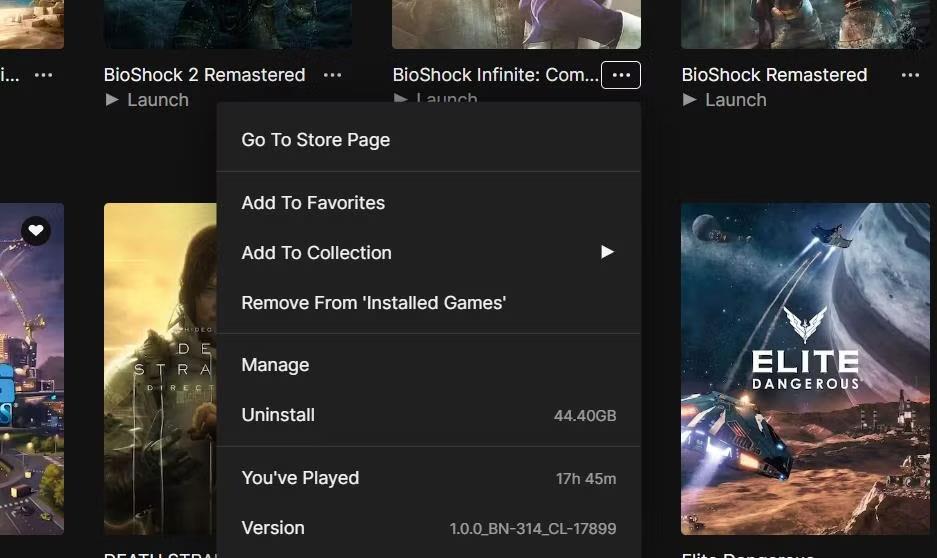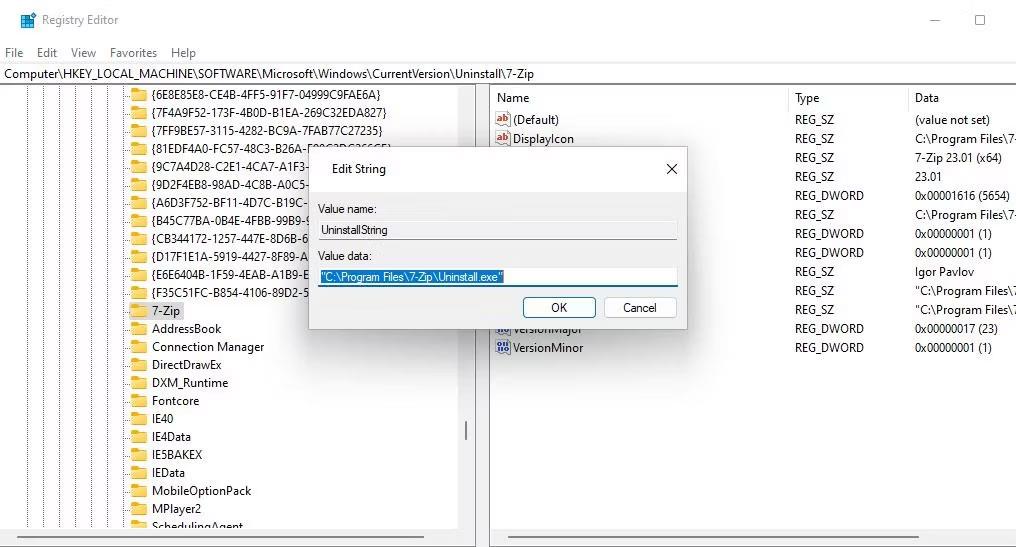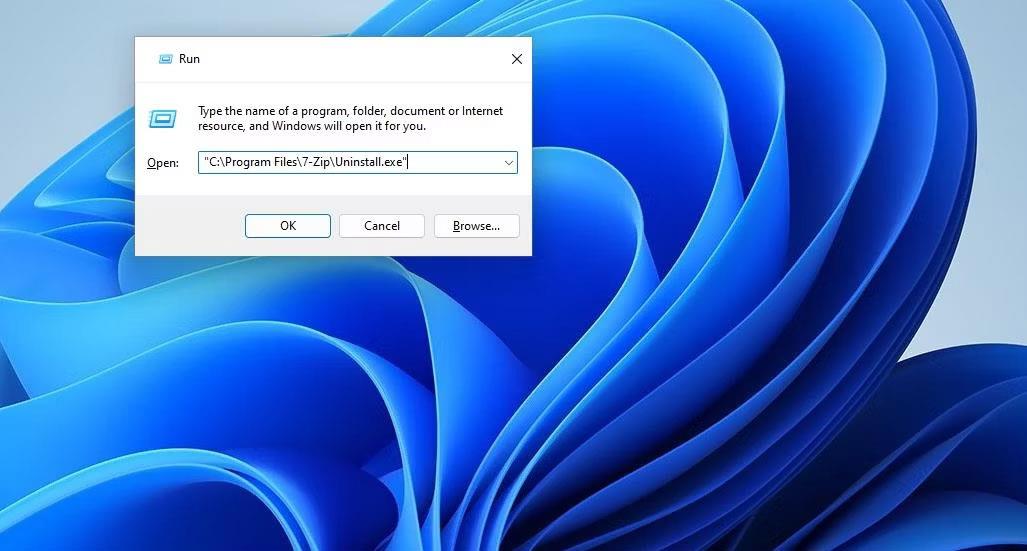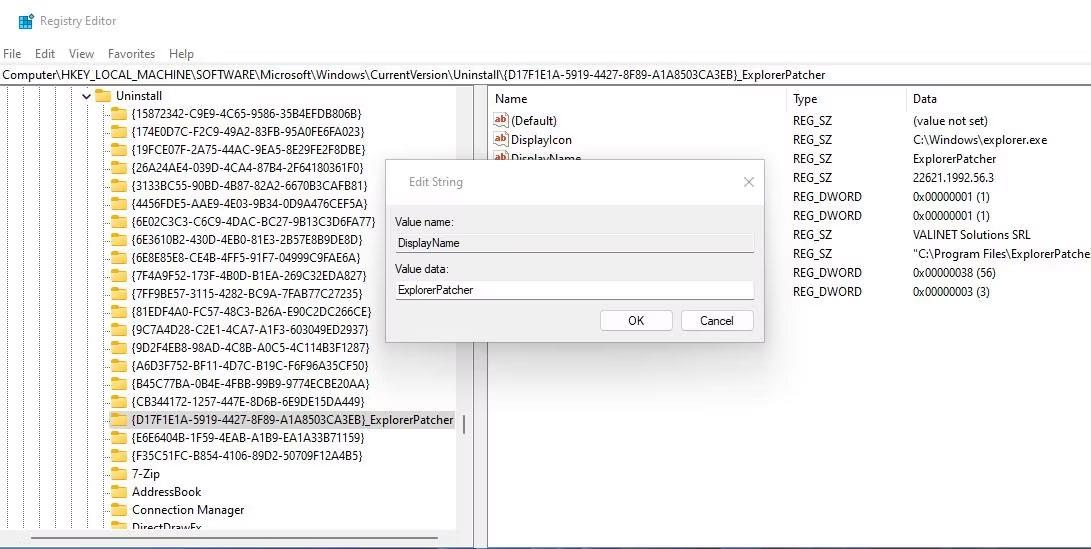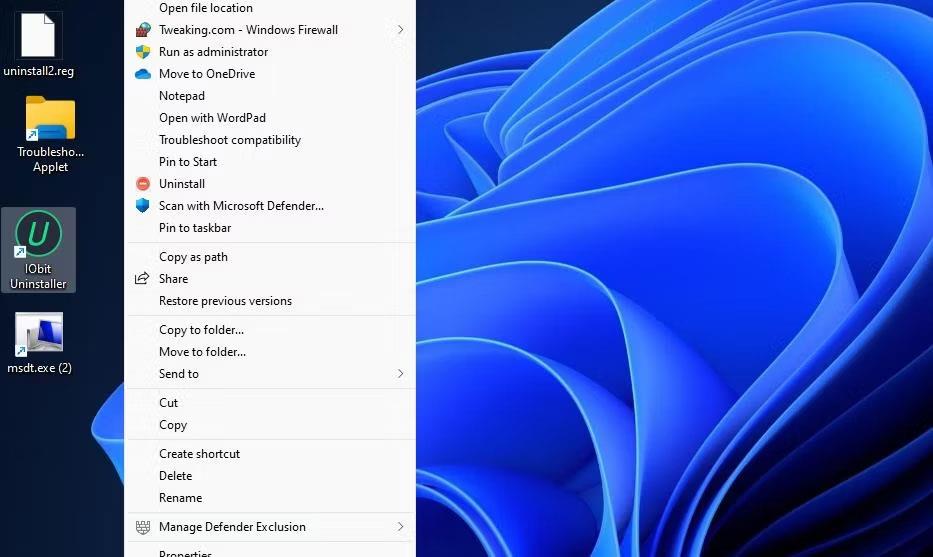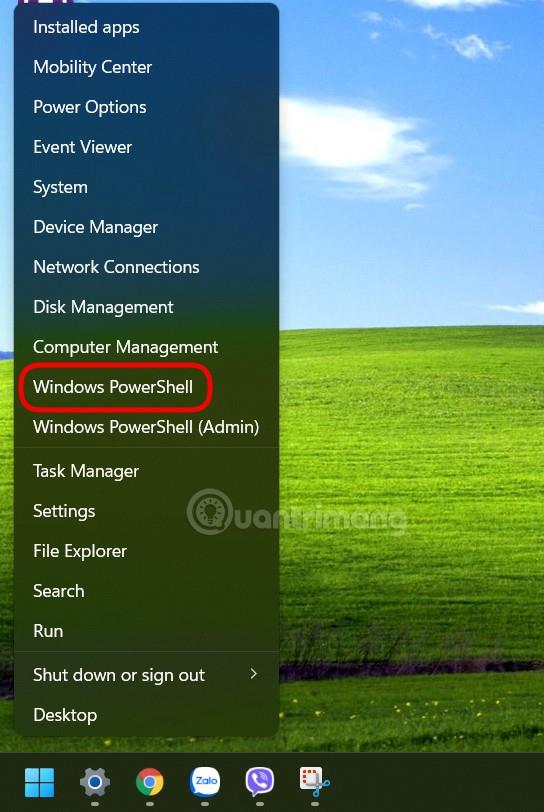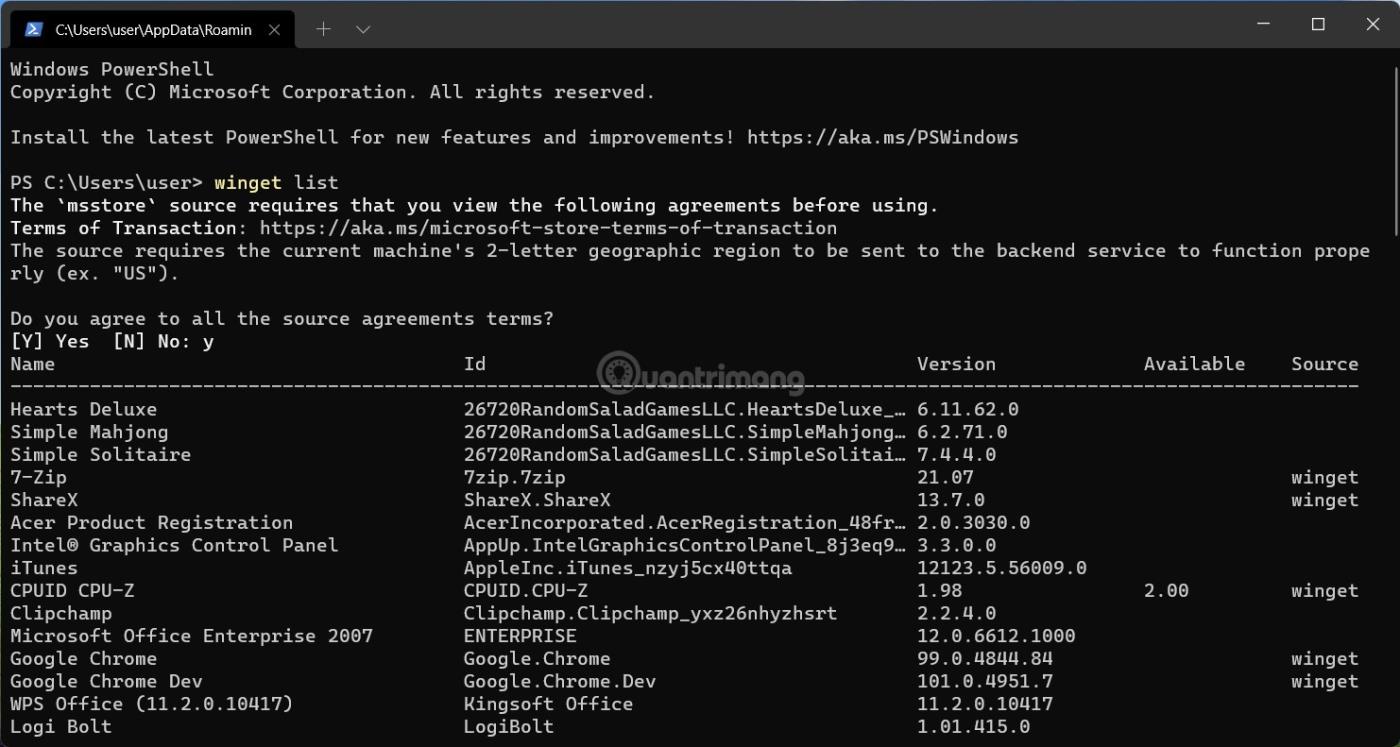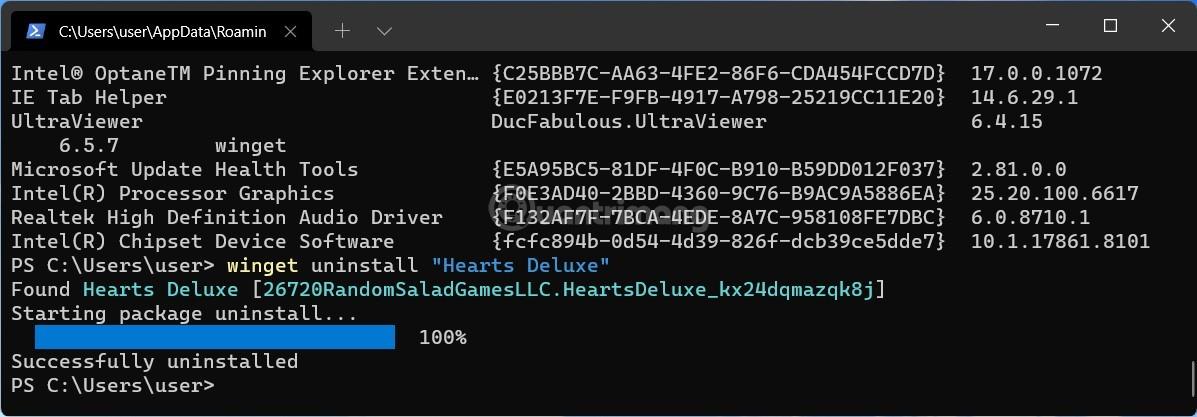Fyrir utan uppsetningu er fjarlæging forrita einnig eitt mikilvægasta verkefnið á hvaða tölvukerfi sem er. Fyrir forrit sem er ekki lengur þörf, eða veldur hugbúnaðarvillum eða kerfisárekstrum, er nauðsynlegt að fjarlægja það. Þessi grein mun sýna þér hvernig á að fjarlægja forrit á Windows 11 á mjög fljótlegan og einfaldan hátt.
Efnisyfirlit greinarinnar
Fjarlægðu forrit með því að nota Start Menu
Smelltu fyrst á Start hnappinn á verkefnastikunni neðst á skjánum. Í Start valmyndarviðmótinu sem birtist skaltu smella á " Öll forrit " í efra hægra horninu.

Á „ Öll forrit “ skjánum , finndu forritið sem þú vilt fjarlægja á listanum yfir forrit sem eru í kerfinu. Hægrismelltu á tákn appsins og veldu „ Fjarlægja “ í litlu valmyndinni sem birtist.

Ef þetta er Windows Store app, muntu sjá staðfestingarsprettiglugga. Smelltu á " Fjarlægja " og forritið verður strax fjarlægt alveg.

Ef þetta er klassískt Win32 forrit mun stjórnborðið opnast á „ Forrit og eiginleikar “ síðuna. Á þessum skjá, finndu forritið sem þú vilt fjarlægja, veldu það og smelltu síðan á " Fjarlægja " hnappinn á tækjastikunni rétt fyrir ofan lista yfir forrit.
Smelltu á " Já " í staðfestingarglugganum sem birtist og Windows mun fjarlægja forritið alveg.
Fjarlægðu forrit með stillingum
Þú getur líka fjarlægt forrit auðveldlega með því að nota Windows Stillingar valmyndina.
Fyrst skaltu opna Stillingar Windows forritið með því að ýta á Windows + i takkasamsetninguna . Eða þú getur líka hægrismellt á Start hnappinn á verkefnastikunni og valið „ Stillingar “ í sprettiglugganum.
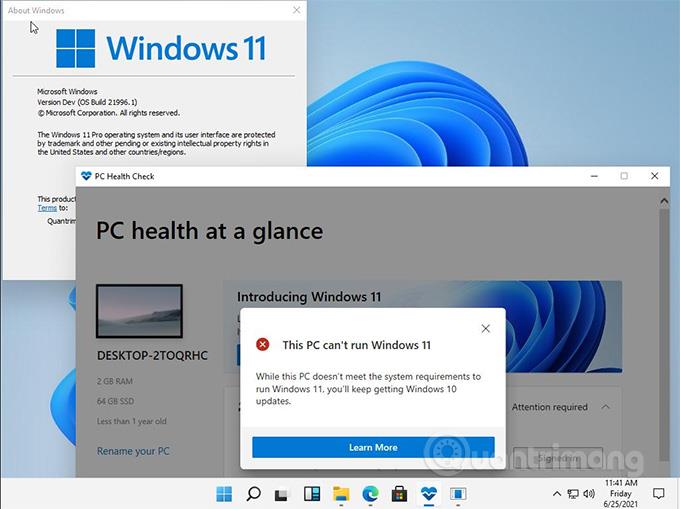
Þegar stillingarglugginn opnast, smelltu á " Forrit " í listanum til hægri og veldu síðan " Forrit og eiginleikar ".
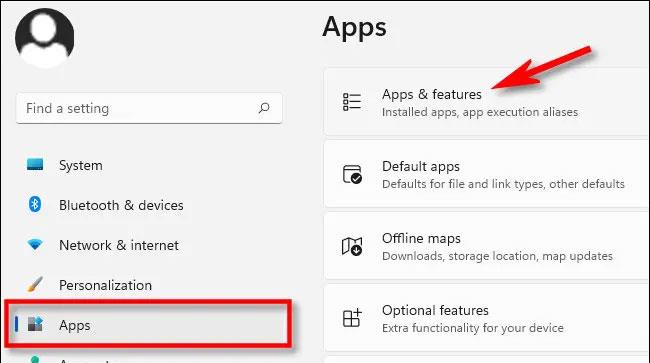
Á stillingaskjánum Apps & Features, skrunaðu niður listann yfir forrit og finndu forritið sem þú vilt fjarlægja. Smelltu á þriggja punkta hnappinn við hliðina á því forriti og veldu „ Fjarlægja “ í valmyndinni sem birtist.
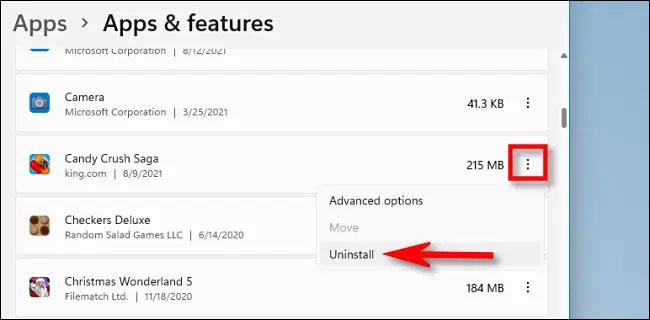
Þegar kerfið biður um staðfestingu, smelltu á " Uninstall " og appið verður fjarlægt strax ef þetta er Windows Store app. Ef það er Win32 forrit þarftu að smella á " Já " í öðrum staðfestingarglugga og fjarlægingarferlið mun eiga sér stað.
Fjarlægðu forritið með því að nota stjórnborðið
Í bili inniheldur Windows 11 enn eldri viðmót stjórnborðsins, þó að Microsoft sé smám saman að færa meira af virkni þess yfir í Stillingarforritið. Ef þú vilt fjarlægja forrit í gegnum stjórnborðið skaltu fyrst opna stjórnborðið og smella síðan á " Fjarlægja forrit ".
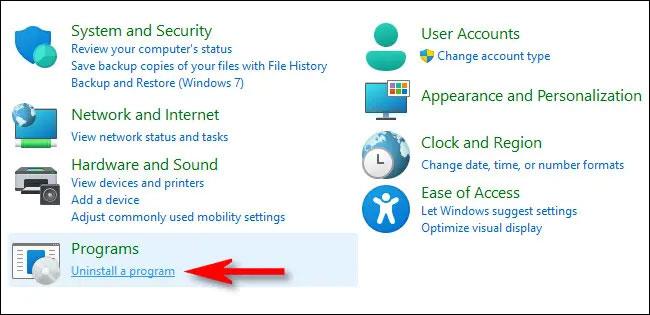
Skrunaðu í gegnum listann á „ Forrit og eiginleikar “ síðunni og finndu forritið sem þú vilt fjarlægja. Þegar það hefur fundist skaltu velja forritið og smella á " Fjarlægja " hnappinn á tækjastikunni sem staðsett er rétt fyrir ofan listann.
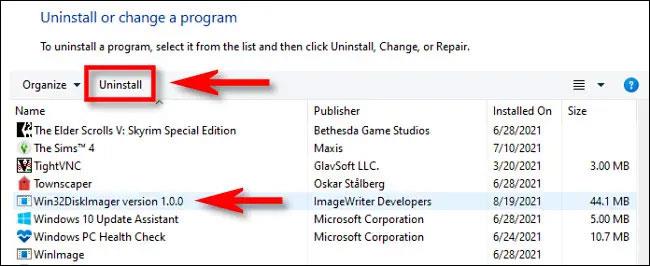
Smelltu á " Já " þegar staðfestingarglugginn birtist og forritið verður fjarlægt.
Fjarlægðu hugbúnaðinn í gegnum File Explorer
Margir skjáborðshugbúnaðarpakkar munu hafa uninstall.exe skrá í möppunni sem þú getur smellt á til að fjarlægja þá. Til að gera það þarftu að finna uninstall.exe skrárnar þeirra í Explorer. Svona fjarlægir þú hugbúnað í gegnum File Explorer.
1. Ýttu á takkasamsetninguna Win + E til að opna File Explorer .
2. Opnaðu uppsetningarmöppuna fyrir hugbúnaðinn sem þú þarft að fjarlægja. Ef þú heldur sjálfgefnum uppsetningarmöppum, mun það líklega vera í "Program Files" möppunni.
3. Finndu síðan uninstall.exe skrána í hugbúnaðarmöppunni.

Skráin uninstall.exe
4. Tvísmelltu á uninstall.exe til að opna uninstall gluggann.
5. Veldu nauðsynlega valkosti í uninstaller glugganum til að fjarlægja hugbúnaðinn.
Fjarlægðu hugbúnað með því að nota Command Prompt
Command Prompt er annar af tveimur skipanalínutúlkum í Windows 11. Hún er með Windows Management Instrumentation Command-line (WMIC) tól sem þú getur fjarlægt hugbúnað með. Ef þú vilt frekar skipanalínuaðferðina geturðu fjarlægt hugbúnað með því að nota WMIC tól stjórnkerfisins sem hér segir.
1. Smelltu á leitarhnappinn (stækkunarglerstáknið) á Windows 11 verkstikuhnappinum.
2. Sláðu inn Command Prompt til að finna forritið.
3. Veldu valkostinn Keyra sem stjórnandi fyrir leitarniðurstöður skipanalínunnar.
4. Sláðu inn wmic í CMD og ýttu á Return.
5. Sláðu inn þessa skipun og ýttu á Enter :
product get name
6. Skrifaðu niður nafn hugbúnaðarins sem þú vilt fjarlægja af listanum. Þú verður að bæta því nafni við uninstall skipunina.
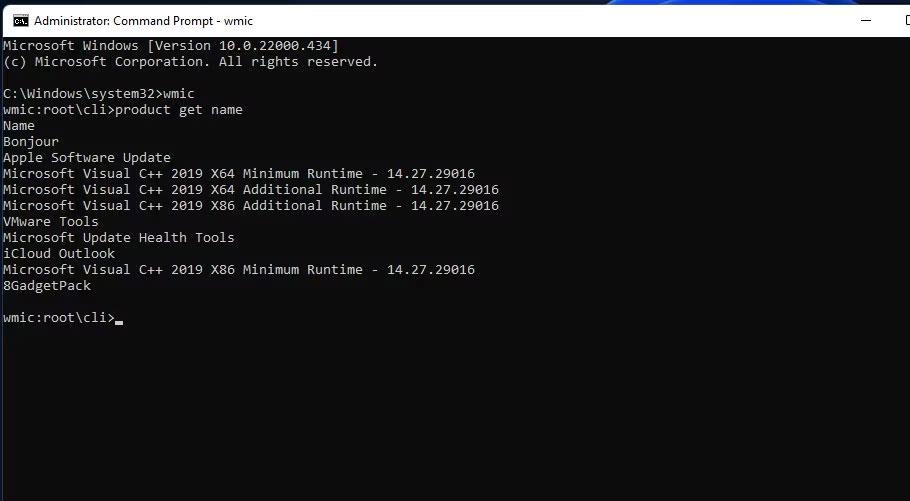
7. Sláðu síðan inn þessa skipun:
product where name="program name" call uninstall
8. Ýttu á Enter til að keyra skipunina.
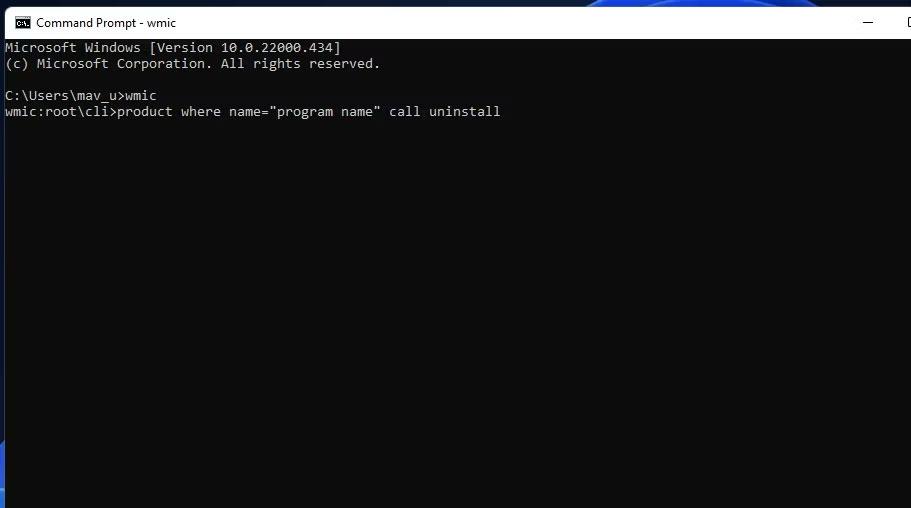
9. Ýttu svo á Y takkann og ýttu á Return til að staðfesta.
10. Þú þarft að skipta út nafni forritsins í skipuninni sem tilgreind er hér að ofan fyrir hugbúnaðartitilinn sem þú skráðir. Til dæmis, hér er skipunin til að fjarlægja Epic Games Launcher:
product where name="Epic Games Launcher" call uninstall
Fjarlægðu hugbúnað með PowerShell
Þú getur ekki fjarlægt sum innbyggð Windows UWP forrit, eins og myndavél og myndir, í stillingum. Ef þú vilt fjarlægja sum af þessum innbyggðu forritum geturðu gert það með þessari PowerShell skipanalínuaðferð. Fylgdu skrefunum hér að neðan til að fjarlægja hugbúnað með PowerShell.
1. Opnaðu Windows 11 leit með því að ýta á Win eða nota leitarstikuna á verkefnastikunni.
2. Sláðu inn PowerShell í leitarreitinn til að finna skipanalínutúlkinn.
3. Hægrismelltu á Windows Powershell leitarniðurstöðuna til að velja Keyra sem stjórnandi valkostinn .
4. Til að sjá lista yfir forrit, sláðu inn þessa skipun og ýttu á Return :
Get-AppxPackage
5. Finndu forritið sem þú vilt fjarlægja á listanum og skrifaðu niður PackageFullName sem tilgreint er fyrir það forrit. Þú getur afritað PackageFullName með því að velja texta þess og ýta á Ctrl + C .

6. Sláðu síðan inn skipunina til að fjarlægja þetta forrit og ýttu á Return :
Remove-AppxPackage [App Name]
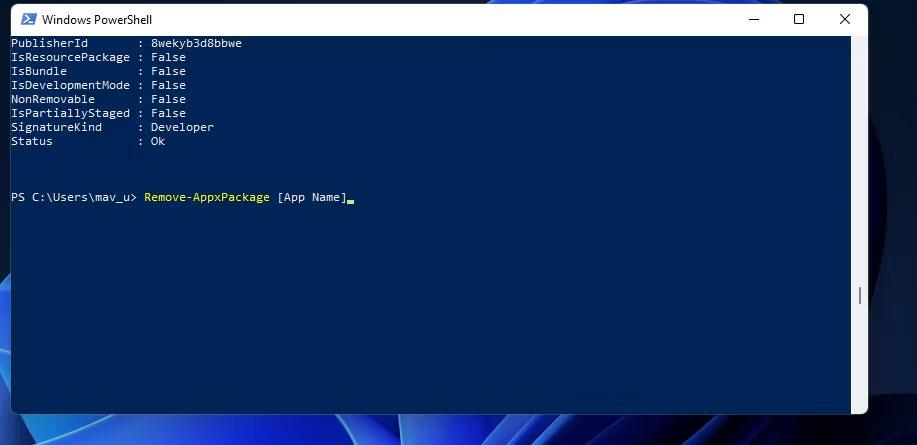
Gakktu úr skugga um að þú skiptir um [App Name] í þeirri skipun með PackageFullName fyrir forritið sem þú vilt fjarlægja. Skipunin til að fjarlægja Edge mun líta svona út:
Remove-AppxPackage Microsoft.MicrosoftEdge_44.19041.1266.0_neutral__8wekyb3d8bbwe
Fjarlægðu hugbúnað með því að nota þriðja aðila uninstaller
Það eru mörg þriðju aðila uninstaller verkfæri fyrir Windows 11/10 sem þú getur fjarlægt bæði skjáborðshugbúnað og UWP forrit. Mörg þeirra fela í sér möguleika til að fjarlægja afgangsskrár og skrásetningarlykla úr óuppsettum hugbúnaði. Þess vegna fjarlægja bestu þriðju aðila fjarlægingartækin hugbúnað rækilegar en forrit og eiginleikar, sem gerir þau að hentugri valkost.
Sumir þriðju aðilar sem uninstallar leyfa jafnvel notendum að fjarlægja hugbúnaðarpakka í hópum, sem er handhægur eiginleiki. IObit Uninstaller er ókeypis hugbúnaðarfjarlægingartæki sem inniheldur slíkan eiginleika.
Fjarlægðu hugbúnað í gegnum leitarvél
Auk þess að finna hugbúnað með Windows 11 leitartækinu geturðu líka valið að fjarlægja hann þaðan. Svona geturðu fjarlægt hugbúnað með leitarvélinni:
1. Til að fá aðgang að skráaleitarforritinu, ýttu á Leita á verkefnastikunni eða ýttu á Windows lógóið og S takkann á sama tíma .
2. Sláðu inn nafn hugbúnaðarins sem þú vilt fjarlægja í leitarvélina.
3. Smelltu á Uninstall valkostinn til að fá viðeigandi leitarniðurstöður hugbúnaðar.

Fjarlægja valkost í Windows 11 leitarvél
4. Ef hugbúnaðurinn sem þú vilt setja upp passar ekki best skaltu hægrismella á leitarniðurstöðu hans og velja Uninstall .
Fjarlægðu hugbúnað með leikjaforriti
Margir notendur setja upp leiki með því að nota leikjaforrit, eins og Steam og Epic Games Launcher. Ef þú settir upp leik með leikjaforriti geturðu líka fjarlægt hann með sama hugbúnaði. Þú getur gert það með því að velja fjarlægðarvalkostinn fyrir leikinn í biðlarahugbúnaðinum. Sjá greinina: Hvernig á að fela eða eyða leikjum úr Steam Library fyrir frekari upplýsingar.
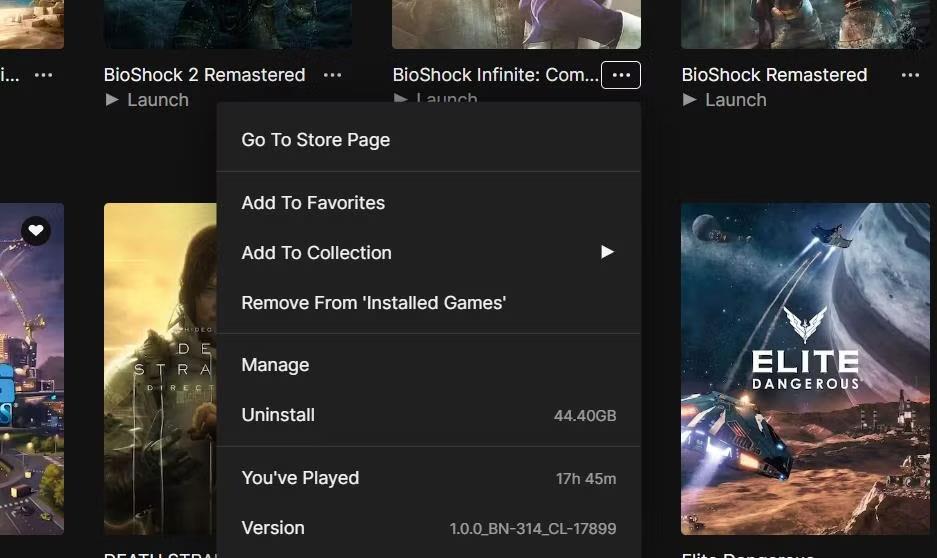
Fjarlægja valmöguleika
Fjarlægðu hugbúnaðinn með því að nota Registry Editor og keyra
Að nota Registry Editor til að fjarlægja hugbúnaðarpakka er ekki eitthvað sem margir notendur myndu íhuga. Hins vegar geturðu fjarlægt hugbúnað með því að slá inn UninstallString gildin fyrir þá sem birtast í skránni í Run. Stundum getur verið nauðsynlegt að nota þessa aðferð til að fjarlægja hugbúnaðarpakka sem komu upp villur í uppsetningu. Hér er hvernig þú getur fjarlægt hugbúnað með því að nota Registry Editor og keyra forrit:
1. Ræstu Registry Editor .
2. Næst skaltu fara í Uninstall lykilstaðsetninguna :
Computer\HKEY_LOCAL_MACHINE\SOFTWARE\Microsoft\Windows\CurrentVersion\Uninstall
3. Veldu lykil með nafni sem passar við hugbúnaðinn sem þú vilt setja upp.
4. Tvísmelltu á UninstallString til að birta strengjavinnslugluggann.
5. Veldu textann í Value data reitnum og ýttu á Ctrl + C til að afrita.
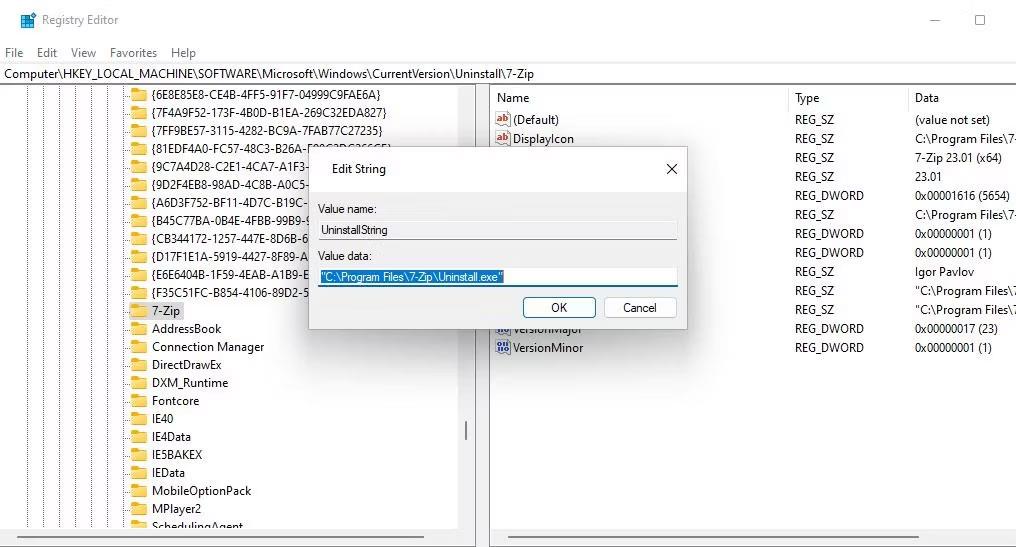
Gildigögn fyrir UninstallString
6. Smelltu á OK á Edit String glugganum og lokaðu Registry Editor.
7. Næst þarftu að ræsa Run gluggann .
8. Smelltu á Run's Open box og ýttu á Ctrl + V til að líma afritaða gildið fyrir UninstallString .
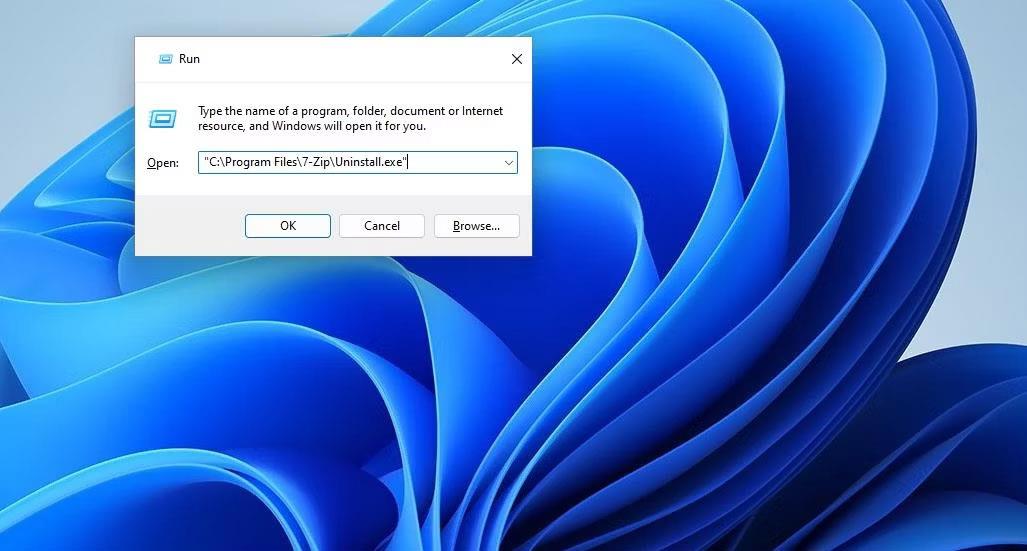
Hlaupa valmyndin inniheldur UninstallString gildið
9. Smelltu á OK til að birta hugbúnaðarfjarlægingargluggann.
10. Veldu fjarlægja hugbúnað þaðan.
Sum forrit munu hafa lykla með alfanumerískum kóða sem passa ekki við titil þeirra á nokkurn hátt. Þess vegna gætir þú þurft að bera kennsl á forritalykla á annan hátt. Til að gera það, veldu lykil með alfanumerískum kóða og skoðaðu gildið fyrir DisplayName strenginn . DisplayName strengurinn sýnir þér heiti hugbúnaðarpakka læsingarinnar.
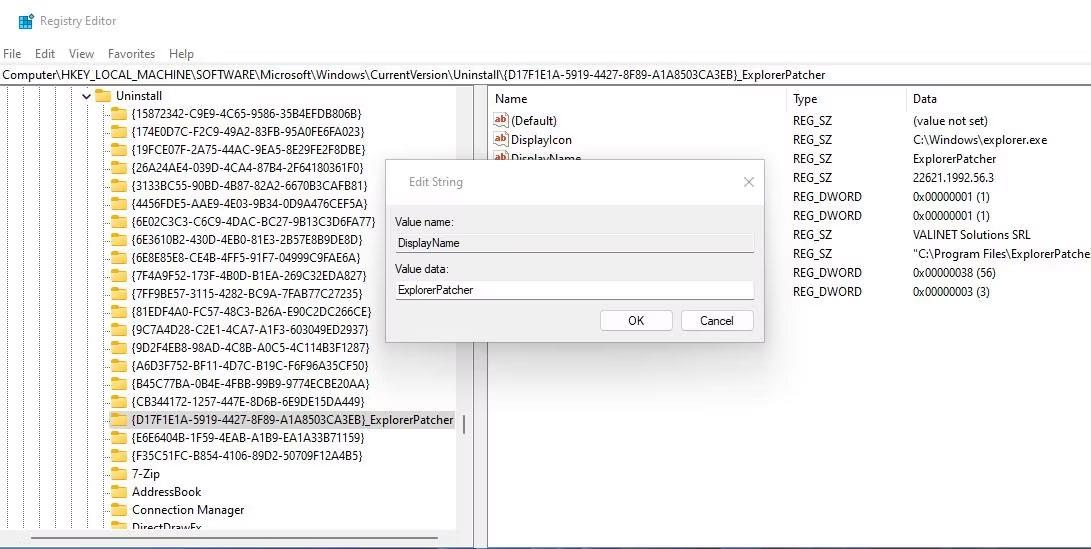
Gildigögn fyrir DisplayName strenginn
Fjarlægðu hugbúnað með samhengisvalmynd
Að fjarlægja hugbúnað með hægrismelltu samhengisvalmyndinni er þægileg leið til að fjarlægja forrit. Það eina er að File Explorer inniheldur ekki samhengisvalmynd til að fjarlægja hugbúnað. Hins vegar geturðu bætt við samhengisvalmynd til að fjarlægja forrit með því að nota hugbúnað eins og Windows Uninstaller og IObit Uninstaller.
Eftir að fjarlægja flýtileiðina við samhengisvalmyndina geturðu fjarlægt hugbúnaðinn með því að hægrismella á skjáborðsflýtileiðina og velja Uninstaller valkostinn. Athugaðu að flýtileiðin verður á klassíska samhengisvalmyndinni, sem þýðir að þú þarft að smella á Sýna fleiri valkosti til að fá aðgang að henni. Að öðrum kosti, hægrismelltu á EXE (forrit) skrá forritsins í uppsetningarmöppunni og veldu valkostinn fjarlægja samhengisvalmyndina.
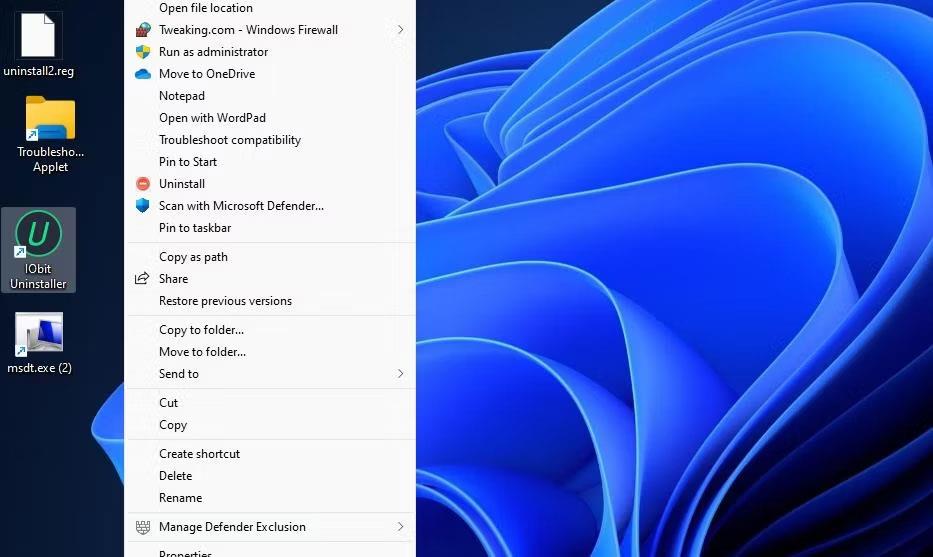
Uninstaller samhengisvalmynd fyrir skjáborð
Hvernig á að fjarlægja óinstallable forrit á Windows 11
Í Windows 11 eru nokkur forrit sem þú vilt fjarlægja sem ekki er hægt að fjarlægja á venjulegan hátt. Til dæmis vill Microsoft ekki að þú fjarlægir forrit eins og Windows Maps, Cortana, Alarms, Windows Camera, Your Phone... Hins vegar hefurðu enn leið til að fjarlægja þau án þess að hafa áhrif á stýrikerfið og þá geturðu sett upp aftur með Microsoft Store hvenær sem þú þarft.
Athugið: Ef þú setur upp Windows 11 frá grunni þarftu að uppfæra Windows Package Manager (App Installer) áður en þú fjarlægir forrit sem ekki er hægt að fjarlægja með Windows PowerShell.
Skref 1 : Hægrismelltu á Start hnappinn og veldu síðan Windows PowerShell . Þú þarft ekki admin réttindi.
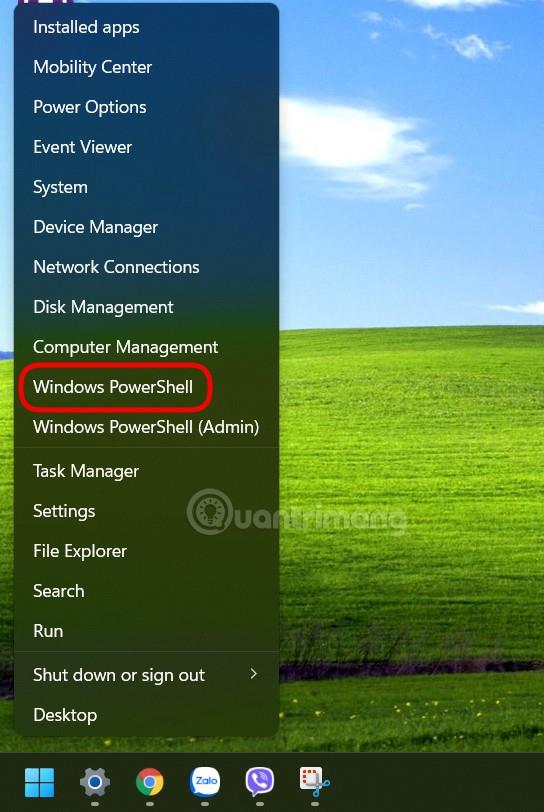
Opnaðu Windows PowerShell
Skref 2 : Sláðu inn winget list og ýttu á Enter. Ef þú notar winget í fyrsta skipti þarftu að samþykkja skilmála Microsoft. Ýttu á Y og ýttu síðan á Enter. Windows PowerShell mun þá sýna þér lista yfir forrit sem eru uppsett á vélinni þinni.
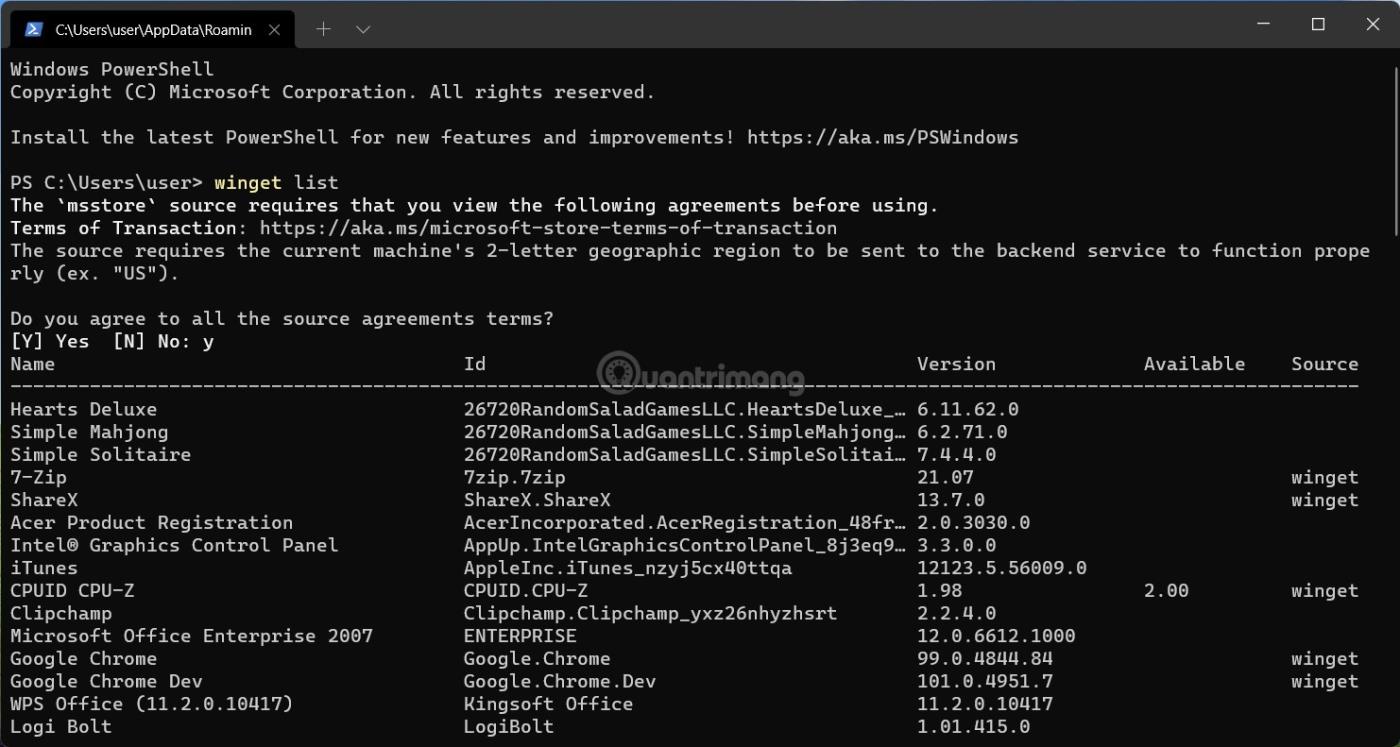
Keyra winget list skipunina
Skref 3 : Allt sem þú þarft er fyrsti dálkurinn sem heitir "Nafn". Sum forrit í Start Menu og Windows PowerShell heita á annan hátt, til dæmis myndavél og Microsoft myndavél eða veður og MSN veður. Þú þarft að skrifa niður eða muna nafn forritsins sem birtist í Windows PowerShell.
Skref 4 : Til að fjarlægja forrit sem ekki er hægt að fjarlægja úr Windows 11 skaltu slá inn eftirfarandi skipun: winget uninstall app_name og ýta á Enter. Skiptu "app_name" út fyrir samsvarandi nafn forrits. Til dæmis: winget uninstall Cortana. Endurtaktu winget uninstall skipunina fyrir öll forrit sem þú vilt fjarlægja úr tölvunni þinni.
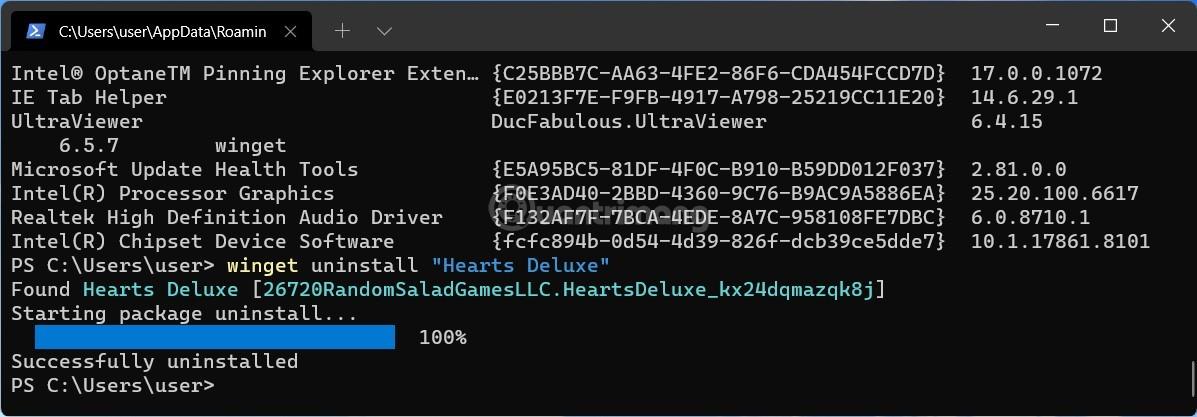
Keyrðu winget uninstall skipunina
Athugið : Ef forritið sem þú vilt fjarlægja hefur tvö orð í nafni þess þarftu að setja nafn forritsins innan gæsalappa. Til dæmis: winget fjarlægja "Síminn þinn" .
Vona að þér gangi vel.