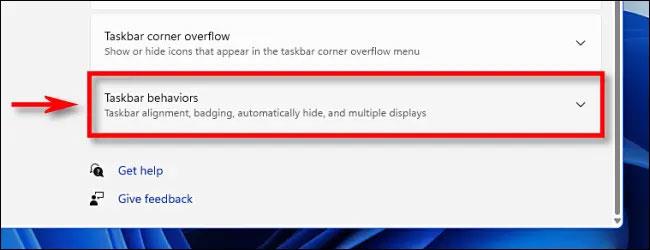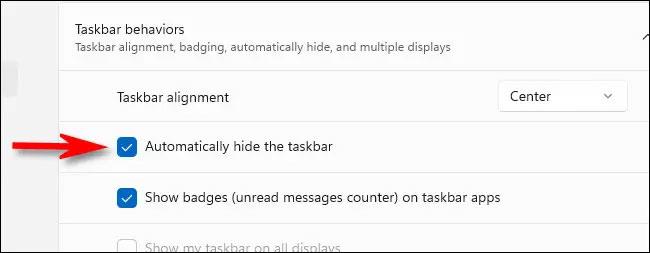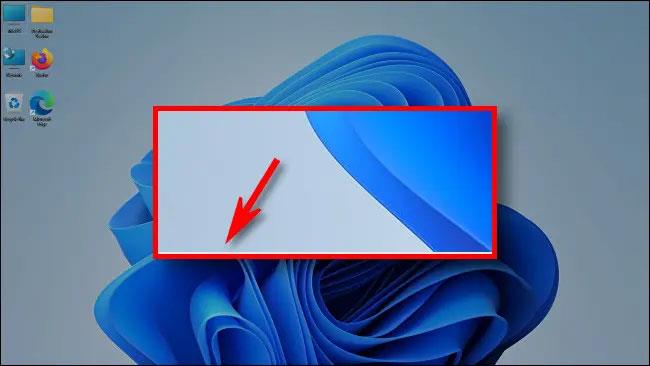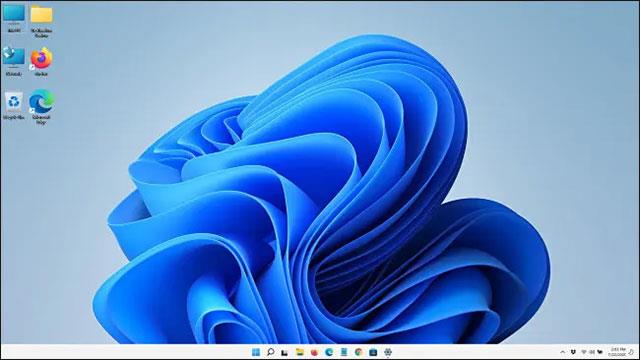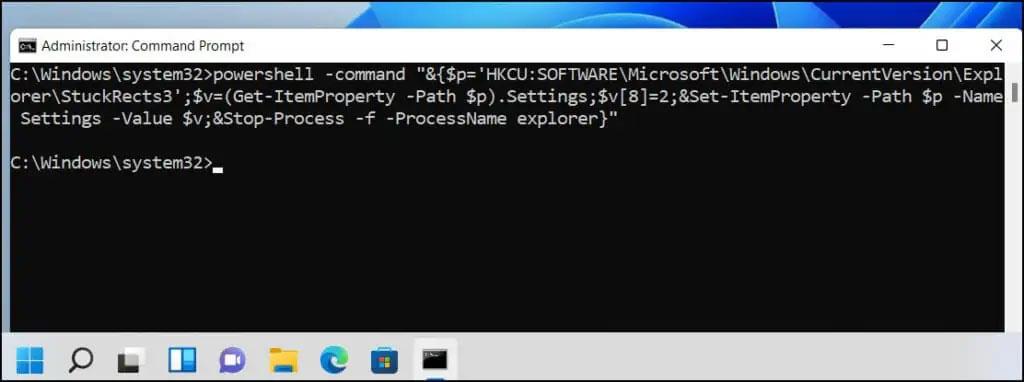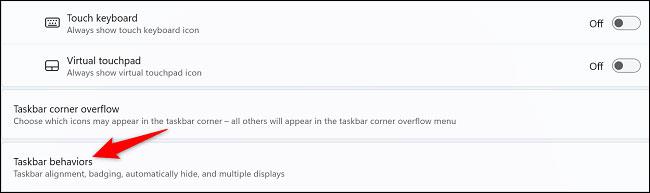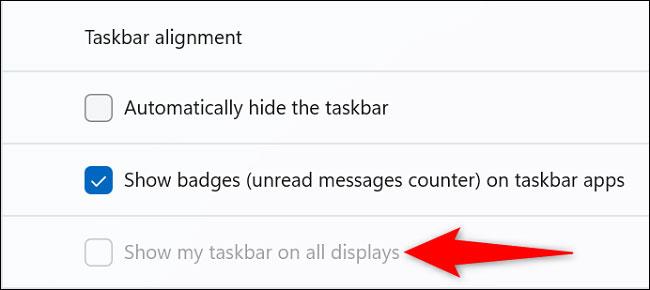Eftir að þú hefur sett upp Windows 11 og skráð þig inn í fyrsta skipti muntu sjá skjáborðið, sjálfgefið veggfóður (sem lítur vel út), ruslafötuna og Microsoft Edge táknin og verkefnastikuna neðst á skjánum.
Í Windows 11 tekur verkstikan aðeins lítinn hluta af skjáplássi neðst á skjánum. Hins vegar, rétt eins og aðrar Windows útgáfur, ef þú vilt hafa skjápláss á öllum skjánum, geturðu auðveldlega stillt verkstikuna þannig að hún felist sjálfkrafa þegar hún er ekki í notkun. Ef þetta er það sem þú vilt skaltu lesa næsta hluta þessarar handbókar. Og ef þú hefur falið það og vilt sjá verkefnastikuna skaltu lesa lok greinarinnar til að vita hvernig á að gera það.
Fela verkefnastikuna á Windows 11 með stillingum
Fyrst þarftu að fá aðgang að stillingum verkstikunnar í Windows 11. Til að gera þetta fljótt skaltu hægrismella á autt svæði á verkstikunni. Í litlu valmyndinni sem birtist skaltu velja „ Stillingar verkefnastikunnar “ .

(Að öðrum kosti geturðu líka opnað Windows Stillingarforritið og farið í Sérstillingar > Verkefnastikuna til að fá aðgang að sömu stillingarvalmyndinni).
Í Stillingar verkefnastikunnar, smelltu á hlutann „ Hegðun verkefnastikunnar “.
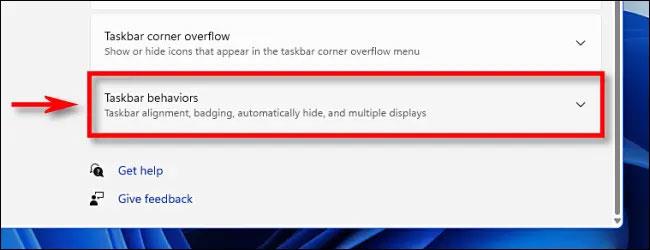
Þegar hegðun verkefnastikunnar birtist skaltu haka í reitinn við hliðina á „ Fela verkstikuna sjálfkrafa “.
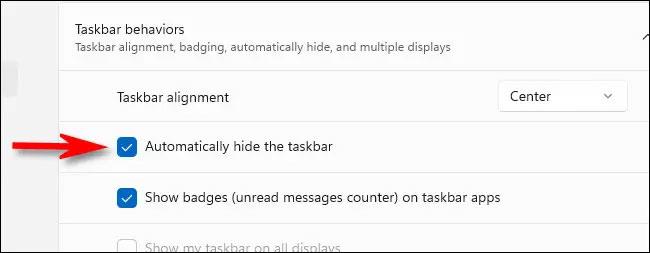
Um leið og þú framkvæmir ofangreinda aðgerð hverfur verkstikan. En ef þú lítur vel, munt þú samt sjá litla línu neðst á skjánum sem lætur þig vita að verkefnastikan er tilbúin til að birtast þegar þú þarft á henni að halda.
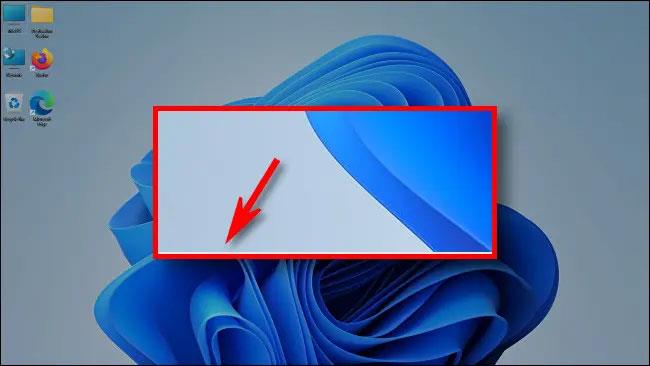
Lokaðu Stillingar glugganum. Til að láta verkefnastikuna birtast tímabundið aftur skaltu einfaldlega færa músarbendilinn á neðsta brún skjásins. Um leið og þú snertir neðri brúnina mun verkstikan skjóta upp kollinum og þú getur haft samskipti við hana eins og venjulega.
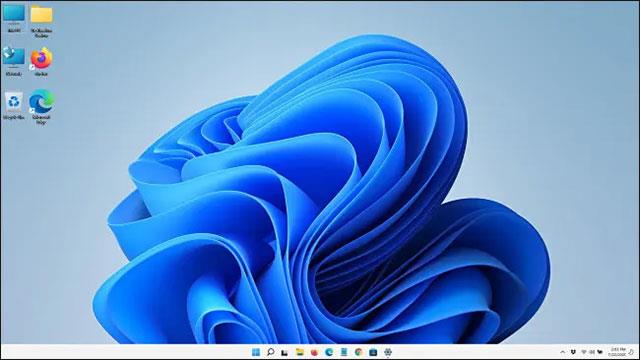
Þegar þú færir músina frá verkefnastikunni mun hún sjálfkrafa fela sig. Alveg þægilegt!
Ef þú skiptir um skoðun og vilt að verkefnastikan birtist varanlega aftur, opnaðu Stillingarforritið (ýttu á Windows + i lyklasamsetningu ), farðu síðan í Sérstillingar > Verkstiku > Hegðun verkstiku og taktu hakið úr valkostinum.Veldu " Fela verkstikuna sjálfkrafa ".
Fela verkefnastikuna á Windows 11 með því að nota skipanalínuna
Þú getur notað Command Prompt til að fela verkstikuna í Windows 11. Í Windows 11, smelltu á Start og sláðu inn cmd. Þetta mun koma upp skipanalínunni og þú verður að velja Keyra sem stjórnandi .

Opnaðu skipanalínuna með stjórnandaréttindum
Sláðu inn eftirfarandi skipun í Command Prompt til að fela verkefnastikuna í Windows 11.
powershell -command "&{$p='HKCU:SOFTWARE\Microsoft\Windows\CurrentVersion\Explorer\StuckRects3';$v=(Get-ItemProperty -Path $p).Settings;$v[8]=3;&Set-ItemProperty -Path $p -Name Settings -Value $v;&Stop-Process -f -ProcessName explorer}"
PowerShell skipunin hér að ofan gerir valmöguleikann „Fela verkstikuna sjálfkrafa“ í Windows 11 sérstillingarstillingum.

Fela Windows 11 verkstikuna með því að nota skipanalínuna
Ef þú vilt opna eða sýna verkstikuna aftur skaltu keyra skipunina hér að neðan.
powershell -command "&{$p='HKCU:SOFTWARE\Microsoft\Windows\CurrentVersion\Explorer\StuckRects3';$v=(Get-ItemProperty -Path $p).Settings;$v[8]=2;&Set-ItemProperty -Path $p -Name Settings -Value $v;&Stop-Process -f -ProcessName explorer}"
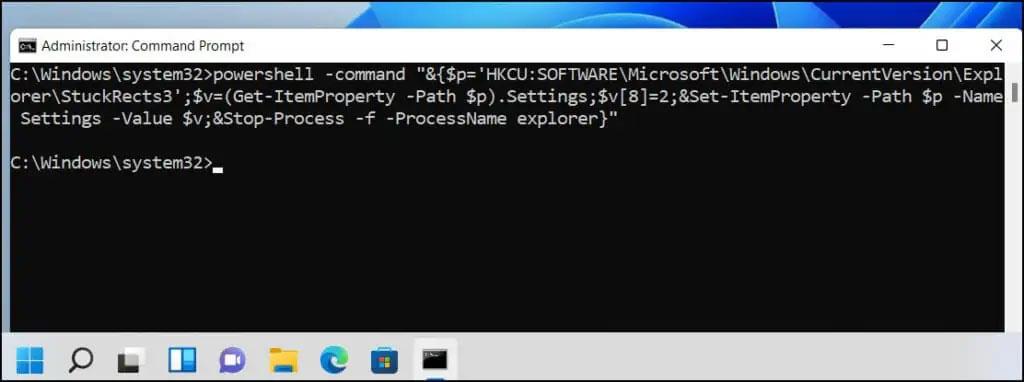
Sýndu verkefnastikuna í Windows 11
Fela Windows 11 verkstiku á aukaskjá
Fyrir fjölskjáa tölvukerfi gerir Windows 11 þér kleift að fela verkstikuna á fleiri skjáum á meðan verkstikan er virkjuð á aðalskjánum. Auðvitað verður þú að stilla stillingarnar til að gera það og hér er hvernig á að gera það.
Fyrst skaltu opna Windows Stillingar appið með því að ýta á Windows + i flýtilykla .
Í stillingarglugganum sem birtist, á listanum til vinstri, smelltu til að velja " Sérstillingar ".

Hægra megin, í valmyndinni „ Persónustilling “, veldu „ Verkstika “.

Skrunaðu „ Verkstiku “ valmyndina neðst. Þar skaltu smella á hlutann „ Hegðun verkefnastikunnar “.
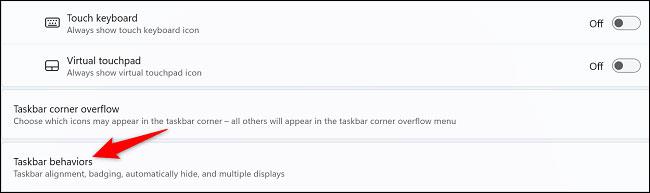
Í valmyndinni sem opnast, slökktu á „ Sýna verkefnastikuna mína á öllum skjáum “ valmöguleikann.
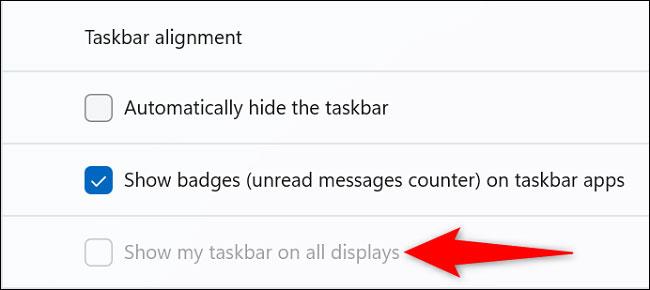
( Ábending : Í framtíðinni, til að koma verkstikunni aftur á alla skjái, kveiktu einfaldlega aftur á „ Sýna verkefnastikuna mína á öllum skjáum “ valmöguleikann).
Það er allt svo einfalt, héðan í frá mun Windows 11 ekki lengur sýna verkstikuna á aukaskjánum þínum, á meðan allt verður óbreytt á aðalskjánum.
Hvernig á að sýna verkefnastikuna í Windows 11
Ef þú getur ekki séð verkefnastikuna í Windows 11 og vilt að hún birtist aftur skaltu færa músarbendilinn neðst á skjáinn og hún mun birtast. Ef þú ert að nota snertiskjá geturðu séð verkstikuna með því að strjúka fingrinum upp frá botni skjásins. Hægrismelltu síðan eða ýttu á og haltu inni og veldu síðan Stillingar verkefnastikunnar.
Farðu á Verkefnastikuna, hægrismelltu á verkstikuna og veldu Stillingar Verkefnastikunnar
Að öðrum kosti geturðu ýtt á Windows + I á lyklaborðinu til að opna Stillingar og fara síðan í Sérstillingar > Verkefnastiku . Næst, hægra megin, smelltu á hegðun verkefnastikunnar til að stækka hana og hakið úr stillingunni „ Fela verkstikuna sjálfkrafa “.

Taktu hakið af Fela verkstikuna sjálfkrafa
Windows 11 verkstikan er alltaf sýnd neðst á skjánum. Lokaðu stillingum og þú ert búinn.
Margir notendur líkar við hvernig verkstikan lítur út og virkar á Windows 11, þrátt fyrir takmarkanir þess. Hins vegar vilja sumir að það sé sýnilegt allan tímann á meðan aðrir vilja að það sé falið. Allt veltur á þörfum hvers og eins og þú getur frjálslega stillt það í samræmi við það.
Að fela verkstikuna í Windows 11 er einfalt en öflugt bragð til að fá meira pláss á skjánum þínum. Ef þú ert að keyra Windows 11 er leið til að láta verkstikuna hverfa og losa um skjáinn þinn.
Að fela Windows 11 verkstikuna er gagnlegt þegar þú ert að spila leiki, vinna í forritum eða þegar þú vilt meira pláss á skjánum. Þessi grein nefnir tvær leiðir til að fela/sýna verkefnastikuna í Windows 11.
Óska þér góðrar reynslu af Windows 11!