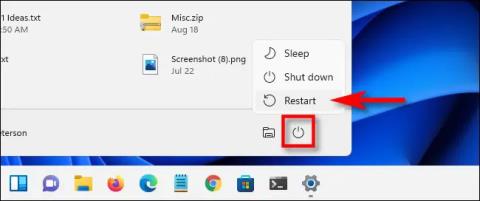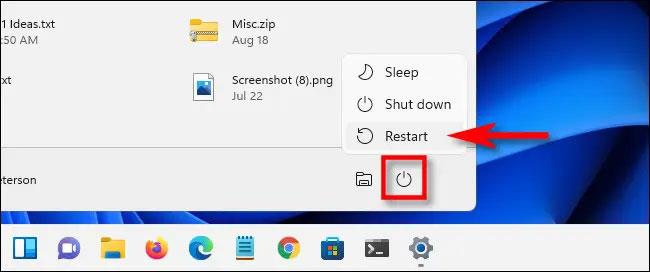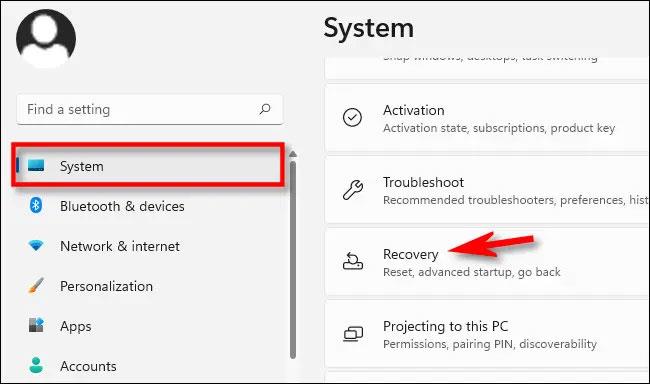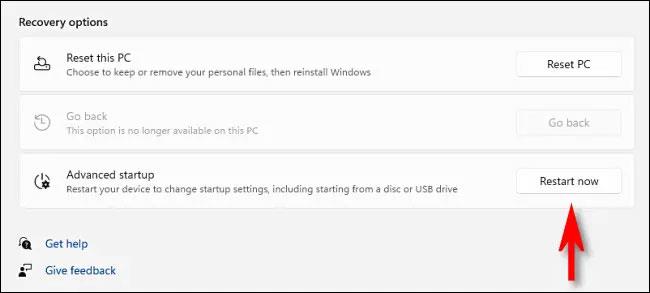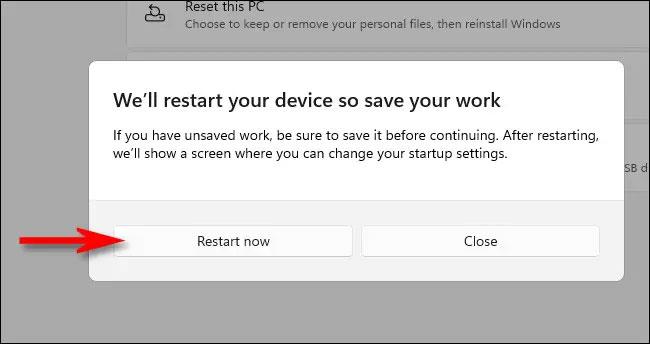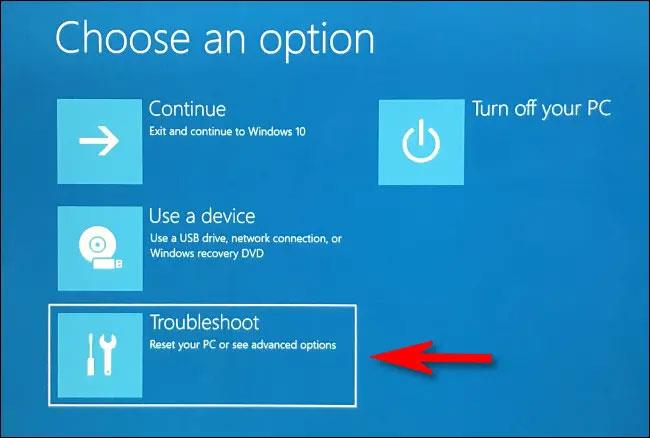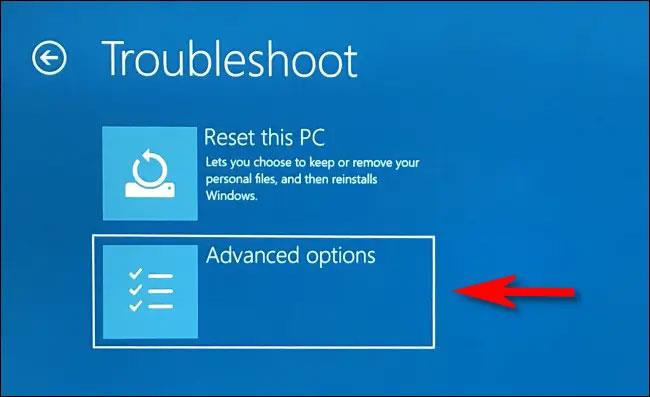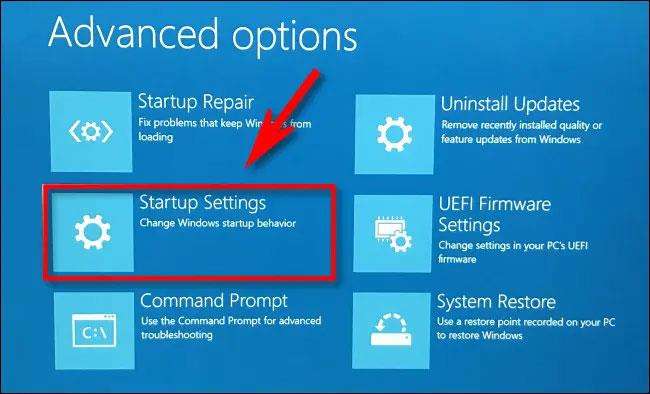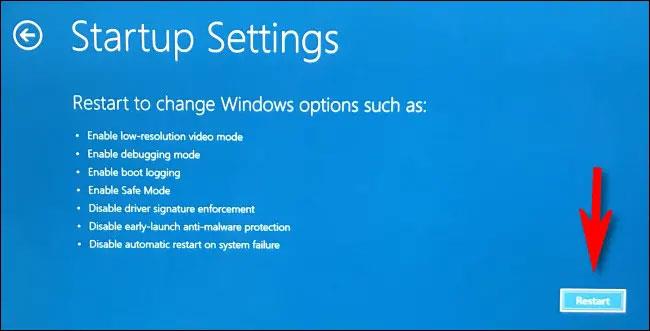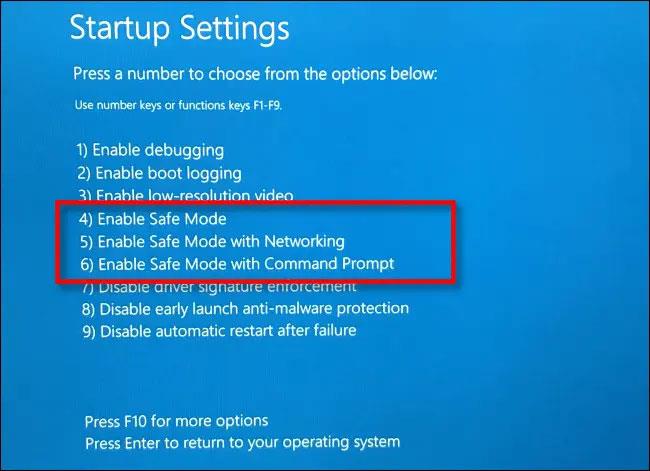Ef þú átt í vandræðum með að ræsa Windows 11 tölvuna þína geturðu prófað að endurræsa kerfið í Safe Mode. Í þessari stillingu verður slökkt tímabundið á reklum og eiginleikum kerfisins til að hjálpa tölvunni þinni að starfa stöðugri. Svona.+
Fáðu aðgang að öruggri stillingu þegar kerfið er ræst
Fyrir Windows 7 og eldri geta notendur venjulega fengið aðgang að Safe Mode með því að ýta á tiltekinn aðgerðarlykil (eins og F8) um leið og tölvan er að ræsa. Hins vegar fjarlægði Microsoft þennan eiginleika frá Windows 8 vegna þess að þökk sé nýrri tækni hefur ræsitími Windows PC-tölva nú orðið of hraður, sem veldur því að notendur hafa ekki einu sinni tíma til að ýta á aðgerðartakkann til að fá aðgang að Safe Mode, Windows hefur þegar hlaðið niður.
Þess í stað hannaði Microsoft „sjálfvirka failover“ lausn fyrir tilvik þar sem tölva hrynur og Windows hleðst ekki rétt. Tölvan þín fer sjálfkrafa í bilanaleitarstillingu ef hún ræsist ekki tvisvar í röð. Þú getur gert þetta með því að kveikja á tölvunni þinni og ýta síðan á aflhnappinn um leið og þú sérð lógó framleiðanda birtast. Gerðu þetta tvisvar og þú munt sjá háþróaða ræsiskjáinn „Veldu valkost“ birtast á skjánum. Fylgdu síðan leiðbeiningunum sem lýst er í kaflanum hér að neðan til að fara í Safe Mode.
Hvernig á að fá aðgang að Safe Mode Windows 11
Það eru nokkrar mismunandi leiðir fyrir þig til að ræsa tölvuna þína í „Advanced Startup“ ham og fá þannig aðgang að „Safe Mode“ á Windows 11.
Einfaldasta leiðin er að opna Start valmyndina og smella á aflhnappatáknið neðst í hægra horninu. Haltu síðan inni Shift takkanum á lyklaborðinu og smelltu á " Endurræsa ".
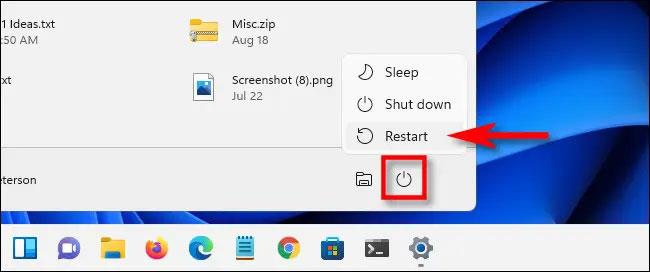
Að auki er önnur „fyrirferðarmeiri“ leið í gegnum Stillingarforritið. Ýttu fyrst á Windows + i takkasamsetninguna til að opna stillingarforritið. Þegar stillingarviðmótið opnast, smelltu á " Kerfi " og veldu síðan " Endurheimt ".
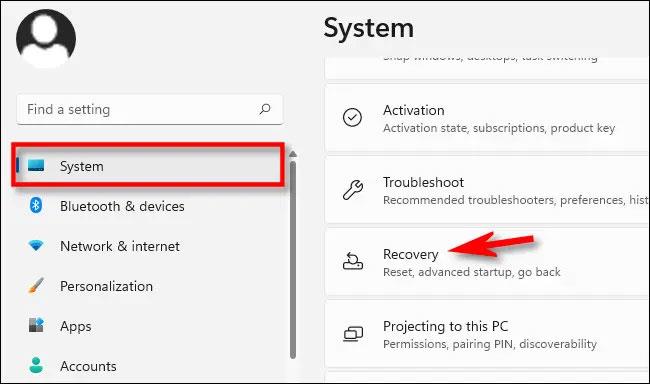
Á endurheimtarstillingarsíðunni, finndu „ Ítarleg ræsing “ valkostinn og smelltu á „ Endurræstu núna “ hnappinn við hliðina á honum.
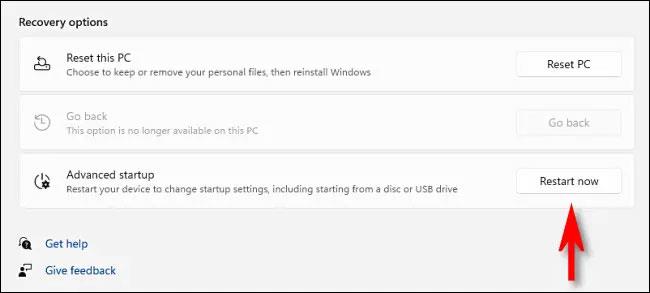
Windows mun staðfesta með sprettiglugga sem biður þig um að vista verkið þitt áður en þú endurræsir. Þegar þú ert tilbúinn skaltu smella á „ Endurræstu núna “.
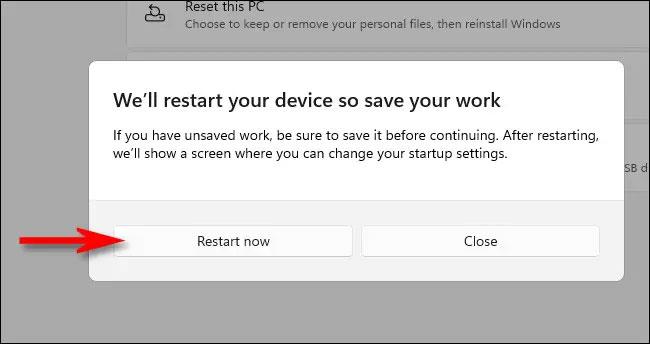
Windows mun þá leggja niður og endurræsa á bláum skjá sem ber titilinn " Veldu valkost ", sem kemur með nokkrum tiltækum valkostum. Smelltu á " Úrræðaleit ".
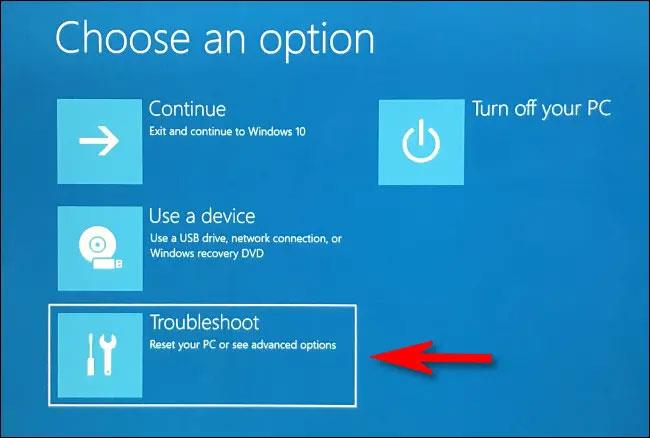
Á síðunni Úrræðaleit, smelltu á „ Ítarlegar valkostir “.
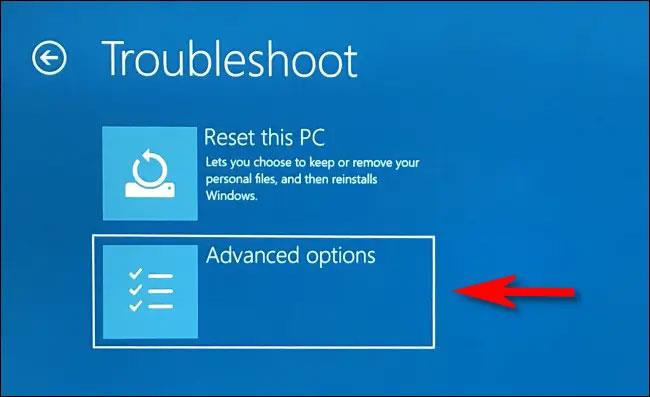
Smelltu á „ Startup Settings “ á síðunni Ítarlegir valkostir .
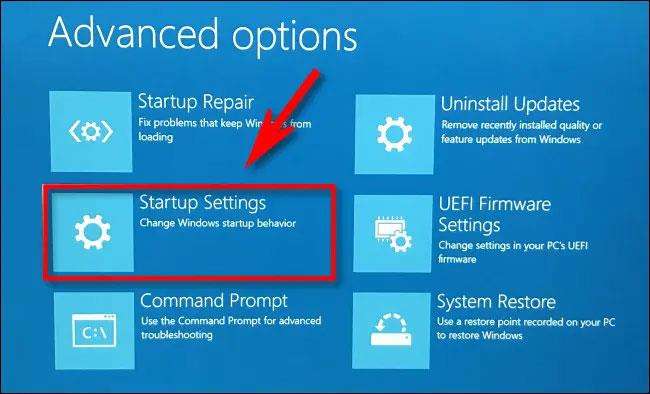
Í ræsingarstillingum, smelltu á " Endurræsa ".
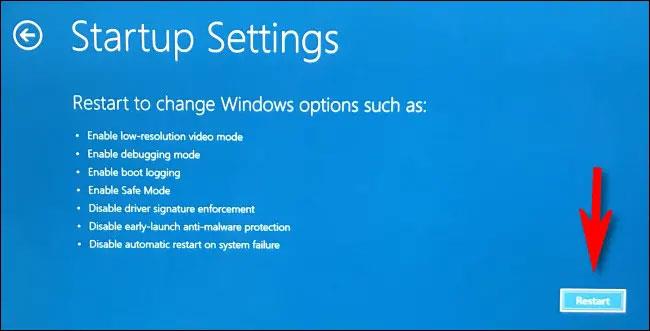
Tölvan mun endurræsa í " Startup Settings " valmyndina með 9 númeruðum valkostum. Ýttu á " 4 " takkann á lyklaborðinu til að velja Safe Mode, " 5 " fyrir Safe Mode with Networking eða " 6 " fyrir Safe Mode with Command Prompt.
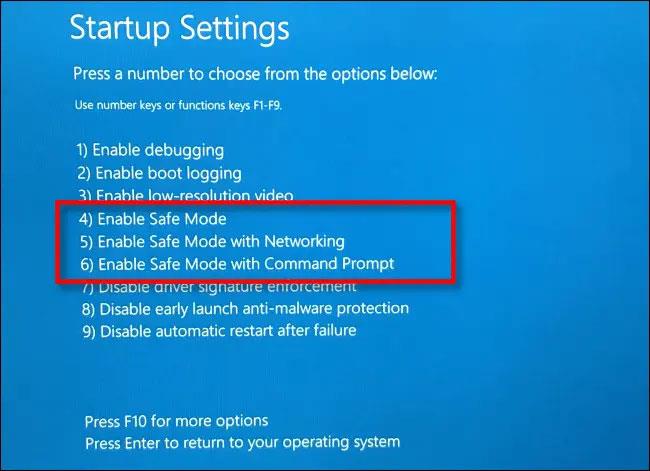
Þegar þú hefur valið mun Windows endurræsa í samsvarandi stillingu (Safe Mode). Skjárinn þinn verður færður niður í lægri upplausn og Windows mun einnig skipta út bakgrunnsmynd skjáborðsins fyrir svartan bakgrunn með orðunum " Safe Mode " í hornum.

Nú geturðu framkvæmt hvaða bilanaleit sem þú vilt. Þegar því er lokið skaltu einfaldlega endurræsa (eða slökkva á) Windows 11 tölvunni þinni eins og venjulega. Ef allt gengur að óskum og vandamálið er lagað, næst þegar þú endurræsir, verður þú aftur í venjulegum Windows ham. Gangi þér vel!