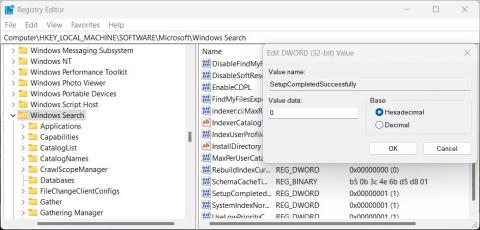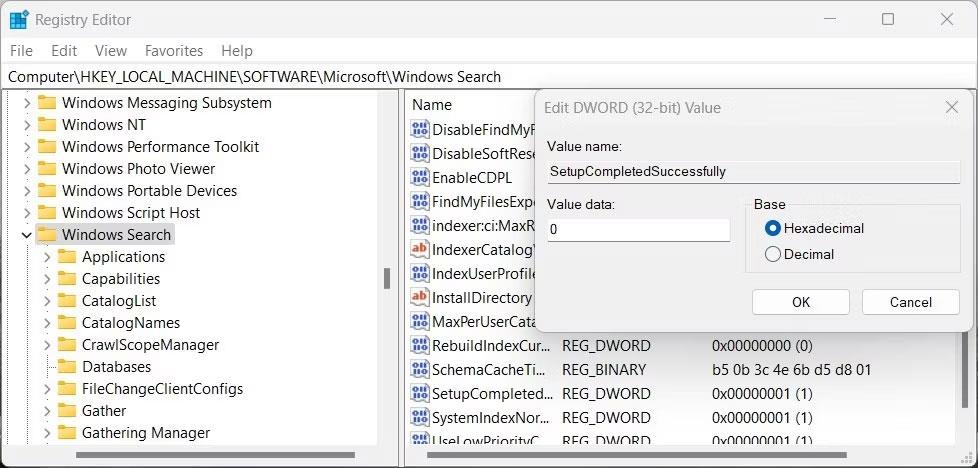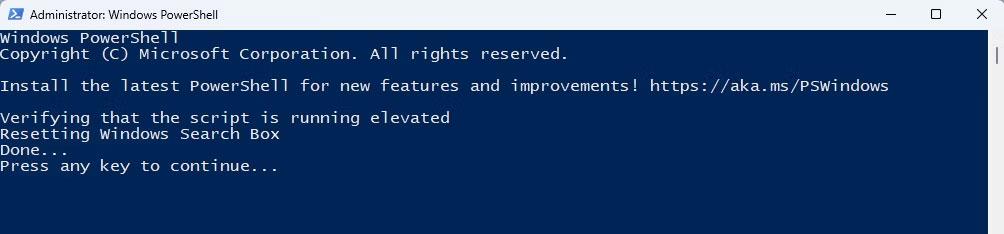Eins og öll önnur tölvuforrit getur Windows leit stundum komið upp vandamálum sem krefjast þess að þú endurstillir stillingar þess til að virka rétt. Þessi grein útskýrir tvær einfaldar leiðir til að endurstilla Windows leitarstillingar á sjálfgefnar.
Af hverju ættir þú að endurstilla Windows leitarstillingar?
Windows Search heldur utan um skrár og möppur á harða disknum þínum svo þú getir fundið þær hraðar. Hins vegar, með tímanum, geta leitarstillingar og valkostir skemmst, sem leiðir til ónákvæmar leitarniðurstöður eða hægur árangur. Til að fá sem bestar niðurstöður úr Windows leit ættirðu að endurstilla leitarstillingarnar reglulega.
Að endurstilla leitarstillingar Windows getur bætt leitarhraða og nákvæmni. Það útilokar gagnslaus gögn og leysir villur eða árekstra af völdum geymdra upplýsinga. Þetta getur að lokum aukið afköst tölvunnar og veitt skilvirkari leitarupplifun.
Nú skulum við kanna hvernig á að endurstilla Windows leitarstillingar.
Hvernig á að endurstilla Windows leitarstillingar á Windows 11
1. Tweak Registry Editor
Ef þú vilt endurstilla Windows leitarstillingar á sjálfgefnar, getur þú breytt Registry Editor. Það felur í sér að breyta beint ákveðnum lyklum í Windows Registry, sem getur stundum orðið áhættusamt ef rangt er gert.
Til að forðast þetta vandamál, vertu viss um að búa til öryggisafrit af skránni áður en þú heldur áfram. Þegar þessu er lokið skaltu fylgja þessum skrefum.
1. Ýttu á Win + R á lyklaborðinu til að opna Run skipunina .
2. Sláðu inn regedit í glugganum og ýttu á Enter takkann.
3. Þegar UAC hvetja birtist á skjánum, smelltu á Já til að halda áfram.
4. Í Registry Editor glugganum skaltu fara á eftirfarandi slóð:
HKEY_LOCAL_MACHINE\SOFTWARE\Microsoft\Windows Search
Athugið : Þú getur líka afritað og límt slóðina inn í veffangastikuna efst í glugganum og ýtt á Enter takkann. Þetta mun fara með þig í Windows Search hlutann.
5. Farðu nú í hægri gluggann og leitaðu að lyklinum sem heitir SetupCompletedSuccessfully.
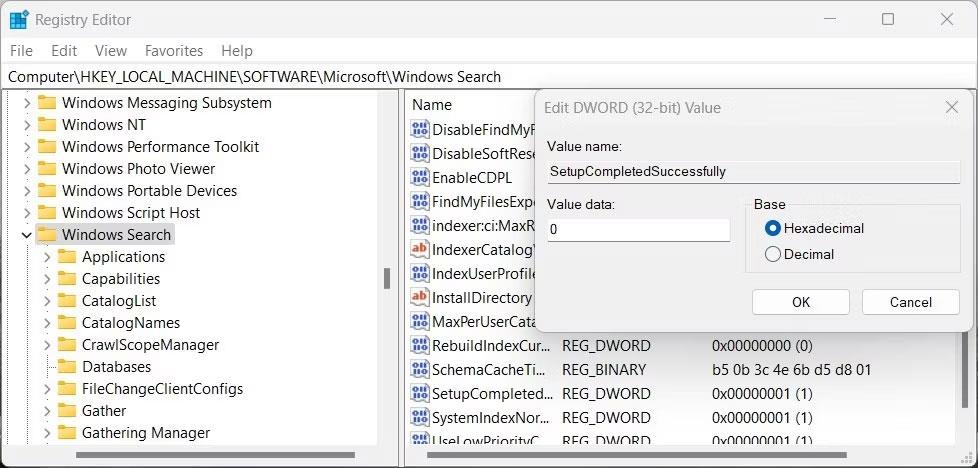
Endurstilla Windows leit
6. Veldu þennan lykil, hægrismelltu á hann og veldu Breyta.
7. Stilltu gildið á 0 og smelltu á OK til að vista breytingarnar.
Ábending : Ef SetupCompletedSuccessfully lykilinn vantar, verður þú að búa hann til handvirkt. Til að gera þetta skaltu hægrismella á Windows leitarlykilinn og velja Nýtt > DWORD (32-bita) gildi . Nefndu þennan nýstofnaða lykil SetupCompletedSuccessfully og stilltu gildi hans á 0 .
Eftir að hafa framkvæmt skrefin hér að ofan skaltu loka Registry Editor og endurræsa tölvuna þína til að breytingarnar taki gildi.
2. Notaðu Windows PowerShell
Ef þú vilt frekar skipanalínulausnir geturðu notað PowerShell til að endurstilla Windows leitarstillingar. Það felur í sér að keyra nokkrar einfaldar skipanir til að endurheimta leitarstillingar. Hér er hvernig á að gera það.
Opnaðu niðurhalssíðu Microsoft og halaðu niður PowerShell handritinu ResetWindowsSearchBox.ps1. Þegar það hefur verið hlaðið niður, hægrismelltu á skrána og veldu Keyra með PowerShell .
Ef þú sérð villuskilaboðin „Ekki er hægt að hlaða því skriftu sem er í gangi er óvirk á þessu kerfi“ þarftu fyrst að virkja framkvæmd skriftu. Til að gera það skaltu opna PowerShell með stjórnandaréttindum . Sláðu síðan inn Get-ExecutionPolicy og ýttu á Enter.

Takmarka eða takmarka pantanir
Ef úttakið er takmarkað skaltu framkvæma eftirfarandi skipun til að leyfa PowerShell forskriftir:
Set-ExecutionPolicy -Scope CurrentUser -ExecutionPolicy Unrestricted
Eftir að hafa stillt framfylgdarstefnuna skaltu prófa að keyra ResetWindowsSearchBox.ps1 skrána aftur. Þegar handritið er keyrt með góðum árangri mun það endurstilla Windows leitarstillingar.
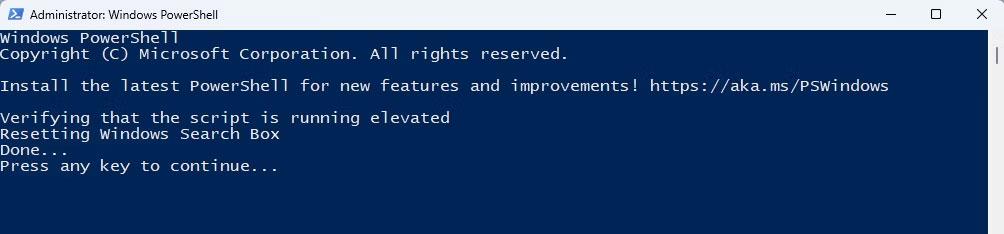
Endurstilltu Windows leit í gegnum PowerShell
Eftir að hafa endurstillt Windows leitarstillingar geturðu endurheimt framfylgdarstefnuna í upprunalegar stillingar. Til að gera það skaltu opna PowerShell aftur með stjórnandaréttindum og framkvæma eftirfarandi skipun:
Set-ExecutionPolicy -Scope CurrentUser -ExecutionPolicy Restricted
Þegar framfylgdarstefnan hefur verið sett aftur í upprunalegt gildi, endurræstu tölvuna þína. Stillingar Windows leitar verða nú endurheimtar í sjálfgefið ástand.
Að endurstilla Windows leitarstillingar getur lagað öll vandamál sem þú gætir lent í með leitarupplifun þína. Vona að þér gangi vel.