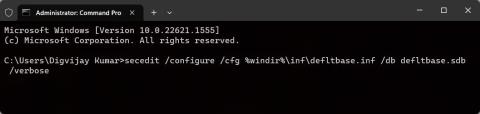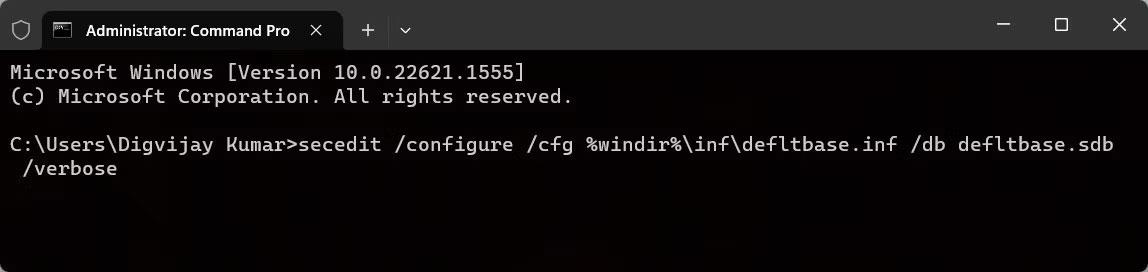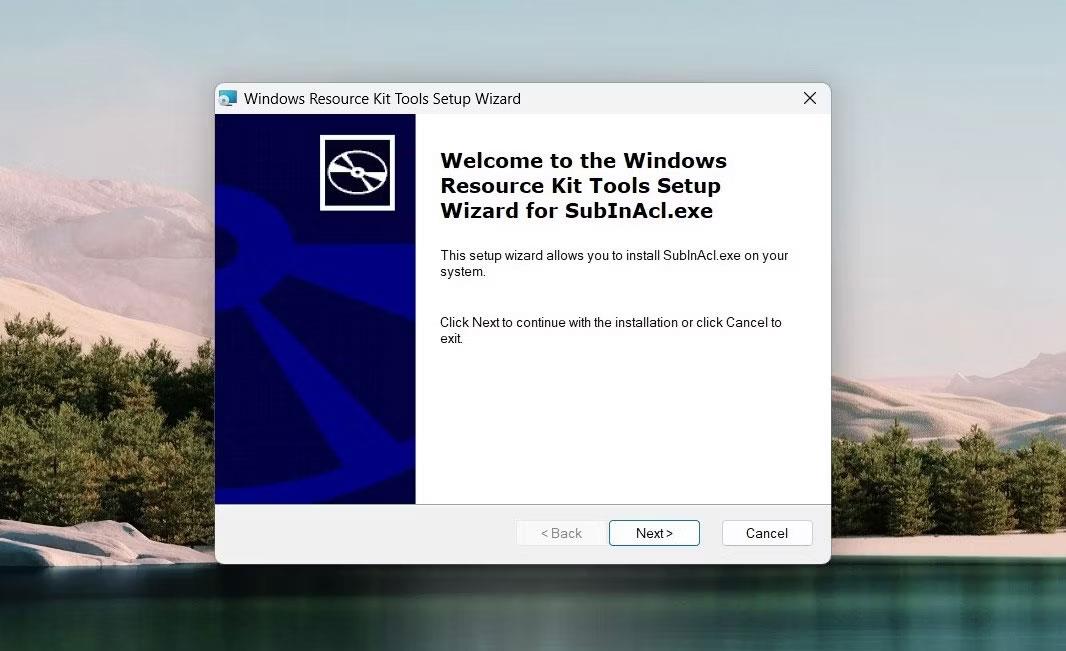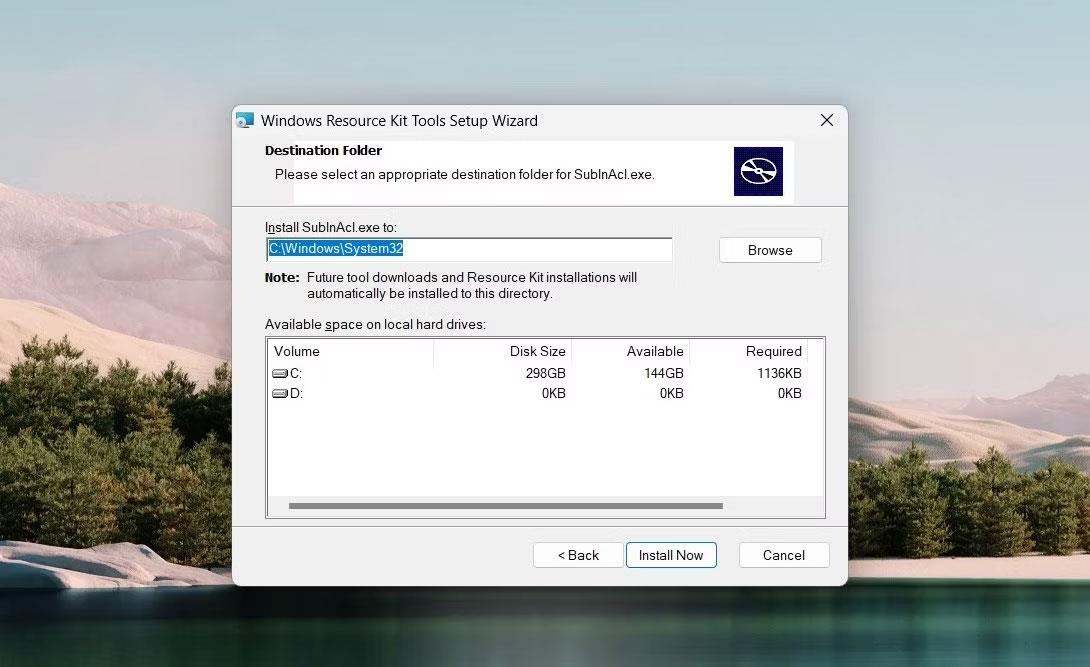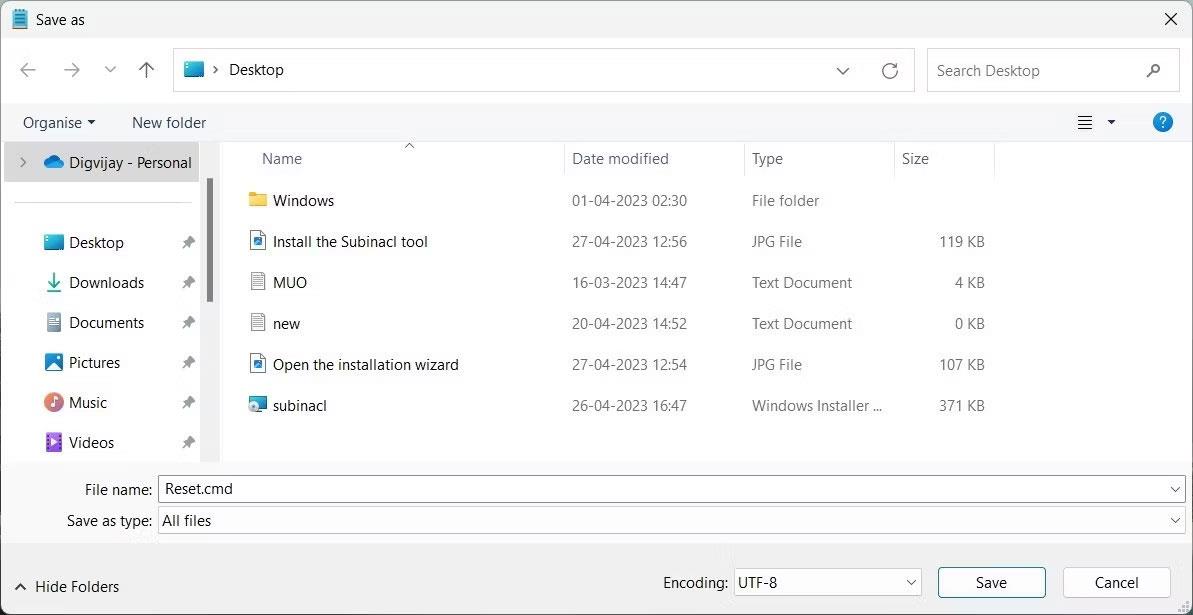Áttu í vandræðum með að forrit eða forrit keyra ekki rétt á Windows tölvunni þinni? Að endurstilla Windows heimildir gæti verið lausnin sem þú þarft. Á sama hátt, ef þú ert að leysa notendasnið, geturðu endurheimt heimildir notandans.
Þessi grein fjallar um 3 mismunandi aðferðir til að endurstilla allar notendaheimildir - með því að nota Icacls skipunina, Secedit skipunina og Subinacl tólið.
Nú skulum við kanna hverja aðferð í smáatriðum í gegnum eftirfarandi grein!
1. Keyrðu Icacls skipunina
Icacls skipunin gerir þér kleift að skoða, breyta og endurstilla kerfisheimildir á skrám og möppum. Til að endurstilla Windows heimildir með þessari skipun þarftu fyrst að eiga möppurnar á Windows. Opnaðu síðan Command Prompt með admin réttindi á Windows og sláðu inn eftirfarandi skipun:
icacls * /t /q /c /reset
Nú skaltu ýta á Enter á lyklaborðinu til að framkvæma skipunina. Þetta mun endurstilla allar notendaheimildir sjálfgefnar fyrir hverja möppu, undirmöppu og skrá í núverandi vinnumöppu.
Hér er skýringin á breytunum í skipuninni hér að ofan:
- * – Þetta er jokertákn sem inniheldur allar möppur í núverandi möppu.
- /t - Það miðar á allar undirmöppur og skrár í núverandi möppu.
- /q – Keyra skipun án þess að birta árangursskilaboð.
- /c – Haltu áfram aðgerðinni jafnvel þótt villa komi upp.
- /reset - Þessi færibreyta endurstillir heimildarvalkosti á sjálfgefna gildin.
2. Keyrðu Secedit skipunina
Windows veitir Secedit skipunina til að stilla og greina öryggi kerfisins. Til að endurstilla allar notendaheimildir með þessari skipun, keyrðu CMD með admin réttindi og sláðu síðan inn eftirfarandi skipun:
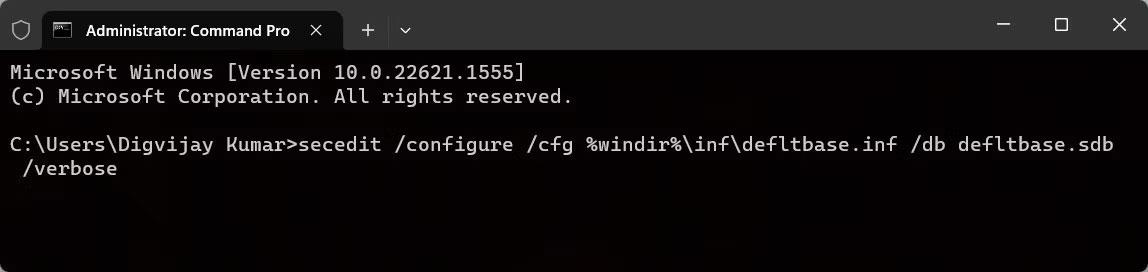
Keyra Secedit skipunina
secedit /configure /cfg %windir%\inf\defltbase.inf /db defltbase.sdb /verbose
Nú skaltu ýta á Enter til að framkvæma skipunina. Bíddu þar til ferlinu lýkur og endurræstu tölvuna. Þetta mun endurstilla notendaheimildir í sjálfgefnar kerfisstillingar.
3. Keyrðu Subinacl tólið
Ef þú ert ekki ánægð með að nota Command Prompt geturðu notað Subinacl tólið. Þetta er Microsoft skipanalínuforrit sem hægt er að nota til að endurstilla notendaheimildir. Svona:
1. Sæktu Subinacl tólið af vefsíðu Microsoft. Þegar þú opnar síðuna byrjar niðurhalið sjálfkrafa. Ef ekki, bíddu í 30 sekúndur og smelltu á hlekkinn.
2. Þegar það hefur verið hlaðið niður, tvísmelltu á uppsetningarpakkann. Þetta mun opna uppsetningarhjálpina.
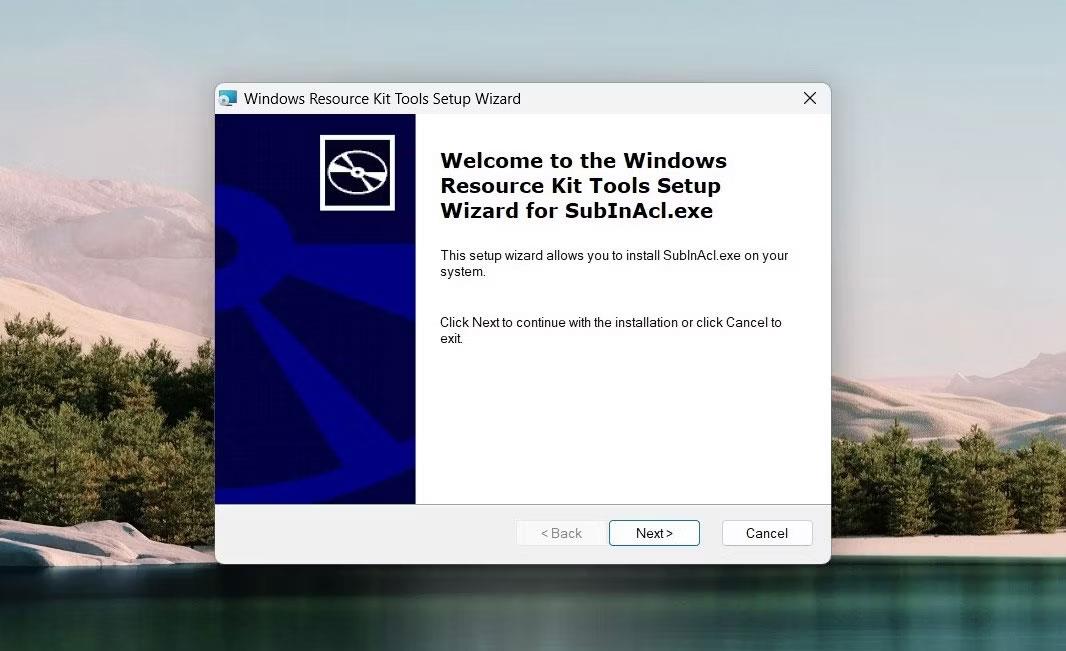
Opnaðu uppsetningarhjálpina
3. Smelltu á Next og samþykktu síðan skilmála leyfissamningsins.
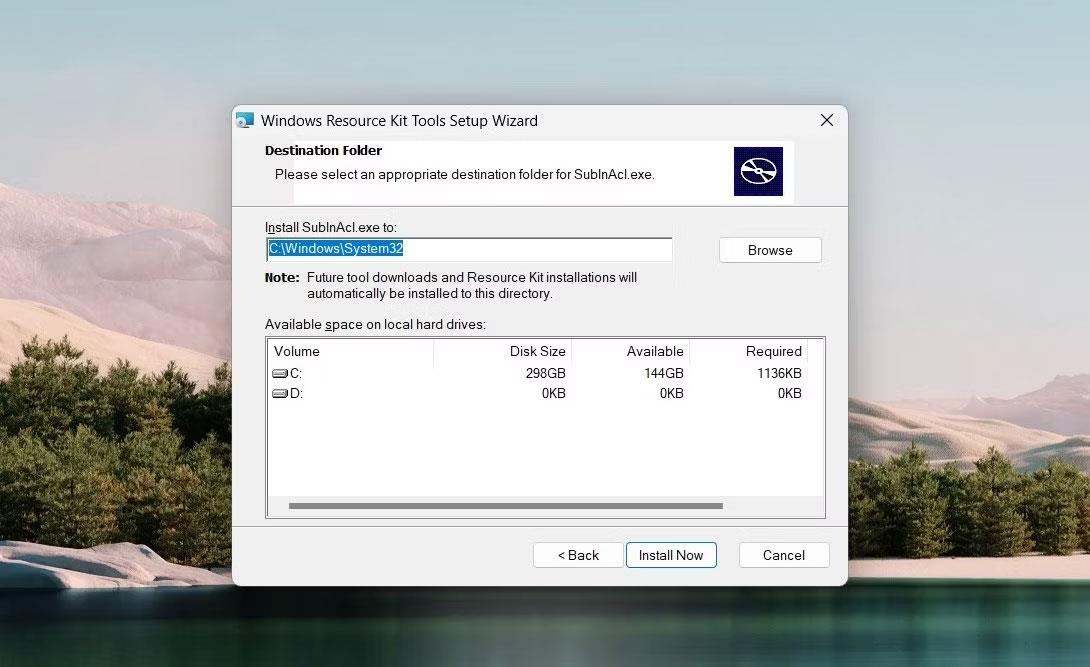
Settu upp Subinacl tólið
4. Næst skaltu afrita og líma eftirfarandi slóð inn í Áfangamöppuna :
C:\Windows\System32
Athugið : Ef þú ert með Windows uppsett á öðru drifi skaltu nota þá slóð í staðinn.
5. Smelltu nú á Install now og bíddu eftir að Subinacl tólið sé sett upp. Þetta gæti tekið nokkrar mínútur, svo vertu þolinmóður.
6. Þegar uppsetningunni er lokið skaltu opna Notepad og slá inn eftirfarandi skipanir:
subinacl /subkeyreg HKEY_LOCAL_MACHINE /grant=administrators=f
subinacl /subkeyreg HKEY_CURRENT_USER /grant=administrators=f
subinacl /subkeyreg HKEY_CLASSES_ROOT /grant=administrators=f
subinacl /subdirectories %SystemDrive% /grant=administrators=f
subinacl /subkeyreg HKEY_LOCAL_MACHINE /grant=system=f
subinacl /subkeyreg HKEY_CURRENT_USER /grant=system=f
subinacl /subkeyreg HKEY_CLASSES_ROOT /grant=system=f
subinacl /subdirectories %SystemDrive% /grant=system=f
7. Í vista sem glugganum , heitið skránni Reset.cmd og veldu Allar skrár í fellivalmyndinni við hliðina á henni.
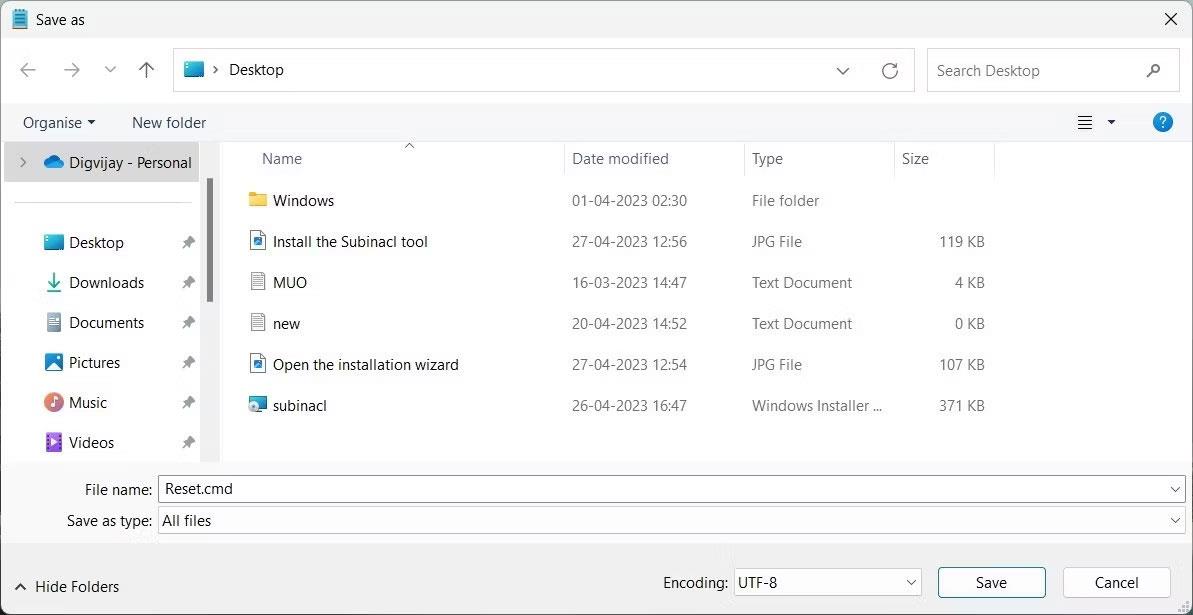
Endurstilla Windows heimildir
8. Næst skaltu velja Desktop frá vinstri glugganum og smelltu á Vista.
9. Nú, tvísmelltu á það til að endurstilla notendaheimildir í sjálfgefið.
10. Þetta ferli gæti tekið nokkurn tíma að ljúka, svo vinsamlegast bíðið þar til því er lokið.
Þegar því er lokið skaltu loka öllum forritum sem eru í gangi og endurræsa síðan tölvuna þína. Notendaheimildir í Windows verða endurstilltar á sjálfgefnar stillingar.
Notendaheimildir gegna mikilvægu hlutverki í tölvuöryggi. Ef þú átt í vandræðum með notendaheimildir verður þú að endurstilla þær í sjálfgefnar stillingar. Þessi handbók hjálpar þér að endurstilla allar notendaheimildir á Windows með 3 mismunandi aðferðum. Þú getur notað það í samræmi við óskir þínar.