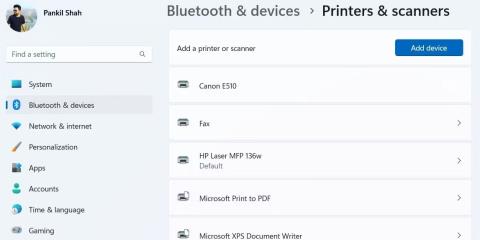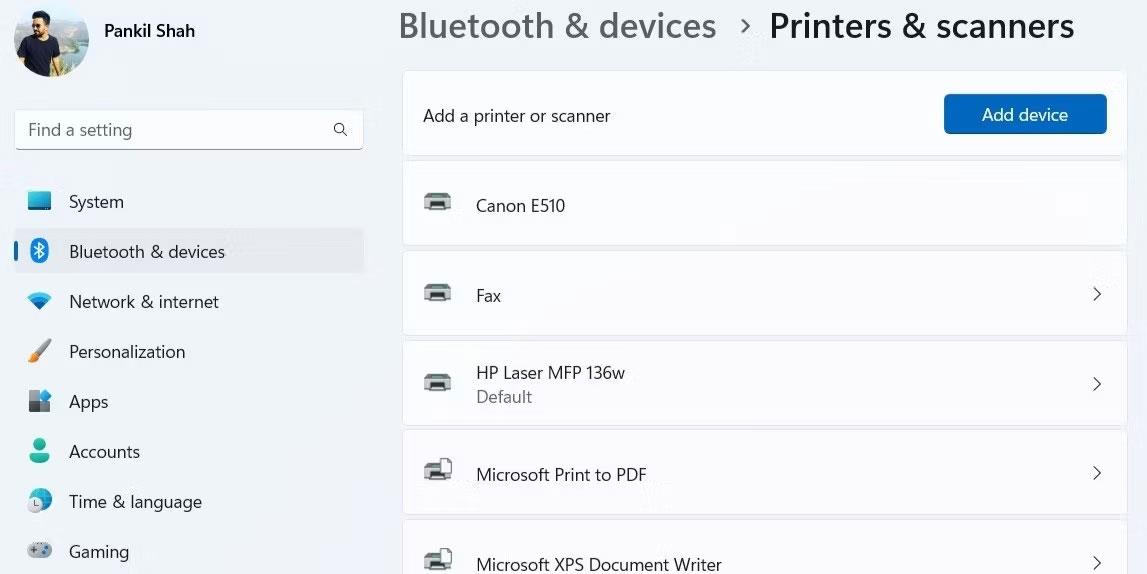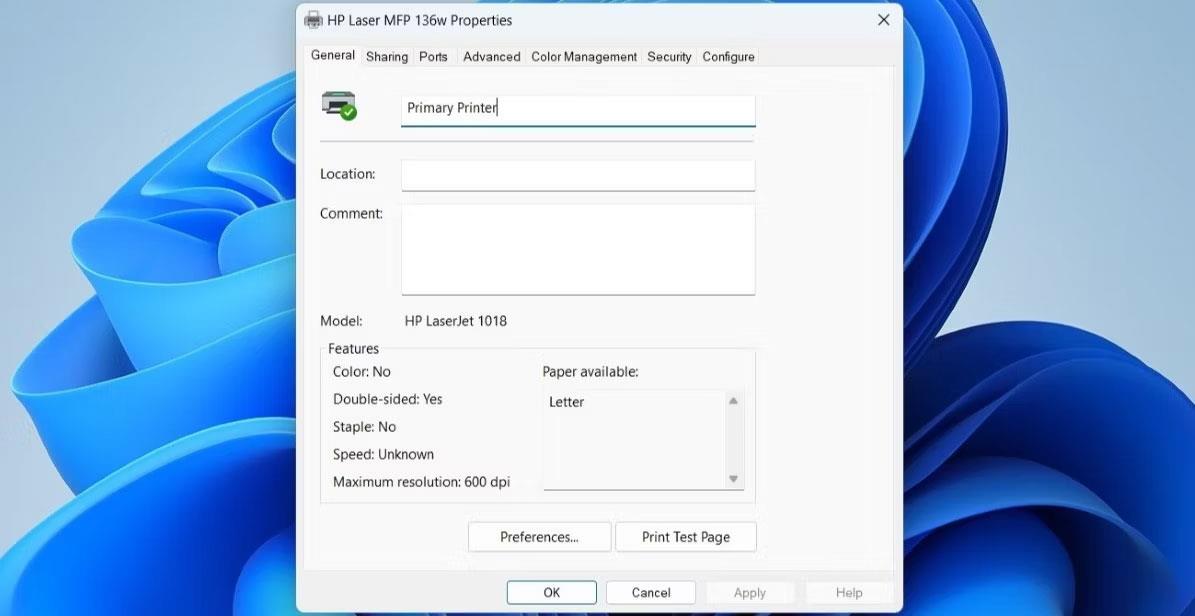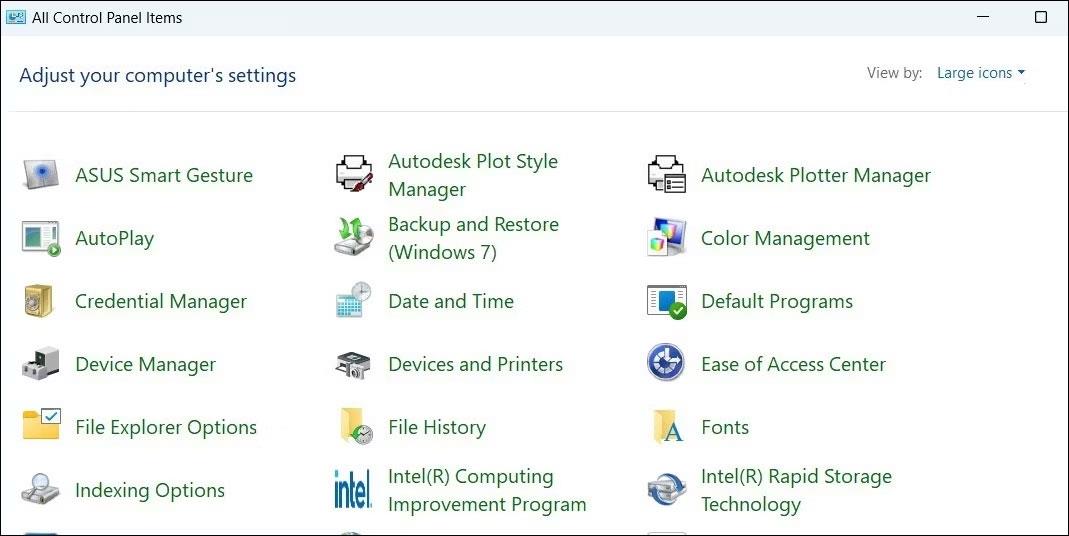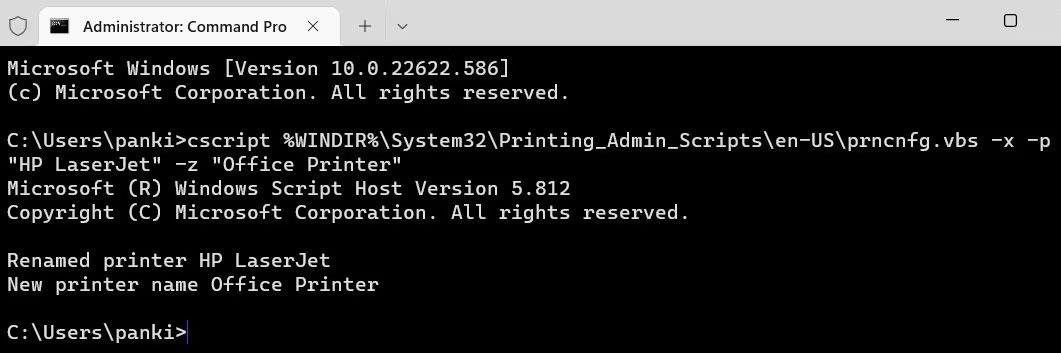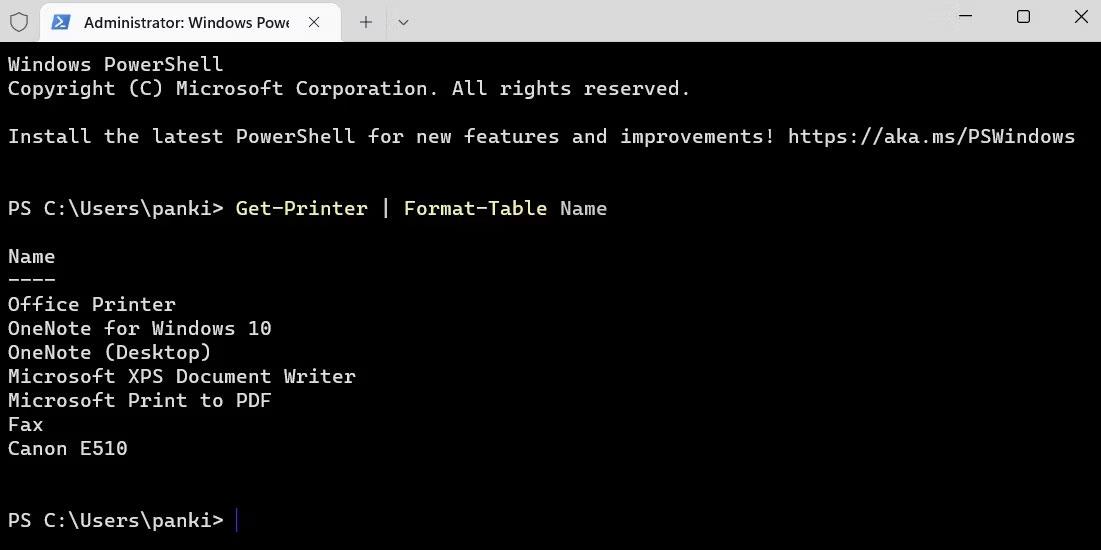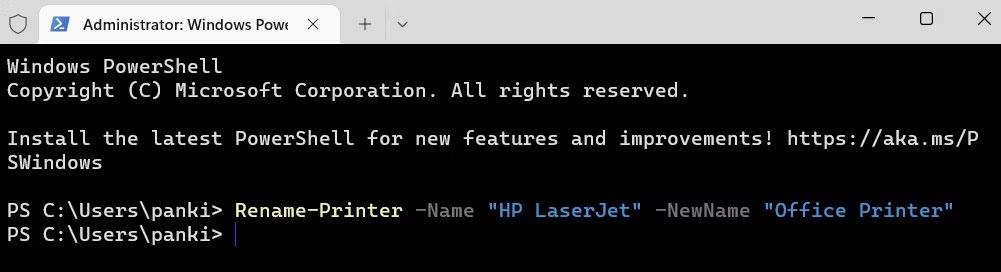Þegar það eru margir prentarar á sama neti getur verið erfitt að bera kennsl á prentarann þinn með sjálfgefna nafninu. Sem betur fer gerir Windows 11 þér kleift að endurnefna prentarann þinn á nokkra vegu.
Þú getur endurnefna hvaða tengda prentara sem er í stillingaforritinu eða stjórnborðinu . Ef það virkar ekki geturðu notað Command Prompt eða Windows PowerShell til að ná því sama. Hér að neðan eru 4 mismunandi leiðir til að endurnefna prentara í Windows 11.
1. Endurnefna prentarann með Stillingarforritinu
Byrjum á auðveldustu aðferðinni fyrst. Þú getur fljótt endurnefna prentarann þinn með því að nota Stillingarforritið í Windows 11. Svona:
1. Ýttu á Win + I til að opna stillingarforritið .
2. Veldu Bluetooth og tæki flipann á vinstri hliðarstikunni.
3. Smelltu á Prentarar og skannar .
4. Veldu prentarann sem þú vilt endurnefna.
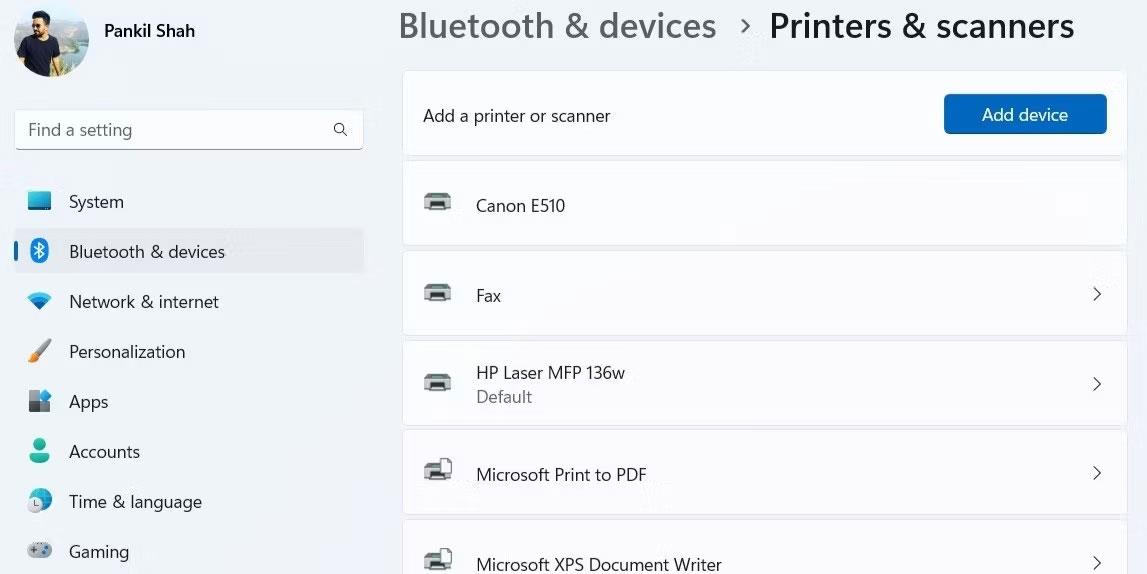
Prentarar og skannar í Windows Stillingar appinu
5. Smelltu á Printer properties .
6. Í Almennt flipann skaltu slá inn nýtt nafn fyrir prentarann þinn.
7. Smelltu á OK til að vista breytingarnar.
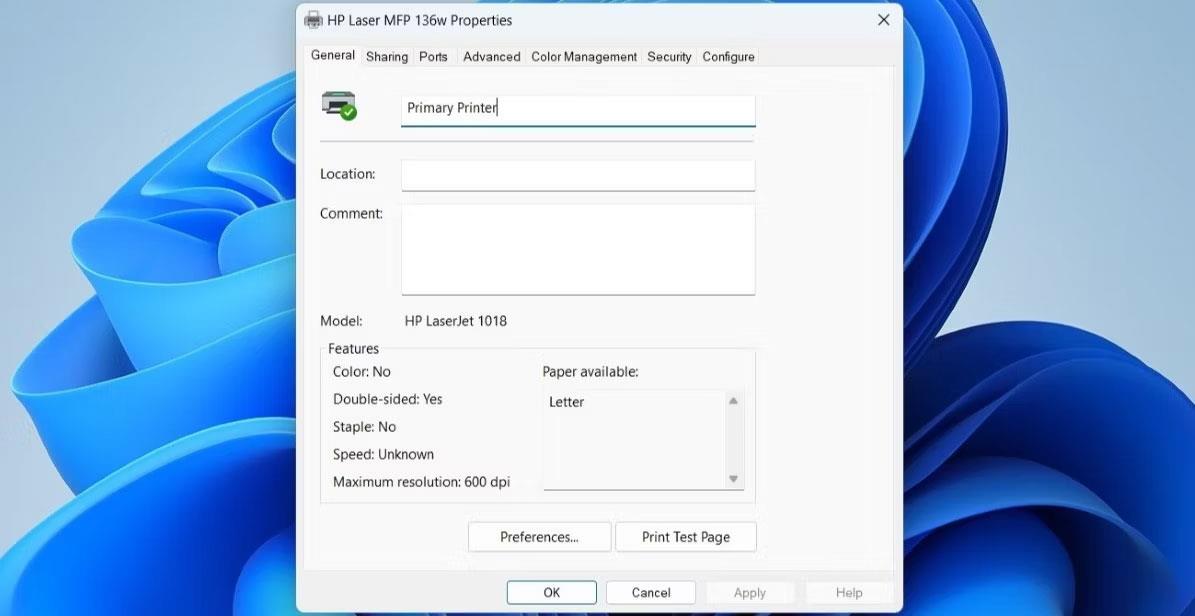
Eiginleikagluggi prentara
2. Endurnefna prentarann í gegnum stjórnborðið
Ef þú vilt frekar gera hlutina á gamaldags hátt geturðu líka stjórnað prentaranum þínum í gegnum stjórnborðið. Til að breyta heiti prentarans með því að nota stjórnborðið á eftirfarandi hátt:
1. Ýttu á Win + S til að opna leitarvalmyndina.
2. Sláðu inn stjórnborð og ýttu á Enter. Þetta mun opna stjórnborðsgluggann .
3. Smelltu á Tæki og prentarar .
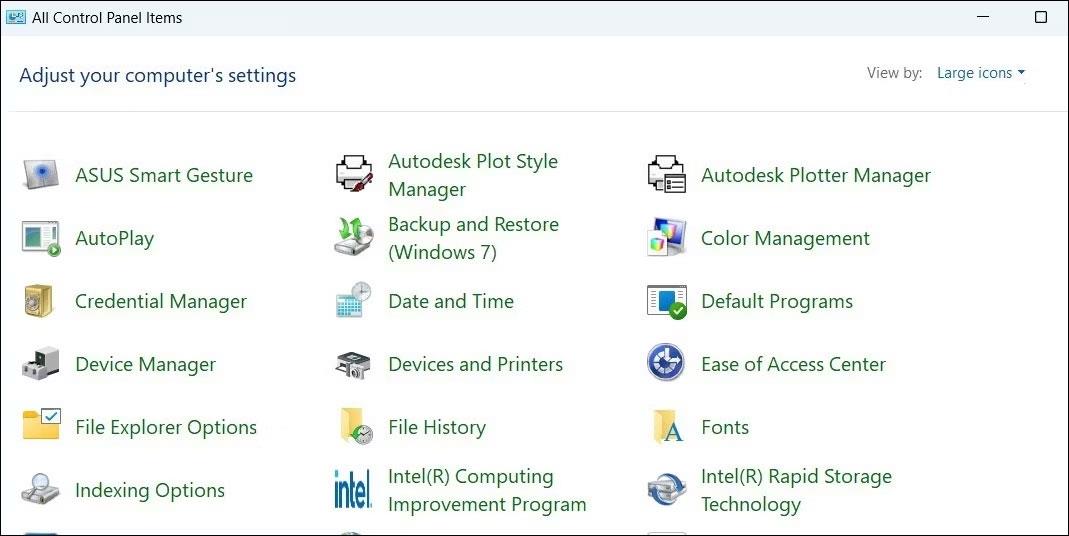
Stjórnborð gluggi
4. Í Printers hlutanum skaltu hægrismella á tækið sem þú vilt endurnefna og velja Printer properties úr samhengisvalmyndinni.
5. Í glugganum Eiginleikar prentara skaltu skipta yfir í flipann Almennt .
6. Sláðu inn nýtt nafn fyrir prentarann þinn og smelltu á OK.
3. Endurnefna prentarann með skipanalínunni
Ef þú ert stórnotandi og líður vel með því að nota skipanalínuviðmót, geturðu líka endurnefna prentarann þinn með því að nota skipanalínuna. Sem betur fer er þetta ekki eins skelfilegt og þú gætir haldið.
Fylgdu þessum skrefum til að endurnefna prentara með skipanalínunni:
- Ýttu á Win + X og veldu Terminal (Admin) í valmyndinni sem birtist.
- Veldu Já þegar tilkynning um stjórnun notendareiknings (UAC) birtist .
- Í Control Panel skaltu keyra eftirfarandi skipun til að endurnefna prentarann þinn.
cscript %WINDIR%\System32\Printing_Admin_Scripts\en-US\prncnfg.vbs -x -p "CurrentPrinterName" -z "NewPrinterName"
Skiptu út CurrentPrinterName í skipuninni hér að ofan með núverandi nafni prentarans. Á sama hátt skaltu skipta út NewPrinterName fyrir nýja nafnið sem þú vilt nota.
Svo, til dæmis, ef þú ætlar að endurnefna tækið þitt úr HP LaserJet í Office Printer , hér er skipunin þín:
cscript %WINDIR%\System32\Printing_Admin_Scripts\en-US\prncnfg.vbs -x -p "HP LaserJet" -z "Office Printer"
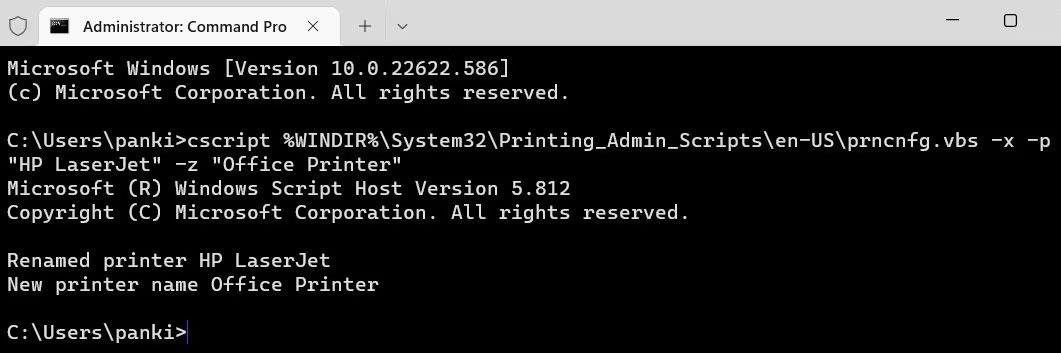
Endurnefna prentarann með því að nota Command Prompt
Eftir að þú hefur keyrt ofangreinda skipun verður prentaranum þínum breytt.
4. Endurnefna prentarann með Windows PowerShell
Eins og Command Prompt geturðu líka notað Windows PowerShell til að endurnefna prentarann þinn á Windows 11. Ferlið er mjög auðvelt. Hér er hvernig.
1. Ýttu á Win + S til að opna leitarvalmyndina.
2. Sláðu inn Windows PowerShell og veldu Keyra sem stjórnandi .
3. Veldu Já þegar tilkynning um stjórnun notendareiknings (UAC) birtist.
4. Keyrðu eftirfarandi skipun til að sjá lista yfir prentara á tölvunni þinni:
Get-Printer | Format-Table Name
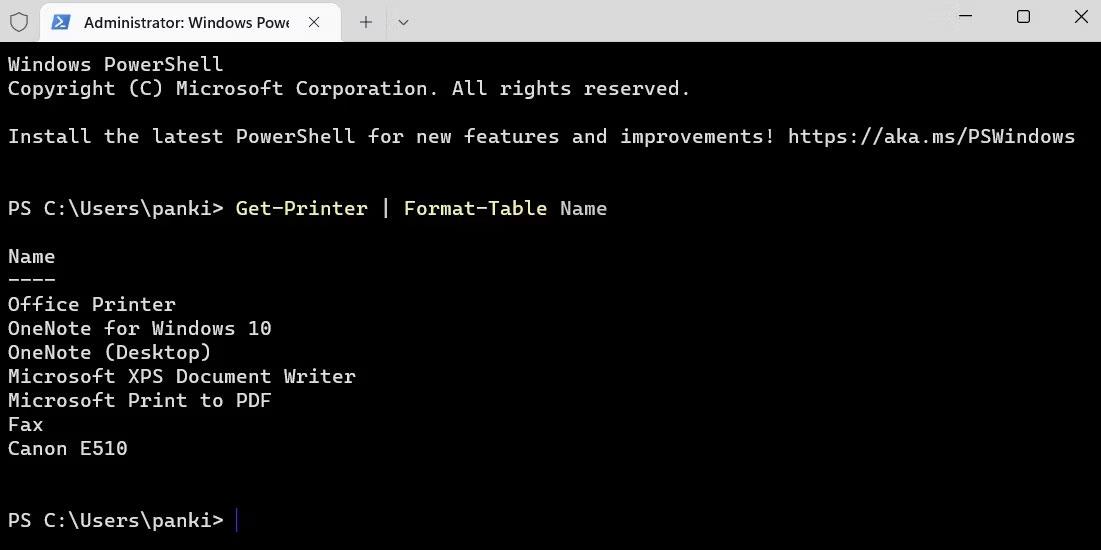
Listi yfir prentara í flugstöðvarglugganum
5. Skrifaðu niður nafn prentarans sem þú vilt endurnefna.
6. Keyrðu eftirfarandi skipun til að endurnefna prentarann þinn:
Rename-Printer -Name "CurrentPrinterName" -NewName "NewPrinterName"
Skiptu út CurrentPrinterName í skipuninni hér að ofan með núverandi nafni prentarans. Á sama hátt skaltu skipta út NewPrinterName fyrir nýja nafnið sem þú vilt nota.
Til dæmis myndirðu slá inn þessa skipun til að endurnefna prentarann úr HP LaserJet í skrifstofuprentara :
Rename-Printer -Name "HP LaserJet" -NewName "Office Printer"
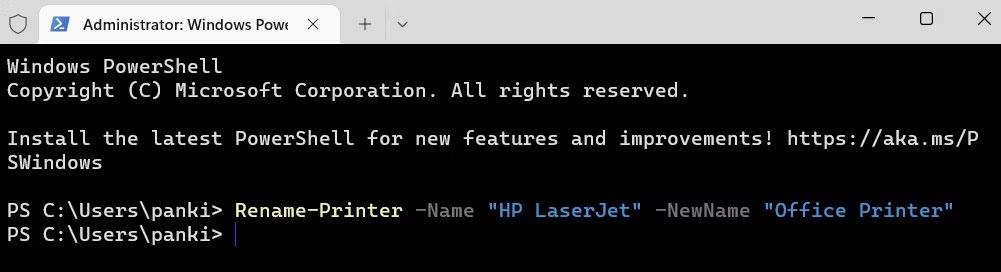
Endurnefna prentarann með PowerShell
Það er búið! Prentarinn þinn verður endurnefndur.