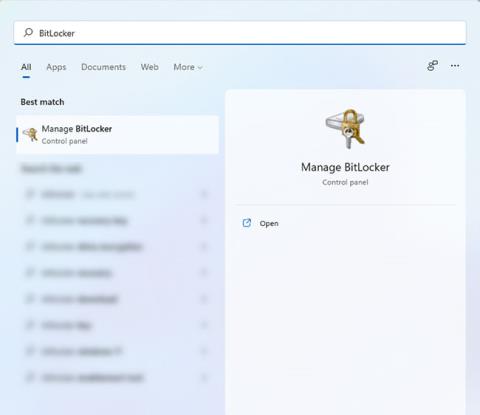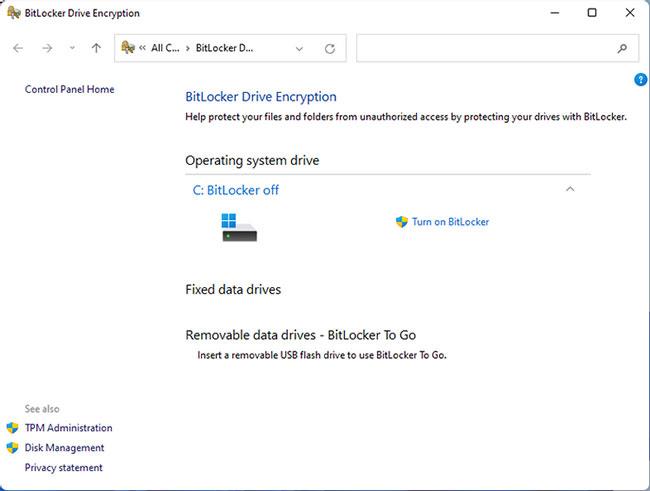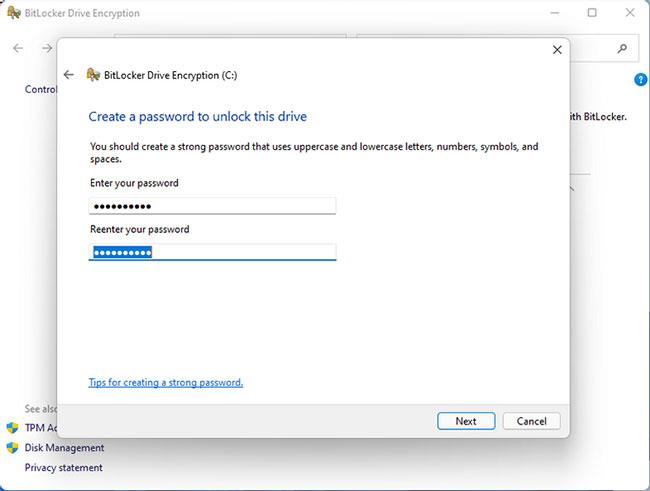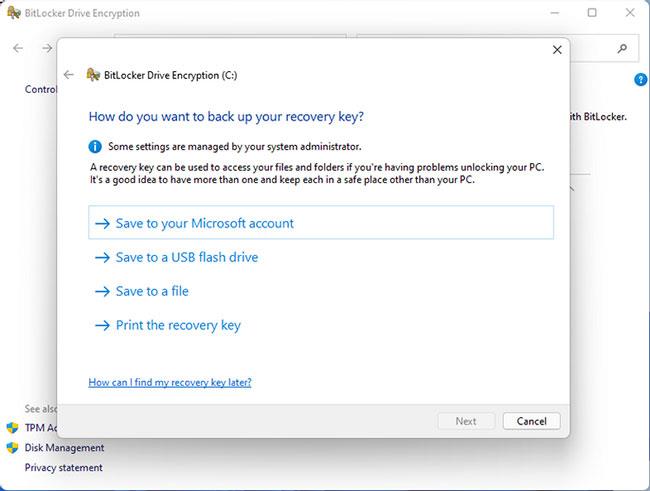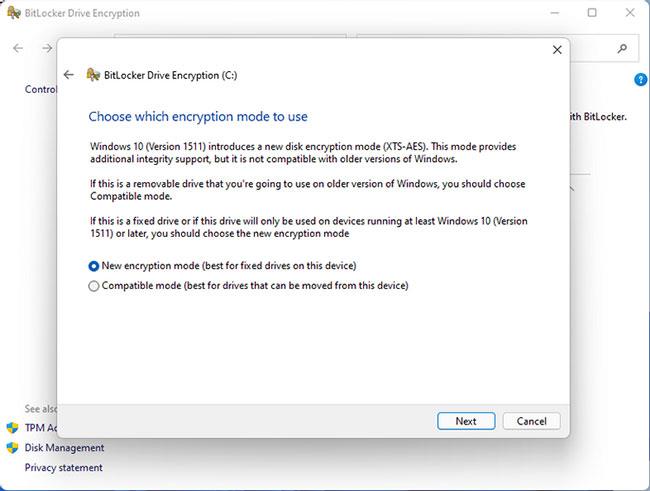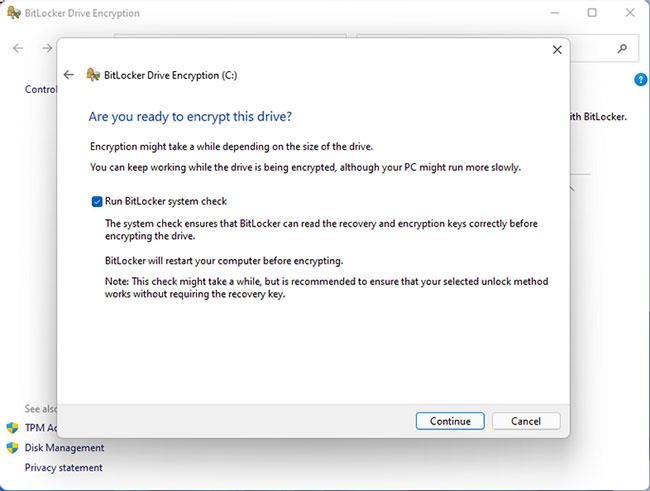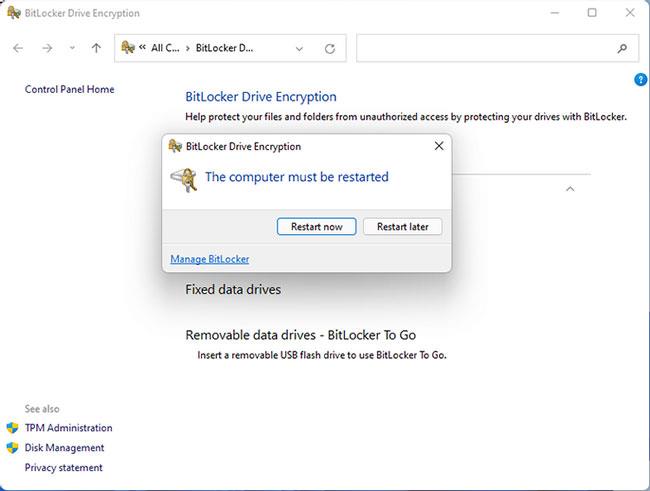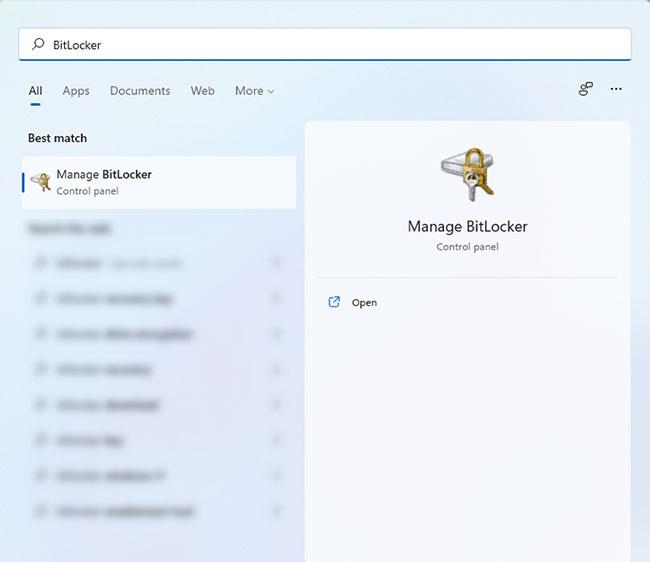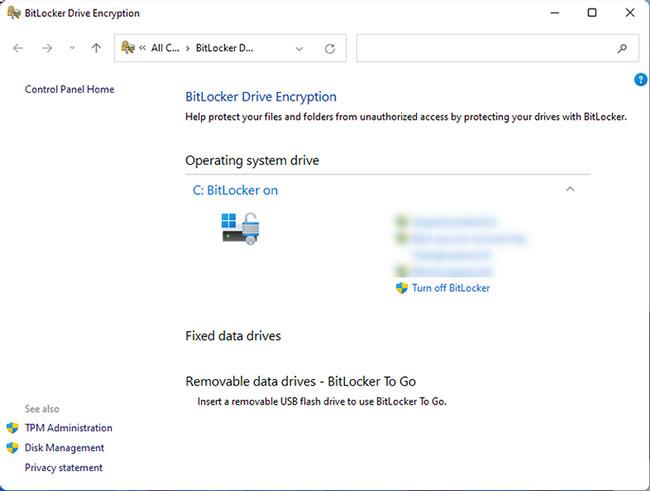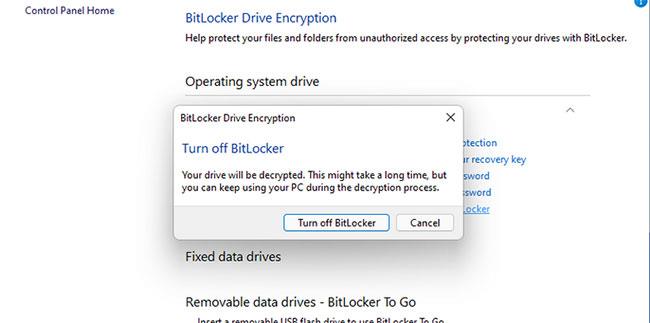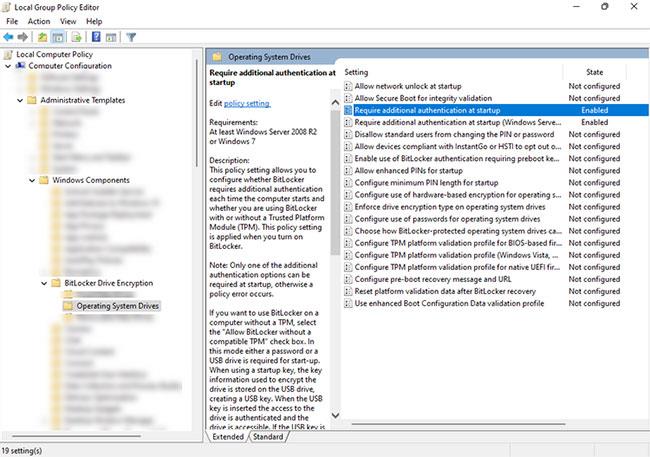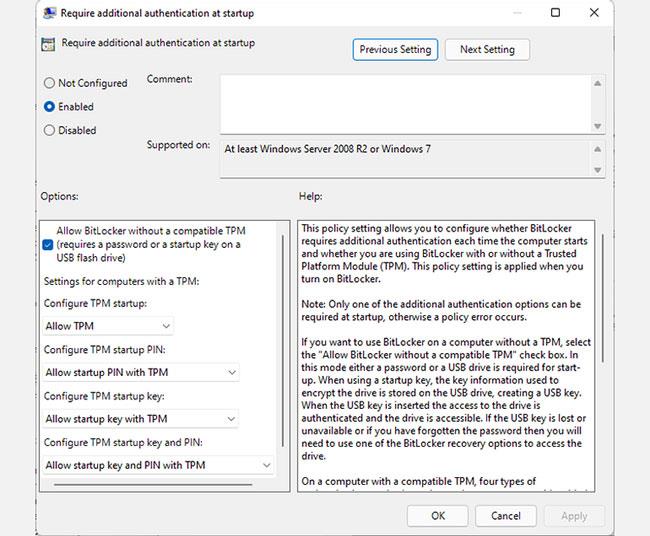Eftir því sem tækninni fleygir fram verða notendur að innleiða árangursríkar öryggisráðstafanir til að verjast ógnum og illgjarnum aðilum sem nýta sér hvers kyns veikleika sem þeir finna. Þetta þýðir að auk þess að tryggja kerfið með vírusvarnarforritum verða notendur að vita hvernig á að halda staðbundnum skrám sínum öruggum og öruggum.
Sem betur fer hefur Microsoft sinnt þeirri miklu þörf notenda að vernda viðkvæm gögn með því að veita þeim innbyggðan möguleika til að dulkóða harða diska . Í þessari grein mun Quantrimang.com fjalla um tvær aðferðir til að virkja dulkóðun tækja á Windows 11 PC svo þú getir betur tryggt kerfið þitt.
Hvernig á að dulkóða Windows 11 harða diskinn
Þú hefur tvær leiðir til að dulkóða harða diskinn þinn á Windows 11: í gegnum Device Encryption eða BitLocker. Báðir eru öryggiseiginleikar sem hjálpa notendum að vernda viðkvæmar upplýsingar sínar. Tækjadulkóðun notar eina eða fleiri stærðfræðilegar aðferðir til að vernda gögnin þín, en BitLocker dulkóðun notar 128 bita XTS-AES dulkóðun til að tryggja skrár.
1. Notaðu Device Encryption eiginleikann
Því miður styðja aðeins sum Windows 11 tæki dulkóðunareiginleikann vegna þess að það krefst þess að tækið styðji nútíma biðstöðu. Ef þú vilt vita hvort tölvan þín geti notað Device Encryption, fylgdu skrefunum hér að neðan:
Skref 1: Opnaðu Windows leit með því að ýta á og halda inni Win + S tökkunum .
Skref 2: Í leitarstikunni, sláðu inn kerfisupplýsingar og smelltu á Keyra sem stjórnandi. .
Skref 3: Skrunaðu síðan neðst í System Summary gluggann og finndu Device Encryption Support . Ef gildið segir Uppfyllir forsendur geturðu notað dulkóðun tækis á tölvunni þinni. Ef þú sérð ekki þessi skilaboð skaltu fara í næstu aðferð til að dulkóða harða diskinn þinn.
Hvernig á að virkja dulkóðunareiginleika tækja á Windows 11
Skref 1: Opnaðu Stillingar með því að ýta á og halda Win + I takkanum inni Eða smelltu á Start og veldu Stillingar í valmyndinni.
Skref 2: Farðu síðan í Privacy & Security valmöguleikann í vinstri flakkinu.
Skref 3: Í Privacy & Security , smelltu á Device Encryption. Ef þú sérð þennan valkost ekki í stillingunum þínum er þessi eiginleiki ekki tiltækur í tækinu þínu.
Skref 4: Þegar þú ert á Device Encryption síðunni skaltu kveikja á rofanum fyrir Device Encryption valkostinn .
Skref 5: Eftir að kveikt er á, bíddu í nokkrar sekúndur þar til dulkóðunarferlinu lýkur.
Skref 6: Lokaðu stillingarglugganum . Windows 11 harði diskurinn þinn er nú dulkóðaður.
Hvernig á að slökkva á dulkóðun tækis í Windows 11
Til að slökkva á dulkóðun tækis:
Skref 1: Smelltu á Start valmyndina og smelltu á Stillingarforritið. Þú getur líka opnað Stillingar með því að halda inni Windows takkanum + I.
Skref 2: Næst skaltu smella á Privacy & Security í vinstri valmyndinni.
Skref 3: Á Privacy & Security , veldu Tækjadulkóðun.
Skref 4: Slökktu síðan á rofanum sem er hægra megin við dulkóðunarvalkostinn Tæki.
Skref 5: Þegar sprettigluggi birtist skaltu velja Slökkva til að staðfesta aðgerðina þína.
Skref 6: Næst skaltu bíða eftir að umskráningarferlinu lýkur. Það getur tekið smá stund, allt eftir tækinu þínu.
Skref 7: Lokaðu stillingum loksins.
2. Notaðu BitLocker
Ef Windows 11 tækið þitt er ekki með dulkóðun tækis geturðu notað BitLocker í staðinn. BitLocker er einnig fáanlegt í flestum Windows 11 tækjum, sérstaklega þeim sem eru með TPM 2.0 . Auk þess að vernda viðkvæmar upplýsingar geturðu einnig notað þær til að koma í veg fyrir að óviðkomandi fái aðgang að tækinu þínu.
Hvernig á að virkja BitLocker á Windows 11
Til að virkja BitLocker:
Skref 1: Haltu Win + S takkanum inni til að opna Windows Search.
Skref 2: Næst skaltu slá inn BitLocker á Windows leitarstikunni og ýta á Enter hnappinn. Þetta mun opna BitLocker Drive Encryption gluggann .

Windows Search BitLocker
Skref 3: Veldu síðan drifið sem þú vilt dulkóða.
Skref 4: Nú skaltu smella á Kveiktu á BitLocker til að byrja að dulkóða harða diskinn þinn.
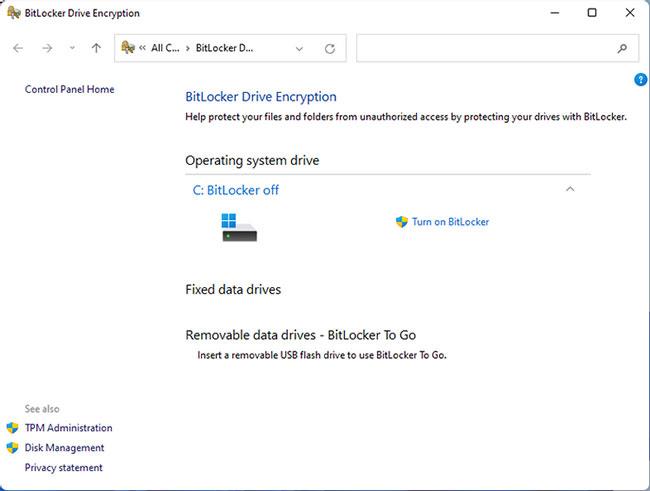
Kveiktu á Bitlocker
Skref 5: Í glugganum sem birtist verður þú spurður hvernig þú vilt opna harða diskinn við ræsingu. Greinin mælir með því að nota lykilorðsaðferðina vegna þess að það er þægilegra í notkun. Hins vegar geturðu líka valið að opna með USB ef það er það sem þú vilt.

Opnaðu dulkóðunaraðgerð
Skref 6: Sláðu síðan inn lykilorðið sem þú vilt tvisvar til að opna drifið og smelltu á Next.
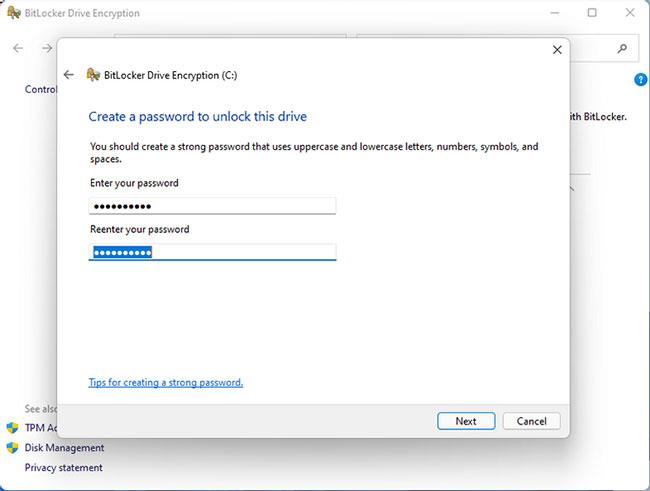
Sláðu inn lykilorð
Skref 7: Í næsta glugga verður þú beðinn um að velja endurheimtarmöguleika ef þú gleymir lykilorðinu þínu. Besti kosturinn er að vista það á USB eða Microsoft reikningnum þínum, svo að önnur tölvu geti nálgast það ef þú gleymir BitLocker lykilorðinu þínu og hefur ekki aðgang að tölvunni þinni.
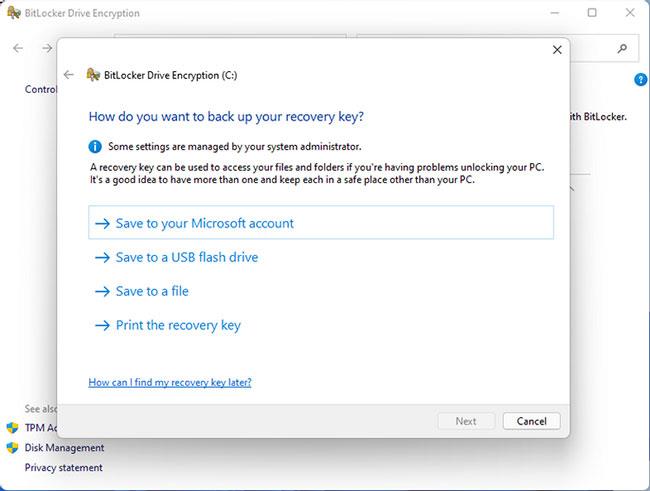
Taktu öryggisafrit af endurheimtarlykli
Skref 8: Þá þarftu að velja hvort þú vilt dulkóða allan harða diskinn eða bara notaða hluta hans.
Veldu hlutana sem þarf að dulkóða
Skref 9: Næst skaltu velja hvernig þú vilt dulkóða drifið. Þú getur valið fyrsta valkostinn ef þú ert að nota fastan drif. En ef þú ætlar að færa harða diskinn þinn skaltu velja seinni valkostinn.
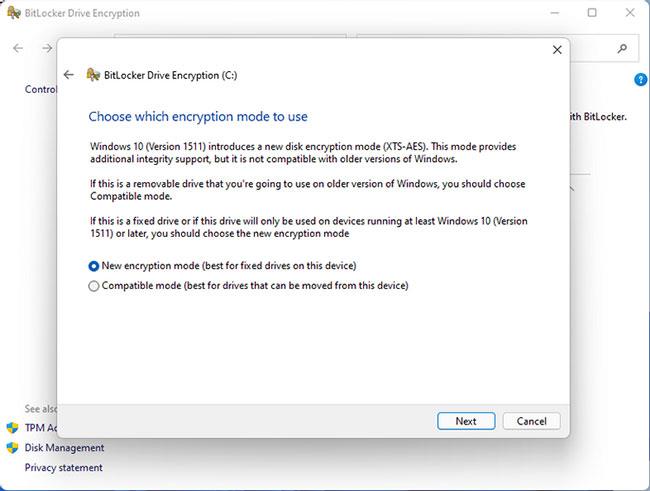
Veldu dulkóðunarham
Skref 10: Að lokum, athugaðu Run BitLocker kerfisskoðunarvalkostinn og smelltu á Halda áfram.
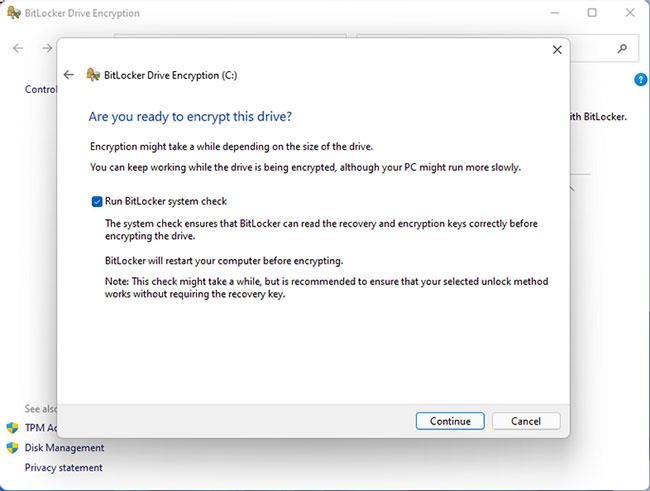
Athugaðu BitLocker kerfið
Skref 11: Eftir að dulkóðunarferlinu er lokið verðurðu beðinn um að endurræsa tölvuna þína. Ef þú vilt prófa hvort dulkóðun virkar skaltu smella á Endurræsa núna. Annars skaltu smella á Endurræsa síðar ef þú þarft enn að gera eitthvað í tækinu þínu.
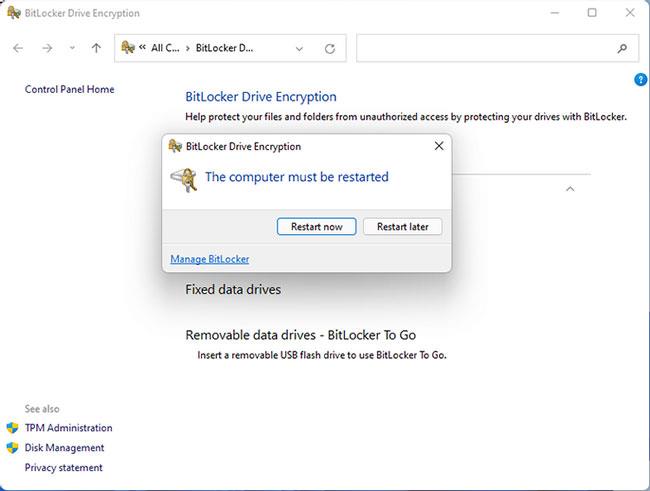
Endurræstu tölvuna
Hvernig á að slökkva á BitLocker á Windows 11
Til að slökkva á BitLocker aftur:
Skref 1: Opnaðu Windows leit með því að ýta á og halda inni Win + S tökkunum .
Skref 2: Sláðu inn BitLocker í Windows leitarstikunni og ýttu á Enter.
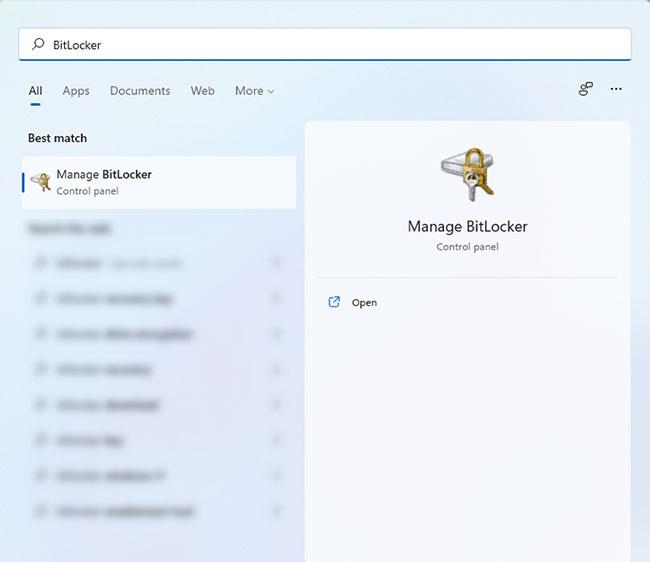
Sláðu inn BitLocker
Skref 3: Næst skaltu velja drifið sem þú vilt afkóða og smella á Slökkva á BitLocker .
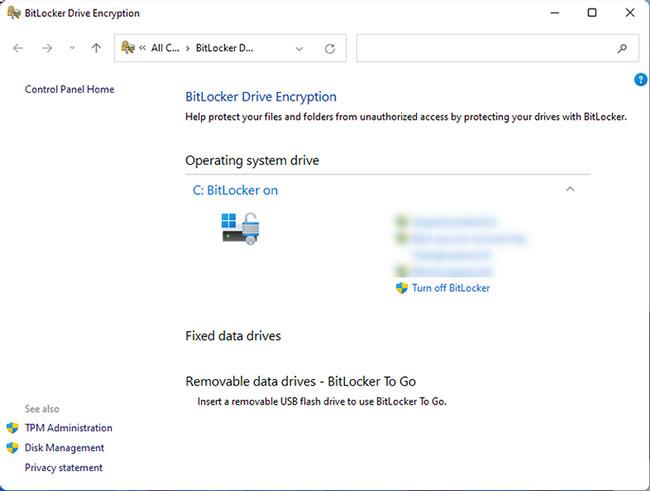
Smelltu á Slökkva á BitLocker
Skref 4: Staðfestu síðan aðgerðina þína með því að smella á Slökkva á BitLocker aftur í sprettiglugganum.
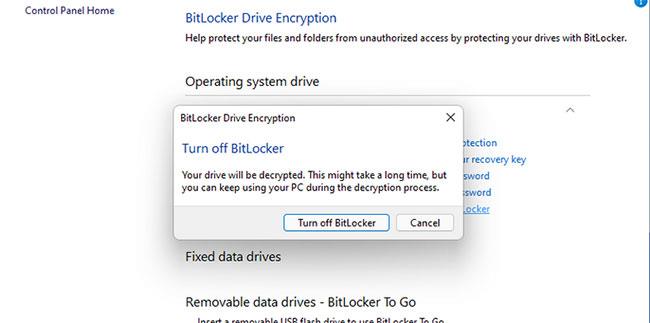
Staðfestu aðgerð
Skref 5: Bíddu eftir að umskráningarferlinu lýkur áður en þú slekkur á eða endurræsir tölvuna.
3. Notaðu Group Policy Editor
Ef þú kemst að því eftir að hafa virkjað BitLocker á tækinu þínu að það sé ekki tiltækt fyrir Windows 11 tækið þitt þýðir það að tölvan þín er ekki með TPM 2.0 tiltækt ennþá. En ekki láta hugfallast. Þú getur samt virkjað BitLocker jafnvel þó þú sért ekki með samhæfan TPM með því að nota Group Policy Editor. Svona:
Skref 1: Opnaðu Run með því að ýta á og halda Win + R tökkunum inni . Sláðu síðan inn gpedit.msc og ýttu á Enter til að opna Group Policy Editor .
Skref 2: Í Group Policy Editor , fylgdu slóðinni Staðbundin tölvustefna > Tölvustillingar > Stjórnunarsniðmát > Windows íhlutir > BitLocker drif dulkóðun > Stýrikerfisdrif sem finnast í vinstri flakk.
Skref 3: Næst skaltu tvísmella á Krefjast viðbótar auðkenningar við ræsingu lykilinn sem er að finna á hægri glugganum. Þetta mun opna nýjan glugga.
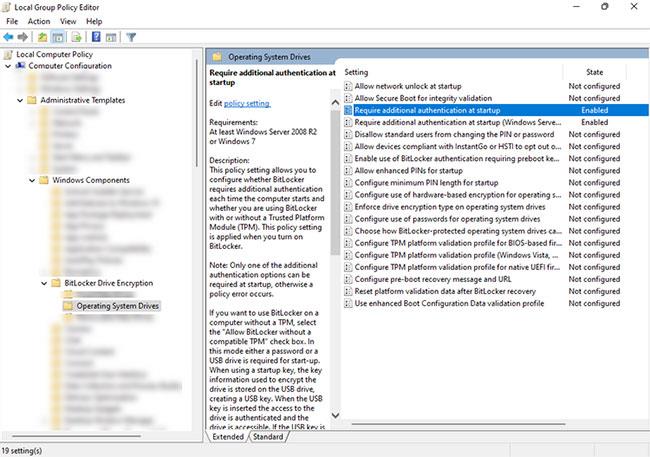
Tvísmelltu á Krefjast viðbótar auðkenningar við ræsingu lykilinn
Skref 4: Gakktu úr skugga um að í nýja glugganum sé valinn Virkur valmöguleiki efst í vinstra horninu í glugganum, veldu síðan Leyfa BitLocker án samhæfs TPM (þarfnast lykilorðs eða ræsingarlykils á USB-drifi) og smelltu á Fara til að sækja um > Í lagi . .
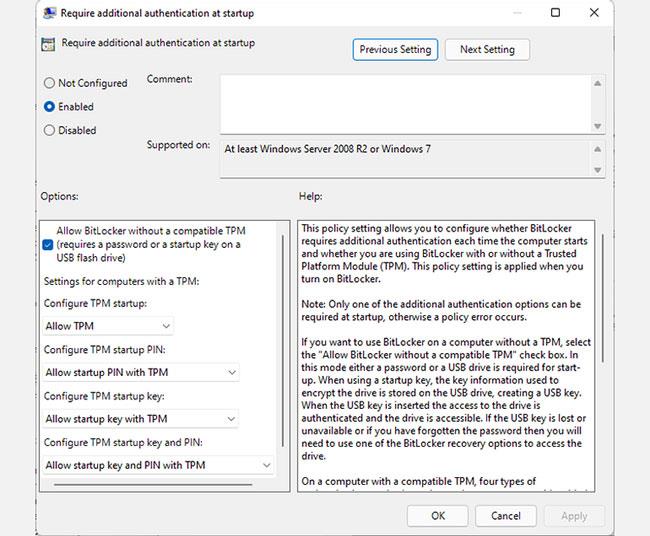
Veldu valkostinn Leyfa BitLocker án samhæfs TPM (þarf lykilorð eða ræsingarlykil á USB-drifi)
Skref 5: Nú er BitLocker virkt á tækinu þínu. Fylgdu skrefunum hér að ofan til að virkja þennan eiginleika á Windows 11.
Dulkóðun á harða disknum heldur öllum viðkvæmum gögnum þínum öruggum og öruggum. Á sama tíma mun það bæta við öðru lagi af vernd gegn ógnum og skaðlegum efnum. Hins vegar þarftu að vera varkár þegar þú kveikir á þessum eiginleika vegna þess að ef þú ert ekki varkár í að stjórna lykilorðum þínum eða lyklum muntu missa aðgang að verðmætum gögnum.