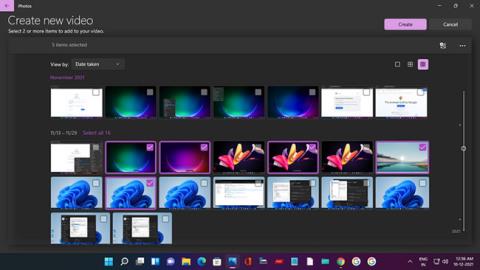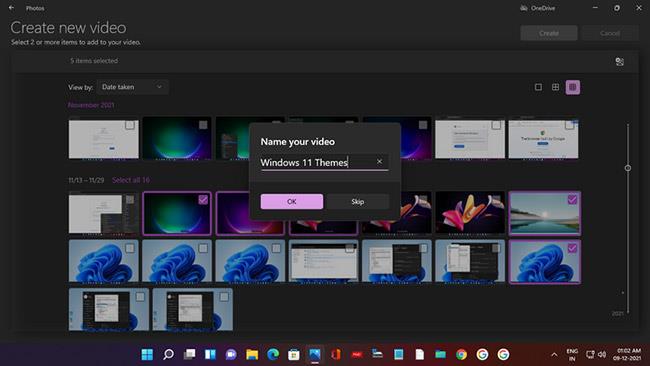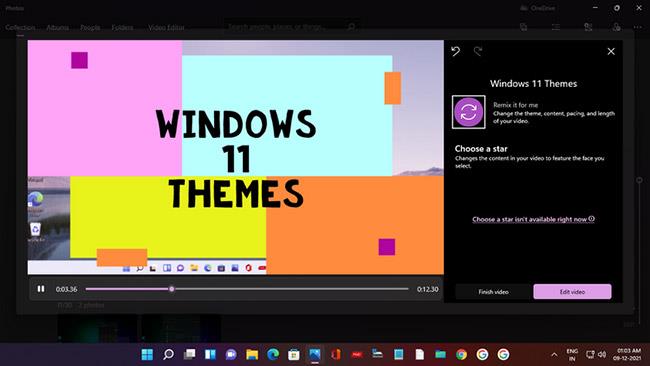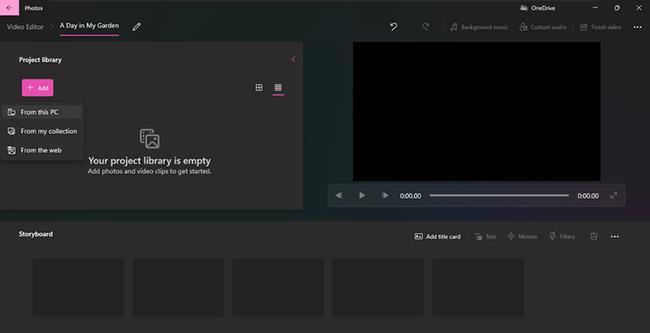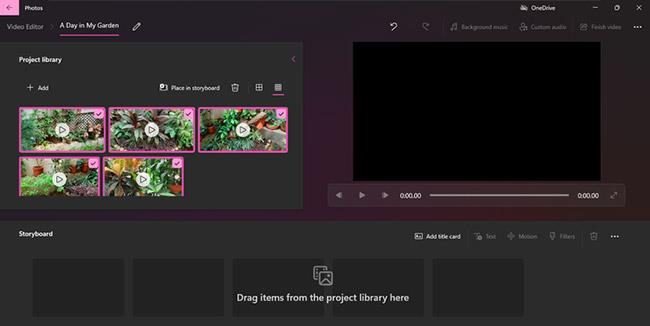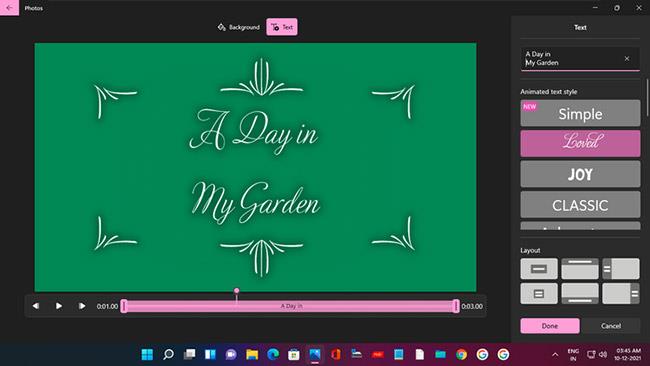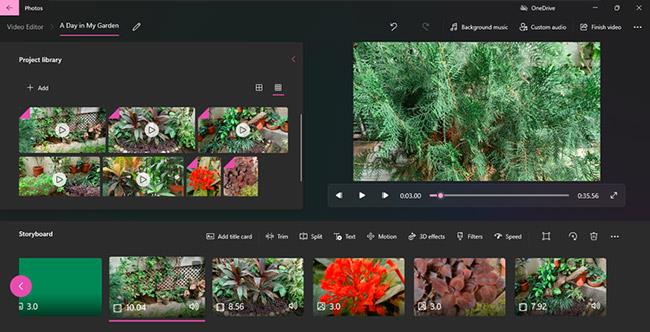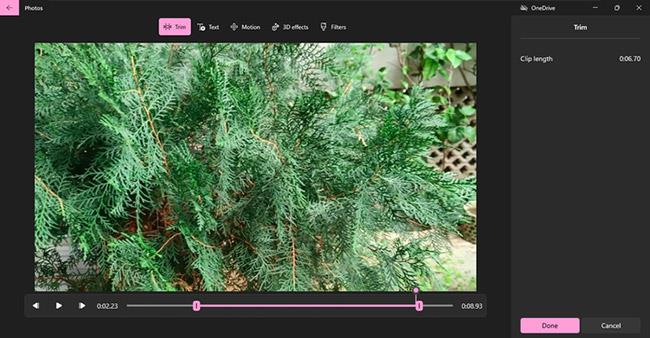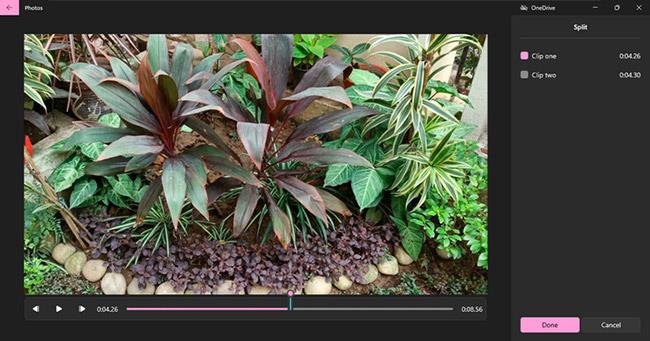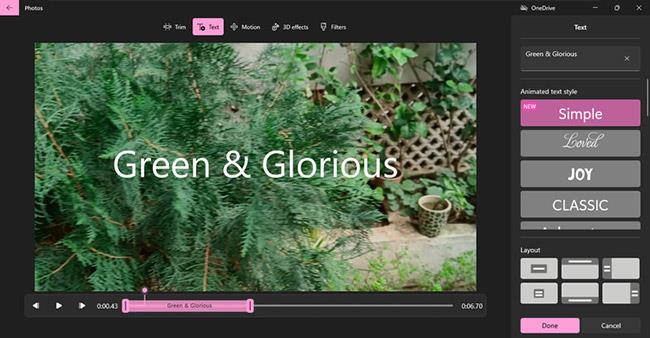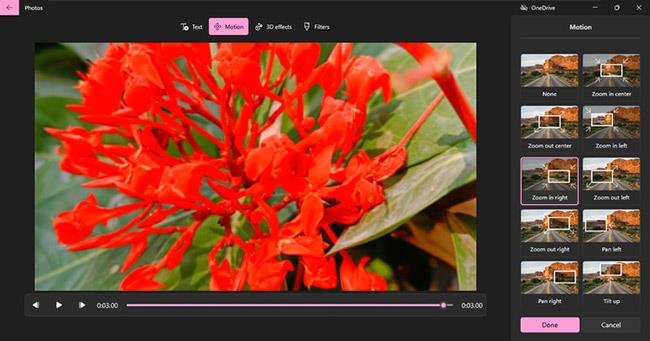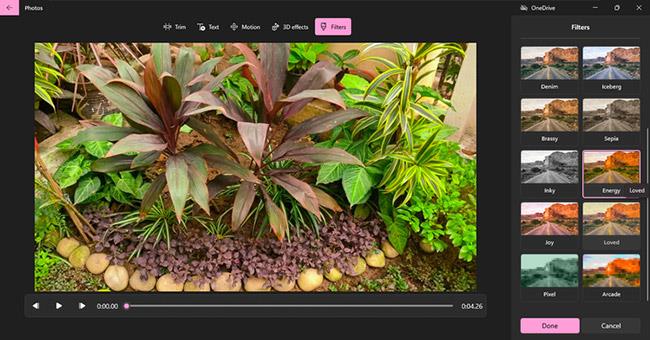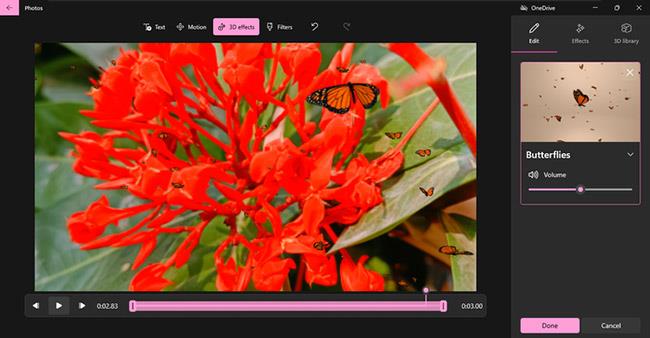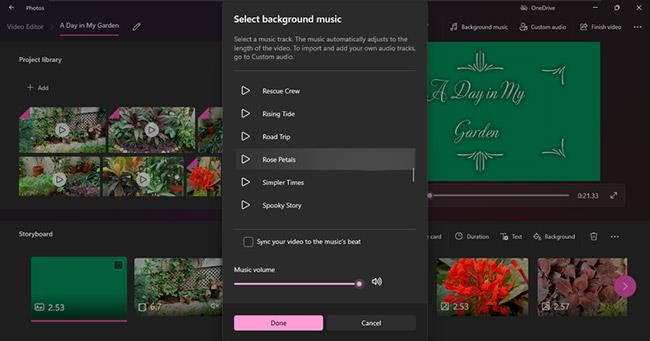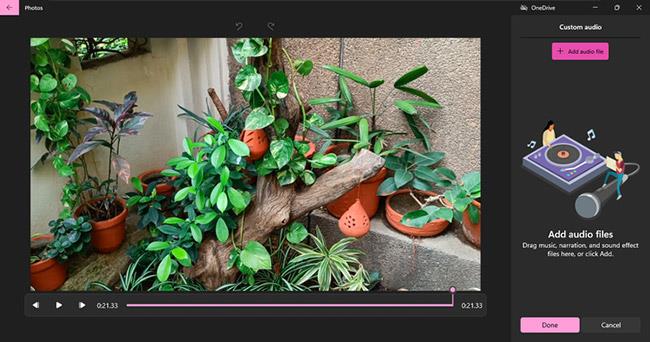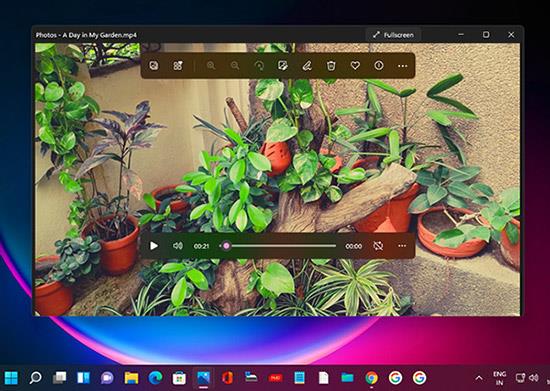Einn af flottustu eiginleikum Windows 11 er Photos appið, sem er frábært til að búa til myndaalbúm. En vissir þú að þú getur líka auðveldlega búið til myndbönd með þessu tóli?
Photos appið getur ekki aðeins búið til myndbönd sjálfkrafa fyrir þig, heldur er það jafnvel með myndbandaritli sem gerir þér kleift að búa til sérsniðin myndbönd með hreyfingu, þrívíddarbrellum, tónlist osfrv. Vertu með á Quantrimang.com til að læra hvernig Gerðu það í gegnum eftirfarandi grein!
Hvernig á að búa til áhugaverð myndbönd með Photos appinu í Windows 11
Þú getur búið til fljótleg myndbönd eins og afmæliskveðjur eða fjölskyldufrí í Photos appinu.
Á myndaheimaskjánum, smelltu á Ný tvöfalda mynd táknið . Veldu Automatic Video og veldu síðan myndir með því að haka við viðkomandi gátreit. Smelltu síðan á Búa til.

Veldu myndir fyrir myndbönd sjálfkrafa í Photos appinu
Í hvetjunni sem birtist skaltu bæta við viðeigandi nafni, til dæmis Windows 11 Þemu eins og sýnt er í dæminu. Smelltu síðan á OK.
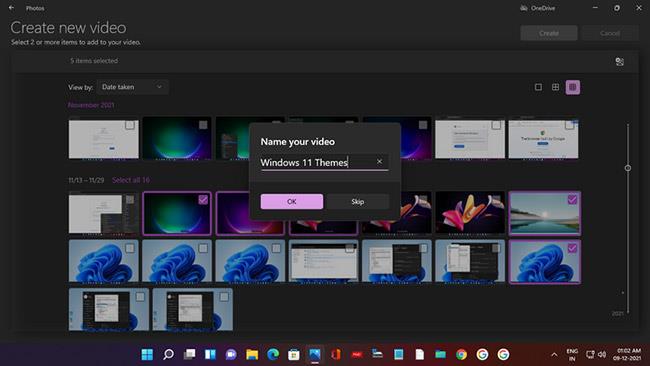
Stilltu nafn til að búa til myndbönd sjálfkrafa í Photos appinu
Myndbandið verður sjálfkrafa búið til og þú munt sjá sýnishorn af því í glugganum - heill með hreyfimyndum, bakgrunnstónlist og stílfærðum texta fyrir titil myndbandsins.
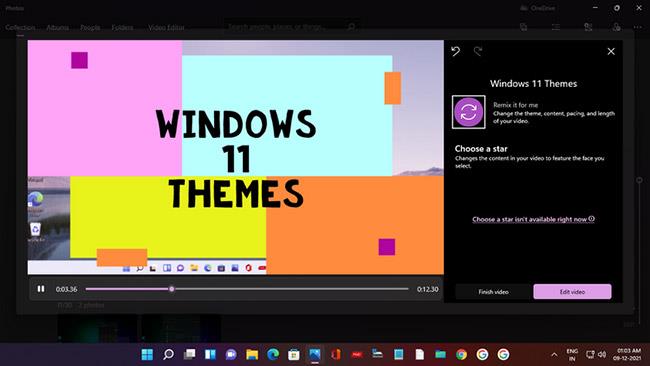
Myndband er sjálfkrafa búið til með þema og tónlist
Og ef þér líkar ekki myndbandið sem þú bjóst til, smelltu bara á Remix það fyrir mig og gervigreind í Photos appinu mun samstundis búa til aðra útgáfu með bæði nýju þema og tónlist. Þú getur haldið áfram að endurblanda þar til þú ert sáttur.
Smelltu síðan á Ljúka myndbandi og veldu upplausn (1080p mælt með), smelltu síðan á Flytja út til að vista og njóta myndbandsins.
Búðu til ný myndbönd með Windows 11 Video Editor
Nú skulum við sjá hvernig á að búa til sérsniðið myndband með myndböndum og myndum. Þú getur byrjað nýtt myndband á tvo vegu:
1. Á heimasíðu Photos appsins skaltu einfaldlega smella á táknið Ný tvöfaldur mynd og velja Nýtt myndbandsverkefni .
2. Leitaðu að Video Editor og smelltu á Best match . Á heimasíðunni Besti samsvörun , smelltu á Nýtt myndbandsverkefni .
Báðar þessar aðgerðir munu opna síðuna Nýtt myndband með hvetja um að nefna myndbandið. Gefðu myndbandinu nafn og smelltu síðan á OK.
Nú þarftu að bæta við myndböndum og myndum, svo smelltu á + Bæta við hnappinn í verkefnasafninu. Þú getur valið Frá þessari tölvu, Úr safni mínu (úr Photos appinu) og Frá vefnum (þetta mun opna Bing leit til að finna efni á netinu).
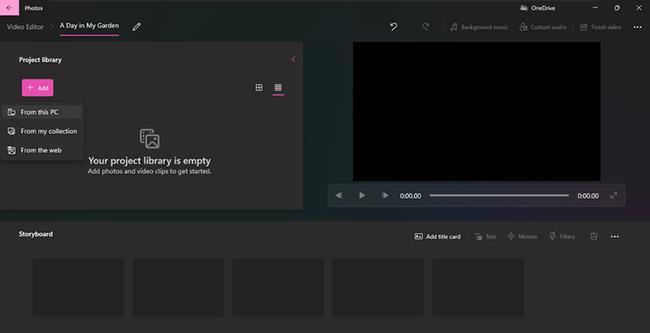
Bættu myndum og myndböndum við verkefnasafnið
Fyrir þessa kennslu valdi höfundurinn að bæta við fjölmiðlaefni úr tölvu. Smelltu á Frá þessari tölvu og File Explorer opnast. Til að bæta við myndböndum fyrst, smelltu á Videos system mappa. Það er líka mappa sem heitir MyGarden sem inniheldur myndbönd sem höfundur hefur tekið upp úr símanum sínum.

Bættu myndböndum úr möppu við verkefnasafnið
Opnaðu möppuna og veldu myndbandið sem þú vilt og smelltu síðan á Opna.
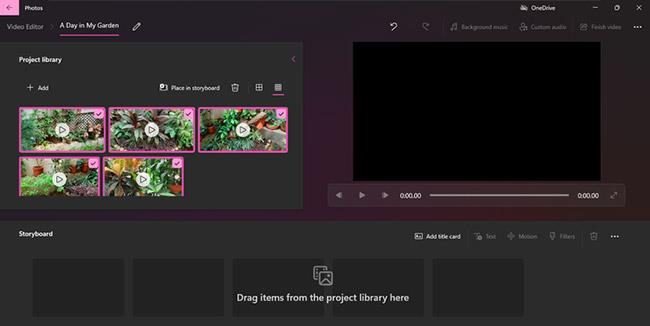
Vídeói bætt við verkefnasafnið í Windows 11 Video Editor
Myndböndin sem bætt er við munu birtast í verkefnasafninu . Þú getur bætt við myndum úr tölvunni þinni á sama hátt.
Næsta skref er að bæta titlamerkjum við myndbandið. Svo farðu í Storyboard valmyndina sem hefur valkostina Bæta við titlakorti, Klipptu, Kljúfa, Texta, Hreyfingu, 3D áhrif, Síur, Hraði og Fjarlægja eða Bæta við svörtum stikum .
Smelltu á Bæta við titlaspjaldi og þá birtist þriggja sekúndna titilspjaldið, smelltu nú á Texti og á síðunni sem opnast geturðu slegið inn titil myndbandsins, valið leturstíl, uppsetningu og bakgrunnslit.
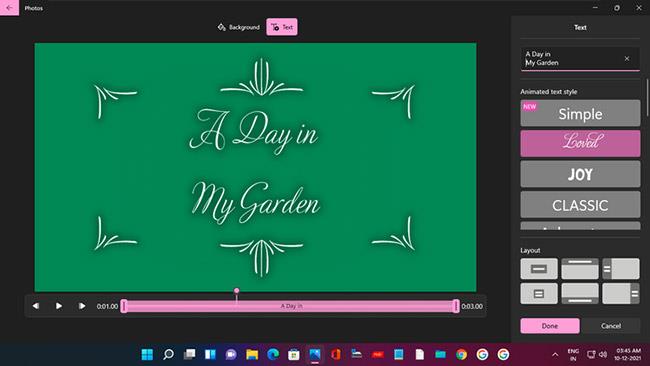
Bættu við og sérsníddu titilmerki í Windows 11 Video Editor
Þú getur líka breytt lengd titilmerkisins með því að hægrismella á merkið og velja einn af lengdarvalkostunum.
Þú getur nú bætt myndböndum og myndum við Storyboard. Þú getur hægrismellt á hvern bút í verkefnasafninu og valið Bæta við söguborð , eða dregið og sleppt þeim á söguborðið.
Mundu að myndbönd og myndir birtast í þeirri röð sem þeim var bætt við - það fyrsta sem bætt er við birtist fyrst í myndbandinu. En þú getur alltaf breytt röð þeirra með því að draga og sleppa á Storyboard.
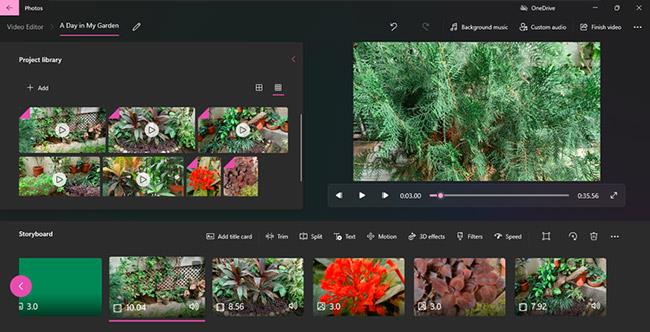
Myndböndum og myndum bætt við Storyboard
Hvernig á að klippa og skipta myndskeiðum
Þú getur klippt myndbandið ef þú vilt búa til vöru af ákveðinni lengd eða finnst að langur bútur gæti verið leiðinlegur að horfa á.
Smelltu á Trim valmöguleikann og Trim síðan með myndbandsforskoðunarglugganum opnast. Dragðu bara sleðann til vinstri og hægri á tímalínunni til að klippa klippuna frá upphafi, frá endanum og halda þeim hluta sem þú vilt.
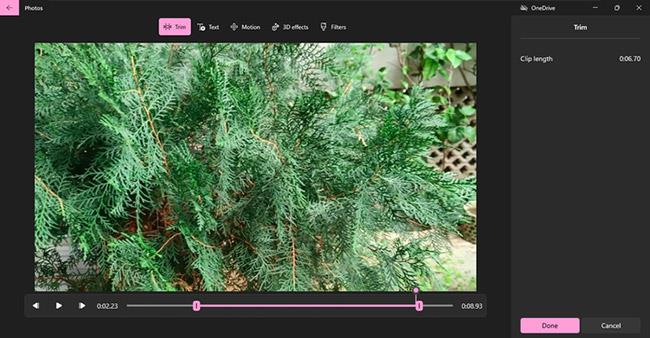
Klipptu myndbönd í Windows 11 Video Editor
Forskoðaðu síðan klippta bútinn og ef þú ert sáttur, smelltu á Lokið.
Þú getur líka skipt bút í tvennt til að nota þá á mismunandi tímum í myndbandinu þínu. Smelltu bara á Split valkostinn og dragðu sleðann á forskoðun tímalínunnar. Lengd beggja klippanna verður sýnd í hægri glugganum.
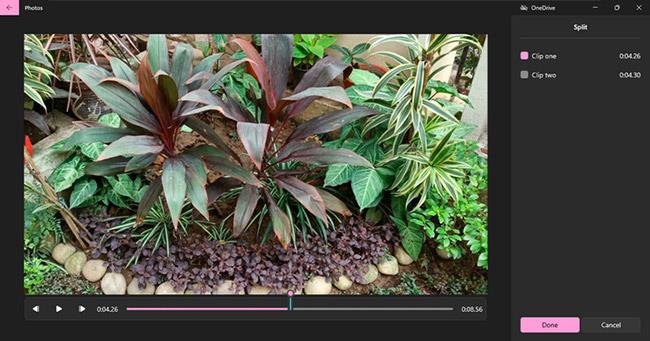
Þú getur líka skipt bút í tvennt
Smelltu svo bara á Lokið og báðar klippurnar birtast á söguborðinu.
Hvernig á að bæta texta við myndskeið
Til að auka merkingu við myndbandið þitt geturðu bætt við texta. Smelltu á Texta valkostinn og veldu síðan leturstíl og útlit eins og þú gerðir í hlutanum Bæta við titlaspjaldi hér að ofan.
Þú getur líka valið hversu lengi textinn birtist í myndbandinu með því að draga sleðann í forskoðun tímalínunnar.
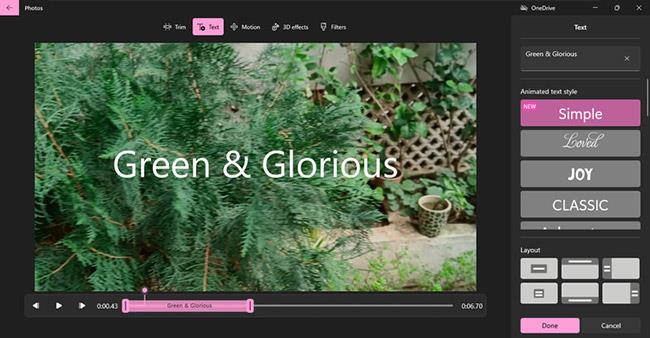
Bættu texta við myndskeið
Forskoðaðu breytingarnar og smelltu síðan á Lokið.
Hvernig á að bæta hreyfingu við myndir
Ef þú hefur myndir í myndbandinu þínu geturðu bætt hreyfingu við þær til að auka áhrif. Smelltu á Motion valmöguleikann og veldu úr mörgum valkostum eins og Zoom In, Zoom Out, Pan Left, Tilt Up , osfrv.
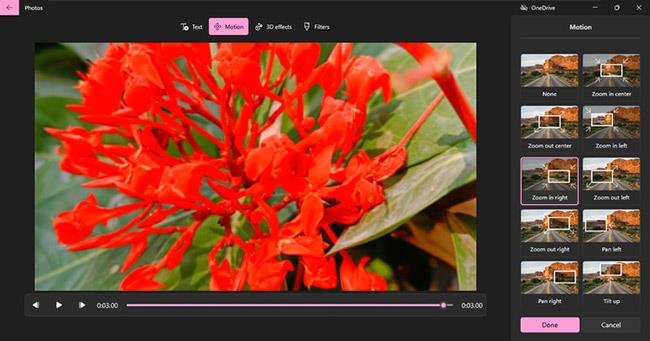
Bættu hreyfingu við myndir
Forskoðaðu síðan hreyfingu sem bætt var við og smelltu á Lokið.
Hvernig á að bæta 3D síum og áhrifum við myndir eða myndbönd
Það er auðvelt og skemmtilegt að bæta við síum. Smelltu á Filters valmöguleikann og veldu einn af valkostunum eins og Classic, Adventure, Sepia og Energy. Forskoðaðu síðan og smelltu á Lokið.
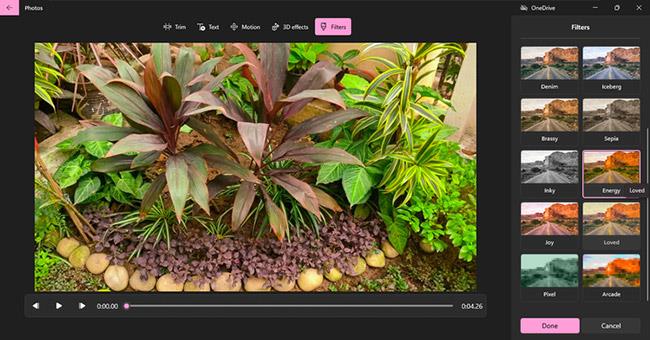
Bættu við síum
Þú getur líka bætt við flottum þrívíddarbrellum. Smelltu á valkostinn fyrir þrívíddarbrellur og veldu úr nokkrum skapandi áhrifum sem fylgja tónlist eins og Atomic motion, afmælisblöðrur, Laser well og Confetti gosbrunn .
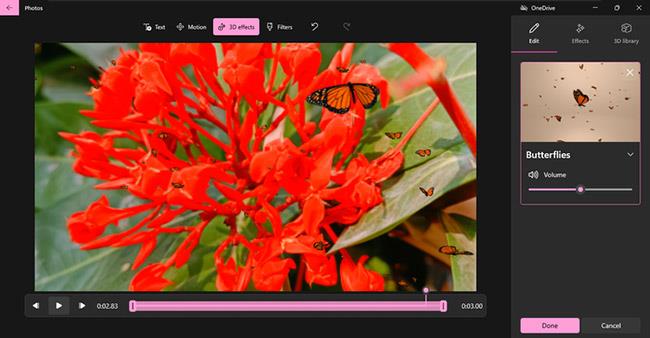
Flott þrívíddarbrellur
Þú getur líka bætt við flottum þrívíddarbrellum til að gera myndbönd áhugaverðari. Forskoðaðu þau síðan og smelltu á Lokið.
Hvernig á að bæta bakgrunnstónlist og sérsniðnum hljóðum við myndbönd
Áhugavert myndband þarf spennandi tónlist og hljóðbrellur. Á heimasíðu myndbandsins hefurðu möguleika á að bæta við bakgrunnstónlist og sérsniðnu hljóði .
Eins og þú sérð á myndinni hér að neðan, með því að smella á Bakgrunnstónlist opnast listi yfir innbyggða tónlistarvalkosti sem þú getur valið og bætt við myndbandið þitt. Veldu bara lag og það lagast sjálfkrafa að lengd myndbandsins. Smelltu síðan á Lokið.
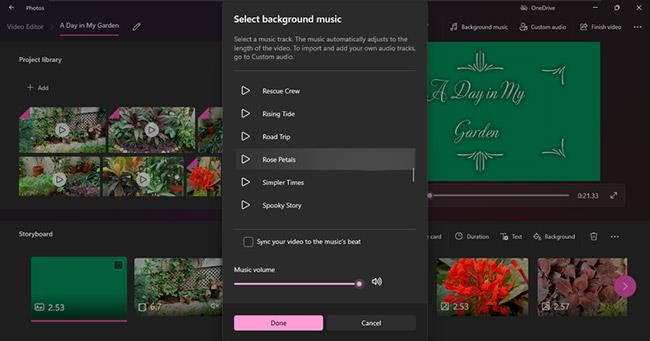
Bættu við bakgrunnstónlist
Sérsniðið hljóðvalkostur gerir þér kleift að velja uppáhalds tónlistina þína og jafnvel hljóðbrellur. Smelltu bara á Bæta við eða dragðu og slepptu hljóðskrám í hægri gluggann. Smelltu síðan á Lokið.
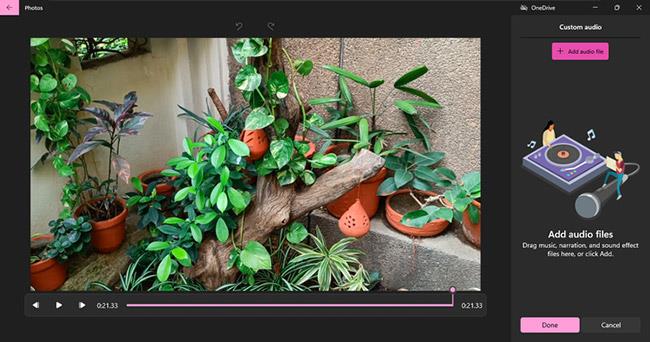
Bættu við uppáhaldsvalkostum
Þetta er frábær kostur vegna þess að þú getur líka tekið upp myndbandslýsingu með röddinni þinni og bætt því við myndbandið.
Ennfremur geturðu jafnvel breytt stíl og tónlist myndskeiðanna þinna með innbyggðum þemum. Og einnig hægja á eða flýta fyrir myndbandinu fyrir fleiri áhrif.
Það er það, þú getur smellt á Ljúka myndbandi og valið upplausn fyrir það. Smelltu síðan á Flytja út.
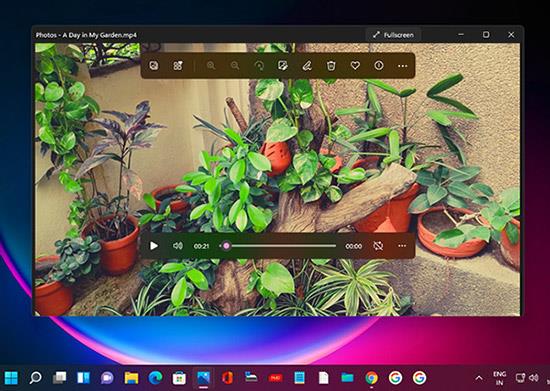
Myndbandi er lokið
Spennandi ný myndbönd eru tilbúin fyrir þig til að njóta!