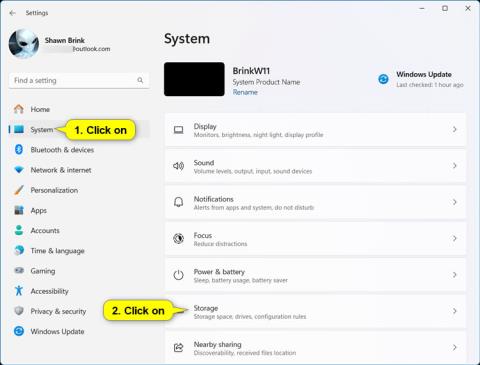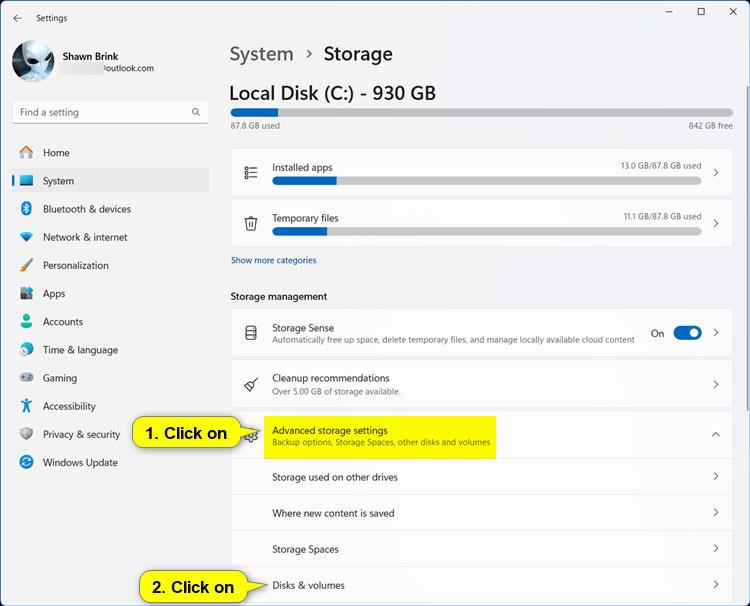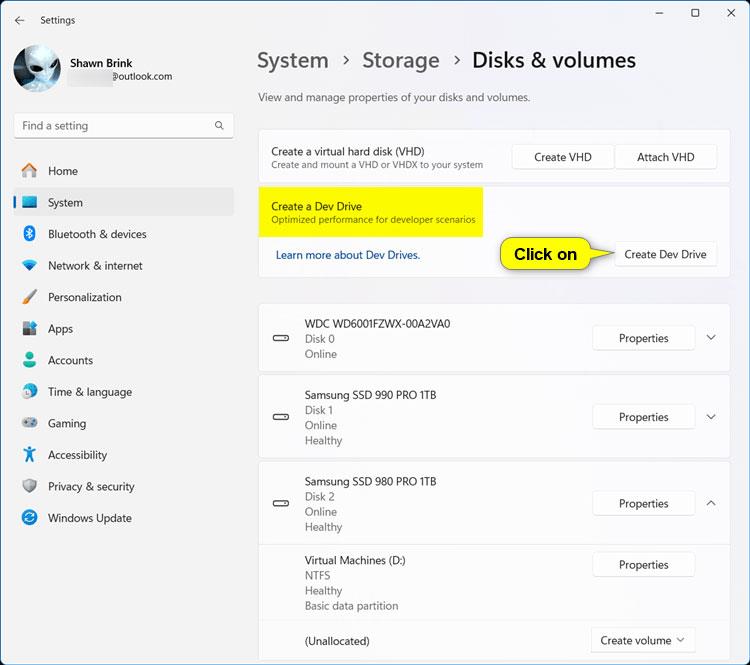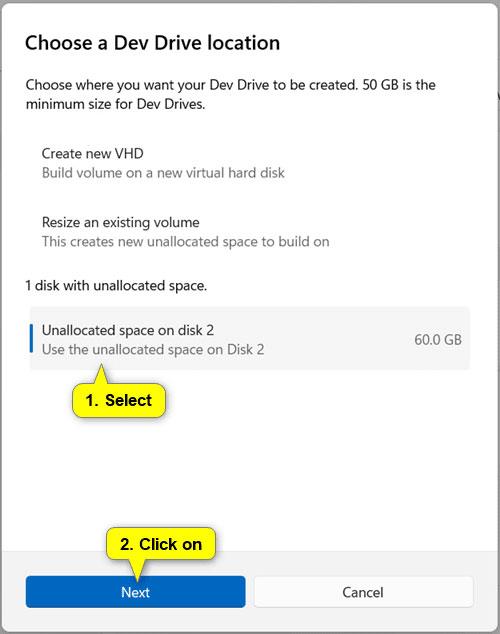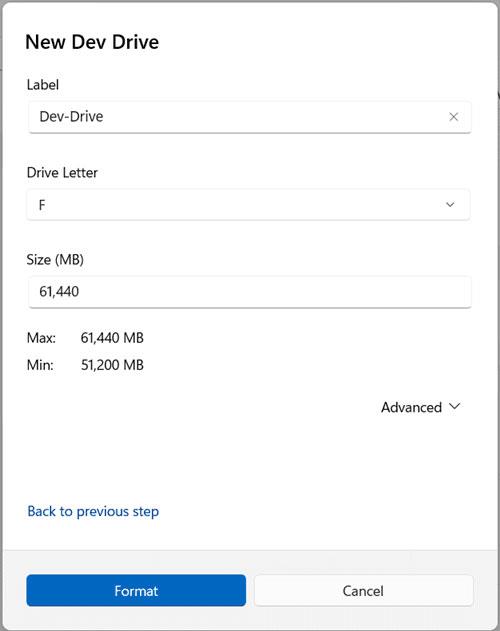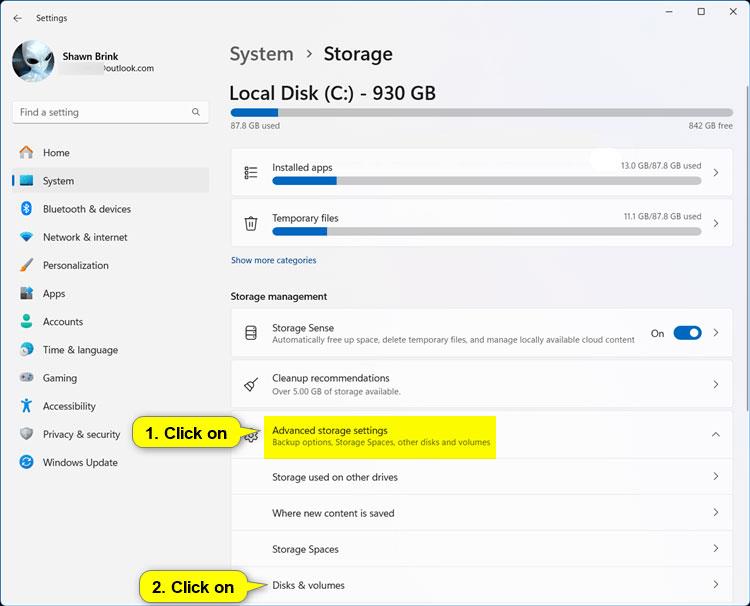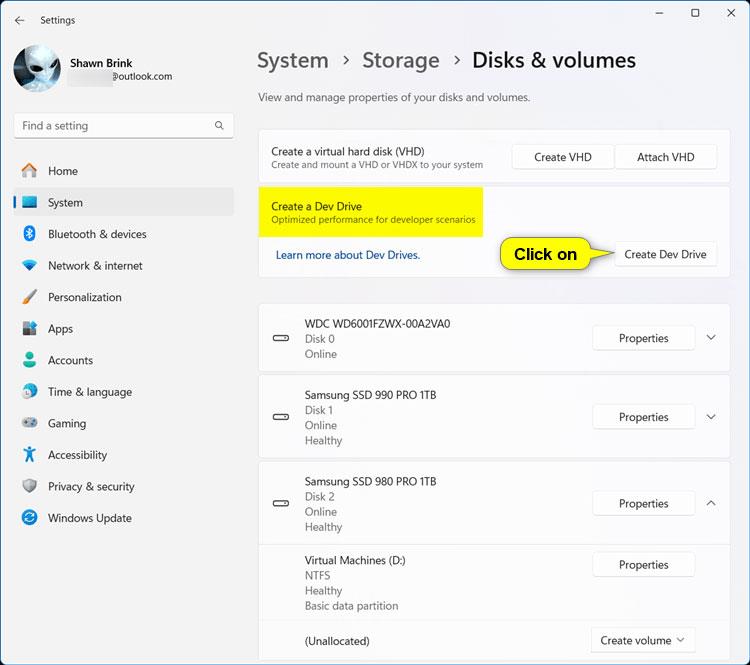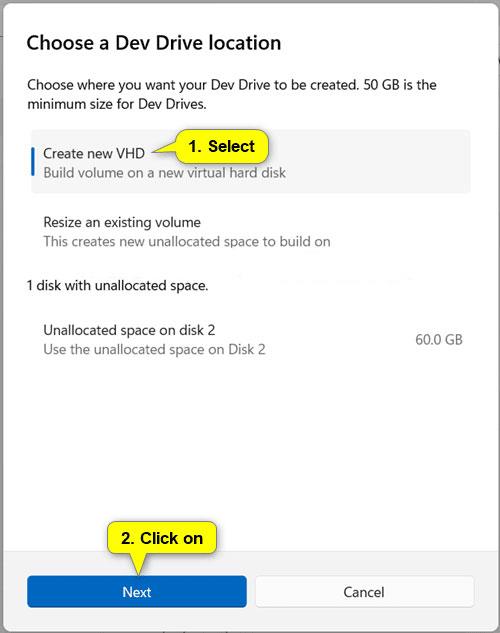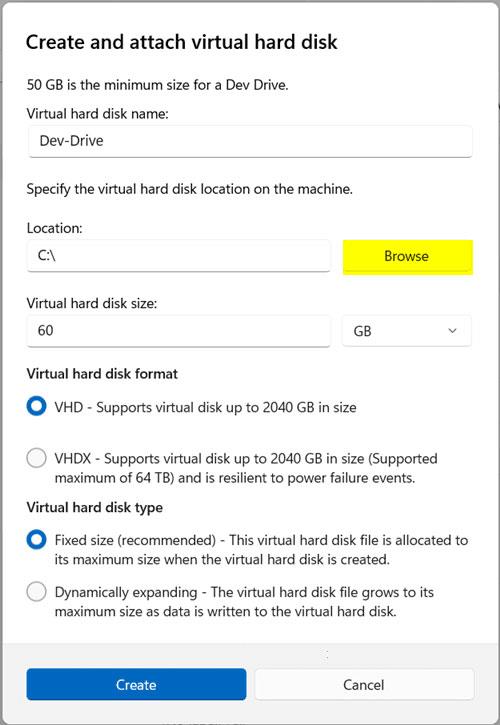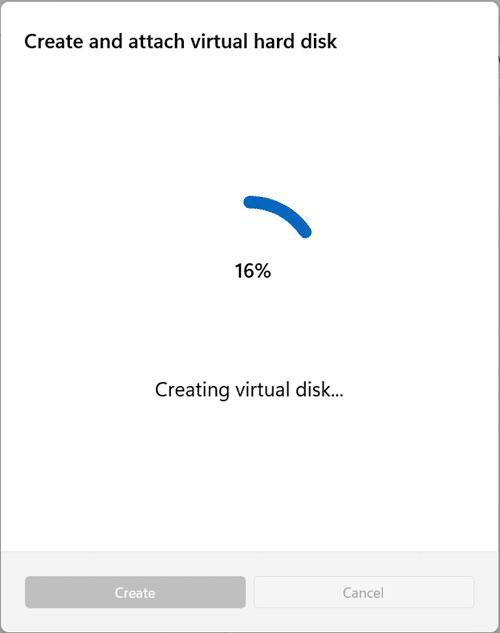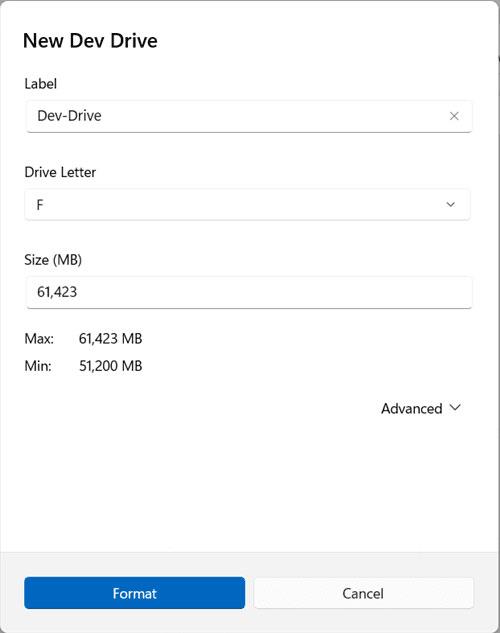Byrjaði á Windows 11 útgáfu 22H2 KB5030310 Build 22621.2361, Microsoft kynnti Dev Drive. Dev Drive er nýtt geymsluform sem er tiltækt til að bæta árangur fyrir kjarnavinnuálag þróunaraðila. Dev Drive er byggt á Resilient File System (ReFS) tækni, þar á meðal skráarkerfiseiginleika og hagræðingu sem veita meiri stjórn á geymslustillingum og öryggi, þar á meðal úthlutun áreiðanleika, vírusvarnarstillingar og stjórnunarstjórnun yfir tengdum síum.
Það er hannað til að mæta þörfum þróunaraðila fyrir frumkóðageymslu verkefnis, vinnuskrá og skyndiminni pakka. Það er ekki hannað fyrir almennt vinnuálag fyrir neytendur eins og skjalasöfn, uppsetningu pakkaðra forrita eða verkfæri sem ekki eru þróunaraðila.
Þessi handbók mun sýna þér hvernig á að búa til Dev Drive með því að nota óúthlutað pláss á nýjum drifi eða sýndarharða diski (VHD/VHDX) á Windows 11 .
Hvernig á að búa til nýtt Dev Drive með því að nota óúthlutað pláss á drifinu
Athugið :
- Þessi valkostur krefst þess að þú hafir að minnsta kosti 50GB af óúthlutað plássi tiltækt á drifinu til að nota fyrir Dev Drive. Ef ekki, getur þú minnkað hljóðstyrkinn / skiptinguna á drifinu til að búa til óúthlutað pláss. Dev Drive sem þú býrð til með þessum valkosti verður alltaf tiltækt sem drif í File Explorer > This PC .
- Þú getur eytt Dev Drive sem búið var til í þessum valkosti til að losna við það varanlega.
1. Opnaðu Stillingar ( Win + I ).
2. Smelltu á System til vinstri og smelltu á Geymsla til hægri.

Opnaðu minnisstillingar
3. Smelltu á Ítarlegar geymslustillingar til hægri til að stækka og smelltu á Diskar og bindi .
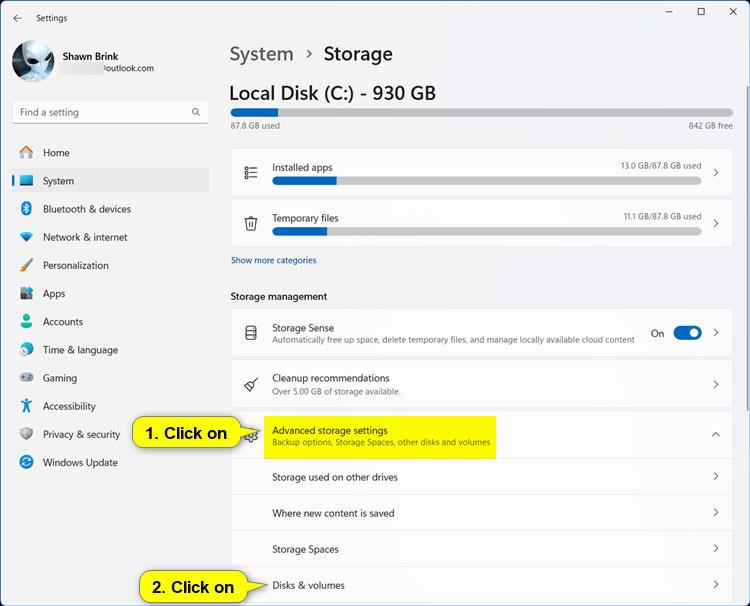
Farðu í Diskar og bindi
4. Smelltu á Create Dev Drive hnappinn .
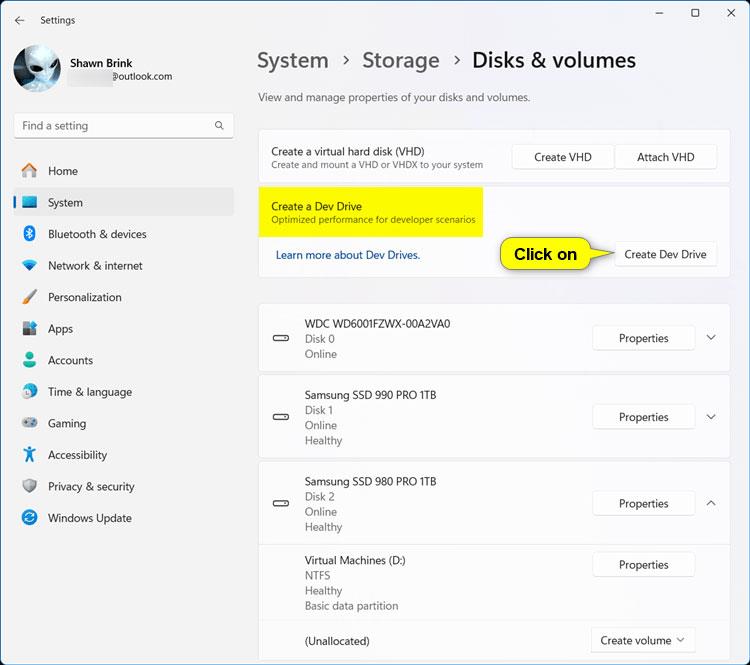
Smelltu á Create Dev Drive hnappinn
5. Veldu óúthlutaða plássið sem þú vilt nota fyrir Dev Drive og smelltu á Next .
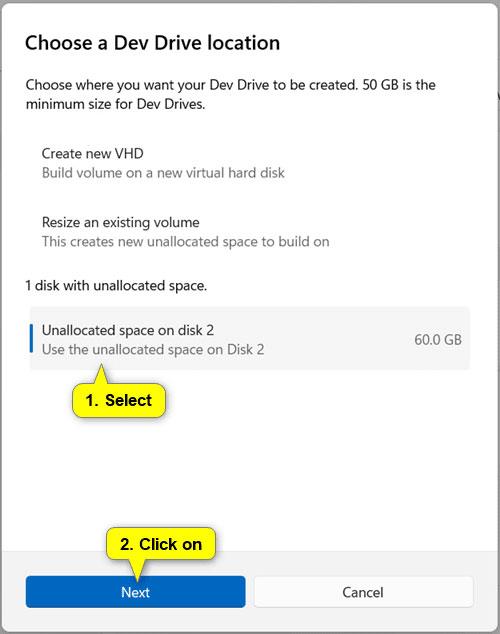
Veldu plássið sem þú vilt nota fyrir Dev Drive
6. Fylgdu skrefunum hér að neðan til að búa til Dev Drive:
- Sláðu inn merkimiðann (nafn drifsins) sem þú vilt fyrir þetta Dev Drive.
- Veldu tiltækan drifstaf sem þú vilt úthluta þessu Dev Drive.
- Sláðu inn stærð í MB af óúthlutaða plássi sem þú vilt nota fyrir þetta Dev Drive. Verður að hafa að minnsta kosti 50GB.
- Smelltu á Format .
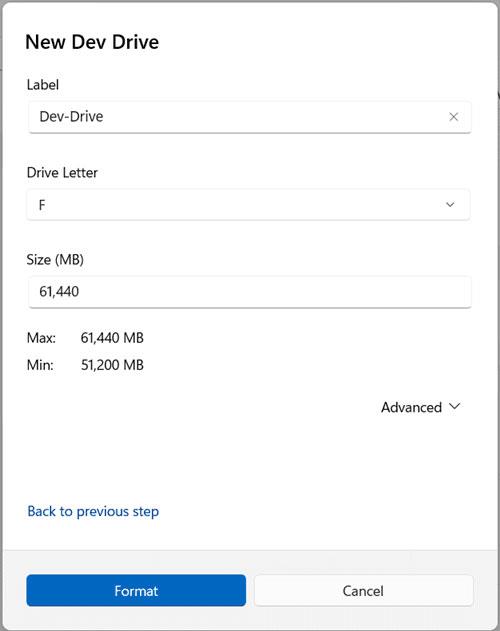
Búðu til Dev Drive
7. Þegar því er lokið geturðu lokað Stillingum ef þú vilt.
Hvernig á að búa til nýtt Dev Drive með sýndarharðan disk (VHD/VHDX)
Athugið :
- Þessi valkostur mun búa til nýjan sýndarharðan disk (VHD/VHDX), sem síðan er notaður til að búa til Dev Drive.
- Dev Drive sem þú býrð til með þessum valkosti verður aðeins fáanlegt sem drif í File Explorer > This PC þegar VHD/VHDX skrá hennar er sett upp.
- Sýndarharði diskurinn (VHD/VHDX) mun sjálfkrafa aftengjast þegar þú endurræsir tölvuna þína. Þú þarft að tengja VHD/VHDX skrána þegar þú vilt að Dev Drive verði tiltækt sem drif í File Explorer > This PC aftur.
- Þú getur aftengt og eytt sýndarharðadisksskránni (VHD/VHDX) sem búin var til í þessum valkosti til að eyða Dev Drive varanlega.
1. Opnaðu Stillingar ( Win + I ).
2. Smelltu á System til vinstri og smelltu á Geymsla til hægri.

Opnaðu minnisstillingar
3. Smelltu á Ítarlegar geymslustillingar til hægri til að stækka og smelltu á Diskar og bindi .
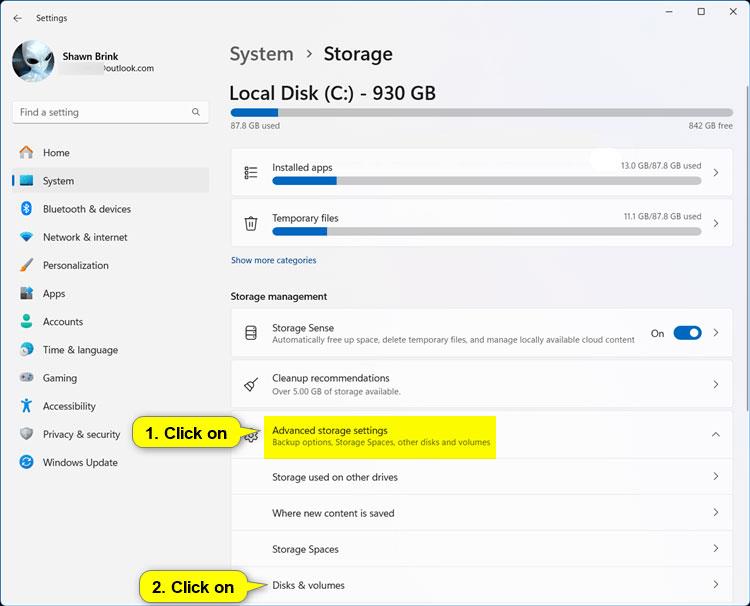
Smelltu á Diskar og bindi
4. Smelltu á Create Dev Drive hnappinn .
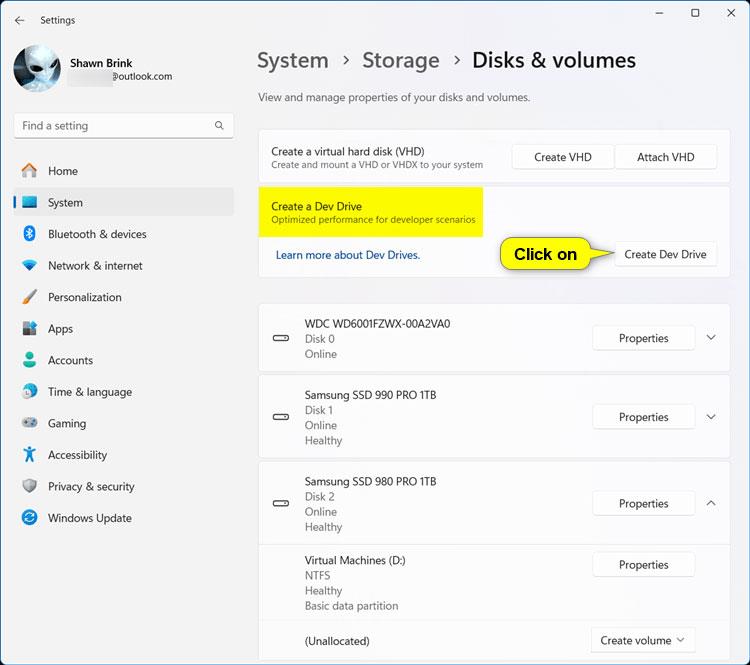
Smelltu á Create Dev Drive hnappinn
5. Veldu Create new VHD og smelltu á Next .
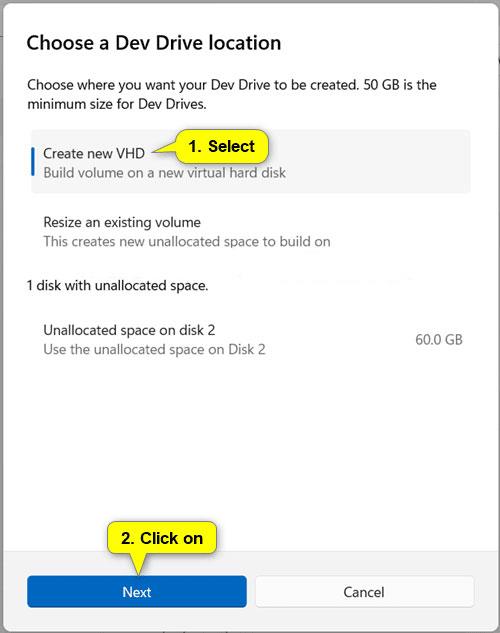
Veldu Búa til nýjan VHD
6. Framkvæmdu skrefin hér að neðan til að búa til nýtt VHD/VHDX fyrir Dev Drive:
- Sláðu inn nafn sýndarharða disksins sem þú vilt fyrir þessa VHD/VHDX skrá.
- Flettu að og veldu staðsetningardrifið eða möppuna þar sem þú vilt búa til þessa VHD/VHDX skrá.
- Tilgreindu stærð sýndarharða disksins sem þú vilt tengja við þessa VHD/VHDX skrá. Verður að hafa að minnsta kosti 50GB.
- Veldu stærð sýndarharða disksins sem þú vilt nota.
- VHD : Styður sýndardrif allt að 2040GB að stærð.
- VHDX : Styður sýndardrif allt að 64TB að stærð og veitir sveigjanlegri vörn gegn óvæntum IO villum vegna vandamála eins og rafmagnsleysis).
- Veldu sýndarharða diskinn sem þú vilt nota.
- Föst stærð - Þessari sýndarharða disksskrá er úthlutað í hámarksstærð þegar hún er búin til (mælt með fyrir skilvirkni).
- Stækkar kraftmikið - Eykur hámarksstærð þegar gögn eru skrifuð.
- Smelltu á Búa til .
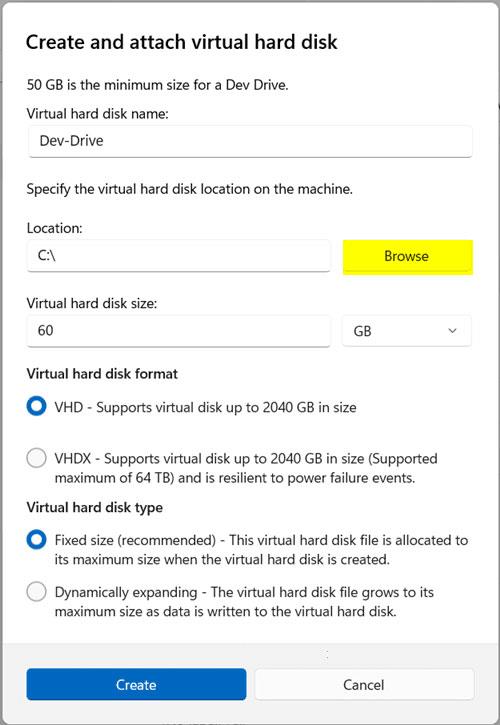
Búðu til nýjan VHD/VHDX fyrir Dev Drive
7. Það mun taka nokkurn tíma að búa til og tengja nýja sýndarharða diskinn.
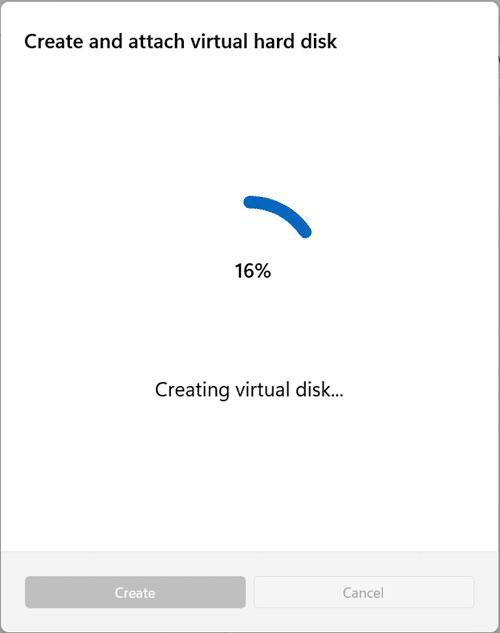
Búðu til og settu upp nýjan sýndarharðan disk
8. Veldu GPT (sjálfgefið) eða MBR fyrir skiptingagerðina sem þú vilt nota fyrir VHD/VHDX og smelltu á Initialize .

Veldu skiptingartegundina sem á að nota fyrir VHD/VHDX
9. Fylgdu skrefunum hér að neðan til að búa til Dev Drive á VHD/VHDX:
- Sláðu inn merkimiðann (nafn drifsins) sem þú vilt fyrir þetta Dev Drive.
- Veldu tiltækan drifstaf sem þú vilt úthluta þessu Dev Drive.
- Sláðu inn stærð í MB af óúthlutaða plássi sem þú vilt nota fyrir þetta Dev Drive. Verður að hafa að minnsta kosti 50GB.
- Smelltu á Format .
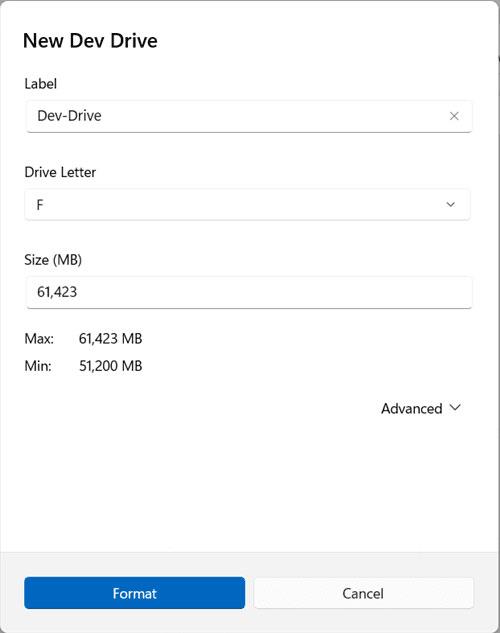
Búðu til Dev Drive á VHD/VHDX
10. Þegar því er lokið geturðu lokað Stillingum ef þú vilt.