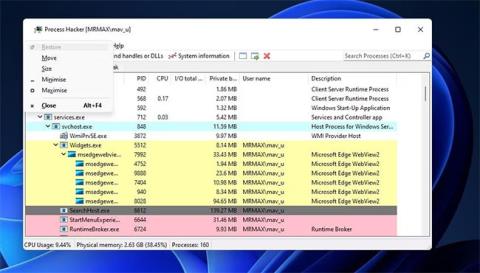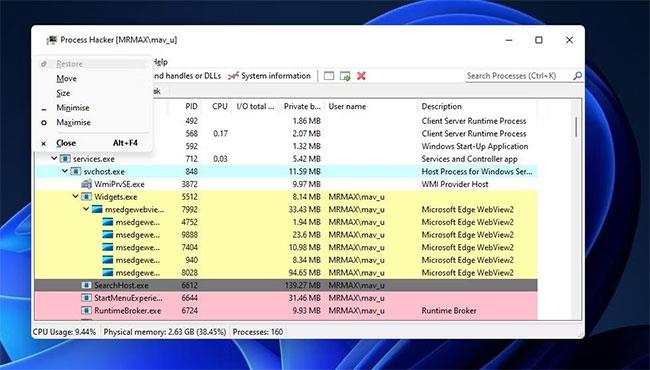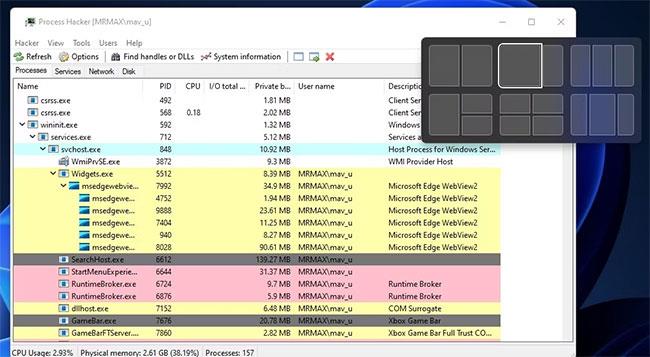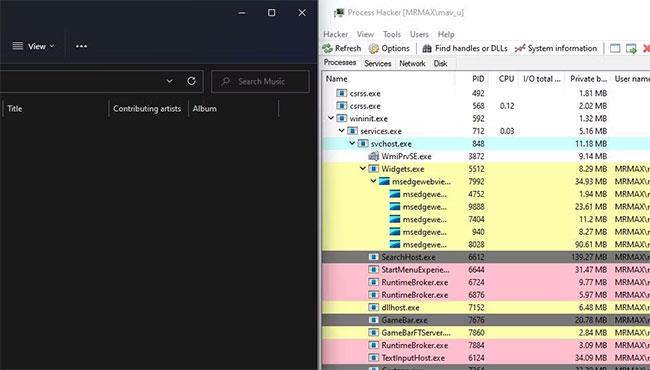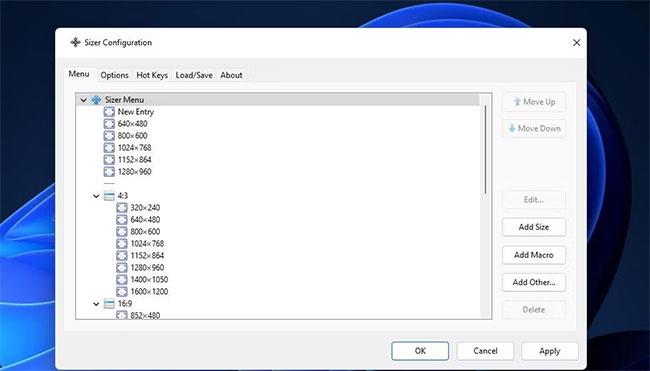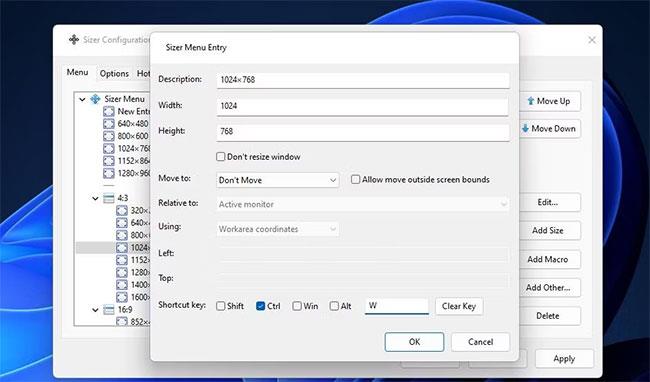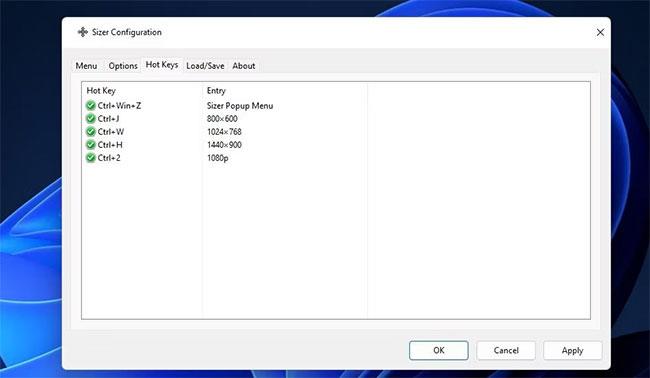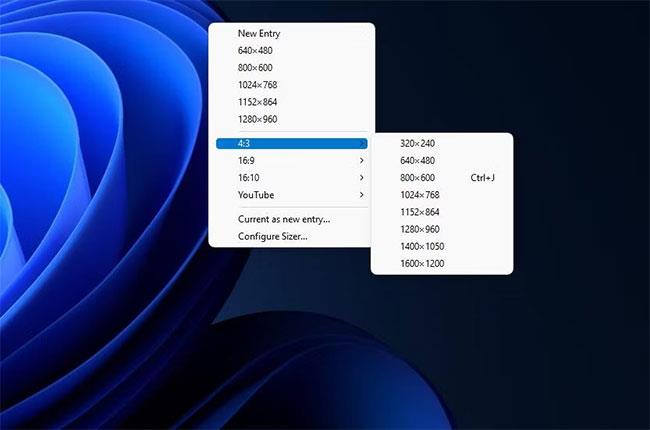Flestir notendur breyta stærð hugbúnaðarglugga í Windows 11 með því að nota músarbendilinn. Hins vegar eru aðrar leiðir til að breyta stærð glugga. Hér eru nokkrar leiðir til að breyta stærð hugbúnaðarglugga með því að nota lyklaborðið í Windows 11.
Breyttu stærð hugbúnaðargluggans handvirkt með því að nota örvatakkana
Þú þarft engan viðbótarhugbúnað til að breyta stærð hugbúnaðargluggans með því að nota örvatakkana á lyklaborðinu þínu. Allt sem þú þarft að gera er að gera bendilinn kleift að fara á lágmarkaða gluggann (endurheimta niður). Þetta eru skrefin til að breyta stærð glugga handvirkt með því að nota örvatakkana á lyklaborðinu:
1. Opnaðu hugbúnaðarglugga.
2. Smelltu á Endurheimta niður hnappinn efst í hægra horni gluggans.
3. Ýttu á Alt + bil flýtihnappinn til að birta gluggavalmyndina.
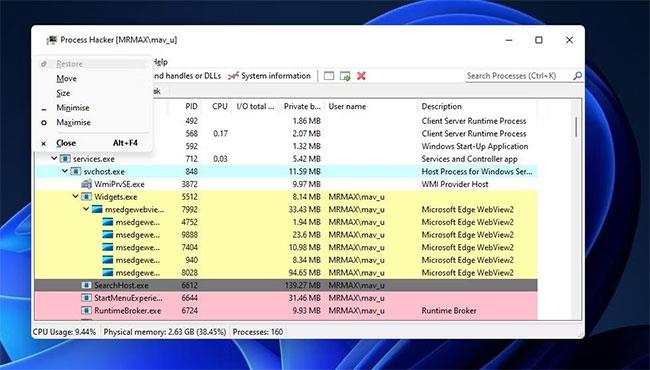
Hugbúnaðargluggi valmynd
4. Ýttu síðan á S takkann til að virkja hreyfanlega bendilinn.
5. Nú skaltu breyta stærð gluggans með því að ýta á upp, niður, vinstri og hægri örvar takkana. Þú getur notað örvatakkana á númeratöflu lyklaborðsins þegar Num Lock er óvirkt.
6. Ýttu á Enter þegar þú ert búinn að breyta stærðinni.
Þessi aðferð breytir stærð gluggans í litlum skrefum í hvert skipti sem þú ýtir á örvatakka. Fyrsti örvatakkann sem þú ýtir á velur efsta, hægri, vinstri eða neðri rammann til að stilla.
Til dæmis, með því að ýta á örvatakkann niður velur fyrst neðri ramma gluggans. Þú getur síðan fært rammann upp, niður, víkkað eða minnkað breidd hans með því að nota örvatakkana.
Breyttu stærð hugbúnaðarins með því að nota Snap Layouts flýtilykla
Snap Layouts er einn af bestu nýjungum Windows 11. Það gerir þér kleift að breyta stærð hugbúnaðarglugga í forstilltar útlitsstærðir. Þú getur notað þann eiginleika með músinni með því að sveima bendilinn yfir hámarkshnappinn í glugganum og velja aðra uppsetningu á spjaldinu. Þessir útlitsvalkostir breyta stærð gluggans í helming, þriðjung eða fjórðung af skjáborðssvæðinu.
Hins vegar geturðu einnig breytt stærð glugga með Snap Layouts með því að ýta á takka á lyklaborðinu. Til að virkja Snap Layout spjaldið án músar, ýttu á Win + Z . Ýttu síðan á örvatakkana til að vafra um skipulagsvalkostina. Ýttu á Enter til að velja auðkennda útlitið til að breyta stærð gluggans.
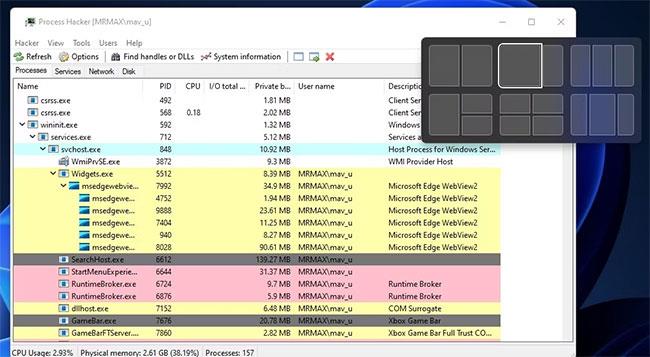
Snap Layout valkostur
Þú getur breytt stærð glugga með því að smella þeim á hvora hlið skjásins með nokkrum flýtitökkum. Ýttu á Windows takkann + hægri örvarhnappinn til að smella glugga hægra megin á skjáborðinu, eða til vinstri með því að ýta á Win takkann + vinstri örvarhnappinn . Gluggi sem smellt er með þessum flýtivísum er breytt í hálft skjáborðssvæðið.
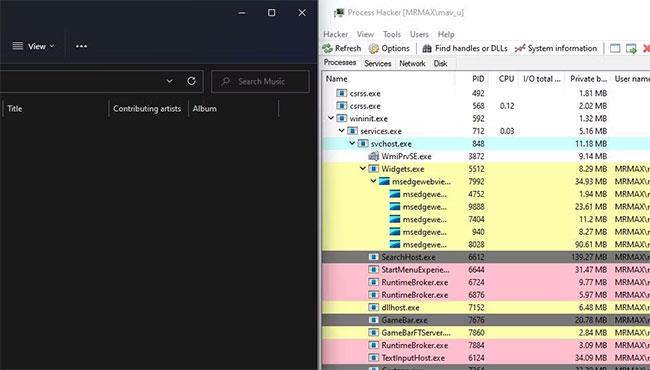
Tveir hlið við hlið gluggar eru breyttir með Snap Layout flýtilykla
Hvernig á að breyta stærð hugbúnaðarglugga með sérsniðnum flýtilyklum
Væri það ekki frábært ef Windows 11 inniheldur valkosti þar sem þú gætir búið til flýtilykla til að breyta stærð hugbúnaðarglugga í sérstakar stærðir? Auðvitað hefur flaggskip stýrikerfi Microsoft engan slíkan eiginleika; en þú getur sett upp hugbúnað til að gera það.
Sizer er handhægt ókeypis forrit sem þú getur sett upp flýtilykla til að breyta stærð hugbúnaðarglugga í sérstakar stærðir. Hér er hvernig á að breyta stærð hugbúnaðarglugga með því að búa til flýtileiðir með Sizer:
1. Opnaðu Softpedia niðurhalssíðu Sizer .
2. Smelltu á Sækja núna > valkostir Softpedia Mirror (US) .
3. Sizer uppsetningarskráin verður í möppunni þar sem vafrinn þinn er stilltur til að hlaða niður. Ýttu á Win + E takkana á lyklaborðinu til að skoða File Explorer og farðu í möppuna sem inniheldur Sizer uppsetningarhjálpina.
4. Tvísmelltu á sizer4_dev556.msi skrána.
5. Veldu Næsta tvisvar til að komast í Install hnappinn.
6. Smelltu á Setja upp valkostinn í Sizer 4.0 uppsetningarglugganum .
7. Tvísmelltu á Sizer skjáborðsflýtileiðina.
8. Veldu síðan eina af stærðum flýtilykla til að breyta stærð gluggans á Valmynd flipanum.
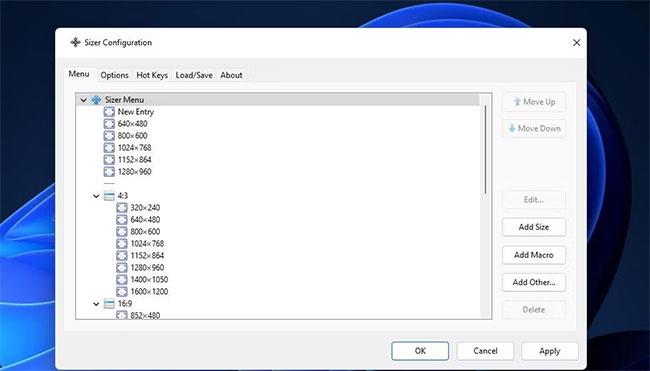
Valmyndarflipi í Sizer
9. Smelltu á Breyta hnappinn.
10. Veldu einn af gátreitunum flýtivísana fyrir Alt, Ctrl, Win eða Shift lyklana .
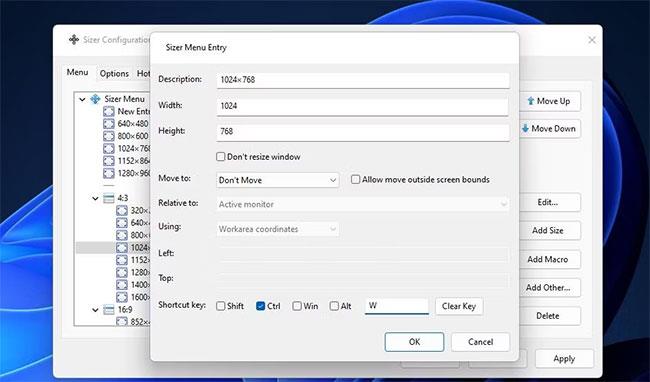
Sizer Valmynd Innsláttargluggi
11. Ýttu á staf til að sameina við valinn takka.
12. Smelltu á OK á Sizer Valmyndarfærsluglugganum .
13. Veldu Nota í Sizer Configuration glugganum .
14. Smelltu síðan á Hot Keys flipann til að athuga að flýtileiðinni hafi verið bætt við. Þú munt sjá flýtilykilinn á þeim flipa.
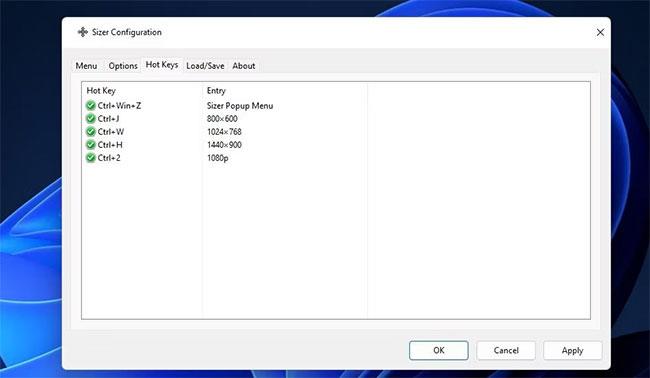
Hot Keys flipi
Nú, opnaðu File Explorer með því að nota eina af mörgum leiðum til að opna File Explorer til að prófa nýja flýtilykilinn þinn. Ýttu á flýtileiðina sem þú stillir fyrir gluggastærð. Sá flýtilykill mun breyta stærð gluggans í þá stærð sem þú tilgreindir fyrir hann.
Ef þú vilt búa til flýtilykil fyrir gluggastærð sem er ekki í valmyndarflipanum , smelltu á Bæta við stærð hnappinn ; Sláðu inn önnur víddargildi í Breidd og Hæð reitina. Sláðu inn titil fyrir flýtilykla lyklaborðsins í reitnum Lýsing. Stilltu síðan flýtihnappinn fyrir gluggastærðina eins og leiðbeiningar eru hér að ofan.
Fjölvi eiginleiki Sizer gerir notendum kleift að setja upp flóknari forskriftir til að breyta stærð glugga. Þú getur sett upp fjölvi með því að smella á Bæta við fjölva hnappinn . Hins vegar þarftu að slá inn Sizer tjáninguna til að búa til fjölvi. Sizer Railroad Diagrams síðan á BrianApps veitir frekari upplýsingar um setningafræði fyrir makróatjáningar þess forrits.
Sizer Macro Entry gluggi
Þú getur líka stillt flýtilykla til að færa glugga á tiltekna staði.
Til að gera það, veldu stærðina sem þú setur flýtihnappinn á valmyndina og smellir á Breyta. Veldu valkost í fellivalmyndinni Færa í . Smelltu á OK > Nota valkostinn til að vista breytingarnar.
Ef þú vilt eyða flýtilykil skaltu velja gluggastærðina sem þú stillir fyrir hann á Valmynd flipanum. Smelltu á Eyða hnappinn til að eyða. Þú getur líka endurraðað stærðum á Valmynd flipanum með því að velja þær og ýta á Færa upp og Færa niður valkostina .
Sizer er með gagnlegan sprettiglugga sem þú getur fengið aðgang að með flýtilykla. Ýttu á flýtilykla Ctrl + Win + Z til að sjá Sizer valmyndina. Þessi valmynd inniheldur mismunandi stærðir sem þú getur valið úr til að breyta stærð virka gluggans. Þú getur líka fengið aðgang að aðalglugga hugbúnaðarins með því að velja Configure Sizer í þeirri valmynd.
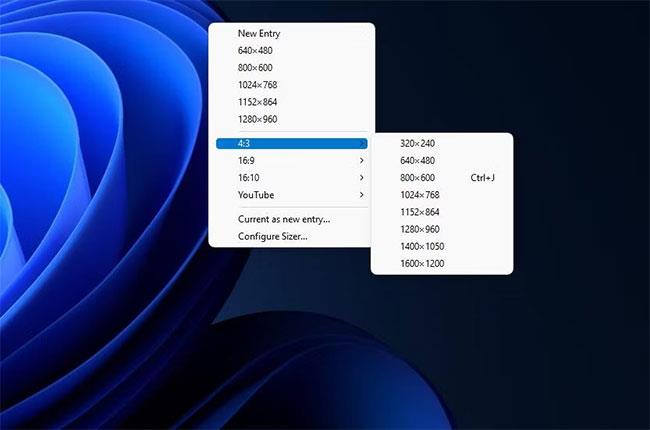
Aðgangsgluggi fyrir flýtileið
Ef þér líkar mjög við að nota flýtilykla, sjáðu hvernig á að setja upp sérsniðna flýtilykla í Windows 11.
Breyting á gluggastærð hjálpar þér að opna fleiri forrit á skjánum. Þú gætir fundið það betra að nota lyklaborðslyklana til að breyta stærð gluggans með því að nota ofangreindar aðferðir í stað þess að nota músina.
Snap Layout eiginleikinn er mjög þægilegur til að breyta stærð og raða mörgum gluggum á skjáborðið. Að búa til flýtilykla með Sizer gerir þér kleift að breyta stærð hugbúnaðarglugga í sérstakar stærðir hraðar.