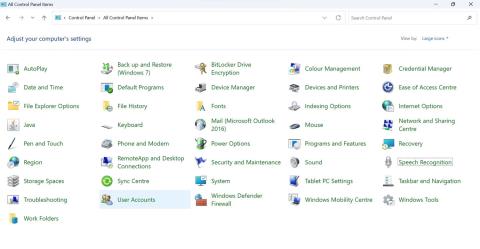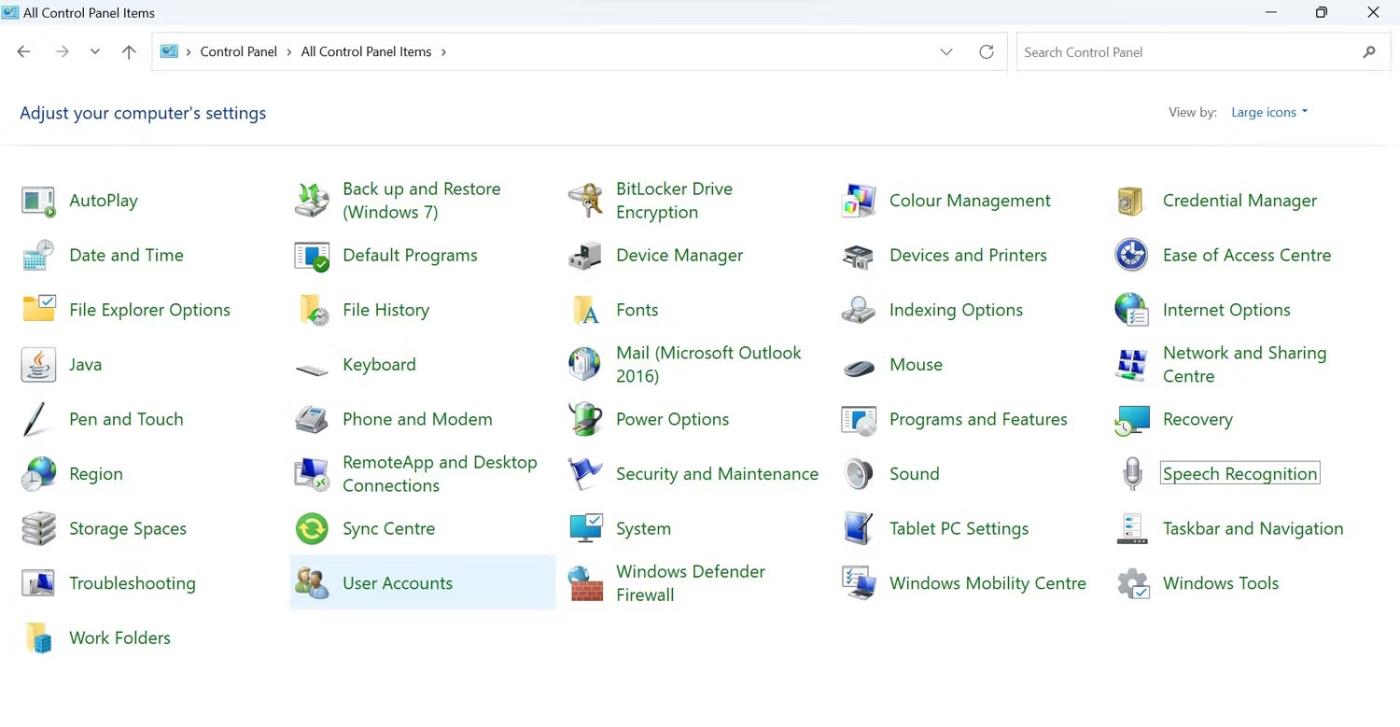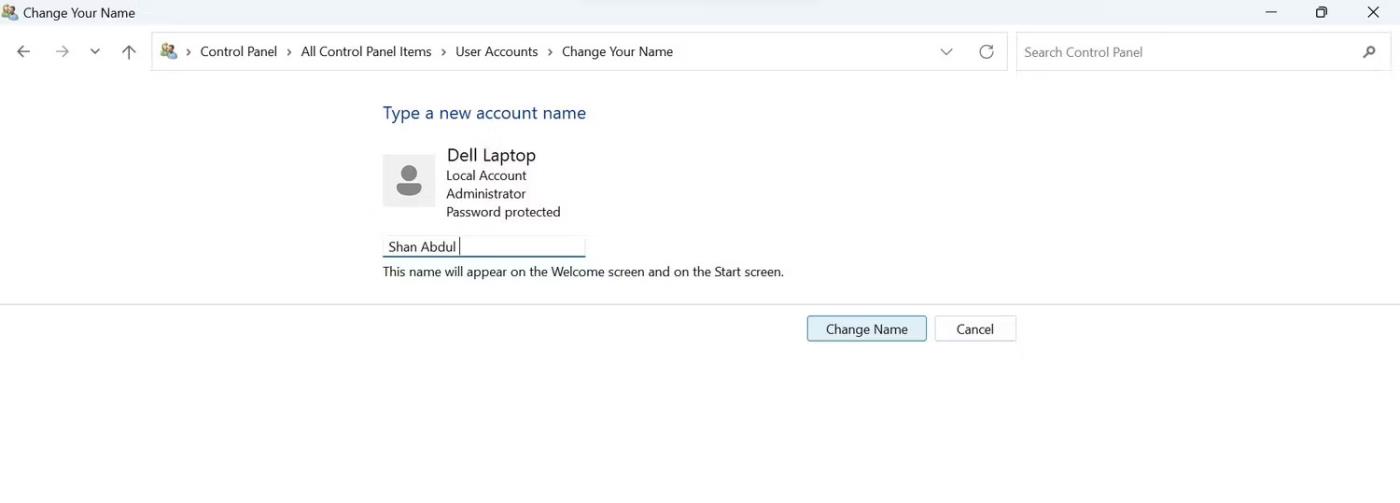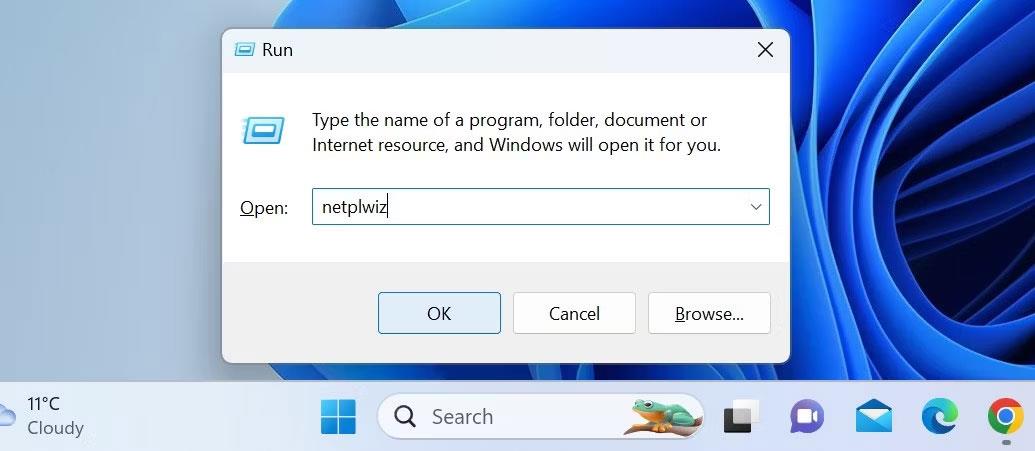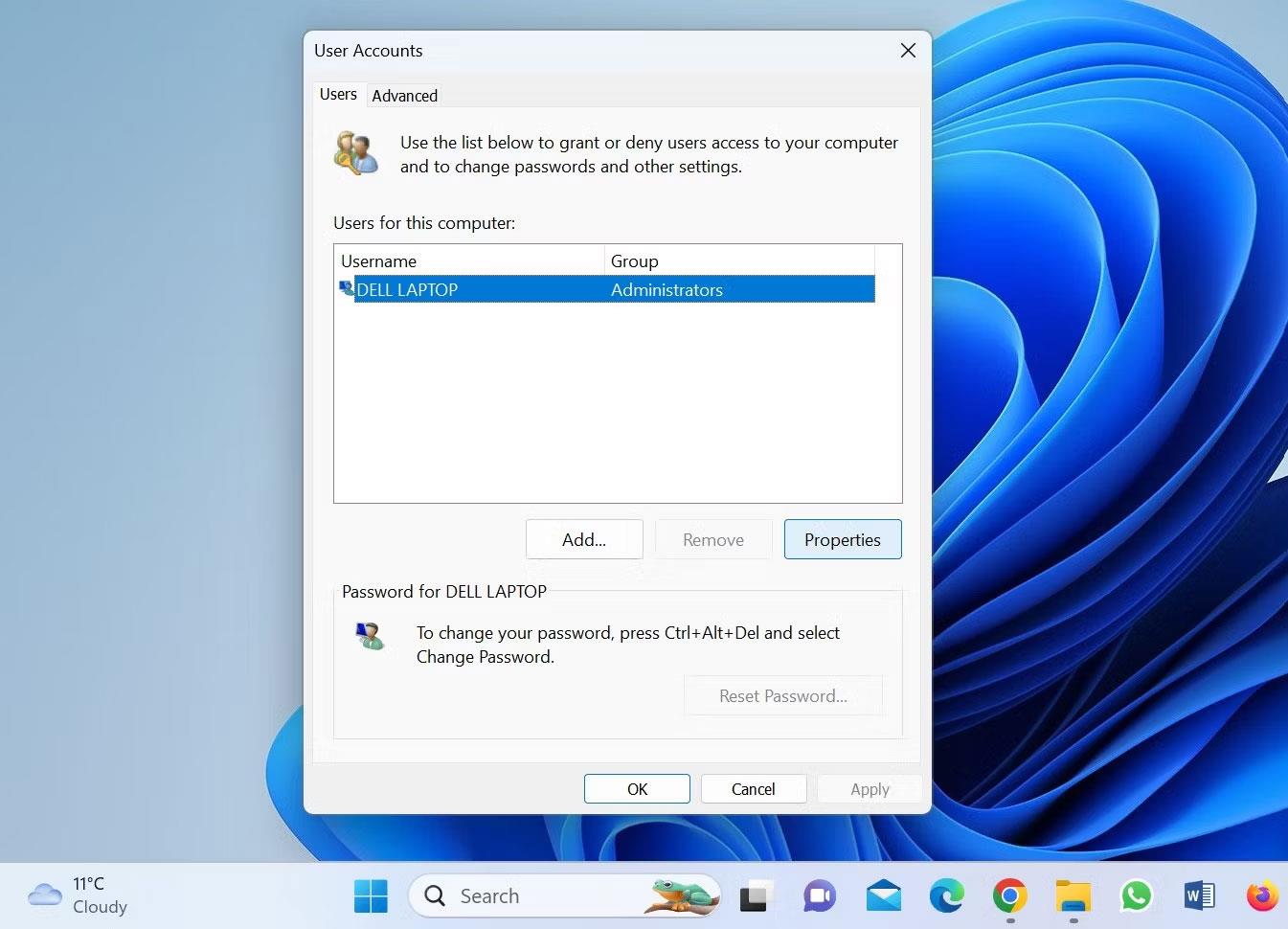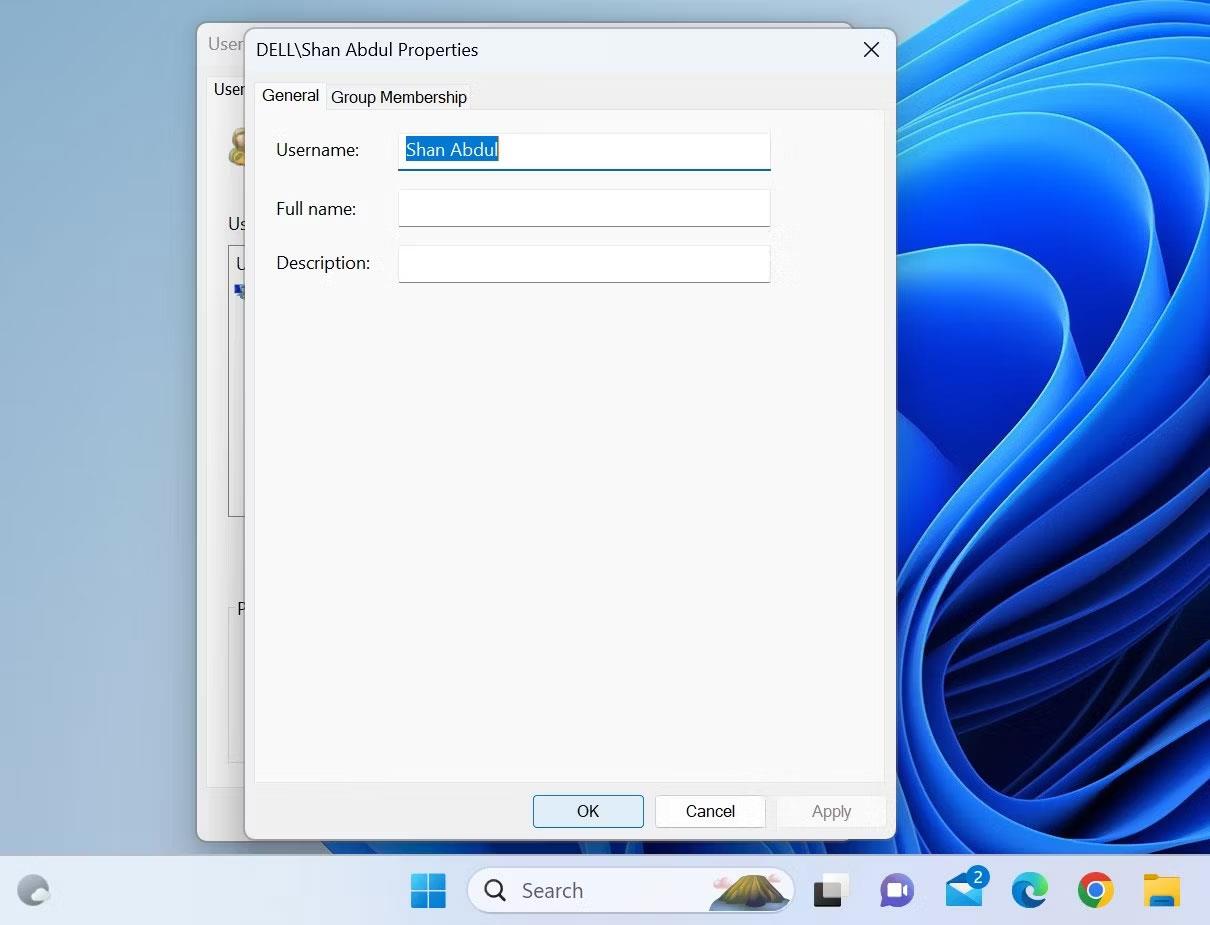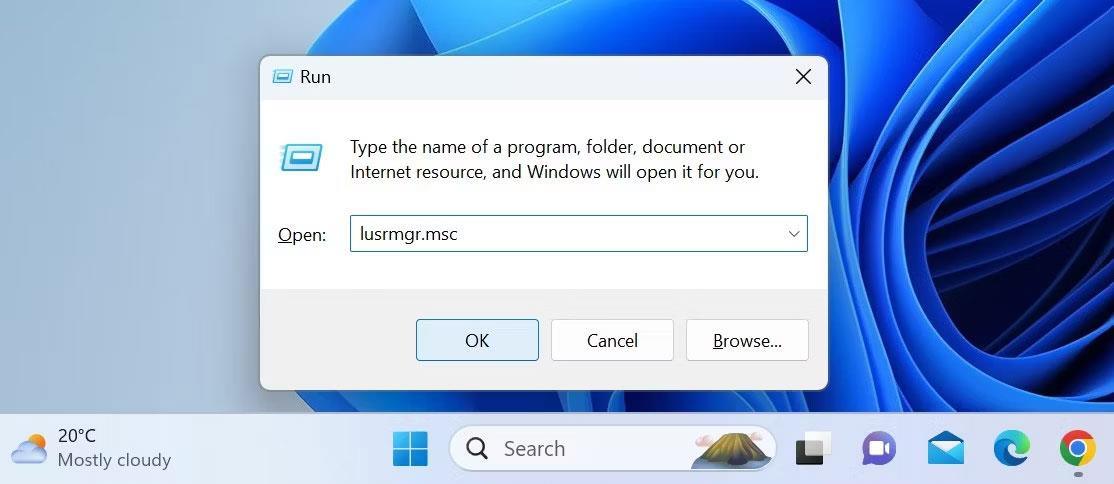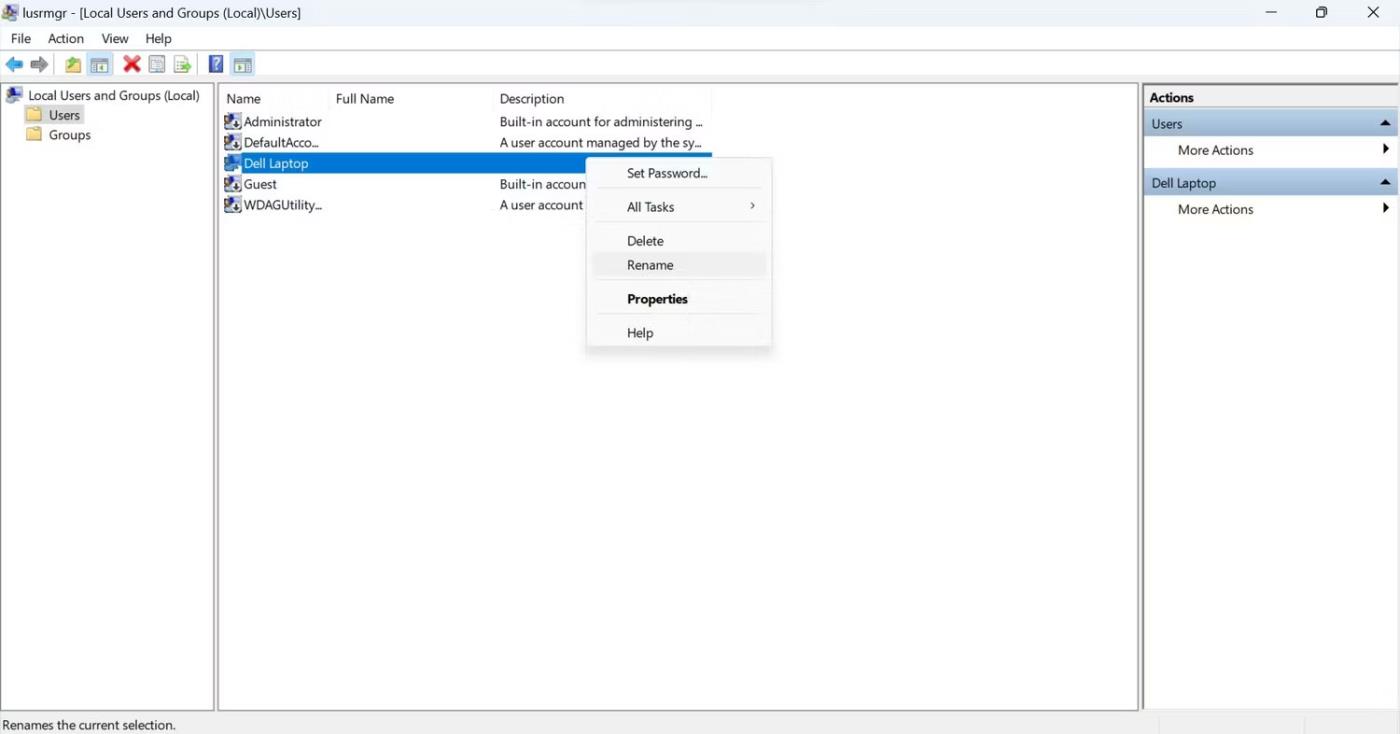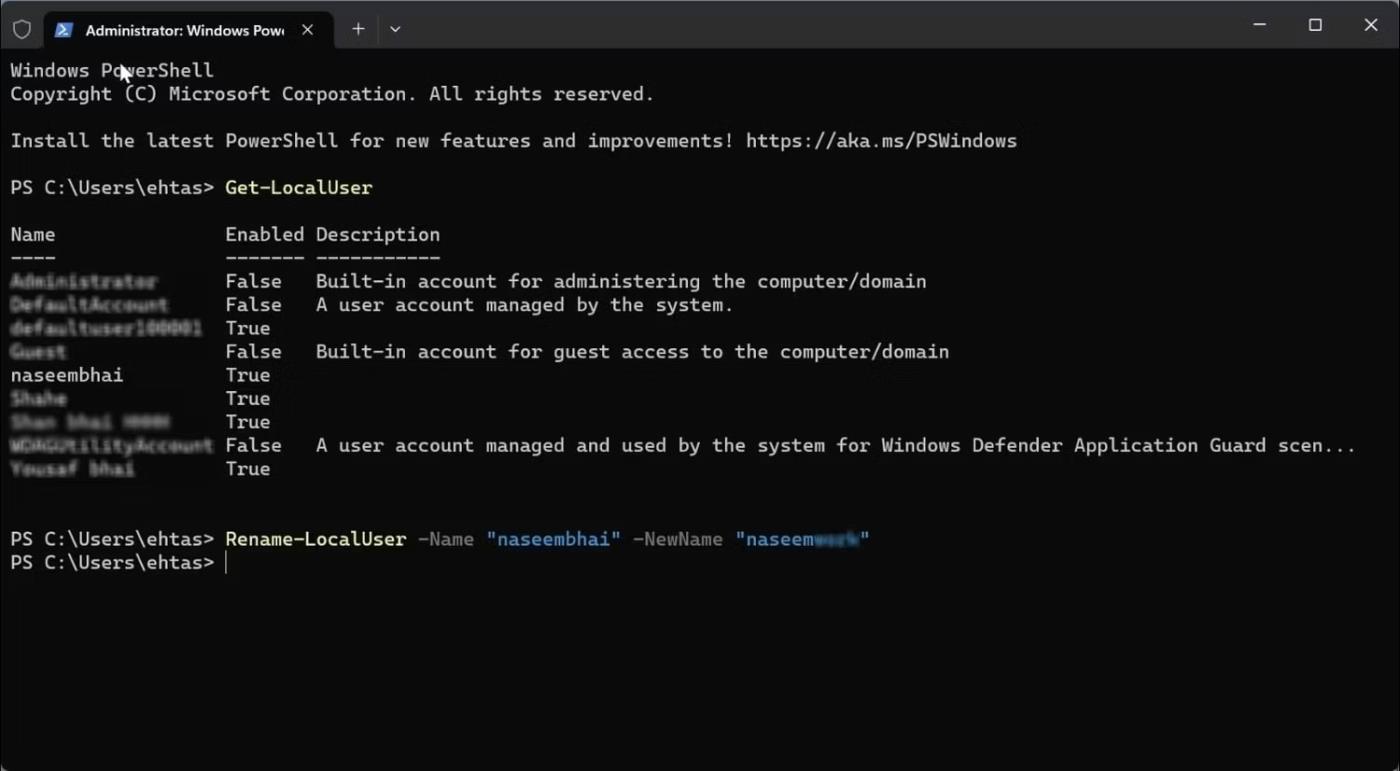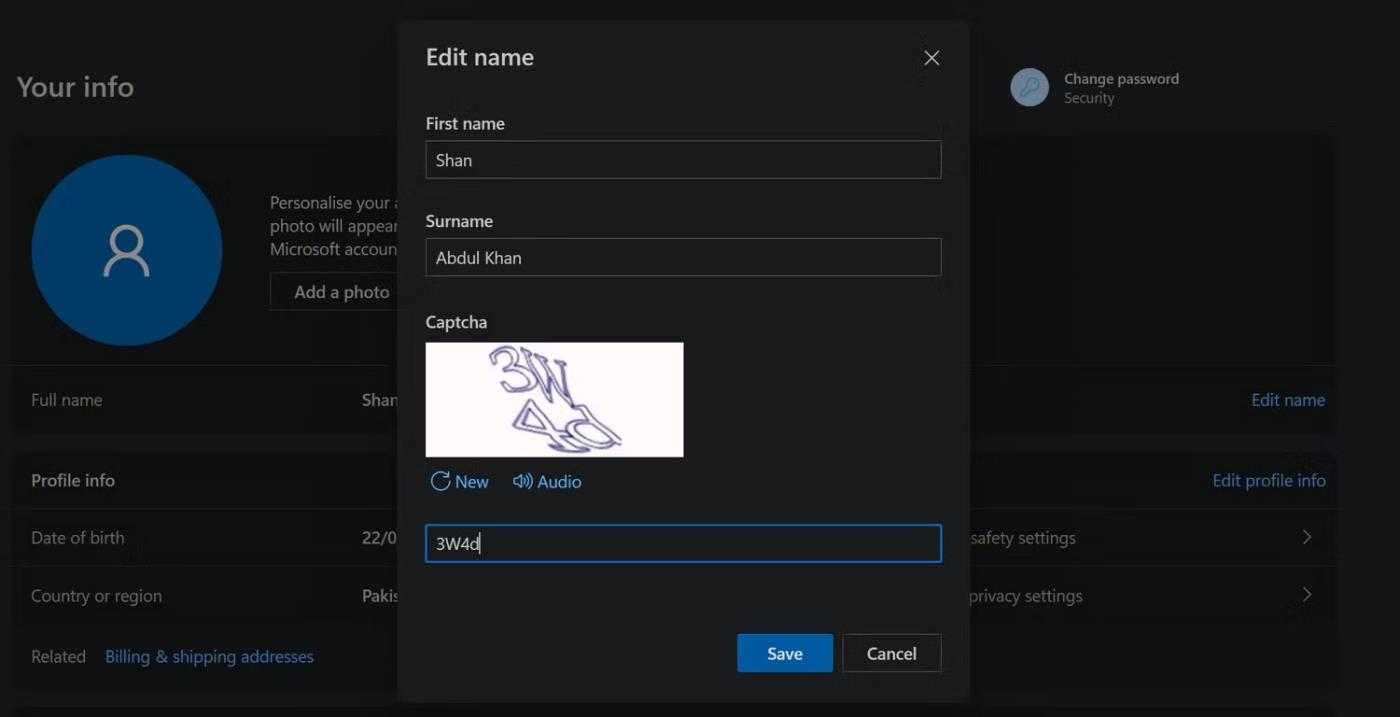Ertu þreyttur á að nota sama notendanafnið í langan tíma? Þér var úthlutað tilviljunarkenndu notendanafni þegar þú stofnaðir reikninginn þinn, en viltu nú bæta við persónulegum blæ? Ef þú vilt breyta notendanafninu þínu af einhverjum ástæðum, þá gerir Windows þér það auðveldlega. Reyndar eru margar leiðir til að leysa þetta vandamál. Quantrimang.com hefur skráð nokkrar af einföldustu leiðunum hér að neðan.
1. Hvernig á að breyta notendanafni með Control Panel
Stjórnborð virkar sem miðpunktur í Windows stýrikerfinu. Frá því að breyta útliti og tilfinningu stýrikerfisins yfir í að stilla tengdan vélbúnað, Stjórnborð gerir notendum kleift að fínstilla allt stýrikerfið. Meðal annarra sérstillinga geta notendur breytt notendanafni sínu og stjórnað notendareikningum sínum á áhrifaríkan hátt með þessu tóli.
Til að breyta notendanafninu þínu með því að nota stjórnborðið skaltu fylgja þessum skrefum:
1. Sláðu inn "Control Panel" í Windows leit og opnaðu Control Panel forritið .
2. Veldu Stór tákn í fellivalmyndinni Skoða eftir ef það er ekki þegar valið.
3. Farðu í User Accounts .
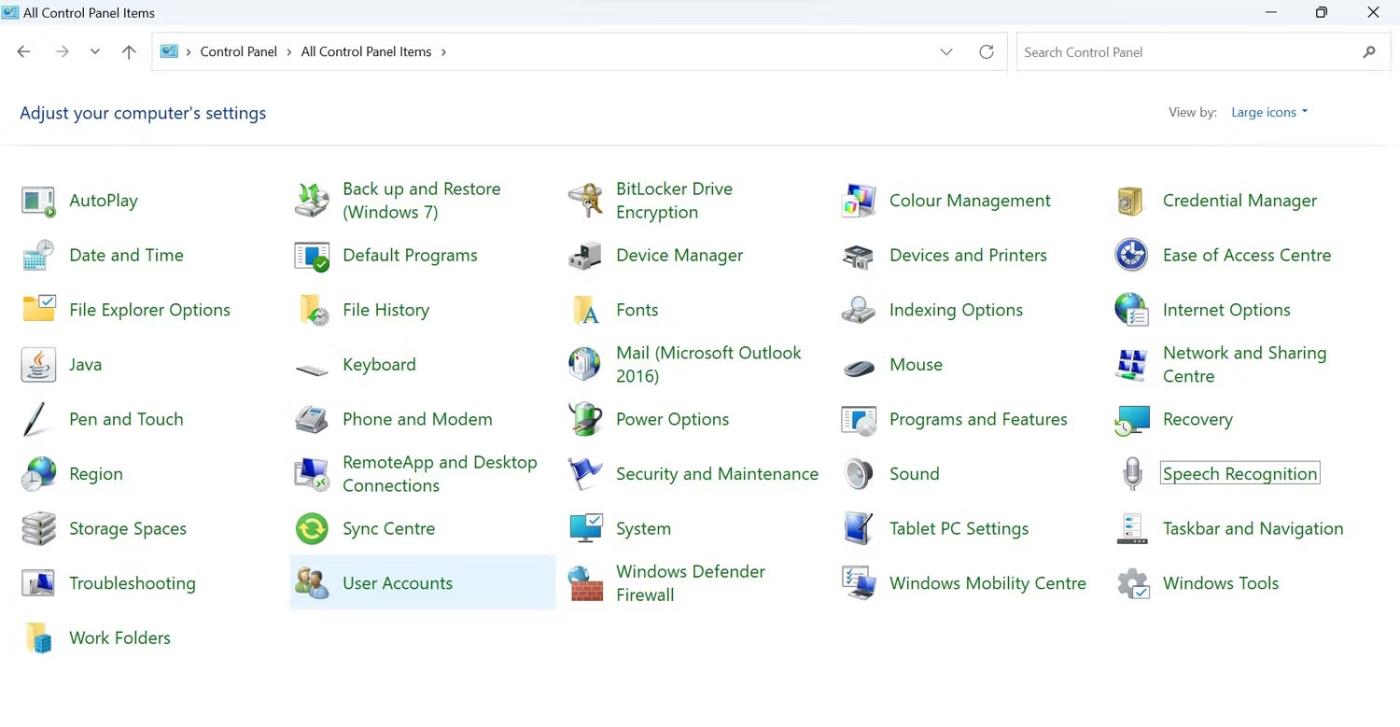
Farðu í User Accounts í Windows Control Panel
4. Smelltu á Breyta reikningsnafni þínu .

Smelltu á Breyta reikningsnafni þínu í stillingum Notendareikninga
5. Smelltu á Já í glugganum User Account Control (UAC) .
6. Í reitnum Nýtt reikningsnafn skaltu slá inn nýja notandanafnið þitt.
7. Smelltu síðan á Breyta nafni .
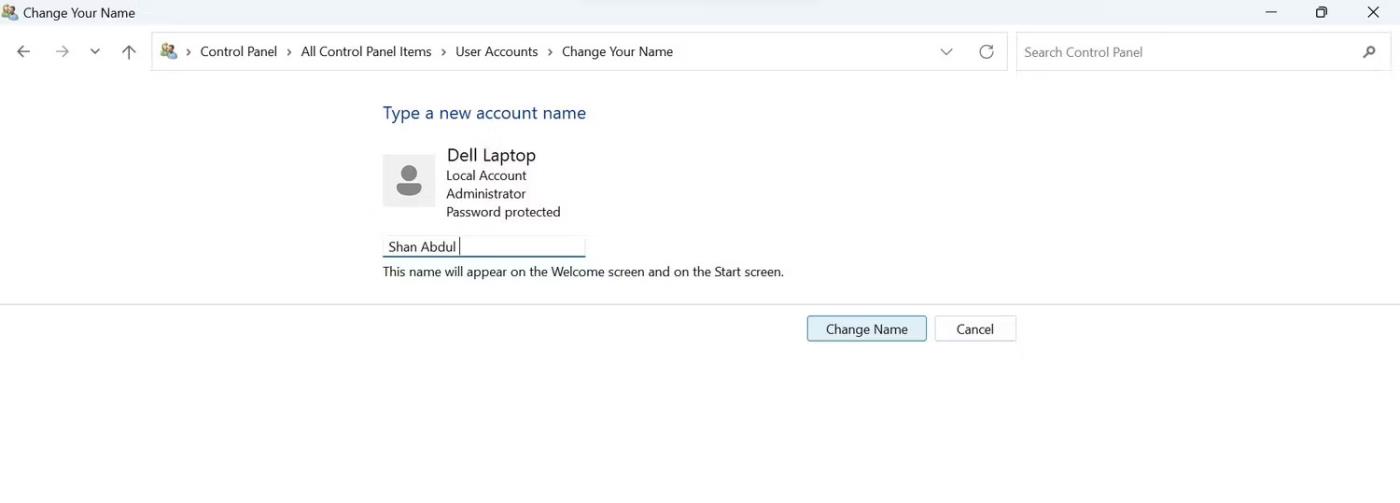
Smelltu á Breyta nafni eftir að hafa slegið inn nýja notandanafnið
Til að þessi breyting taki gildi þarftu að skrá þig út af reikningnum þínum og skrá þig aftur inn.
2. Hvernig á að breyta notendanafni með Run skipuninni
Með því að nota Run skipunina geta Windows notendur fengið aðgang að hvaða stað sem er á tölvunni með þekktri slóð. Það útilokar þörfina á að fletta í gegnum margar möppur til að komast á viðkomandi áfangastað.
Með því að nota þetta tól geturðu fengið aðgang að stillingum notendareikninga með einfaldri skipun, „netplwiz“ , sem veitir aðgang að sérstöku reikningsstjórnunarborði. Þaðan geturðu auðveldlega breytt notendanafninu þínu.
Til að breyta notendanafninu með Run skipuninni skaltu fylgja þessum skrefum:
1. Ýttu á Win + R til að ræsa skipunina Run .
2. Sláðu inn netplwiz í Run command reitinn og ýttu á Enter.
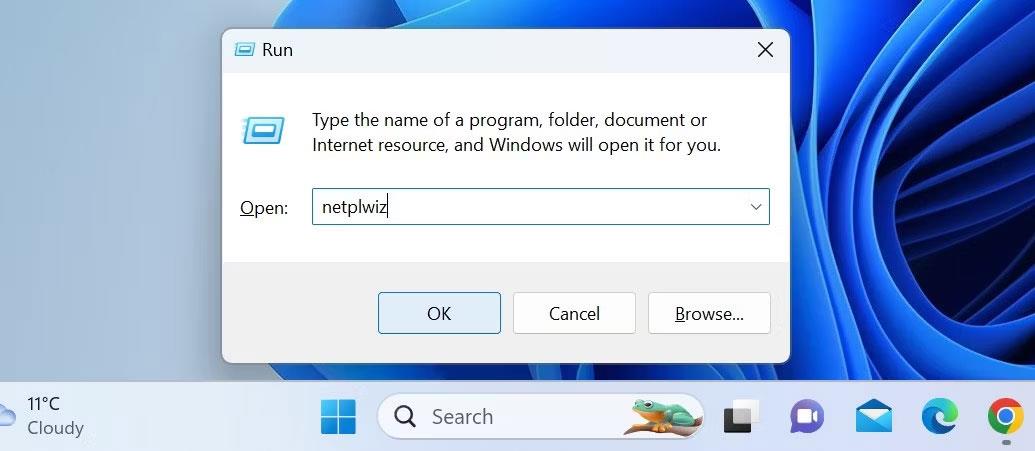
Keyrðu Netplwiz skipunina í Windows Run
3. Smelltu á Já í glugganum User Account Control (UAC) .
4. Í glugganum Notendareikningar velurðu notandareikninginn sem þarf að breyta notendanafninu á.
5. Smelltu á Eiginleikar .
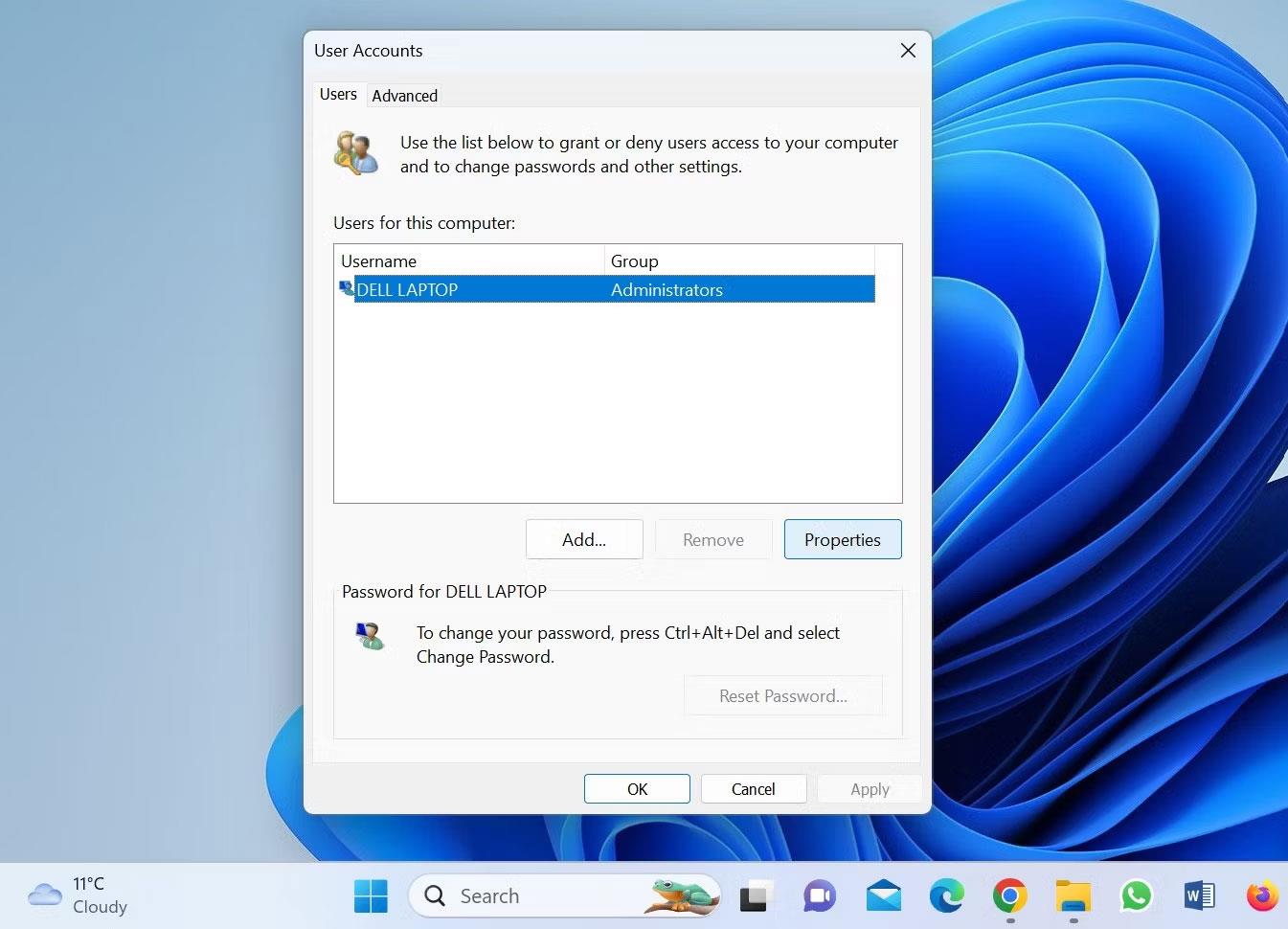
Farðu í Properties í User Accounts glugganum
6. Í Almennt flipanum muntu sjá núverandi notandanafn þitt. Endurnefna það eins og þér líkar eftir að hafa eytt gamla nafninu.
7. Þegar nýja notandanafninu hefur verið bætt við, smelltu á Apply > OK hnappinn .
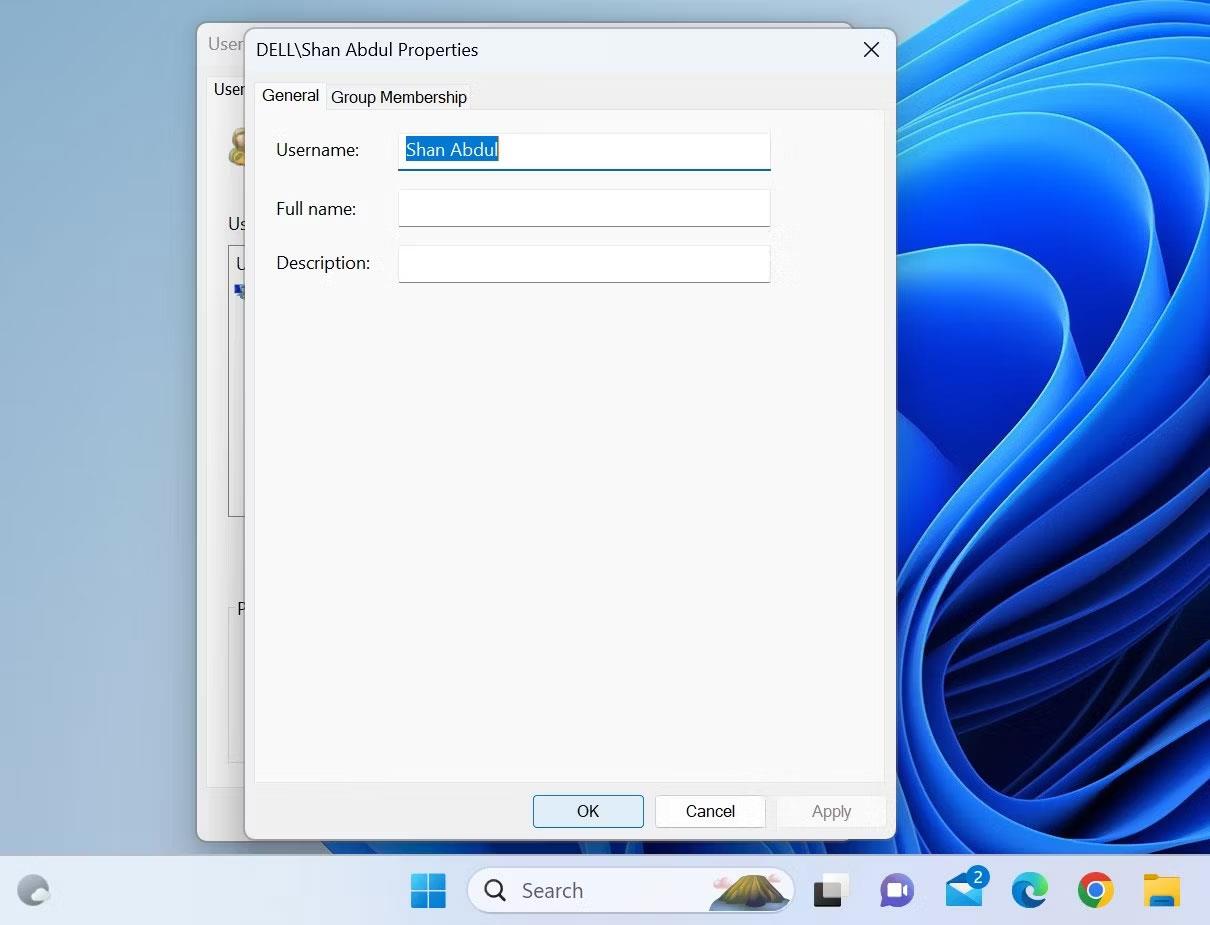
Smelltu á OK eftir að nýja nafninu hefur verið bætt við gluggann Notendareikningar
8. Skráðu þig síðan út af reikningnum þínum og þú munt taka á móti þér með nýja notandanafninu þínu á innskráningarskjánum þegar þú skráir þig inn.
3. Hvernig á að breyta notendanafni úr Local User and Group Management Tool
Ef "netplwiz" skipunin virkar ekki eða gefur villu þegar opnað er fyrir notandareikningsstjórann geturðu notað staðbundið notenda- og hópstjórnunartæki til að breyta notendanafninu. Þetta er auðveldasta leiðin til að breyta Windows notendanafninu þínu, þar sem það gerir þér kleift að breyta notendanafninu þínu beint - alveg eins og þú myndir endurnefna hvaða möppu sem er.
Svona á að breyta notendanafninu þínu í gegnum staðbundið notenda- og hópstjórnunartól:
1. Ýttu á Win + R til að opna Run skipunina.
2. Sláðu inn "lusrmgr.msc" og ýttu á Enter.
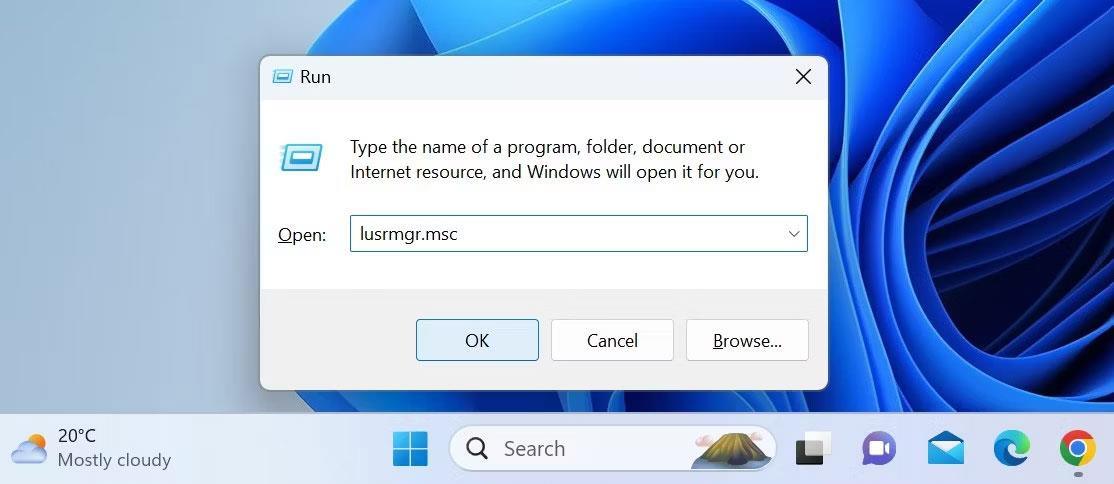
Keyrðu skipunina lusrmgr.msc í Windows Run
3. Smelltu á Já í glugganum User Account Control (UAC) .
4. Veldu Notendur flipann í vinstri hliðarstikunni.
5. Finndu reikninginn þinn í hægri glugganum.
6. Hægri smelltu á notandanafnið og veldu Endurnefna .
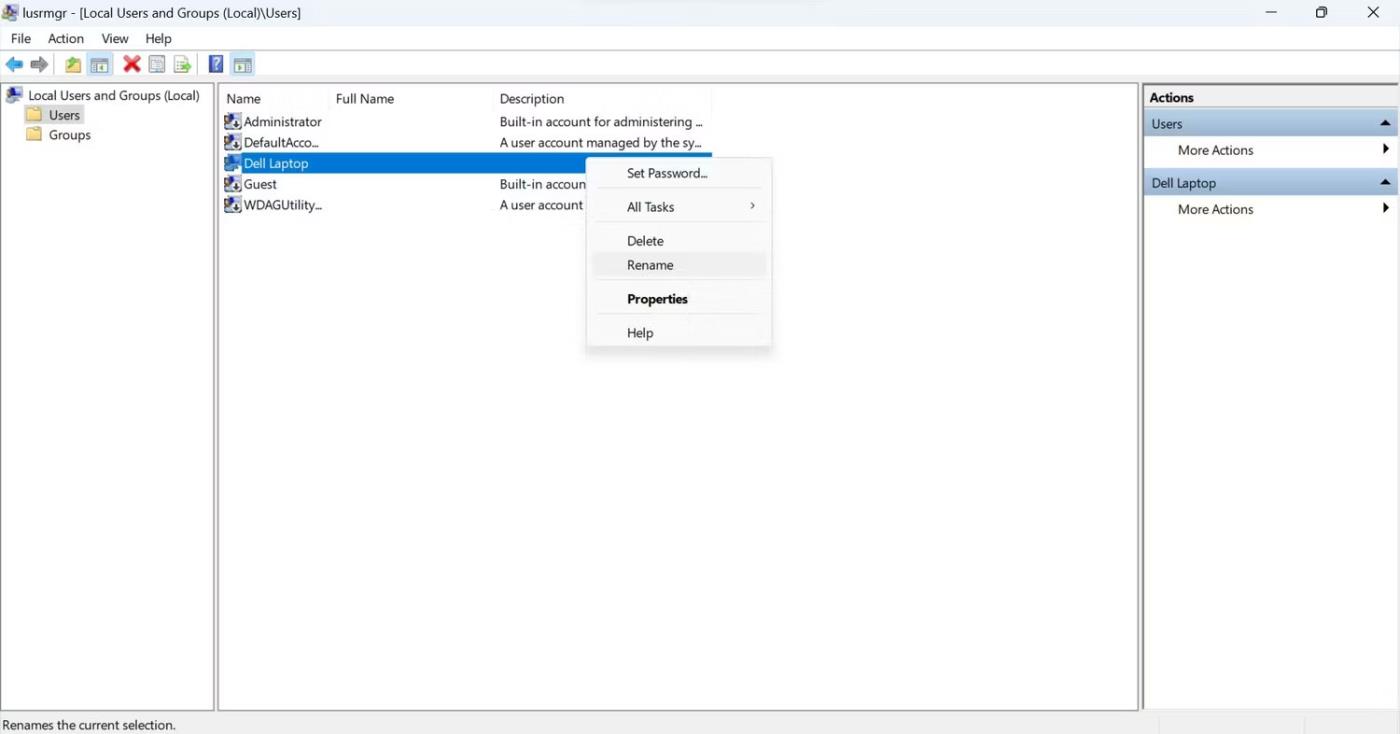
Smelltu á Endurnefna með því að hægrismella á reikningsnafnið í Staðbundnum notanda og hópstjórnunartóli
7. Sláðu inn nýja notendanafnið sem þú vilt nota.
Lokaðu síðan staðbundnu notenda- og hópstjórnunartólinu, skráðu þig út af reikningnum þínum og þú munt sjá nýja notandanafnið þitt á innskráningarskjánum.
4. Hvernig á að breyta notendanafni með Windows PowerShell
Windows Powershell , hlutbundið sjálfvirkniverkfæri, er fyrst og fremst hannað fyrir upplýsingatæknistjórnendur til að gera sjálfvirk verkefni. Hins vegar, einfaldleiki og auðveldi í notkun Powershell gerir það þess virði fyrir þá sem hafa enga forritunarreynslu.
Með því að nota innbyggða cmdlets eða skrifa sérsniðnar forskriftir geturðu gert allar breytingar á Windows tækinu þínu sem þú gerir venjulega í gegnum GUI-undirstaða forrit og stillingar. Þú getur líka breytt notendanafninu þínu með því að nota það.
Til að breyta notendanafninu þínu með Windows PowerShell skaltu fylgja þessum skrefum:
1. Sláðu inn "Windows PowerShell" í Windows leit og opnaðu Windows PowerShell forritið.
2. Sláðu inn eftirfarandi skipun og ýttu á Enter til að finna núverandi notandanafn þitt:
Get-LocalUser
3. Bættu við eftirfarandi skipun eftir að þú hefur slegið inn núverandi notandanafn og nafnið sem þú vilt skipta yfir í:
Rename-LocalUser -Name "Enter your current username" -NewName "Enter the new username"
4. Ýttu á Enter eftir að ofangreindri skipun hefur verið bætt við.
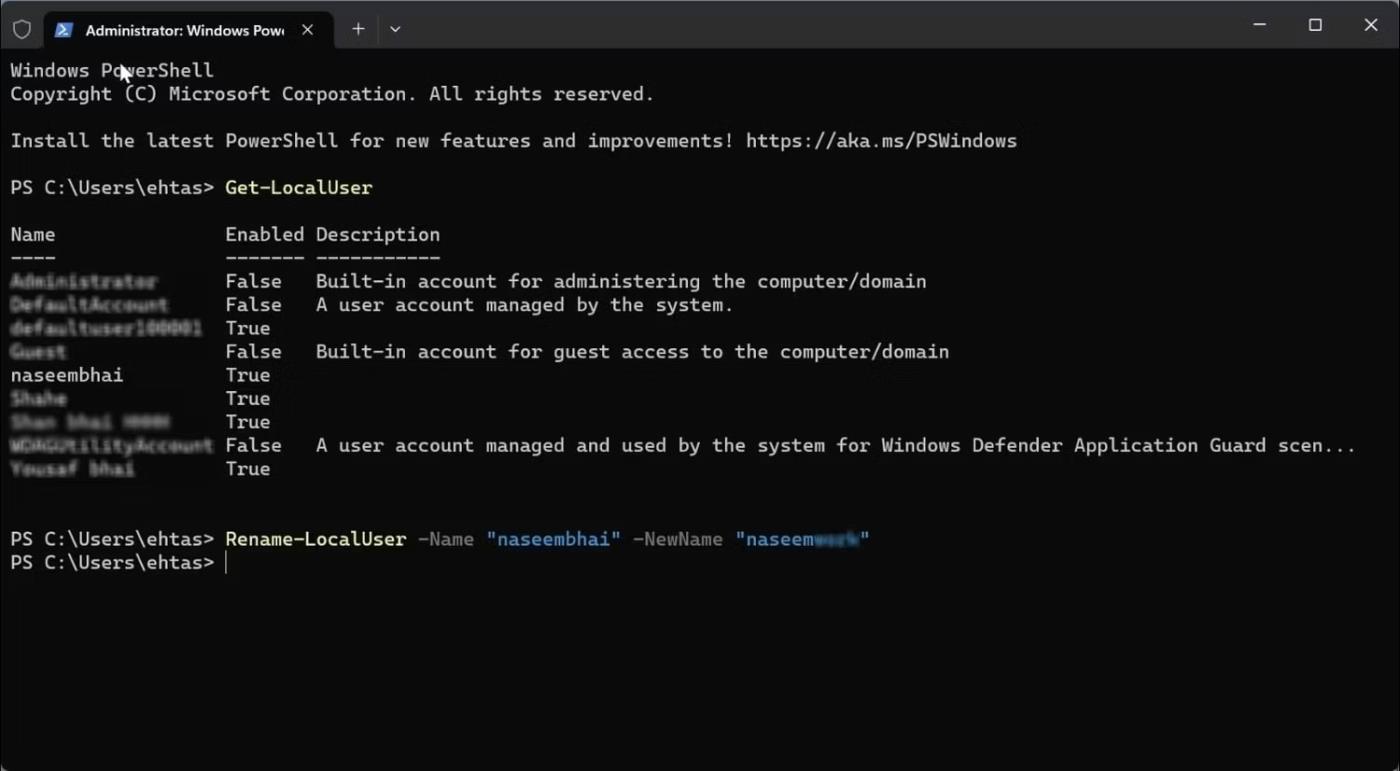
Breyttu notandanafni í Windows Powershell
5. Skráðu þig svo aftur inn á reikninginn þinn eftir að þú hefur skráð þig út.
5. Hvernig á að breyta notendanafnssniði frá Microsoft vefsíðu
Ef þú notar Microsoft reikning á tölvunni þinni skaltu breyta notendanafninu þínu á Microsoft vefsíðunni. Fylgdu þessum skrefum til að uppfæra notandanafnið þitt á Microsoft vefsíðunni:
1. Farðu á reikningssíðuna þína á vefsíðu Microsoft .
2. Skráðu þig inn á reikninginn þinn ef þú hefur ekki gert það nú þegar.
3. Farðu í valmyndina Þínar upplýsingar eftir að þú hefur skráð þig inn.
4. Smelltu á Breyta nafni hnappinn .

Smelltu á upplýsingarnar þínar > Breyta nafni til að breyta notandanafni Microsoft reikningsins þíns
5. Eyddu núverandi notandanafni og bættu við notendanafninu sem þú vilt skipta yfir í.
6. Smelltu síðan á Vista.
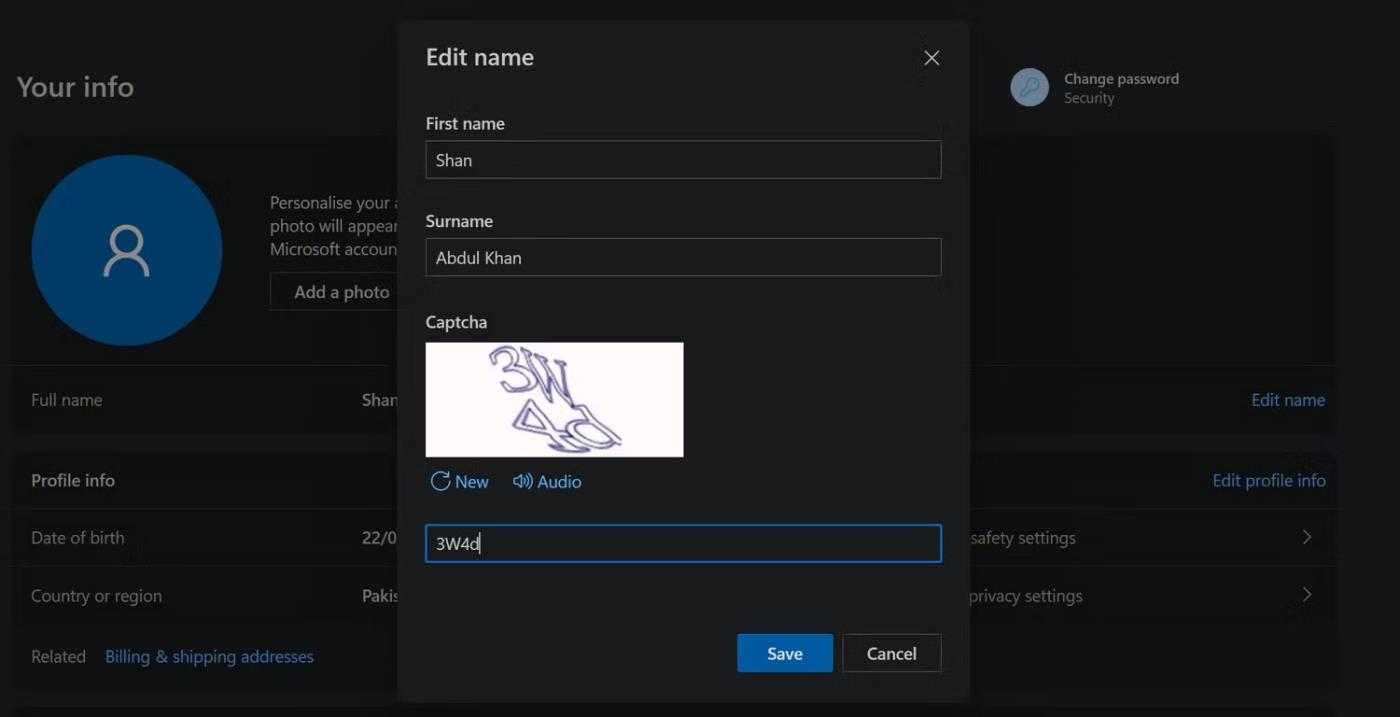
Smelltu á Vista til að breyta notendanafninu á Microsoft reikningnum þínum
Breyting á notandanafni sem tengist Microsoft reikningnum þínum gæti ekki tekið gildi strax. Stundum getur verið að þú sérð ekki nýja notendanafnið þitt eftir að þú hefur skráð þig út af reikningnum þínum, eins og á öðrum aðferðum. Til að koma í veg fyrir að það gerist mælir greinin með því að endurræsa tækið þitt í stað þess að skrá þig út.