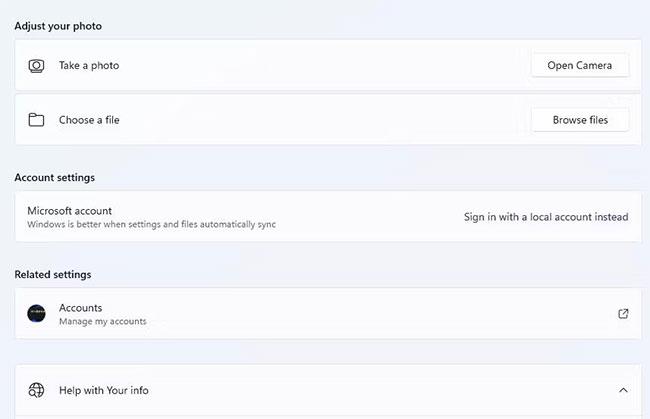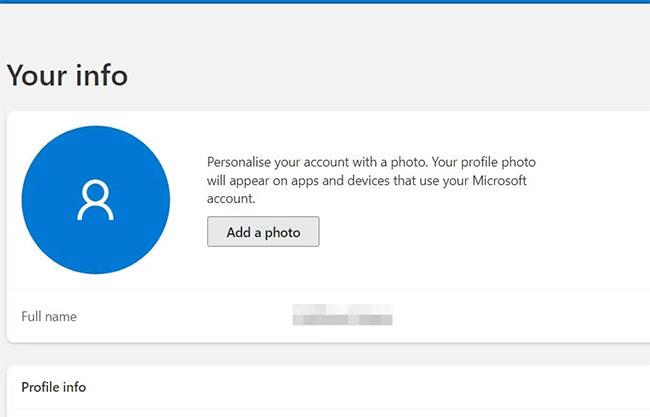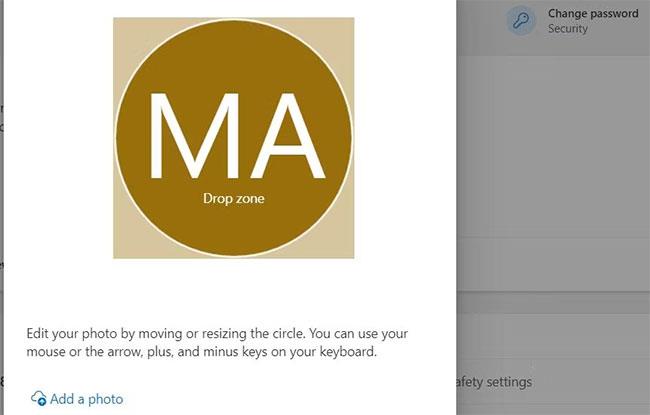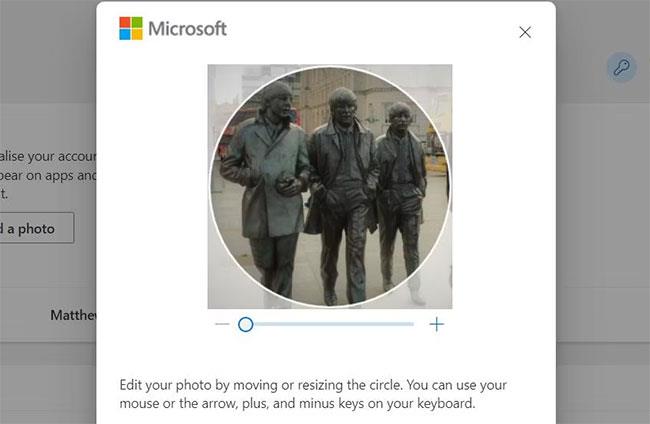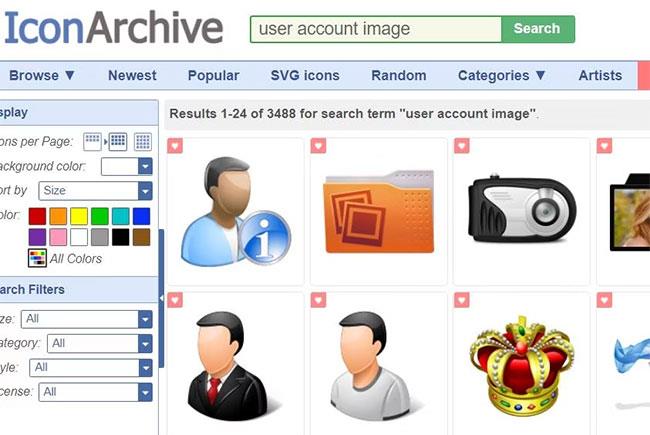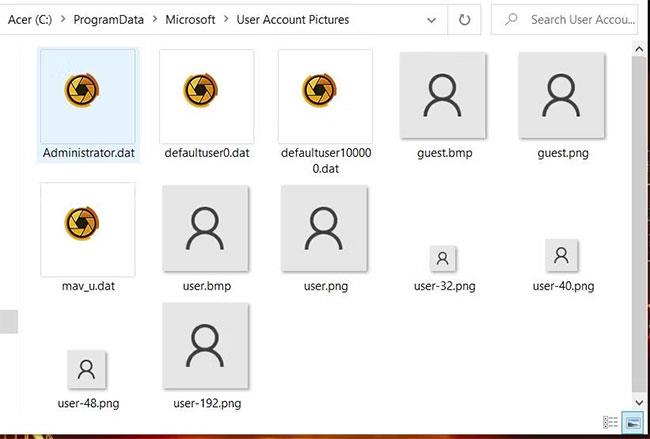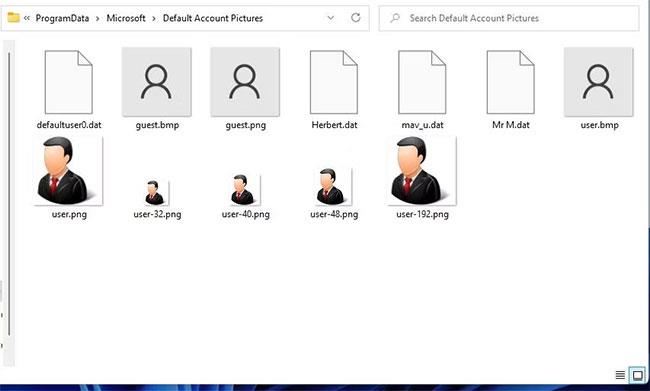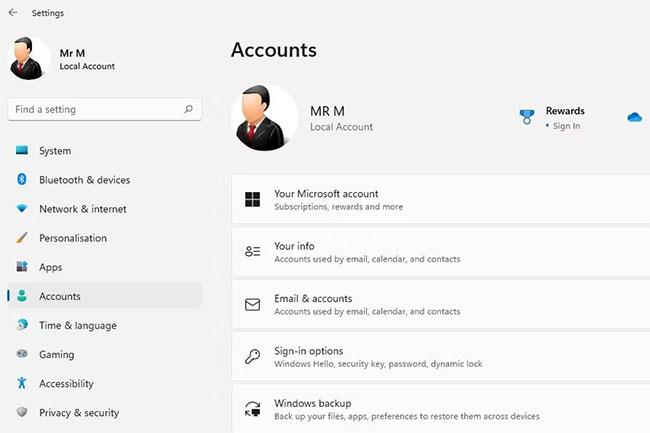Myndir af notandareikningi eru prófílmyndir sem þú sérð á Windows 11 innskráningarskjánum, Start valmyndinni og í stillingum. Reikningsmyndin getur verið hvaða mynd sem þú vilt.
Margir notendur vilja nota sína eigin mynd eða uppáhaldsmynd sem reikningsmynd. Ef þú vilt gera það sama, hér er hvernig þú getur breytt notendareikningsmyndinni fyrir bæði staðbundna Windows reikninga og Microsoft reikninga á Windows 11 .
Hvernig á að breyta mynd notandareiknings fyrir staðbundna reikninga
Ef þú skráir þig inn á Windows 11 án Microsoft reiknings er notendareikningurinn þinn staðbundinn reikningur. Sá reikningur mun hafa sjálfgefna almenna Windows 11 prófílmynd nema þú veljir að bæta við sérsniðinni mynd. Þú getur breytt mynd notandareiknings þíns í stillingum eins og hér segir:
1. Bættu fyrst viðeigandi prófílmynd í möppu á tölvunni þinni.
2. Ræstu Stillingar (ýttu á Win + I ) og veldu Accounts flipann.
3. Smelltu á upplýsingarnar þínar til að sjá reikningsvalkosti.
4. Smelltu á hnappinn Skoða skrár .
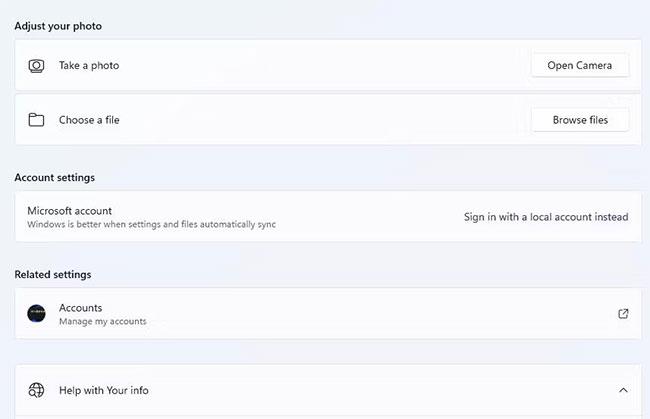
Skoða skrár valkostur
5. Veldu síðan reikningsmyndina úr möppunni þar sem þú vistaðir hana.
6. Smelltu á Veldu mynd valkostinn.
Þú munt nú strax sjá nývalda mynd notandareiknings í Stillingar og á Start valmyndinni. Skráðu þig út úr Windows til að sjá það á innskráningarskjánum. Athugaðu að þegar þú velur nýja prófílmynd í gegnum Stillingar mun Microsoft reikningsmyndin þín einnig breytast ef þú skráir þig inn á Windows með MS reikningi.
Að auki geturðu valið að taka mynd af þér sem reikningsmynd með myndavél tölvunnar þinnar. Með því að ýta á Opna myndavél hnappinn birtist Windows 11 innbyggt forrit til að taka myndir. Ýttu síðan á Taka mynd valmöguleikann í myndavélinni og veldu Lokið til að beita breytingunum.

Myndavélarforrit
Hvernig á að breyta mynd notandareiknings fyrir Microsoft reikning
Windows 11 sýnir Microsoft reikningsmynd notandans til fólks sem skráir sig inn með MS reikningnum sínum. Þessir notendur geta breytt Windows notendamyndinni sinni í gegnum MS reikningsstillingar. Prófílmyndin sem þú velur fyrir MS reikninginn þinn verður sýnileg í öllum forritum sem notuð eru með honum.
Svona á að breyta notandaprófílmynd tölvunnar á Microsoft reikningnum þínum:
1. Vistaðu notendamyndaskrá á tölvunni þinni eða taktu hana með því að nota myndavélarforritið.
2. Opnaðu Microsoft reikningssíðuna í vafra.
3. Skráðu þig inn á Microsoft reikninginn þinn ef þú hefur ekki gert það nú þegar.
4. Smelltu síðan á hlekkinn Þínar upplýsingar efst á síðunni.
5. Smelltu á hnappinn Bæta við mynd .
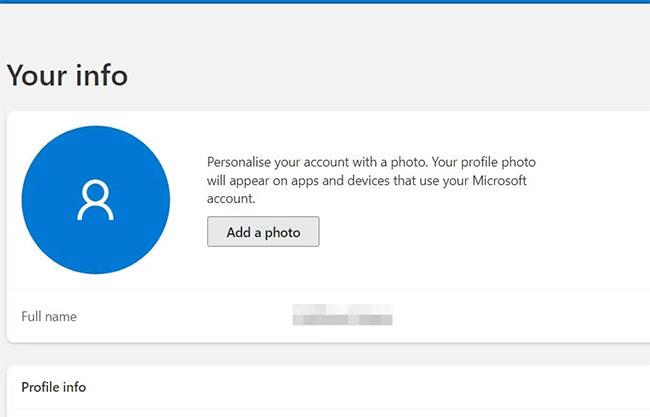
Bæta við myndhnappi
6. Veldu valkostinn Bæta við mynd.
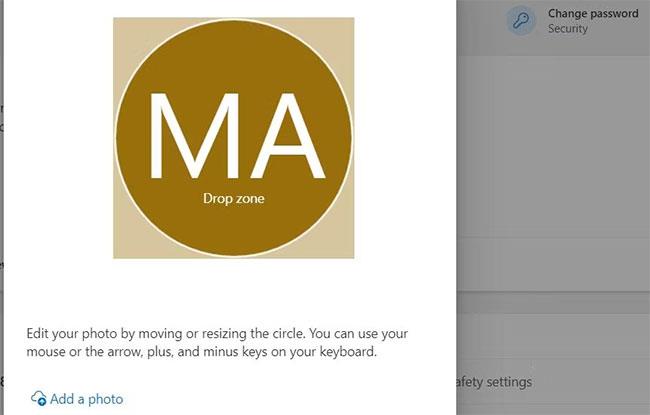
Bættu við myndvalkosti
7. Veldu síðan myndina fyrir Microsoft reikninginn þinn í möppunni sem þú vistaðir hana í.
8. Smelltu á Opna í möppuleitarglugganum.
9. Dragðu myndina á réttan stað innan hringsins í forskoðunarreitnum.
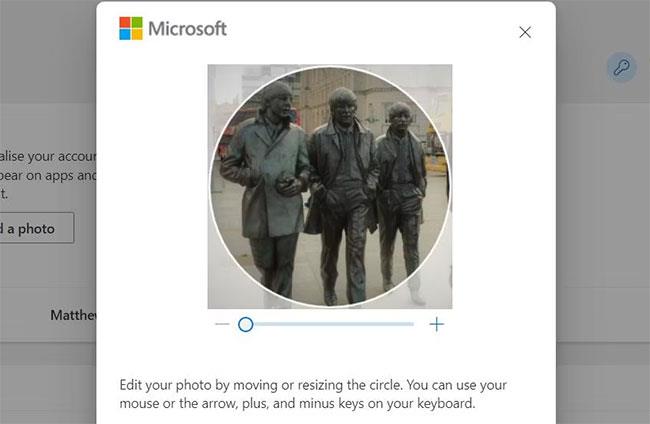
Breytingarvalkostir fyrir MS reikningsmyndir
10. Smelltu á - og + takkana til að stækka eða minnka myndina.
11. Smelltu á Vista til að bæta við nýrri mynd.
Hvernig á að breyta Windows 11 sjálfgefna notandareikningsmynd
Þegar þú hefur ekki stillt neina sérsniðna mynd af staðbundnum notandareikningi muntu sjá sjálfgefna auða avatar prófílmynd í Windows 11. Hins vegar geturðu breytt Windows 11 sjálfgefna reikningsmyndinni í aðra mynd að eigin vali. Það eru engir innbyggðir valkostir í boði til að breyta því, en þú getur breytt sjálfgefna myndinni í möppunni User Accounts Pictures . Windows mun þá sýna nýja sjálfgefna notandareikningsmyndina í þeirri möppu.
Í fyrsta lagi þarftu aðra prófílmynd til að bæta við þá möppu. Þú getur fundið fullt af viðeigandi myndum á vefsíðu IconArchive. Sláðu inn mynd notandareiknings í leitarreitinn þar, veldu síðan aðra prófílmynd; Smelltu á Download PNG valkostinn og hægrismelltu á myndina til að velja Save As . Veldu möppu fyrir myndirnar og smelltu á Vista til að hlaða niður.
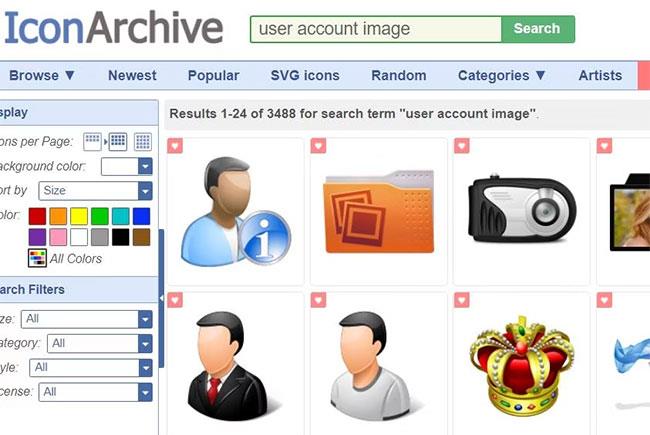
Vefsíða IconArchive
Prófílmyndir sem hlaðið er niður frá IconArchive munu hafa sjálfgefna stærð 256 x 256 í pixlum. Þú þarft að búa til 5 breytt stærð afrit af þeirri mynd í mismunandi stærðum. Þessar myndir verða að breyta stærð, sem og vista með eftirfarandi pixla stærðum og skráarheitum:
- user-32.png – 32 x 32
- user-40.png – 40 x 40
- user-48.png – 48 x 48
- user-192.png – 192 x 192
- user.png – 448 x 448
Þú getur breytt stærð prófílmyndarinnar þinnar með því að nota Windows 11 MS Paint appið. Þessi leiðarvísir til að breyta stærð myndar í Microsoft Paint inniheldur fullkomnar leiðbeiningar um hvernig á að gera það. Þegar þú hefur breytt myndinni í viðeigandi stærð, smelltu á File > Save as > PNG Picture . Sláðu síðan inn skráarnafn fyrir þá stærð sem tilgreind er í listanum hér að ofan, veldu möppu og smelltu á Vista valmöguleikann.
Þegar þú hefur gert allt þetta þarftu að færa þessar PNG skrár í möppuna User Account Pictures . Þú þarft líka að færa upprunalegu PNG skrárnar í aðra möppu ef þú vilt halda þeim. Svona geturðu fært PNG skrár í þá möppu til að breyta sjálfgefna notandareikningsmyndinni:
1. Til að opna Windows 11 skráastjórann, smelltu á hnappinn með möpputákninu á verkefnastikunni.
2. Næst skaltu opna C:\ProgramData\Microsoft\User Account Pictures möppuna sem sýnd er beint fyrir neðan með því að slá inn þá slóð í veffangastiku Explorer.
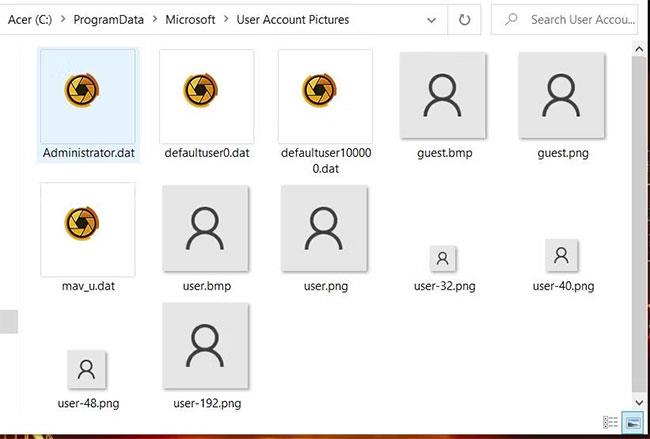
Opnaðu möppuna C:\ProgramData\Microsoft\User Account Pictures
3. Færðu skrárnar notanda -40.png, user-48.png, user-32.png, user.png og user-192.png út úr þeirri möppu með því að vinstri smella á þær og draga þær í Myndir á hliðarstiku Explorer. .
4. Dragðu síðan og slepptu PNG myndskránum notandi-32, notandi-40, notandi-48, notandi-192 og nýja notandann sem þú settir upp í Paint í möppuna User Account Pictures .
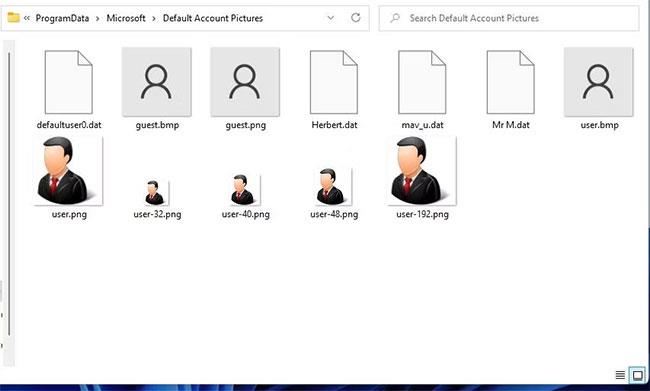
Dragðu og slepptu skrám í möppuna User Account Pictures
5. Endurræstu Windows 11 til að beita breytingum.
Þú munt nú sjá nýja sjálfgefna notandareikningsmyndina þína í Start valmyndinni, í Stillingar og annars staðar í Windows 11. Þessi sjálfgefna notendaprófílmynd verður notuð á alla Windows reikninga á tölvunni þinni án sérsniðinna myndasetta.
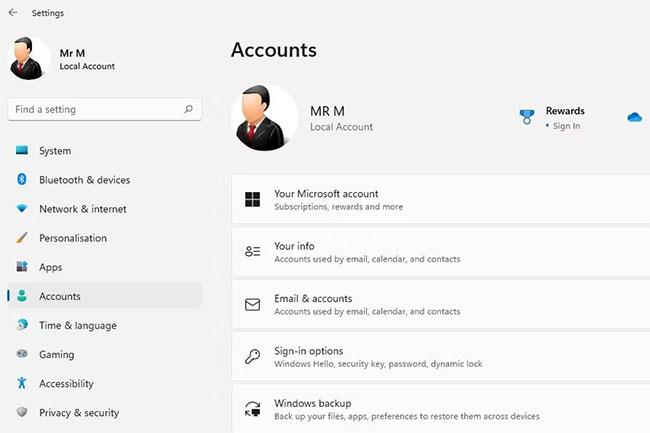
Ný prófílmynd
Þú getur endurheimt upprunalegu sjálfgefna prófílmyndina með því að færa nýju myndina sem þú bættir við úr möppunni User Account Pictures eða eyða þeim skrám. Færðu síðan upprunalegu PNG skrárnar aftur í þá möppu.
Önnur leið til að varðveita upprunalegar prófílskrár er að breyta endingu þeirra í BAK. Þú getur breytt þessum viðbótum með því að hægrismella á þær og velja Endurnefna. Athugaðu að nafnframlengingarvalkostur File Explorer þarf einnig að velja til að breyta viðbótinni. Skrárnar eftir breytingar verða:
- notandi-32.bak
- notandi-40.bak
- notandi-48.bak
- notandi-192.bak
- notandi.bak
Breyting á endingum þessara skráa kemur í veg fyrir að nýjar PNG myndir skrifi yfir þær þegar þær eru færðar í sömu möppu. Þú getur síðan endurheimt upprunalegu sjálfgefna prófílmyndina með því að eyða nýju myndinni í User Account Pictures möppunni og breyta BAK skránni aftur í PNG snið.
Að auki geturðu líka breytt Windows 11 reikningsmyndinni þinni í hreyfimyndband .
Með því að breyta Windows notendareikningsmyndinni í mynd að eigin vali með þessum aðferðum mun gera myndina auðþekkjanlegri. Þú munt strax geta þekkt reikninginn þinn með sérsniðinni mynd sem þú bættir við. Sérsniðnar myndir munu einnig gefa reikningnum þínum persónulegri blæ.