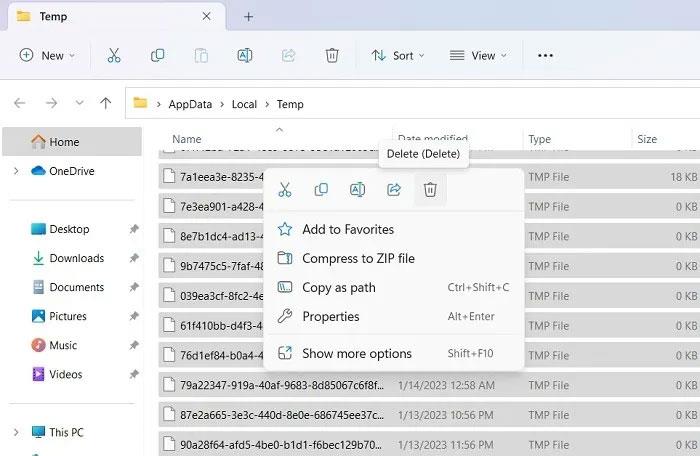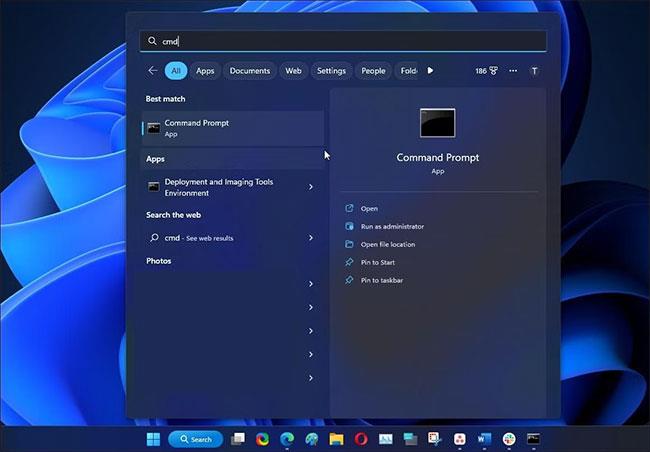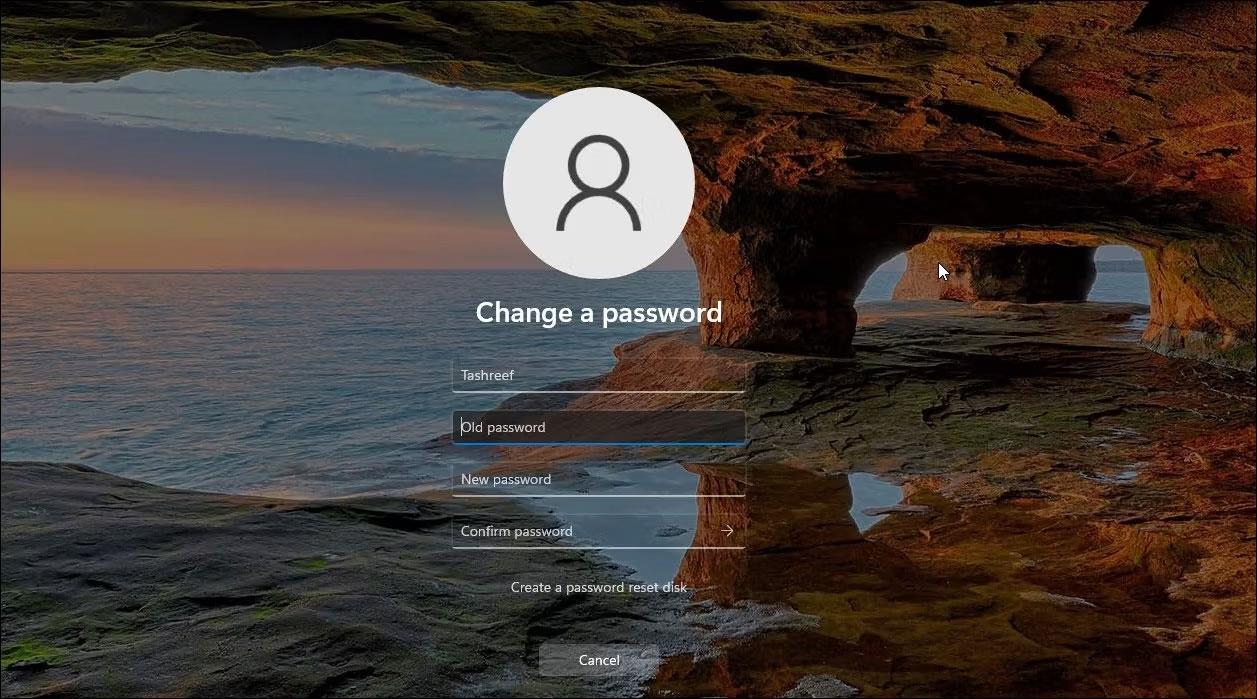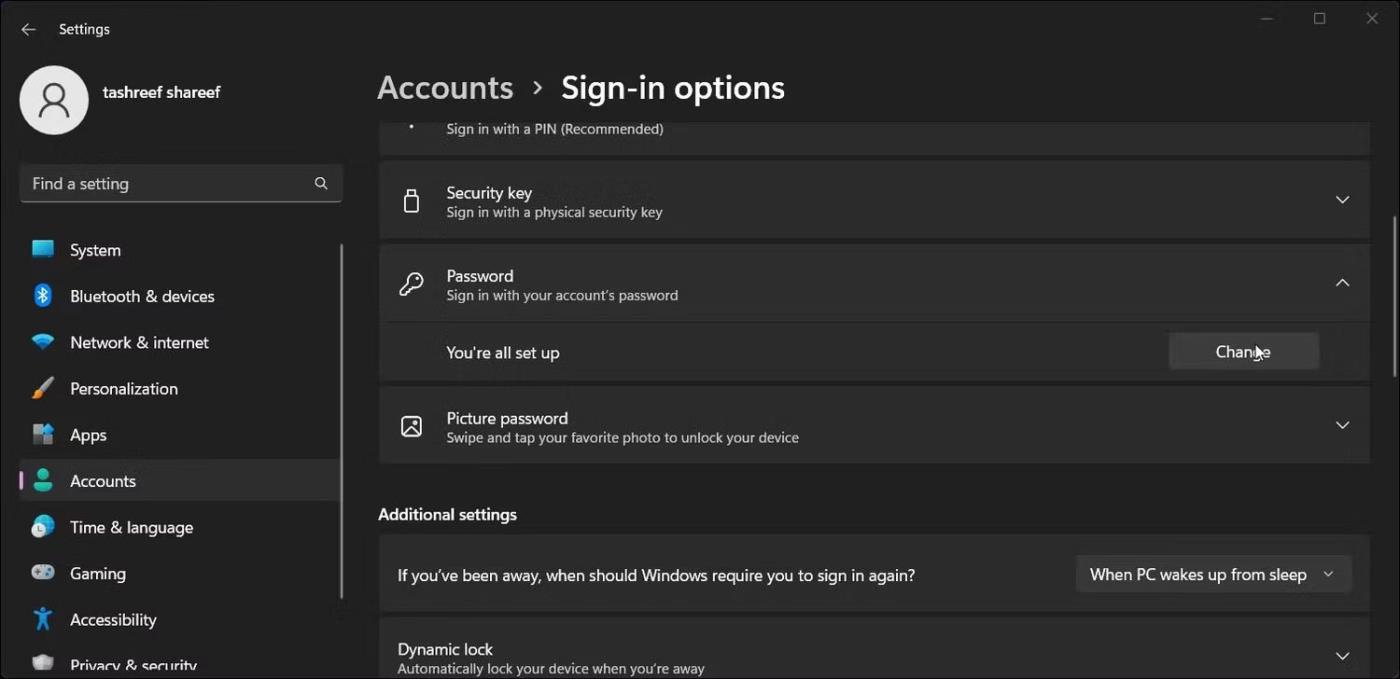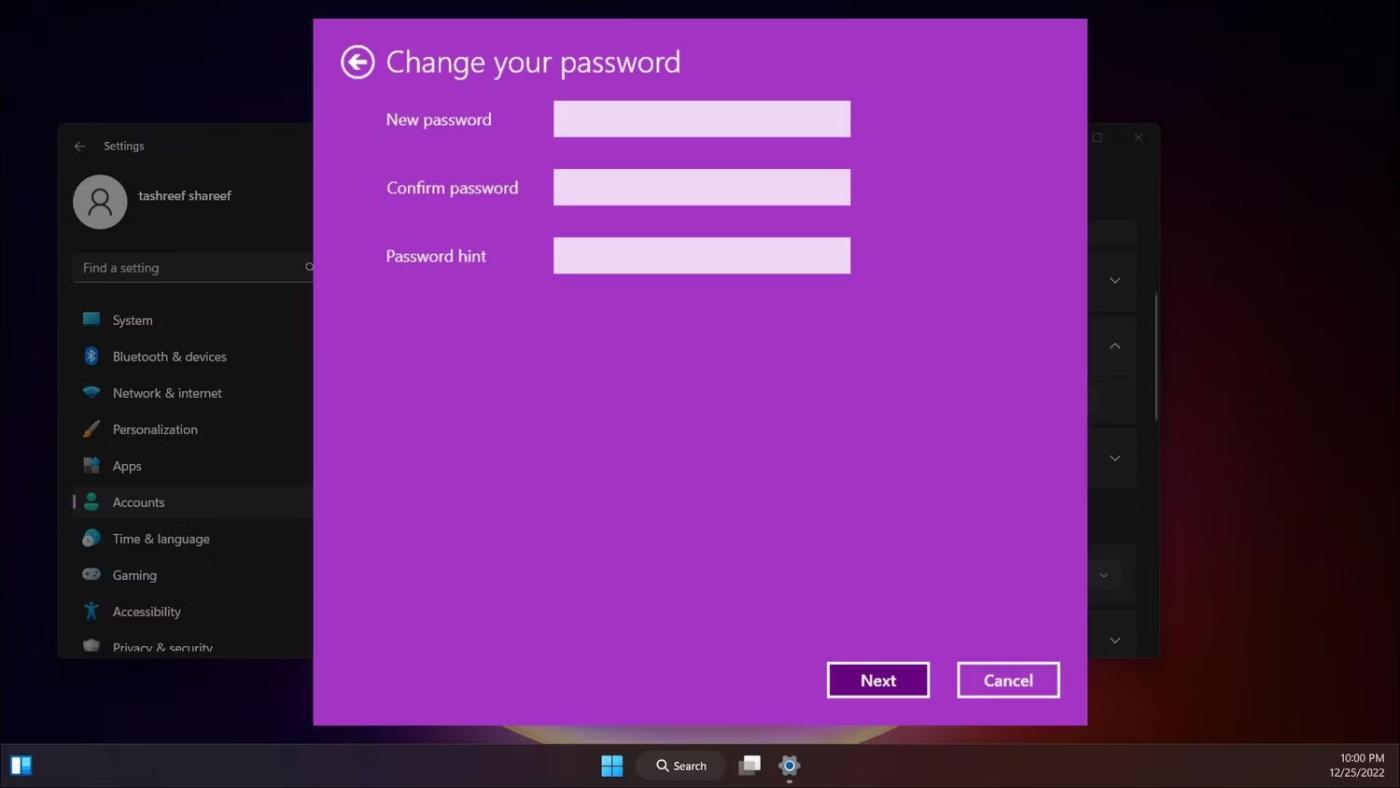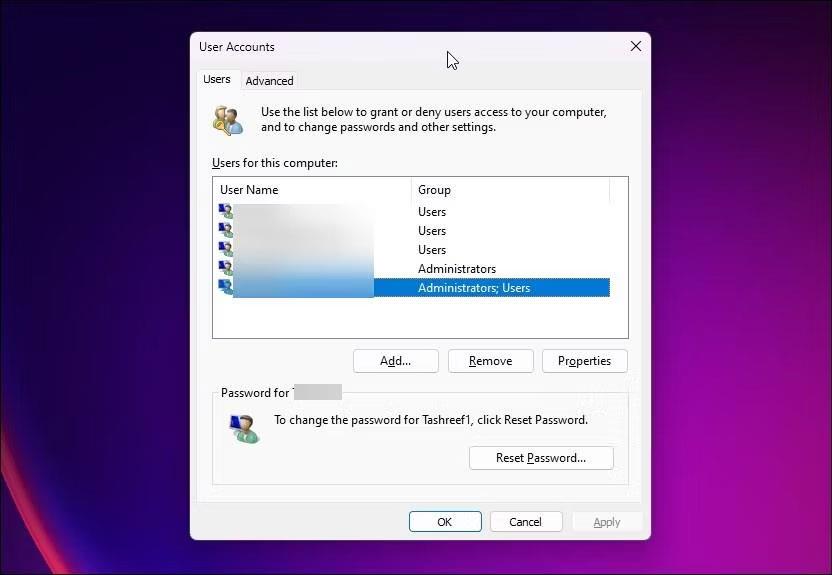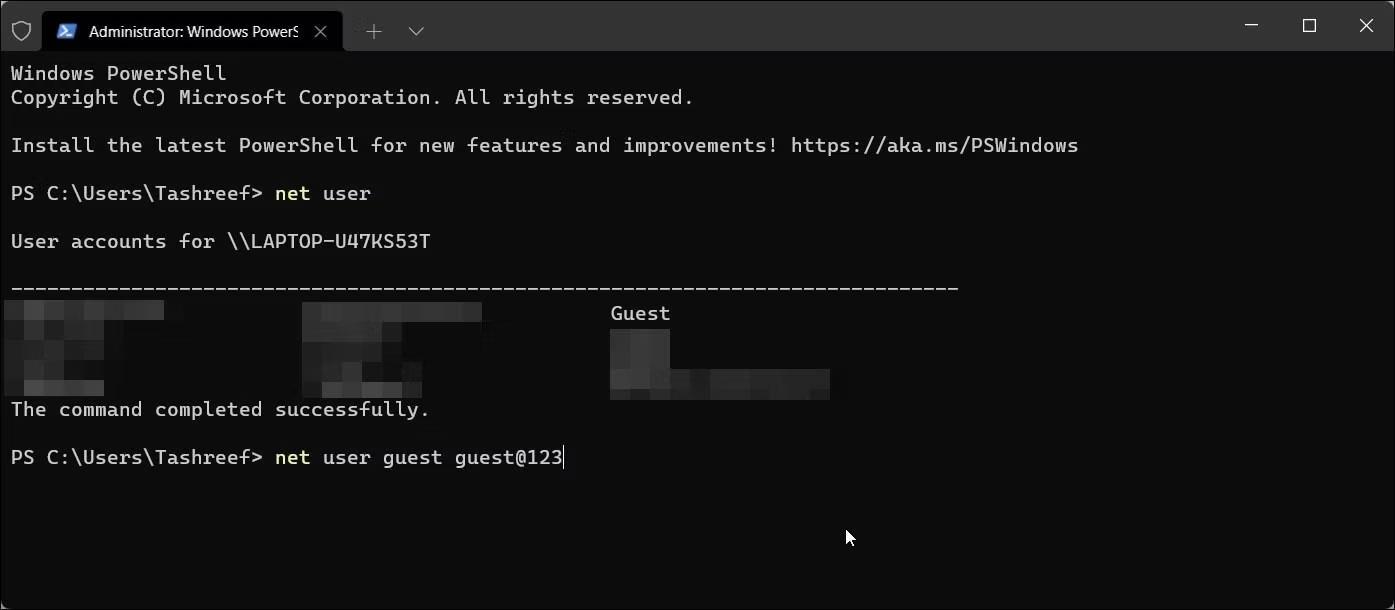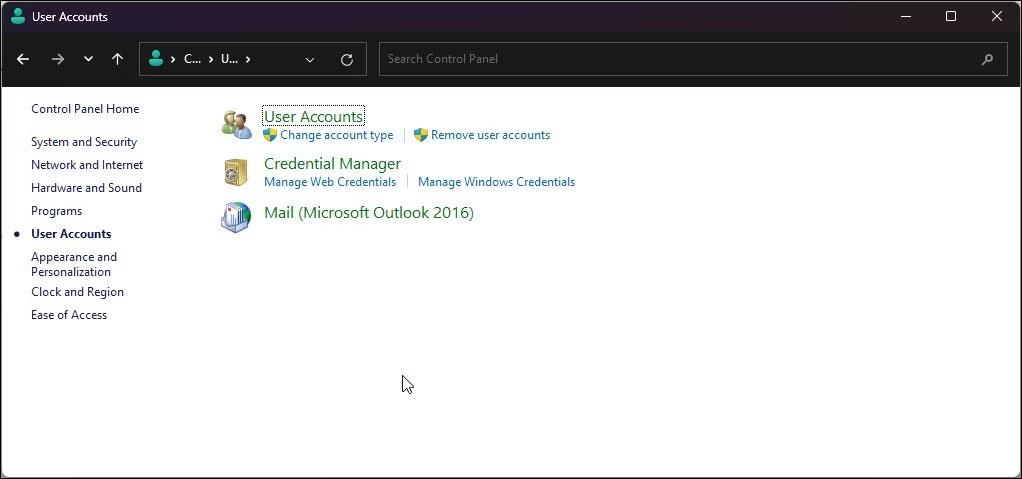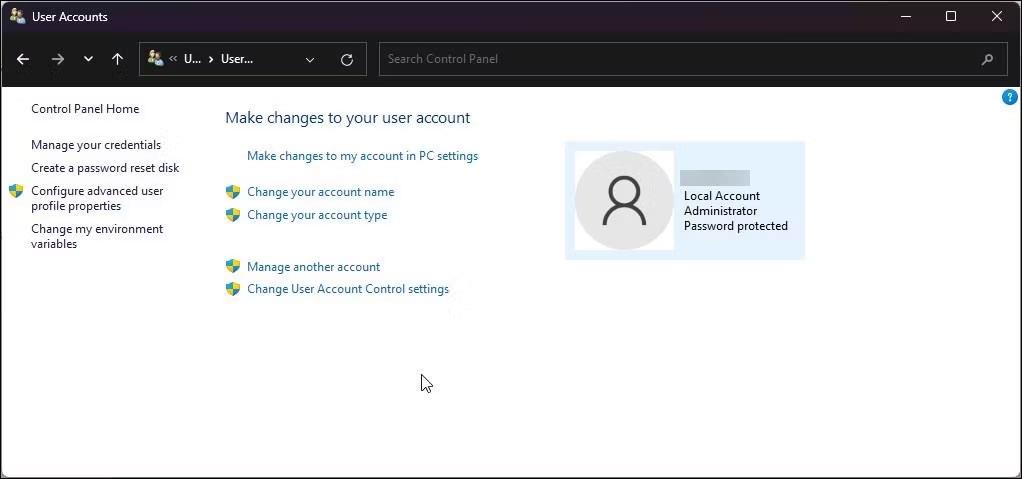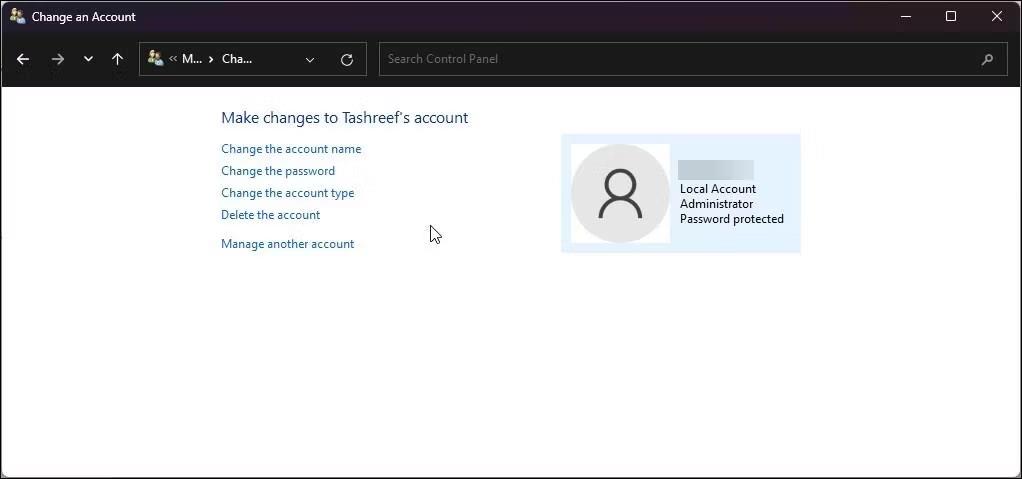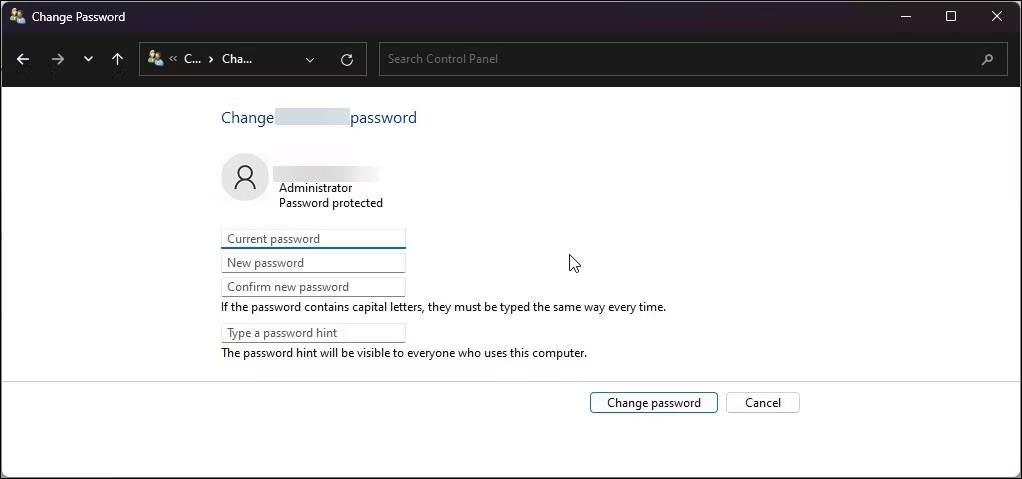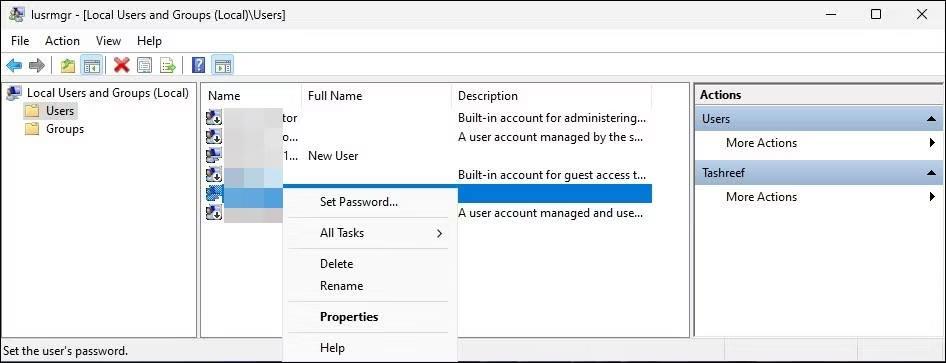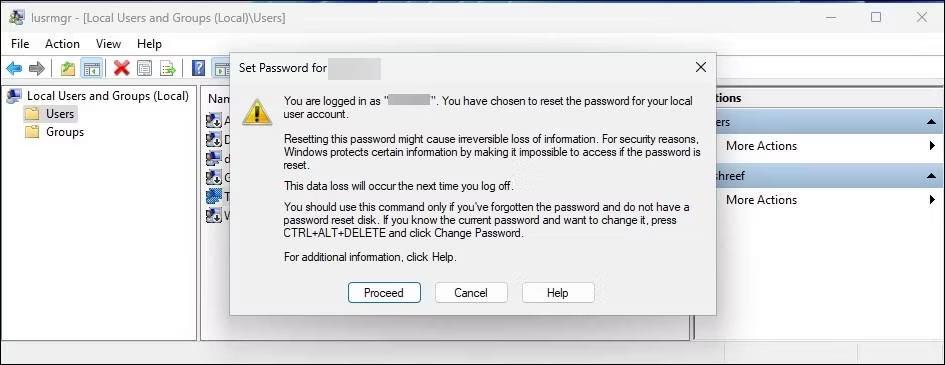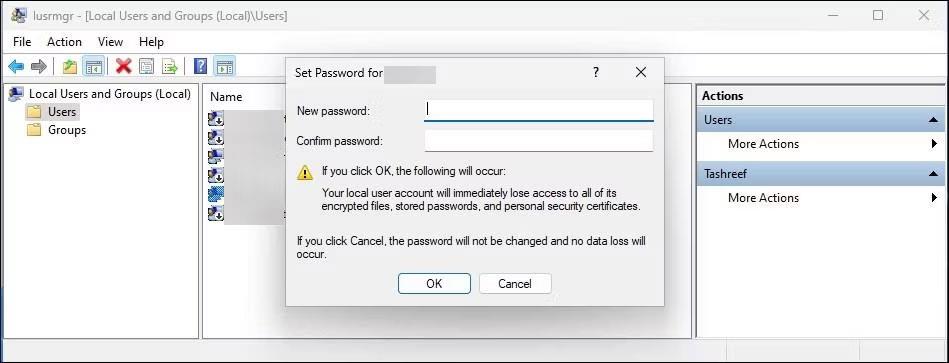Þrátt fyrir viðleitni Microsoft til að þrýsta á fleiri notendur að nota Windows Hello- undirstaða innskráningarmöguleika , er eldri innskráning sem byggir á lykilorði enn hluti af Windows 11. Og ekki að ástæðulausu.
Jafnvel þó þú viljir frekar nota PIN-númer en að skrá þig inn með venjulegu lykilorði, geturðu samt stillt lykilorð reiknings sem varavalkost. Þetta er þægileg leið til að skrá þig inn ef þú gleymir PIN-númerinu þínu eða lendir í villu. En hvað ef þú gleymir lykilorðinu þínu?
Þú getur breytt lykilorði reikningsins þíns í Windows 11 úr Stillingarforritinu. Ef þú manst ekki lykilorðið þitt geturðu endurstillt það frá skipanalínunni. Greinin í dag mun sýna þér margar leiðir til að breyta lykilorði reikningsins þíns í Windows 11 .
1. Breyttu lykilorði reikningsins með Ctrl + Alt + Delete
Samsetningin Ctrl + Alt + Delete er oft notuð ef forrit veldur því að tölvan bregst ekki og ef þú vilt endurræsa eða opna Task Manager . Hins vegar veitir þessi lyklasamsetning einnig aðgang að öðrum gagnlegum verkfærum, þar á meðal möguleika á að breyta lykilorðinu.
Fylgdu þessum skrefum til að breyta lykilorði reikningsins þíns fljótt úr valmyndinni Ctrl + Alt + Eyða notanda:
1. Ýttu á Ctrl + Alt + Delete á lyklaborðinu þínu til að sjá tiltæka valkosti.
2. Næst skaltu smella á valkostinn Breyta lykilorði .
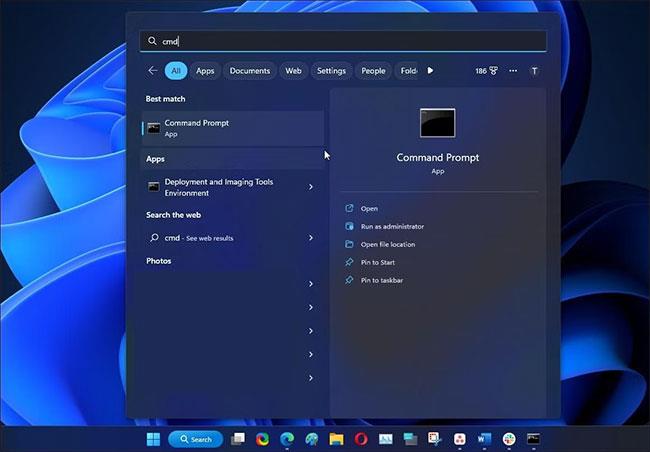
Möguleiki á að breyta lykilorði
3. Næst skaltu slá inn gamla lykilorðið þitt.
4. Næst þarftu að gefa upp nýtt lykilorð og staðfesta.
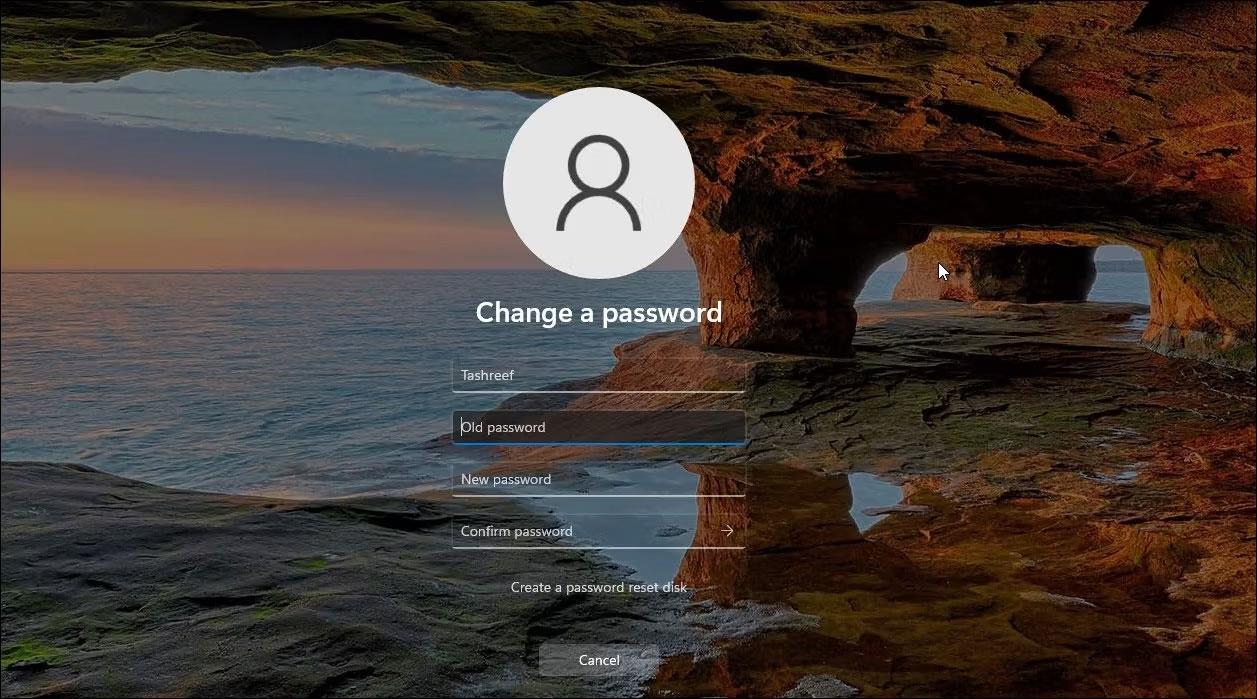
Breyta nýju lykilorði
5. Ýttu á Enter eða smelltu á örvatáknið hægra megin til að breyta lykilorðinu.
Það er fljótleg leið til að breyta lykilorði reikningsins þíns. Ef þetta virkar ekki geturðu notað Stillingar appið til að gera það sama.
2. Breyttu lykilorði reikningsins þíns í gegnum Stillingarforritið
Þú getur auðveldlega breytt lykilorði staðbundins reiknings þíns úr Stillingarforritinu. Hins vegar, til að gera þetta, verður þú að vita núverandi lykilorð reikningsins. Ef ekki skaltu sleppa endurstillingaraðferðinni hér að neðan.
Til að breyta lykilorði reikningsins þíns:
1. Ýttu á Win + I til að opna Stillingar .
2. Í vinstri glugganum, opnaðu Reikningar flipann.
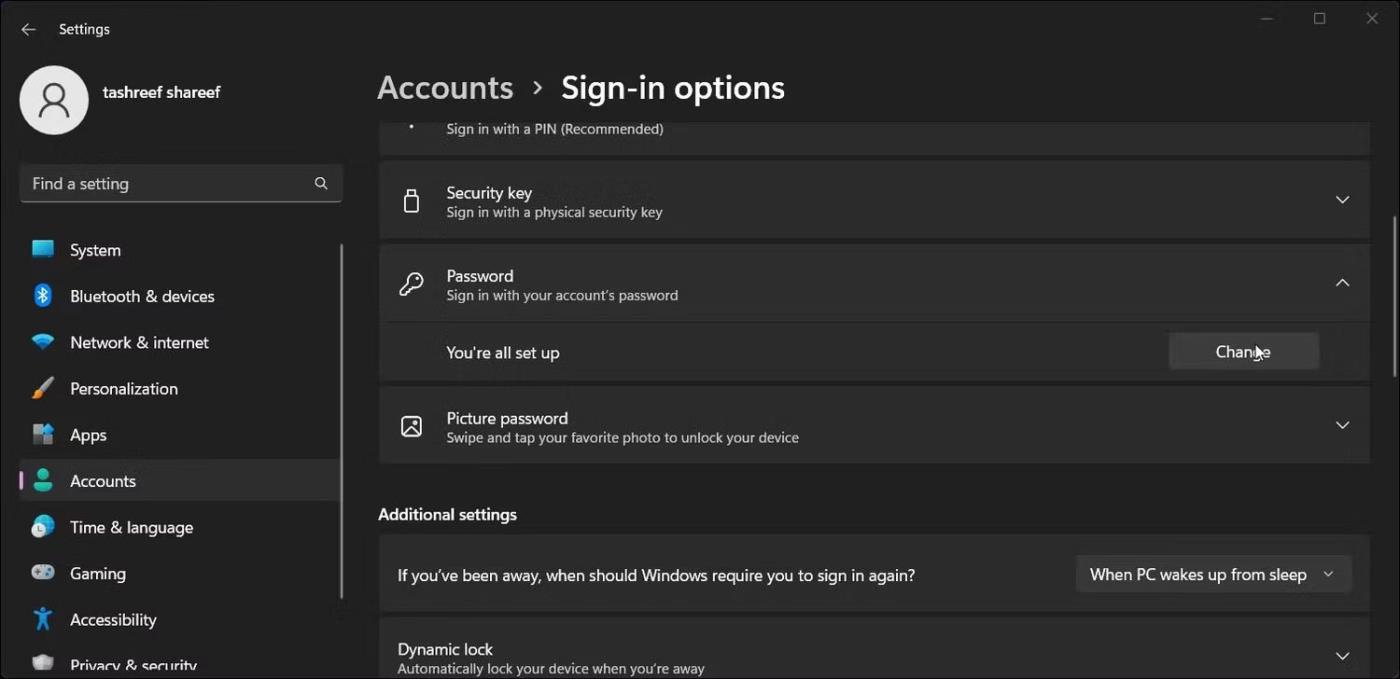
Breyttu lykilorðsstillingum notandareiknings
3. Næst skaltu smella á Innskráningarvalkostir.
4. Smelltu og stækkaðu lykilorð valmöguleikann.
5. Smelltu á Breyta og sláðu inn núverandi lykilorð.
6. Smelltu á Next.
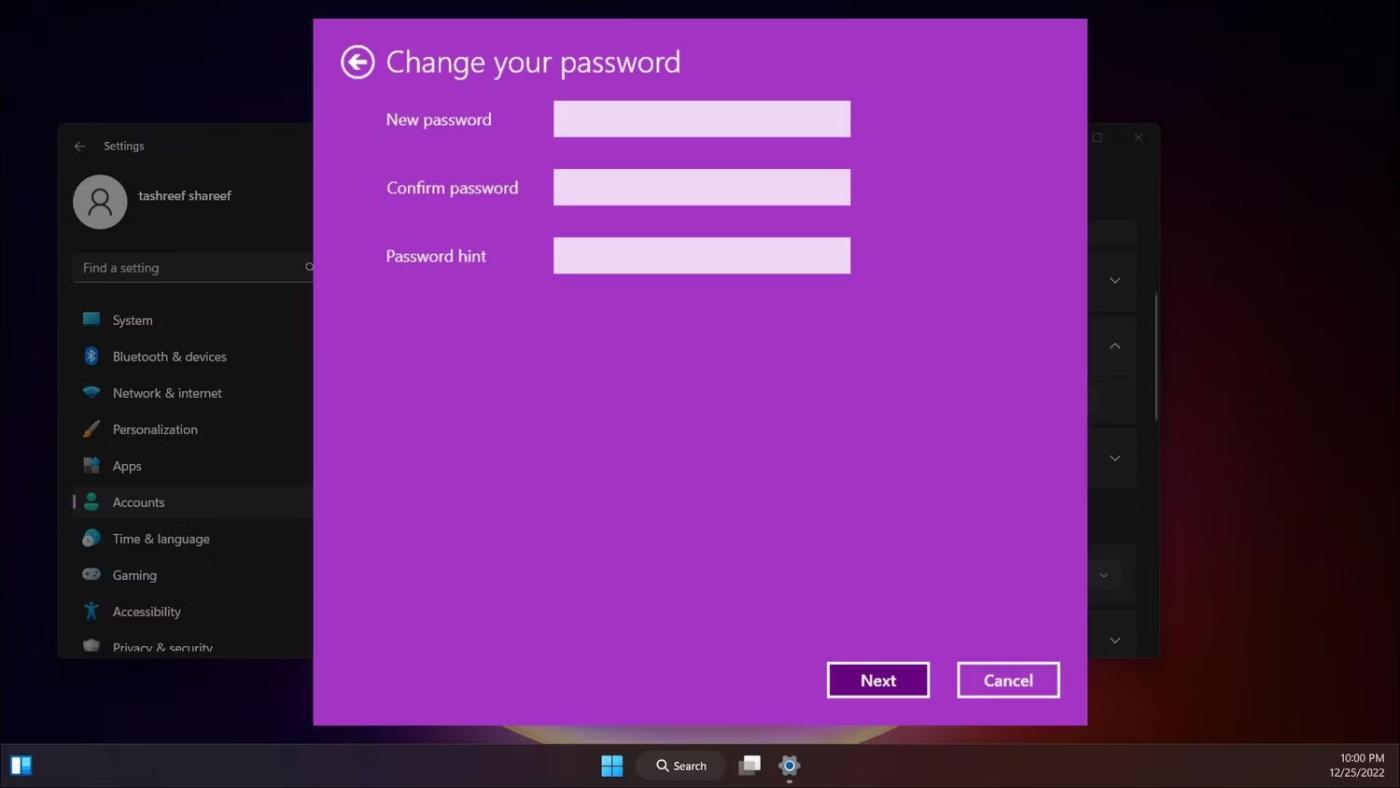
Sláðu inn nýja lykilorðið þitt
7. Næst skaltu slá inn nýja lykilorðið tvisvar til að staðfesta.
8. Þú getur líka bætt við vísbendingu um lykilorð. Ef ekki, skildu það eftir autt.
9. Smelltu á Next og smelltu síðan á Finish til að vista breytingarnar.
3. Endurstilltu lykilorð Windows notandareiknings með notendareikningum (ef þú gleymir lykilorðinu þínu)
Ef þú veist ekki núverandi lykilorð þitt en getur skráð þig inn með öðrum valmöguleika geturðu endurstillt lykilorðið þitt með því að nota notendareikninga. Það gerir þér kleift að bæta við eða fjarlægja notendareikninga og endurstilla lykilorð án þess að þurfa núverandi lykilorð.
Athugaðu að þú getur aðeins endurstillt lykilorðið fyrir annan notandareikning, ekki reikninginn sem þú ert skráður inn á. Gakktu úr skugga um að þú skráir þig inn með öðrum stjórnandareikningi. Ef þú ert ekki með annan reikning með stjórnandaréttindi geturðu virkjað innbyggða stjórnandareikninginn í Windows 11 og endurstillt lykilorð notendareikningsins.
Til að endurstilla lykilorð notandareiknings:
1. Skráðu þig út af reikningnum sem þú vilt endurstilla lykilorðið á og skráðu þig inn með öðrum notandareikningi.
2. Næst skaltu ýta á Win + R til að opna Run .
3. Sláðu inn netplwiz og smelltu á OK.
4. Veldu notendareikninginn til að endurstilla lykilorðið í notendareikningum valmyndinni.
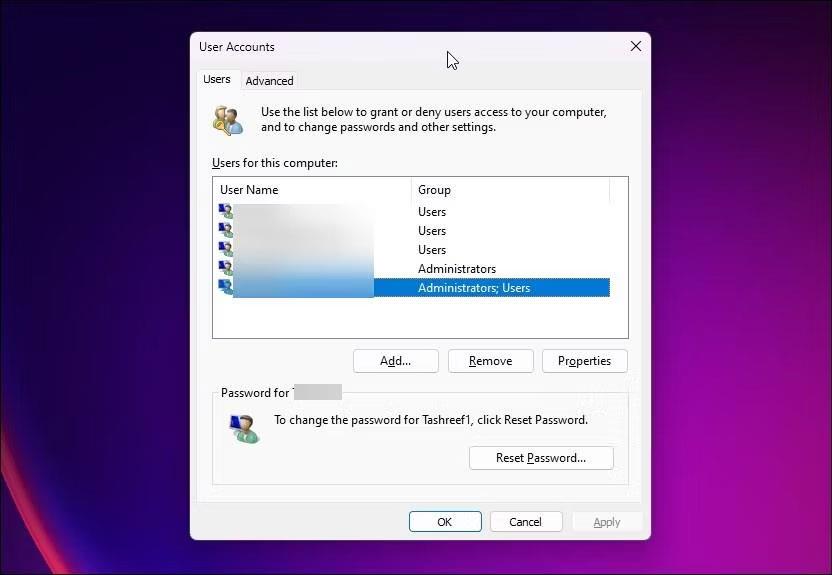
Endur stilla lykilorð
5. Næst skaltu smella á Endurstilla lykilorð hnappinn.
Sláðu inn nýja lykilorðið þitt
6. Í Endurstilla lykilorð valmyndinni skaltu slá inn nýja lykilorðið þitt og staðfesta það.
7. Smelltu á OK til að vista breytingarnar.
8. Lokaðu User Account valmyndinni og þú getur nú skráð þig inn með nýja lykilorðinu þínu.
4. Endurstilltu lykilorð reikningsins með því að nota skipanalínuna
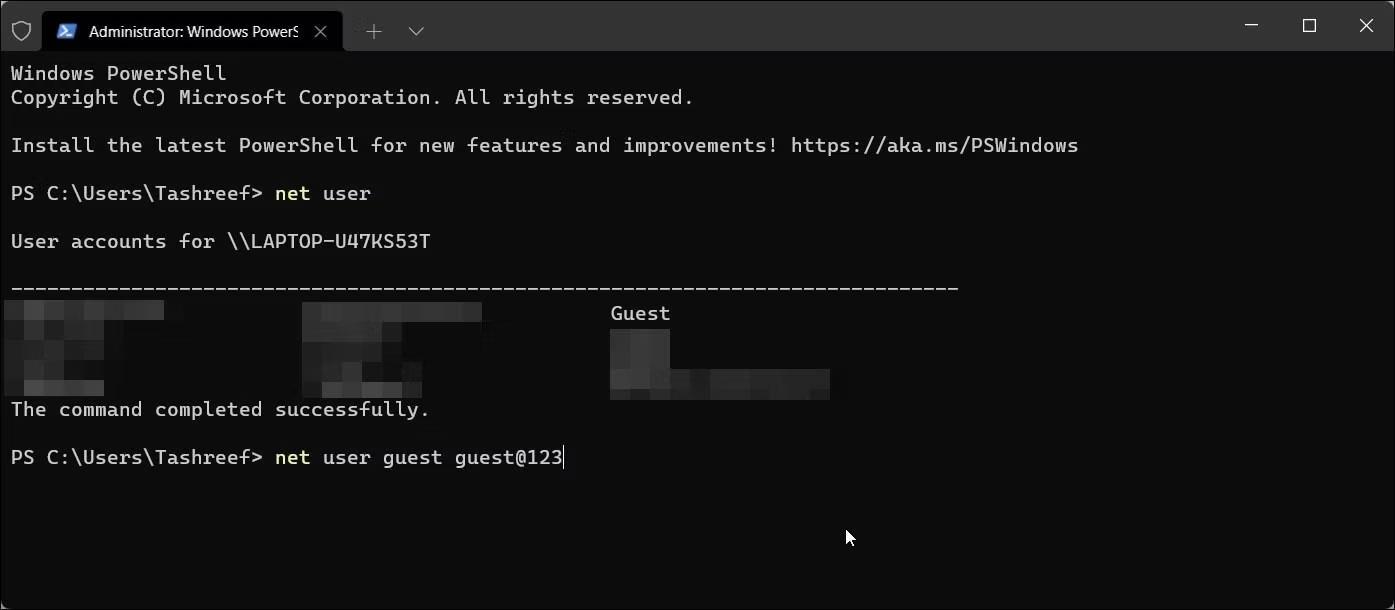
Endurstilltu lykilorð reiknings með því að nota skipanalínuna
Auðveld leið til að breyta lykilorði reikningsins þíns er í gegnum skipanalínuna . Aftur, þetta er gagnlegt ef þú vilt breyta lykilorðinu þínu án þess að vita gamla lykilorðið.
Til að endurstilla lykilorðið geturðu notað netnotandaskipunina og síðan nýtt notandanafn og lykilorð. Fylgdu þessum skrefum til að breyta lykilorði reikningsins þíns með því að nota skipanalínuna:
1. Ýttu á Win + X til að opna WinX valmyndina.
2. Smelltu á Terminal (Admin) í valmyndinni. Smelltu á Já ef UAC biður um það.
3. Í Windows Terminal, smelltu á fellivalmyndahnappinn nálægt New Tab tákninu og veldu Command Prompt.
4. Í Command Prompt flipanum, sláðu inn eftirfarandi skipun og ýttu á Enter til að sjá alla tiltæka notendareikninga á tölvunni:
net user
5. Næst skaltu slá inn eftirfarandi skipun og ýta á Enter til að endurstilla lykilorðið fyrir tilgreindan notandareikning:
net user username newpassword
6. Í skipuninni hér að ofan skaltu skipta um notandanafn fyrir notendanafn reikningsins þíns og nýtt lykilorð með lykilorðinu sem þú vilt stilla.
Til dæmis, ef þú vilt endurstilla lykilorðið fyrir gestanotandareikninginn mun öll skipunin líta svona út:
net user guest guest@123
Gakktu úr skugga um að nota lykilorð sem inniheldur blöndu af hástöfum og lágstöfum, tölustöfum og helst sérstöfum til að búa til sterkt lykilorð. Þú gætir líka viljað taka það upp á þessum tíma.
7. Þegar lykilorðið er endurstillt muntu sjá tilkynningu um að skipuninni hafi verið lokið með góðum árangri í skipanalínunni.
8. Sláðu inn exit og ýttu á Enter til að loka Command Prompt.
5. Breyttu lykilorði reiknings með því að nota Control Panel
Klassíska stjórnborðið hefur samt flestar kerfisstillingar aðgerðir ósnortnar. Þú getur notað það í Windows 11 til að breyta lykilorði notandareikningsins og fleira.
Til að breyta lykilorði Windows reikningsins með því að nota stjórnborðið:
1. Ýttu á Win + R til að opna Run.
2. Sláðu inn stjórn og smelltu á OK.
3. Í Control Panel , farðu í User Accounts og smelltu síðan á User Accounts aftur.
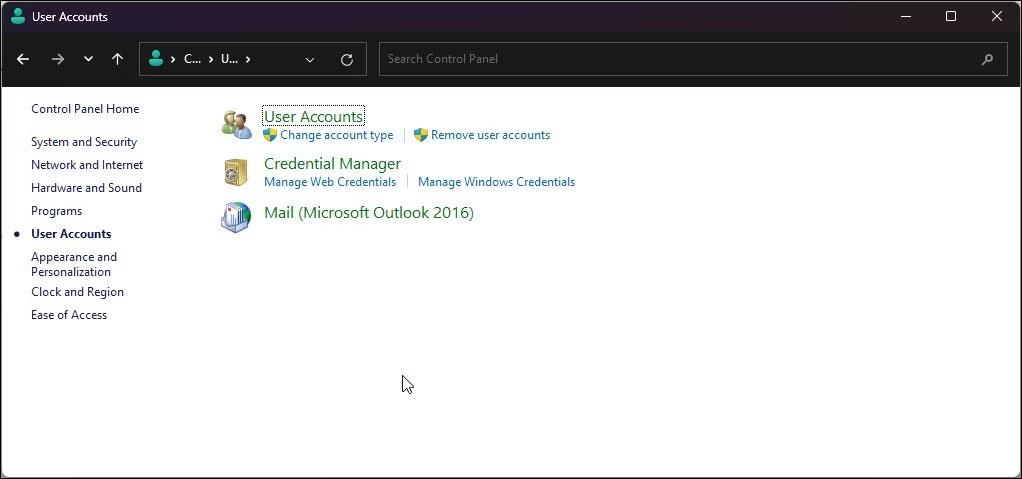
Farðu í notendareikninga
4. Næst skaltu smella á Stjórna öðrum reikningi.
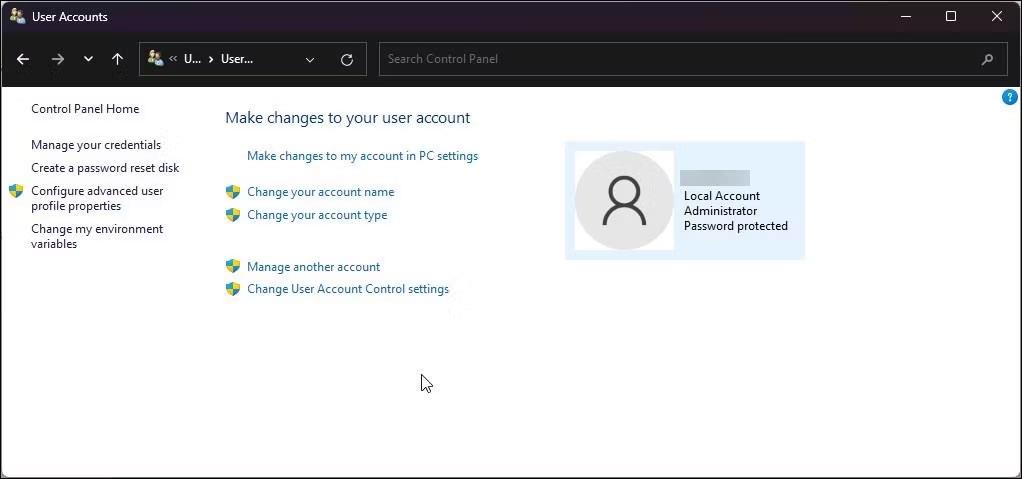
Smelltu á Stjórna öðrum reikningi
5. Veldu notandareikninginn sem þú vilt breyta lykilorðinu fyrir.
6. Næst skaltu smella á Breyta lykilorði valmöguleikann undir Gera breytingar á notandareikningi .
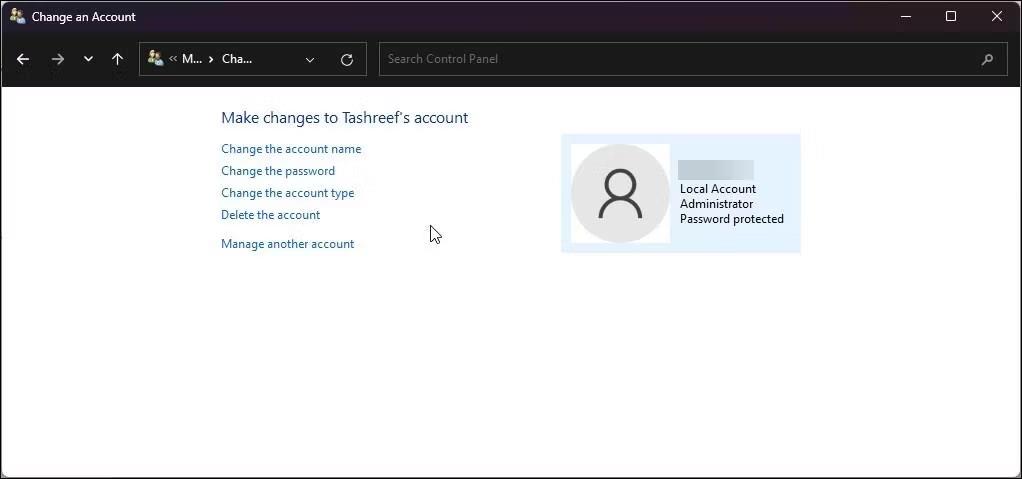
Smelltu á Breyta lykilorði valkostinum
7. Sláðu inn núverandi lykilorð og sláðu svo inn nýja lykilorðið þitt. Staðfestu nýja lykilorðið og sláðu inn vísbendingu. Þetta mun vera gagnlegt ef þú gleymir lykilorðinu þínu aftur.
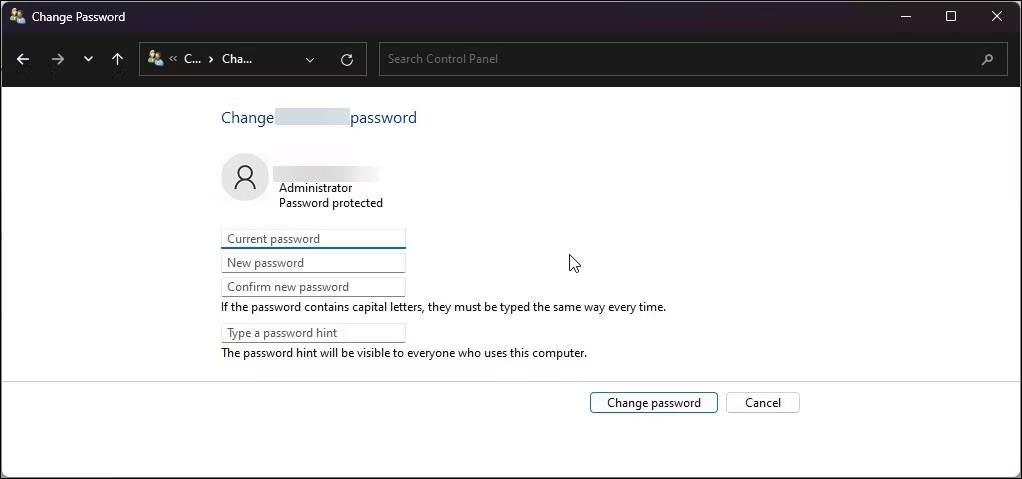
Staðfestu nýtt lykilorð
8. Smelltu á Breyta lykilorði til að vista breytingarnar.
6. Breyttu lykilorði reiknings með því að nota staðbundna notendur og hópa
Staðbundnir notendur og hópar snap-in gerir þér kleift að gera ítarlegar breytingar á notendareikningum þínum. Þú getur notað það til að stilla gildistíma lykilorða fyrir Windows notendareikninga, bæta við lokadagsetningum reikninga og takmarka notendur frá því að breyta lykilorði reikninga.
Að auki gerir það þér einnig kleift að endurstilla lykilorð notandareikningsins þíns. Fylgdu þessum skrefum til að breyta lykilorði notandareiknings með lusrmgr.
1. Ýttu á Win + R til að opna Run.
2. Sláðu inn lusrmgr.exe og smelltu á OK.
3. Í glugganum Staðbundnir notendur og hópar skaltu velja Notendur möppuna.
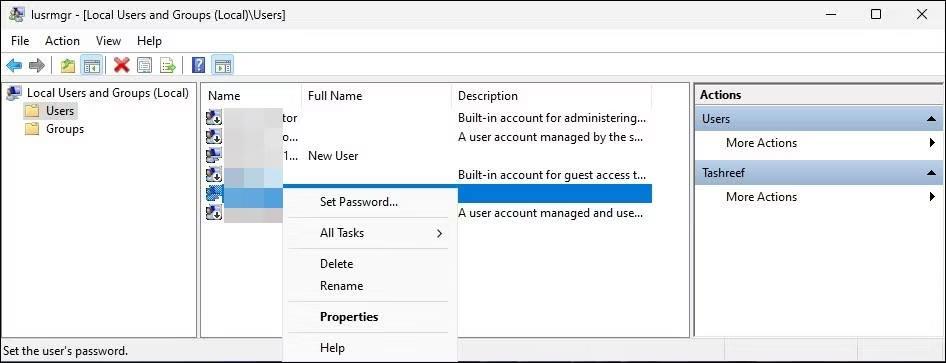
Veldu Notendur möppuna
4. Í hægri glugganum skaltu hægrismella á notandareikninginn og velja Setja lykilorð . Þetta mun kalla fram viðvörun um endurstillingu lykilorðs. Lestu lýsinguna og smelltu á Halda áfram.
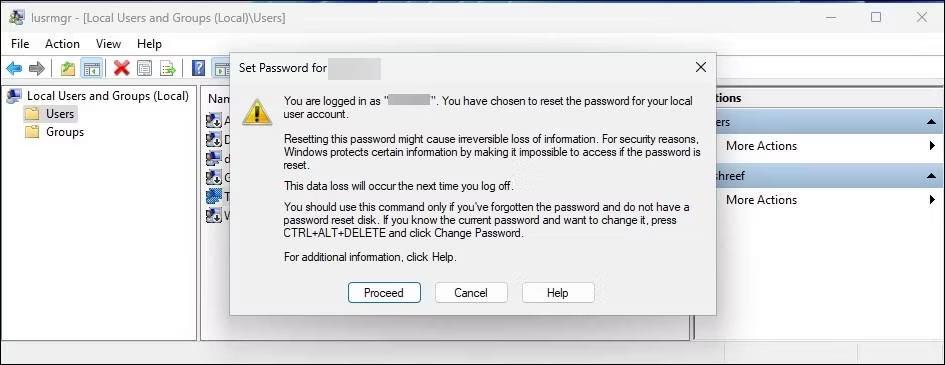
Smelltu á Halda áfram
5. Næst skaltu slá inn nýja lykilorðið þitt og staðfesta það sama í tilteknum reit.
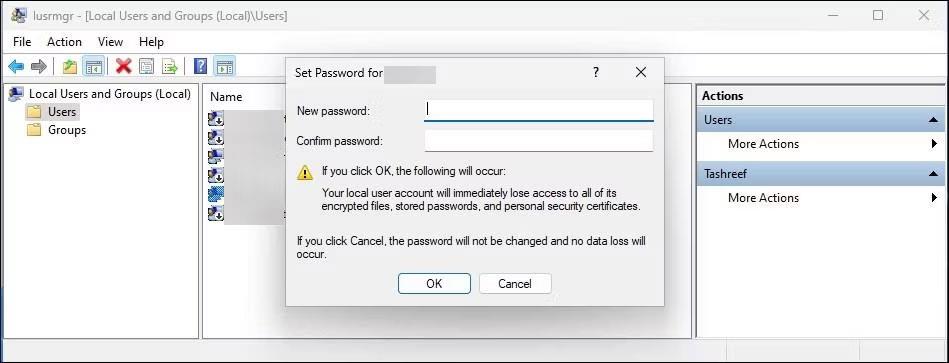
Staðfesta lykilorð
6. Smelltu á OK til að endurstilla lykilorðið og vista breytingarnar.
Hvernig á að breyta lykilorði Microsoft reiknings
Ef þú skráir þig inn með Microsoft reikningi geturðu endurstillt lykilorð Microsoft reikningsins á netinu. Svona á að gera það: Hvernig á að breyta lykilorði Microsoft reikningsins .
Þú getur auðveldlega breytt lykilorði Windows reikningsins þíns ef þú manst núverandi lykilorð eða hefur annan innskráningarmöguleika. Ef þú ert læst úti á tölvunni þinni, munu þessar aðferðir ekki virka.
Hins vegar geturðu samt endurstillt gleymt lykilorð fyrir stjórnandareikninginn þinn með því að nota brellur með skipanalínunni og Windows Recovery Environment.