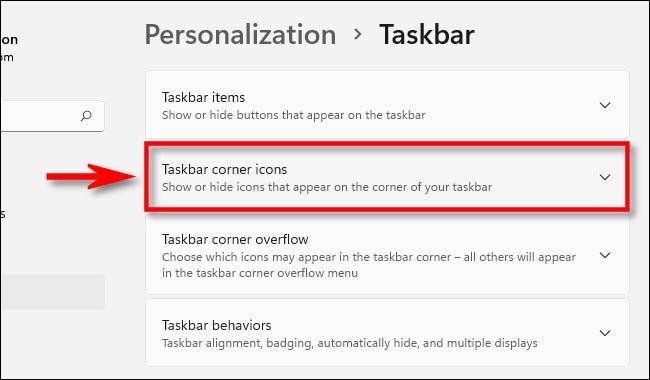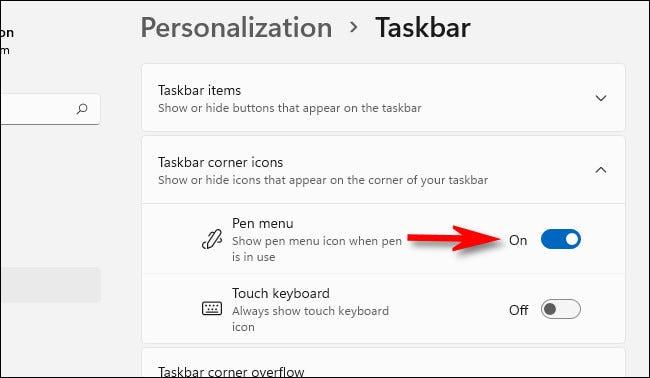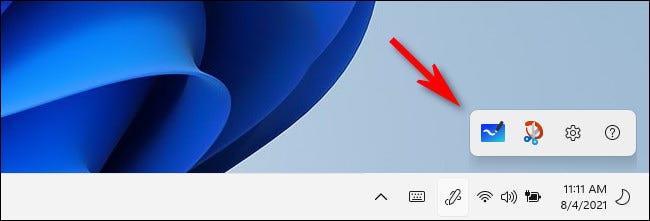Ef þú ert að nota tölvu með snertiskjá sem keyrir Windows 11 og notar penna til að stjórna, gætirðu líka þurft pennavalmyndina. Þessi valmynd veitir notendum Windows 11 flýtileiðir til að virkja fljótt fjölda nauðsynlegra forrita, sem henta fyrir notendapenna. Þessi grein mun sýna þér hvernig á að virkja Pen valmyndartáknið á Windows 11 verkstikunni til að nota sem þægilegasta.
Fyrst skaltu hægrismella á autt svæði á verkefnastikunni og velja „ Stillingar verkstiku “.

Þetta mun fara með þig á stillingaskjáinn á verkefnastikunni í Stillingarforritinu. Hér, opnaðu " Táknstikuhornstákn " valmyndina með því að smella á hann.
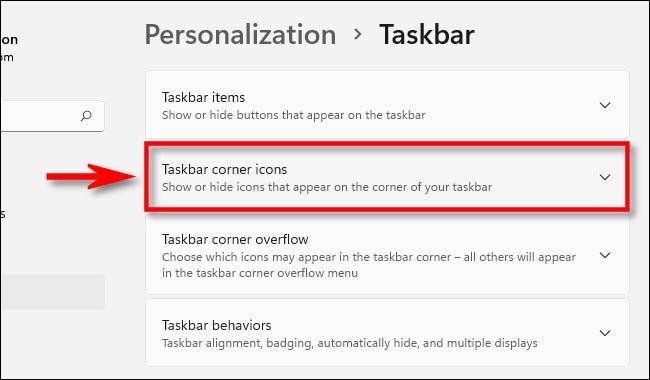
Þegar „ Táknstikuhornstákn “ valmyndin stækkar, finndu „ Pennavalmynd “ hlutinn, ýttu síðan á samsvarandi rofa til að skipta honum í „ Kveikt “ stöðu.
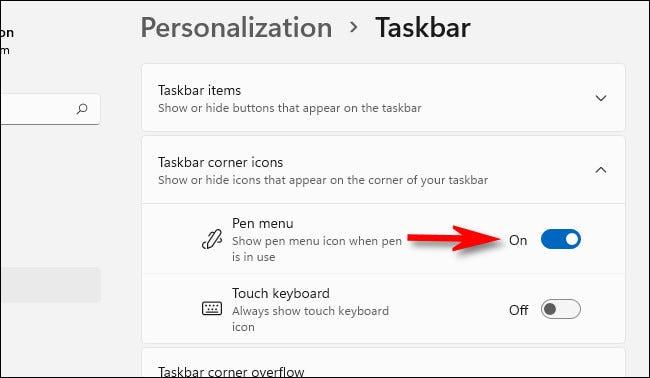
Næst þegar þú virkjar pennann þinn á Windows 11 muntu sjá lítið pennatákn birtast á verkstikunni, neðst í hægra horninu á skjánum. Það lítur út fyrir að blýanturinn teikni sveigjanlega línu, eins og skjámyndin hér að neðan. Þetta er penna valmyndartáknið.

Ef þú pikkar á pennavalmyndartáknið á verkefnastikunni, opnast lítil valmynd sem inniheldur flýtivísa sem gera þér kleift að ræsa Microsoft Whiteboard, Snip & Skissu, pennastillingar og eitthvað pennahjálparforrit í Ábendingar forritinu.
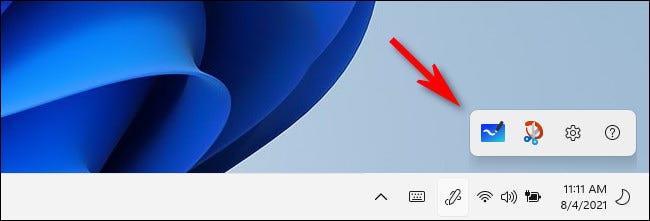
Ef þú smellir á tannhjólstáknið í pennavalmyndinni geturðu líka valið „ Breyta pennavalmynd “ og sérsniðið allt að 4 flýtileiðir forrita til að fá skjótan aðgang þegar þörf krefur.
Ef þú þarft ekki lengur að nota Pennavalmyndina geturðu auðveldlega falið hana. Fyrst skaltu hægrismella á verkefnastikuna og velja „ Stillingar verkefnastikunnar “.

Á stillingaskjánum á verkefnastikunni, veldu " Tákn fyrir horn verkefnastikunnar ", skiptu síðan rofanum við hliðina á " Pennavalmynd " hlutnum í " Slökkt " stöðuna .