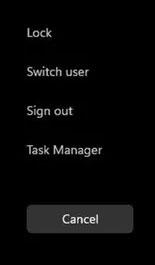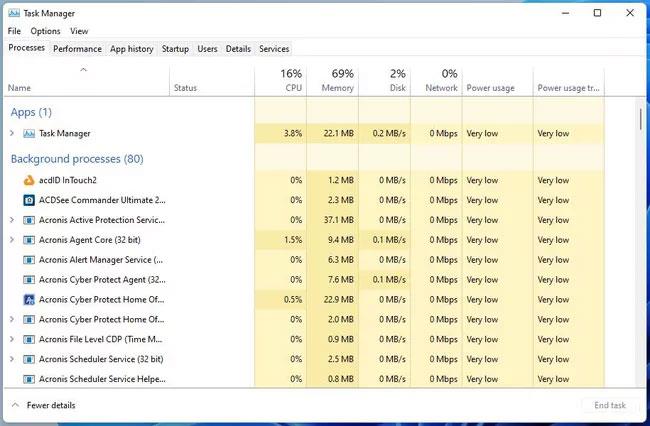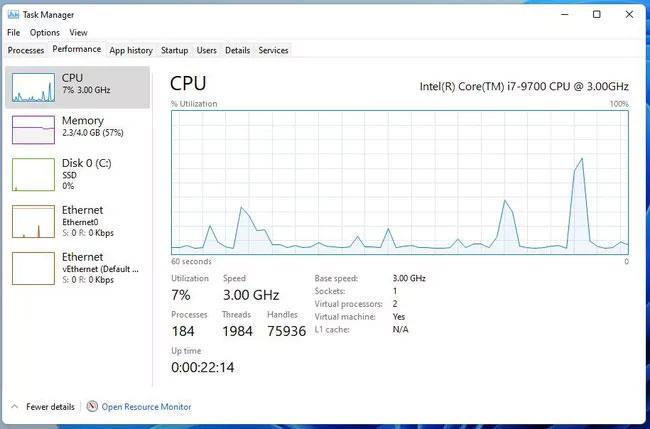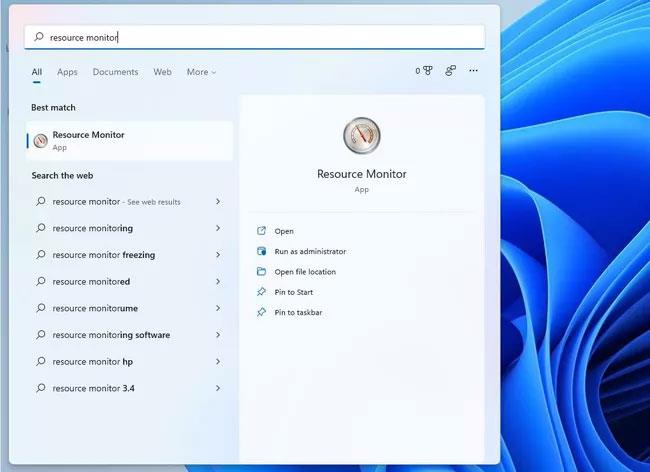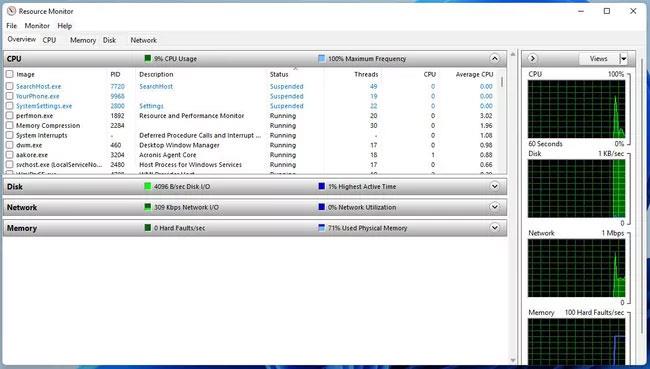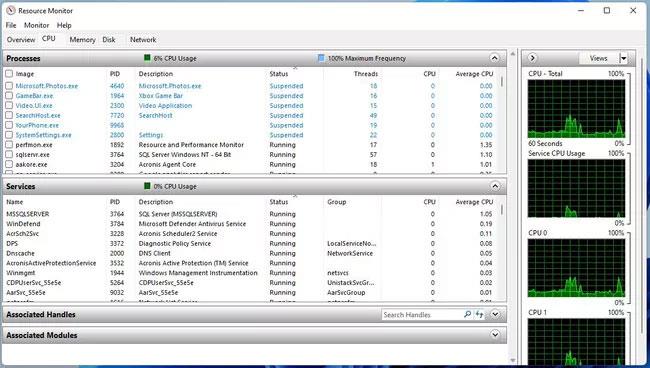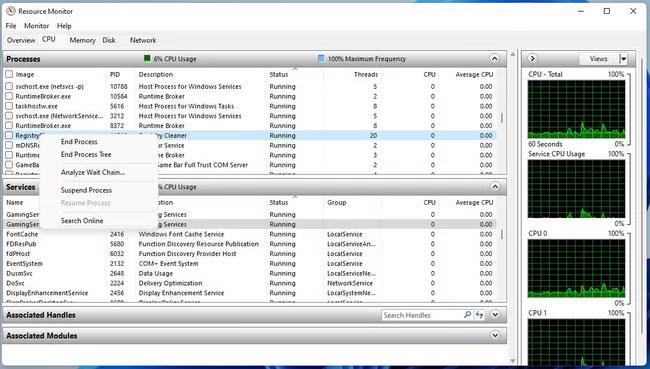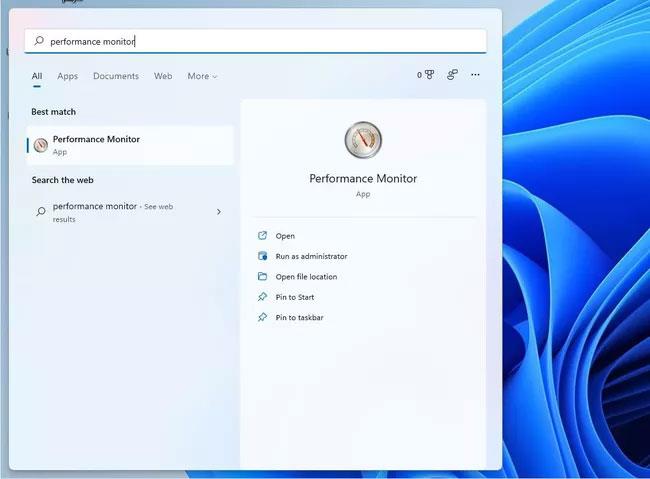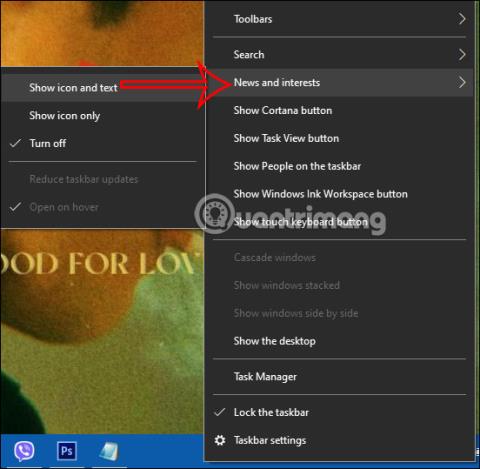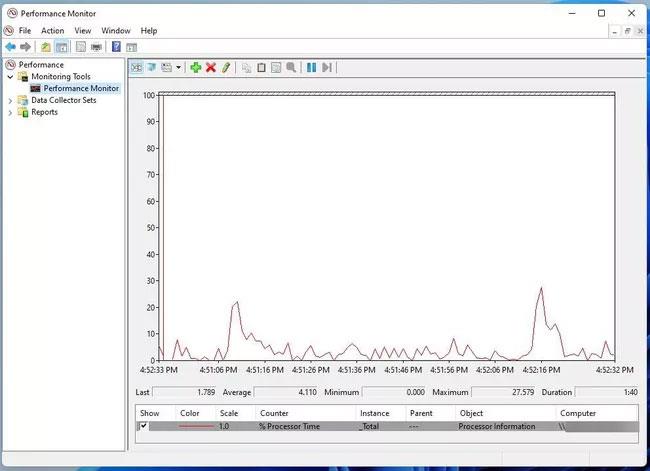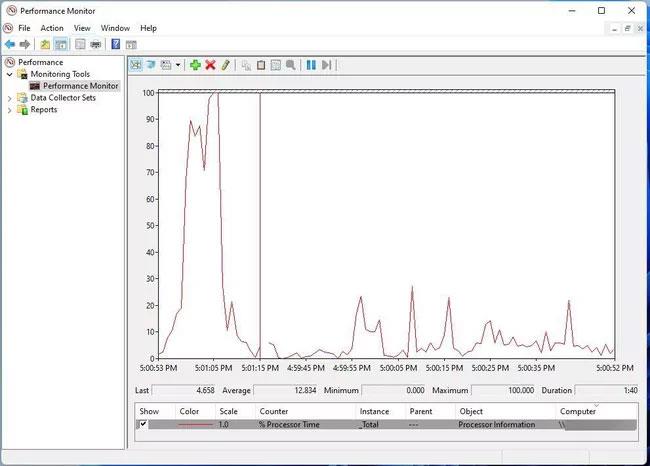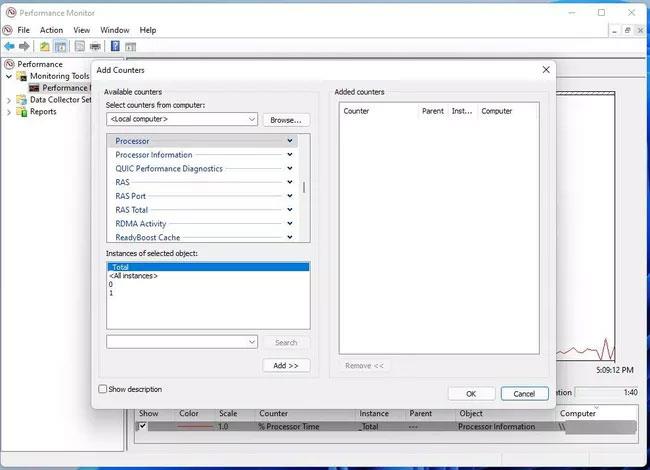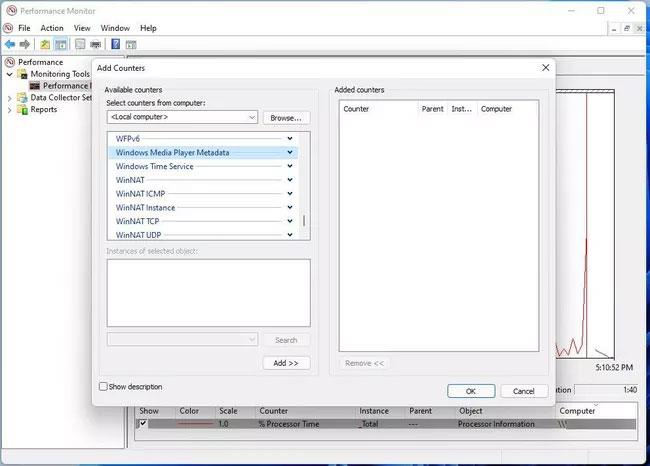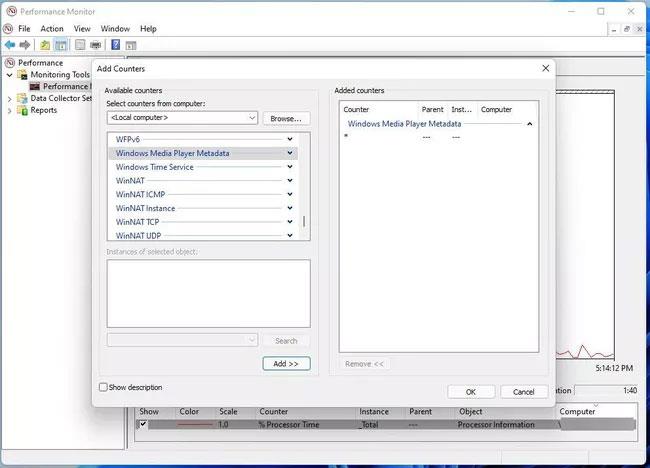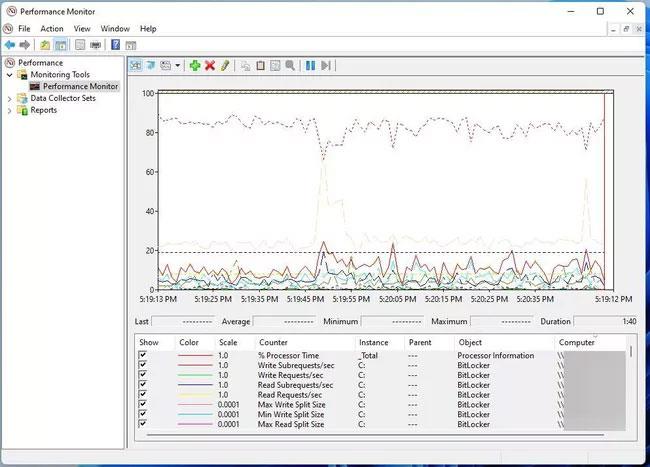Þessi handbók mun sýna þér hvernig þú getur athugað örgjörvanotkun tölvunnar þinnar svo þú getir lært hvernig á að fylgjast með hlutunum.
Hvernig á að athuga CPU notkun tölvunnar þinnar?
Allir helstu hlutir í tölvu treysta á að örgjörvinn virki. Ef þú tekur eftir hægum afköstum skaltu athuga örgjörvanotkun í gegnum 1 af þremur helstu verkfærum sem eru fáanleg í Windows 11 kerfum: Verkefnastjóri , Resource Monitor og Performance Monitor .
Notaðu Task Manager til að athuga CPU notkun
Verkefnastjóri veitir yfirlit yfir forrit og ferla sem eru í gangi og hversu mikinn vélbúnað hvert forrit notar, sérstaklega CPU. Virkni Task Manager er frekar einföld en samt vel ef þú vilt fá grunnhugmynd um hvað er að gerast.
1. Byrjaðu á því að ýta á CTRL + Shift + Esc á lyklaborðinu.
2. Í eftirfarandi glugga, smelltu á Task Manager.

Smelltu á Task Manager
3. Þegar þú ert í Task Manager skaltu smella á árangur flipann.
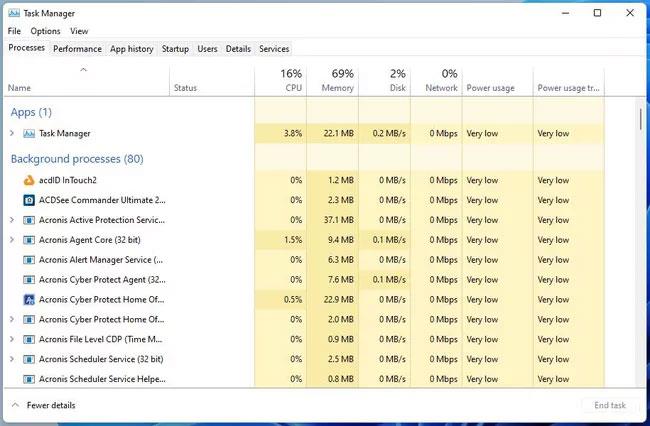
Smelltu á árangur flipann
4. Hér, í Performance flipanum , geturðu séð hversu mikinn CPU tölvan þín notar núna.
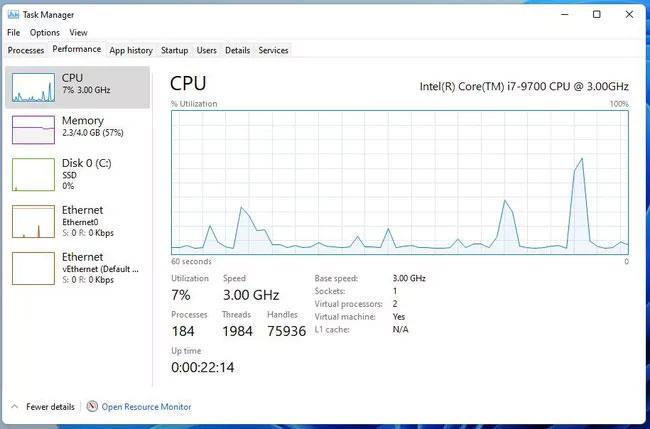
Sjáðu hversu mikinn CPU tölvan þín notar núna
5. Ef þú vilt sjá hvaða forrit nota mesta örgjörvann, farðu aftur á Processes flipann.
6. Hægt er að losa um auðlindir með því að hægrismella á hlutinn sem tekur mest auðlindir og velja Loka verkefni.
Veldu Ljúka verkefni
Notaðu Resource Monitor til að athuga CPU notkun
Resource Monitor er svipað og Task Manager en veitir frekari upplýsingar með því að útskýra hvernig forritin þín nota CPU. Notaðu það til að hjálpa þér að ákveða hvernig á að bæta árangur forritsins þíns.
1. Í leitarstikunni skaltu slá inn Resource Monitor og velja hlutinn sem birtist efst.
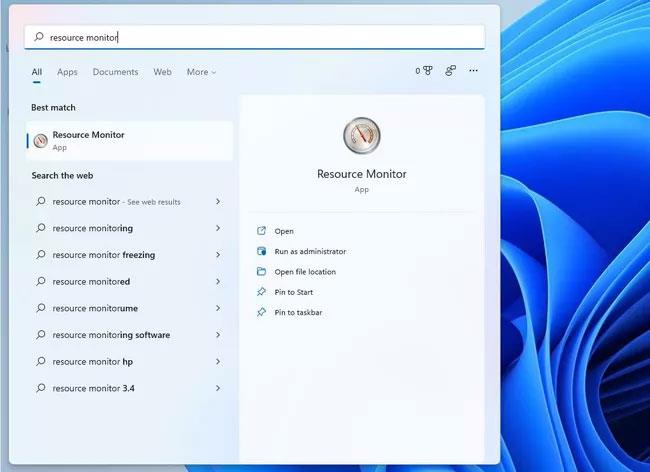
Sláðu inn Resource Monitor
2. Resource Monitor mun opna Yfirlit flipann sem sýnir kerfisupplýsingar.
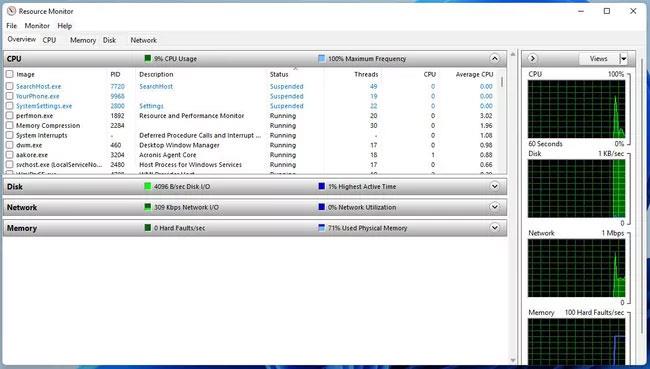
Yfirlitsflipi
3. Smelltu á CPU flipann til að skoða örgjörvanotkun. Það sýnir einnig tiltæk CPU stig og hvað er í gangi.
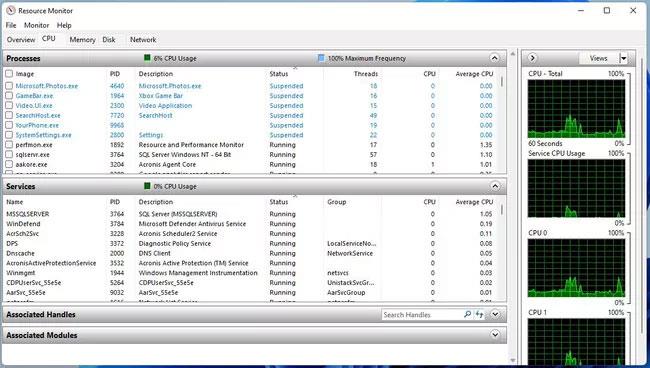
Smelltu á CPU flipann
4. Ef þú hægrismellir á hlut muntu geta leitað að upplýsingum um það á netinu með Leita á netinu eða enda það með End Process.
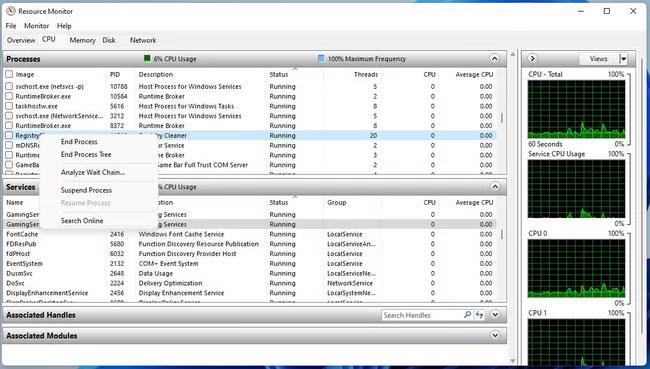
Lok færslu
Notaðu Performance Monitor til að athuga CPU notkun
Performance Monitor er tæki sem gerir þér kleift að rannsaka hvernig forrit standa sig í rauntíma eða með því að safna gögnum til að nota til síðari greiningar. Með þessu tóli geturðu uppgötvað hvaða forrit hegða sér óeðlilega og hugsanlega orsökin líka.
1. Opnaðu leitarstikuna og sláðu inn Performance Monitor.
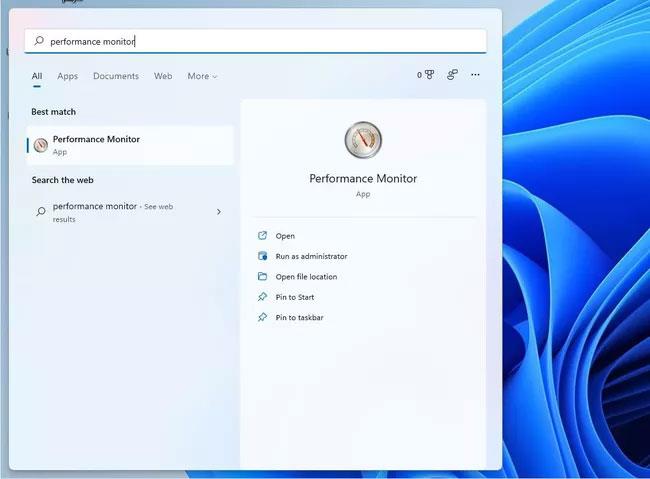
Sláðu inn árangursskjá
2. Smelltu á fyrsta atriðið og forritið opnast í System Summary.
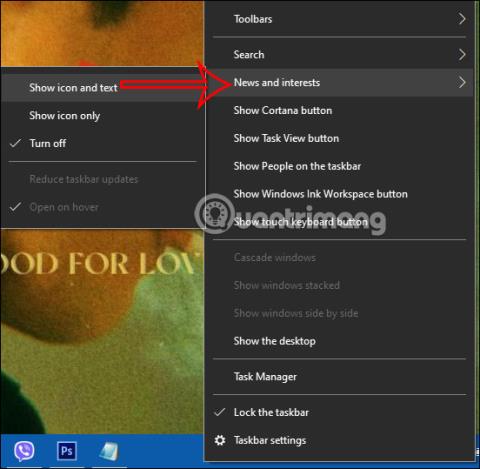
Kerfissamantekt
3. Ef þú smellir á Performance Monitor flipann muntu sjá CPU vinna í rauntíma.
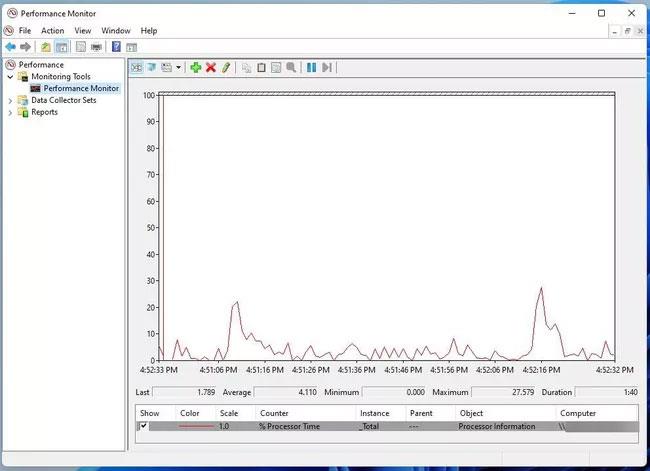
Árangursskjár flipinn
4. Ef þú vilt bæta við teljara til að fylgjast með frammistöðu forritsins skaltu smella á græna Bæta við hnappinn.
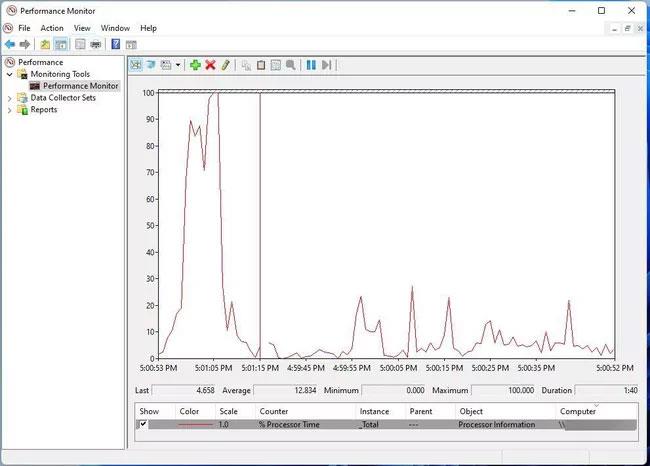
Smelltu á Bæta við hnappinn
5. Í þessum glugga er hægt að bæta við öðrum teljara með því að staðsetja forritið í listanum til vinstri undir Velja teljara úr tölvu .
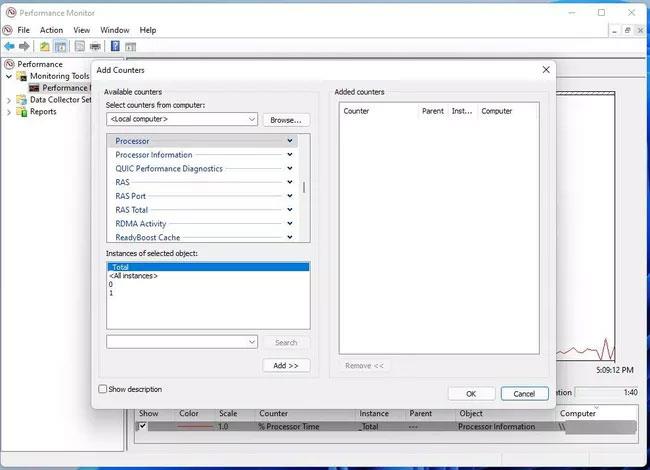
Finndu forritið í listanum til vinstri
6. Þegar það hefur fundist skaltu velja það og smella á Bæta við hnappinn neðst.
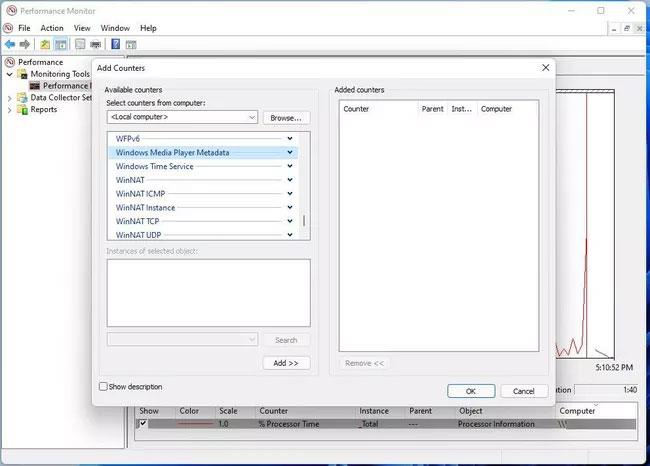
Smelltu á Bæta við hnappinn neðst
7. Færslan birtist hægra megin. Veldu OK hnappinn og hann mun birtast í Performance Monitor.
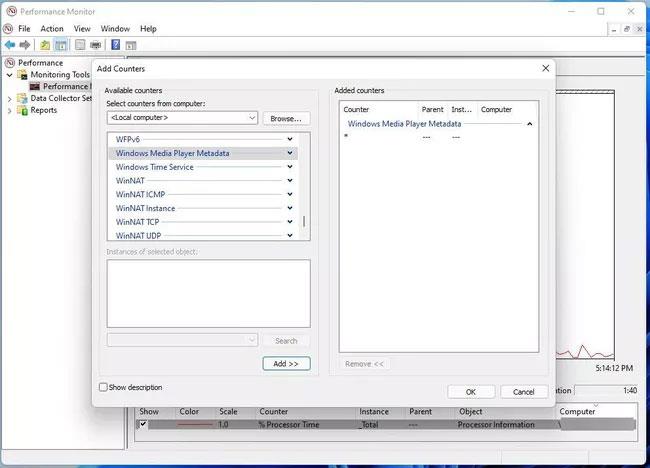
Atriðið mun birtast í Performance Monitor
8. Hver viðbættur teljari mun hafa sinn samsvarandi lit til að aðgreina hann.
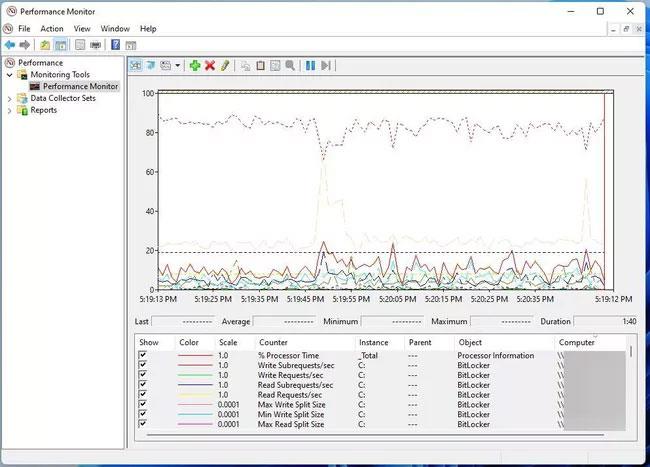
Hver teljari mun hafa samsvarandi lit
Notar Windows 11 meiri örgjörva en venjulega?
Windows 11 er vel fínstillt, svo það tekur ekki mikið af örgjörvaauðlindum í sjálfu sér. Hins vegar þýðir það ekki að forritin sem þú ert að nota séu fínstillt.
Mikil örgjörvanotkun í Windows 11 tölvum getur stafað af uppfærslum í bið, vírusvarnarhugbúnaði sem hindrar ákveðna starfsemi, rangar stillingar eða illa fínstillt forrit. Til dæmis er Google Chrome þekkt fyrir að vera mjög auðlindafrekt forrit og ef nógu margir flipar eru opnaðir getur það valdið afköstum.
Afköst vandamál eru merki um mikla CPU notkun . Mikil CPU notkun getur valdið því að forrit virka hægt eða jafnvel hrun. Og auðvitað getur mikil örgjörvanotkun hitnað tölvuna og valdið því að kæliviftan gefur frá sér ansi mikinn hávaða.